На этой неделе Apple HomePod была обновлена до версии 12, которая дебютировала вместе с iOS 12 для iPhone и iPad. Обновление HomePod предоставляет несколько новых возможностей для интеллектуального динамика Apple, включая поддержку нескольких таймеров, поиск текста, поиск моего iPhone, совершение и прием телефонных звонков и многое другое.
Из-за всех полезных и удобных новых дополнений, появившихся на HomePod на этой неделе, мы написали это руководство, в котором представлены быстрые шаги, которые помогут вам разобраться в каждой новой функции, а также добавлены некоторые советы.
Подпишитесь на канал MacRumors YouTube, чтобы увидеть больше видео.
Несколько таймеров
В предыдущем программном обеспечении HomePod вы могли сделать только один таймер и не называть его, но с новым программным обеспечением Apple позволяет вам создавать и называть более 20 таймеров одновременно (в нашем тестировании было около 23). Это должно очень помочь владельцам HomePod, особенно тем, кто разместил динамик на своей кухне.
Примечание: Поскольку HomePod полностью полагается на голосовое управление таймерами (и другими функциями в этом руководстве), могут существовать другие шаблоны предложений, которые приводят к тем же ответам, что и те, которые мы обнаружили. При этом ниже вы найдете несколько примеров команд Siri для нескольких таймеров на HomePod. Чтобы создать несколько таймеров, просто начните перечислять один таймер за другим в Siri:
Установка таймеров
- «Эй, Сири, установи 15-минутный таймер для еды».
- «Эй, Сири, поставь таймер бургера на 20 минут».
- «Эй, Сири, установи 25-минутный таймер для картофеля фри».
- «Эй, Сири, установи 45-минутный таймер для стирки».
- «Эй, Сири, установите 3-часовой таймер для разбрызгивателей».
Проверка отдельных таймеров
- «Эй, Сири, что осталось на таймере еды?»
- «Эй, Сири, как поживает таймер с картошкой фри?»
- «Эй, Сири, что такое таймер разбрызгивателей?»
- «Эй, Сири, как долго до стирки?»
- «Эй, Сири, таймер с бургерами почти готов?»
Проверка всех таймеров
- «Эй, Сири, где таймеры?»
- «Эй, Сири, сколько времени осталось?»
- «Эй, Сири, перечисли таймеры.»
Предел любого таймера составляет максимум 23 часа (как это было ранее). Если вы создадите таймер, но не дадите ему имя, Siri назовет таймер по его первоначальной длине, говоря что-то вроде: «На 10-минутном таймере остается 1 минута».
Когда у вас работает несколько таймеров, и один из них заканчивается, прозвучит обычный сигнал окончания таймера, но теперь он будет перемежаться с Siri, указывающим, какой таймер завершен. Как обычно, вы можете нажать на верхнюю часть HomePod, чтобы отключить таймер, или попросить Siri отключить его. Если у вас одновременно работают несколько таймеров и вы хотите завершить их все, вы можете сказать: «Эй, Сири, останови / отмени все таймеры».
Лирический поиск
Подобно Apple Music на iOS, теперь вы можете искать песню по тексту, используя Siri на HomePod. Попробуйте эти команды, чтобы начать использовать голосовой поиск текста:
- «Эй, Сири, ищи песню с текстами [текст]».
- «Эй, Сири, играй песню с текстами песен».
- «Эй, Сири, ищи песню, которая выходит [текст песни]».
- «Эй, Сири, играй песню, которая звучит как [лирика]».
Если вы просто хотите выполнить поиск песни, основанной на ее текстах, без ее воспроизведения, вы можете сказать что-то вроде «Эй, Сири, какая песня имеет текст [текст]?»
Найди мой айфон
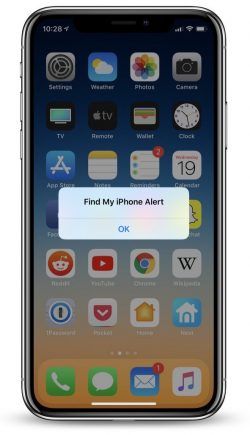 Если вы потеряли отслеживание своего iPhone, но знаете, что он где-то поблизости, HomePod теперь может отправить полезный пинг, чтобы вам было легче найти ваш неуместный iPhone. Попробуйте эти команды, чтобы начать:
Если вы потеряли отслеживание своего iPhone, но знаете, что он где-то поблизости, HomePod теперь может отправить полезный пинг, чтобы вам было легче найти ваш неуместный iPhone. Попробуйте эти команды, чтобы начать:
- «Эй, Сири, найди мой iPhone».
- «Эй, Сири, найди [имя iPhone]».
- «Эй, Сири, где мой iPhone?»
- «Эй, Сири, пинг мой iPhone.»
- «Эй, Сири, ты можешь найти мой iPhone?»
- «Эй, Сири, мой iPhone рядом?»
- «Эй, Сири, я не могу найти свой iPhone».
Сири ответит на каждую из этих команд, спросив «Должен ли я попытаться заставить его воспроизводить звук?», На что вам нужно будет ответить «да» или «нет».
Эта функция распространяется на любое устройство iOS или macOS, подключенное к вашему Apple ID, так что вы также можете искать отсутствующий iPad или MacBook, если они все подключены к Интернету во время поиска.
Вы можете предоставить конкретное имя каждого устройства для проверки связи, но Siri иногда сталкивается с трудностями при распознавании пользовательских имен. Когда оповещение будет отправлено, вы получите уведомление о потерянном устройстве и электронное письмо на подключенную учетную запись Apple ID.
Телефонные звонки
Одним из самых больших новых дополнений к HomePod на этой неделе является возможность совершать и принимать телефонные звонки через подключенный iPhone. Убедитесь, что ваш iPhone работает на iOS 12 и ваш HomePod обновлен (с включенными личными запросами), и выполните следующие шаги, чтобы совершать звонки на HomePod:
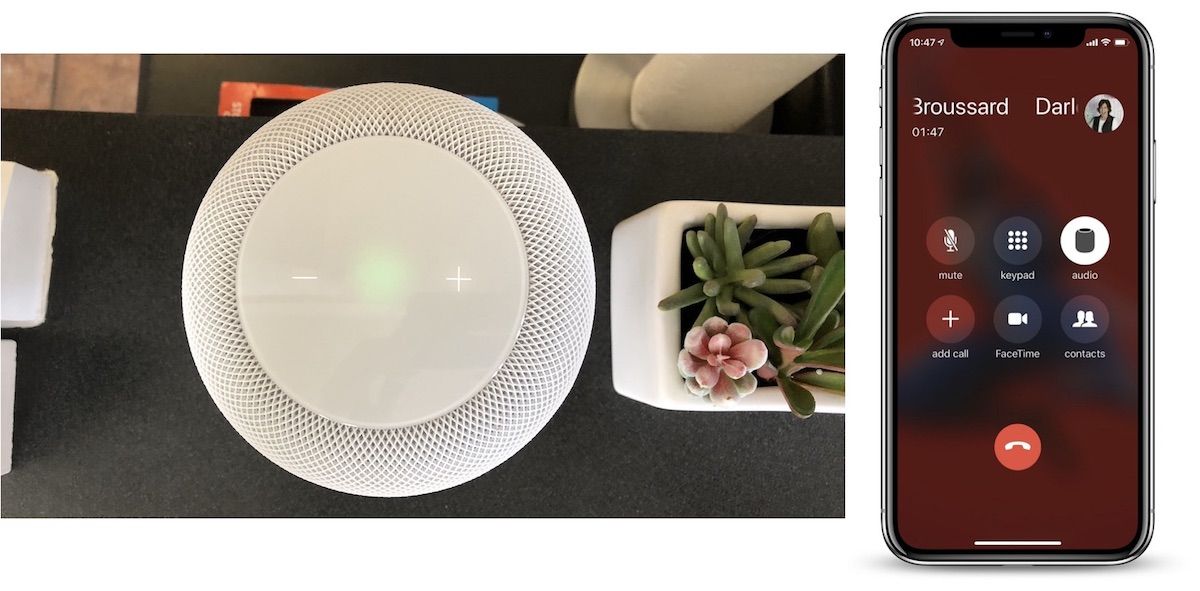 Звонить: «Эй, Сири, позвони Бену».
Звонить: «Эй, Сири, позвони Бену».
Когда на iPhone поступает звонок: «Эй, Сири, ответь на мой телефон».
Положив трубку «Эй, Сири, положи трубку.»
Проверка пропущенного звонка: «Эй, Сири, кто только что звонил?»
Во время разговора верхний дисплей сигнала Siri HomePod станет ярко-зеленым, указывая на то, что вы разговариваете с кем-то по телефону. Если вы не хотите разговаривать с Сири, чтобы положить трубку, вы можете просто один раз нажать на HomePod, чтобы завершить вызов. Конечно, обычные индикаторы громкости также могут сделать человека на другом конце более мягким или громким.
Если вы ответили на звонок на iPhone и хотите перейти на HomePod, выполните следующие действия:
Перевод звонка с iPhone на HomePod
- Ответить или сделать звонок на iPhone
- Нажмите «Аудио» в приложении «Телефон» во время разговора
- Выберите свой динамик HomePod
Примечательно, что вы не сможете выполнять какие-либо базовые функции поиска или запросов Siri, пока HomePod используется в качестве устройства громкой связи. Если кто-то еще звонит вам, когда вы разговариваете на HomePod, вы можете нажать зеленый индикатор в верхней части HomePod, чтобы переключиться на него, или дважды нажать зеленый индикатор, чтобы завершить текущий вызов и переключиться на новый. Чтобы непрерывно переключаться между вызовами, коснитесь верхней части HomePod.
Более подробную информацию о новом обновлении HomePod можно найти в нашем сообщении о запуске, и если вам нужно обновить общий набор функций HomePod, обязательно посетите наш полный обзор HomePod.
Связанные обзоры: HomePod
Руководство покупателя: HomePod (Нейтральный)
Оцените статью!
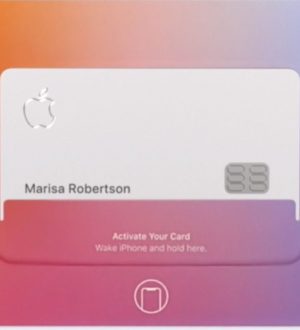
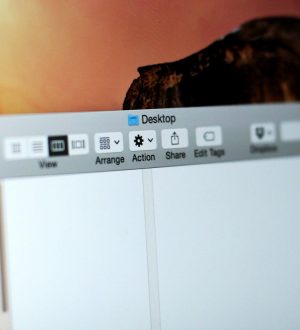

Отправляя сообщение, Вы разрешаете сбор и обработку персональных данных. Политика конфиденциальности.