Интернет переполнен весельем и интересным контентом, но на него уходит только так много времени. Именно тогда сохранение веб-страниц на потом пригодится. Если вы не хотите, чтобы ваши закладки и папки избранного быстро загромождали, рассмотрите возможность использования функции «Список чтения», встроенной прямо в Safari на вашем iPhone.
Список чтения в iOS — отличный способ просмотреть статьи, видео и все остальное в Интернете, не заполняя другие папки Safari. Закладки и избранное следует использовать в первую очередь для часто посещаемых веб-сайтов, а список чтения больше похож на временное хранилище.
Эта функция очень похожа на другие, которые вы уже использовали в iOS. Например, вы можете сохранить статью в приложении «Новости» для последующего просмотра на вкладке «Сохраненные» и даже сохранить записи в Facebook для последующего просмотра в разделе «Сохраненные», доступном из трех или девяти точек. вкладка. Разница лишь в том, что список чтения Safari не так широко известен.
Шаг 1: Включить автономный просмотр (необязательно)
Одна из лучших функций Списка чтения — это возможность загружать сохраненные веб-страницы для просмотра в автономном режиме. К сожалению, этот параметр не включен по умолчанию, поэтому вам придется включить его вручную, если вы хотите наверстать упущенное в тех статьях, которые вы сохранили без интернета.
Откройте приложение «Настройки», затем нажмите «Safari». Прокрутите страницу вниз, затем в списке рассылки нажмите «Автоматическое сохранение в автономном режиме». Ваш список чтения синхронизируется на всех ваших подключенных устройствах iCloud, поэтому, когда этот параметр включен, любые статьи, которые вы добавляете в список, например, с вашего Mac, будут загружаться на ваш iPhone для просмотра в автономном режиме.
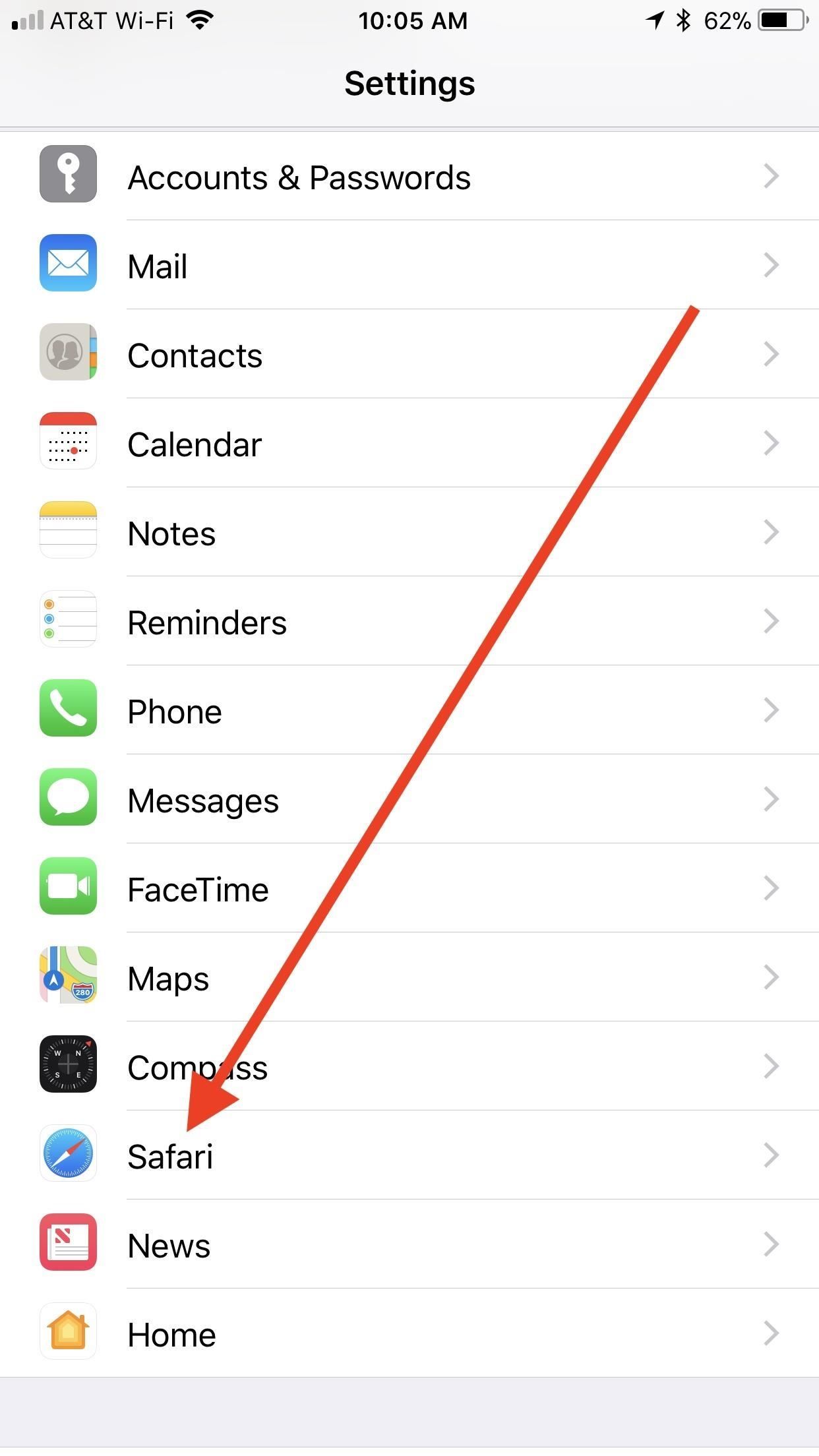
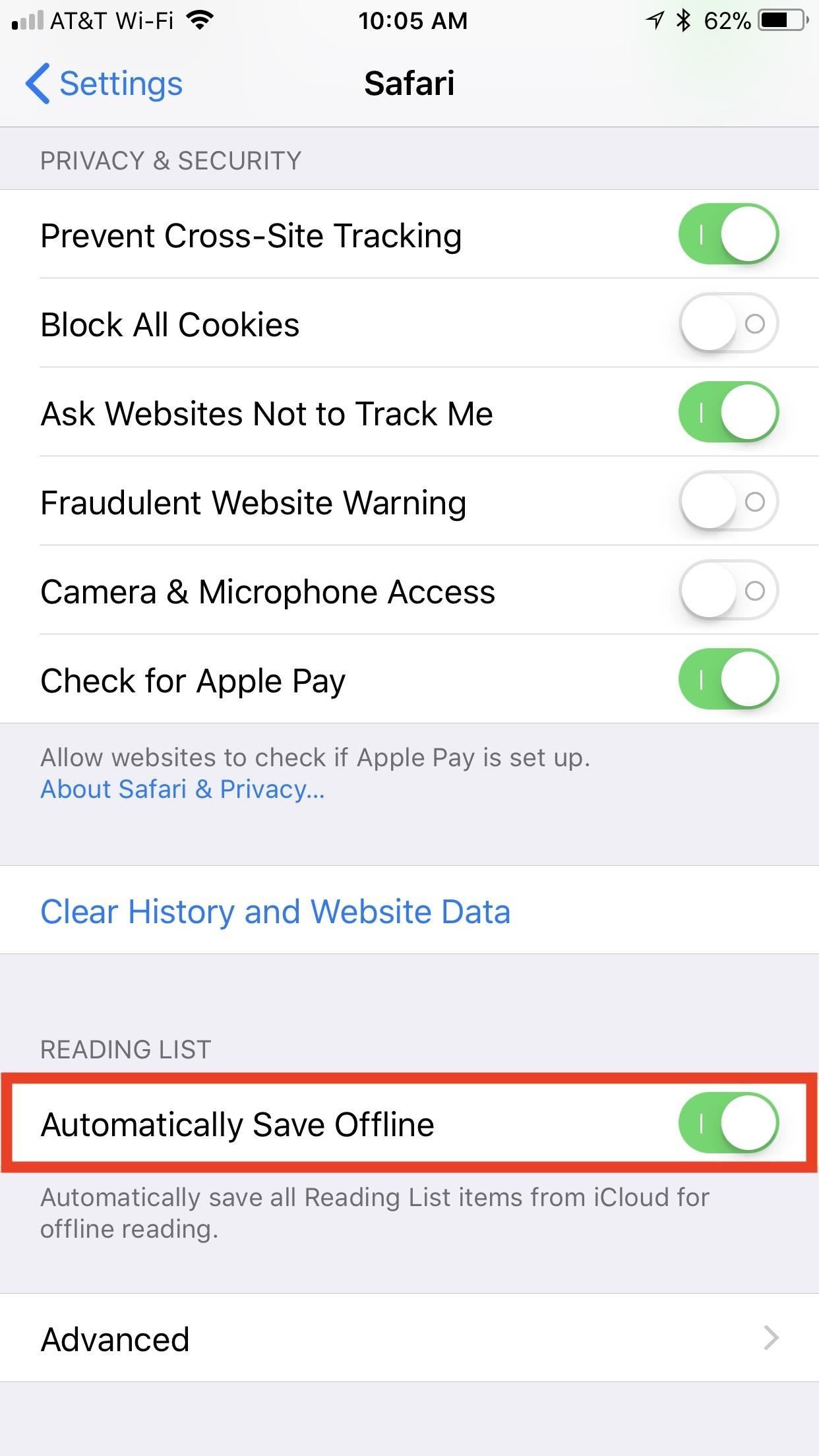
Шаг 2. Сохраните веб-страницы в вашем списке чтения
Добавить элементы в Список чтения просто, но зависит от того, действительно ли вы находитесь в Safari сейчас или внутри другого приложения. Сначала мы рассмотрим Safari, а затем покажем, как он работает в других приложениях.
Вариант 1. Добавление изнутри Safari
На странице, которую вы хотите сохранить, нажмите кнопку «Поделиться» в строке меню Safari. Если вы не видите панель, нажмите на верхнюю панель (если она видна) или проведите пальцем вниз по странице, чтобы отобразить ее. В появившемся списке нажмите «Добавить в список чтения» в строке действий.
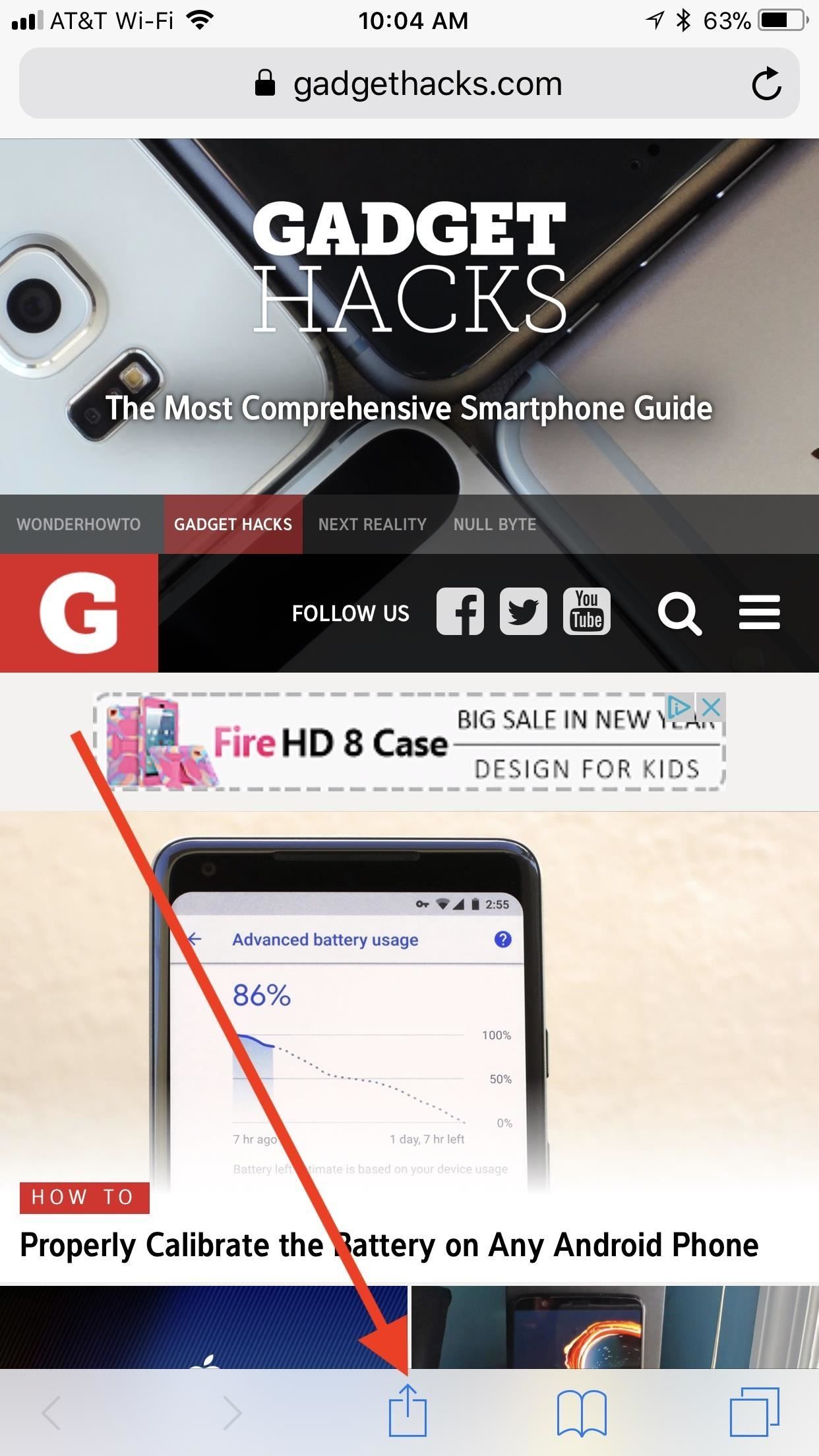
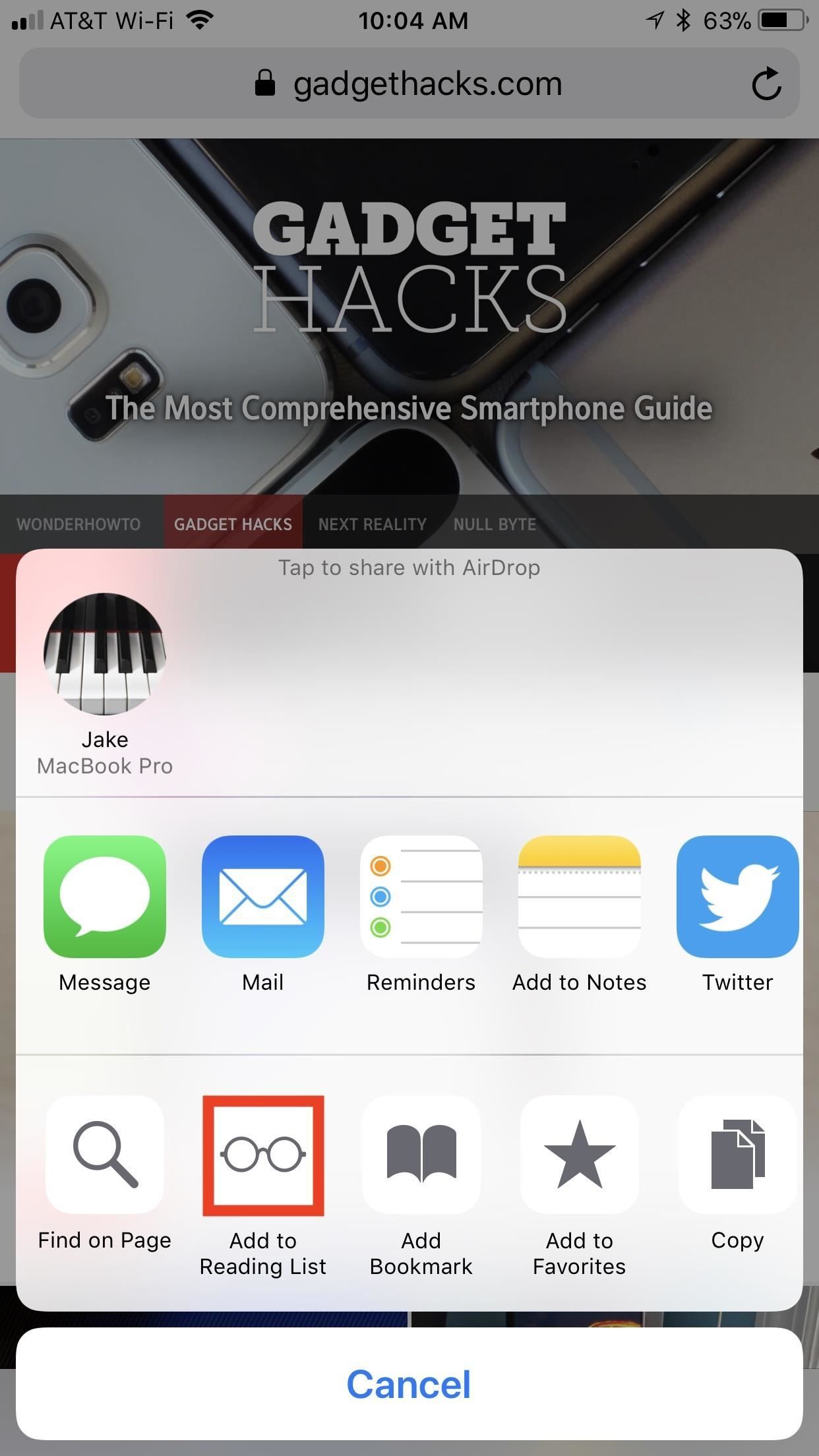
Кроме того, вы можете добавить ссылку в свой список чтения при просмотре с помощью 3D Touch. Просто примените силу, чтобы просмотреть, проведите пальцем вверх, чтобы получить доступ к меню 3D Touch, затем нажмите «Добавить в список чтения». Конечно, этот метод работает только для ссылок, которые вы просматриваете, а не для ссылок, которые вы просматриваете в данный момент.
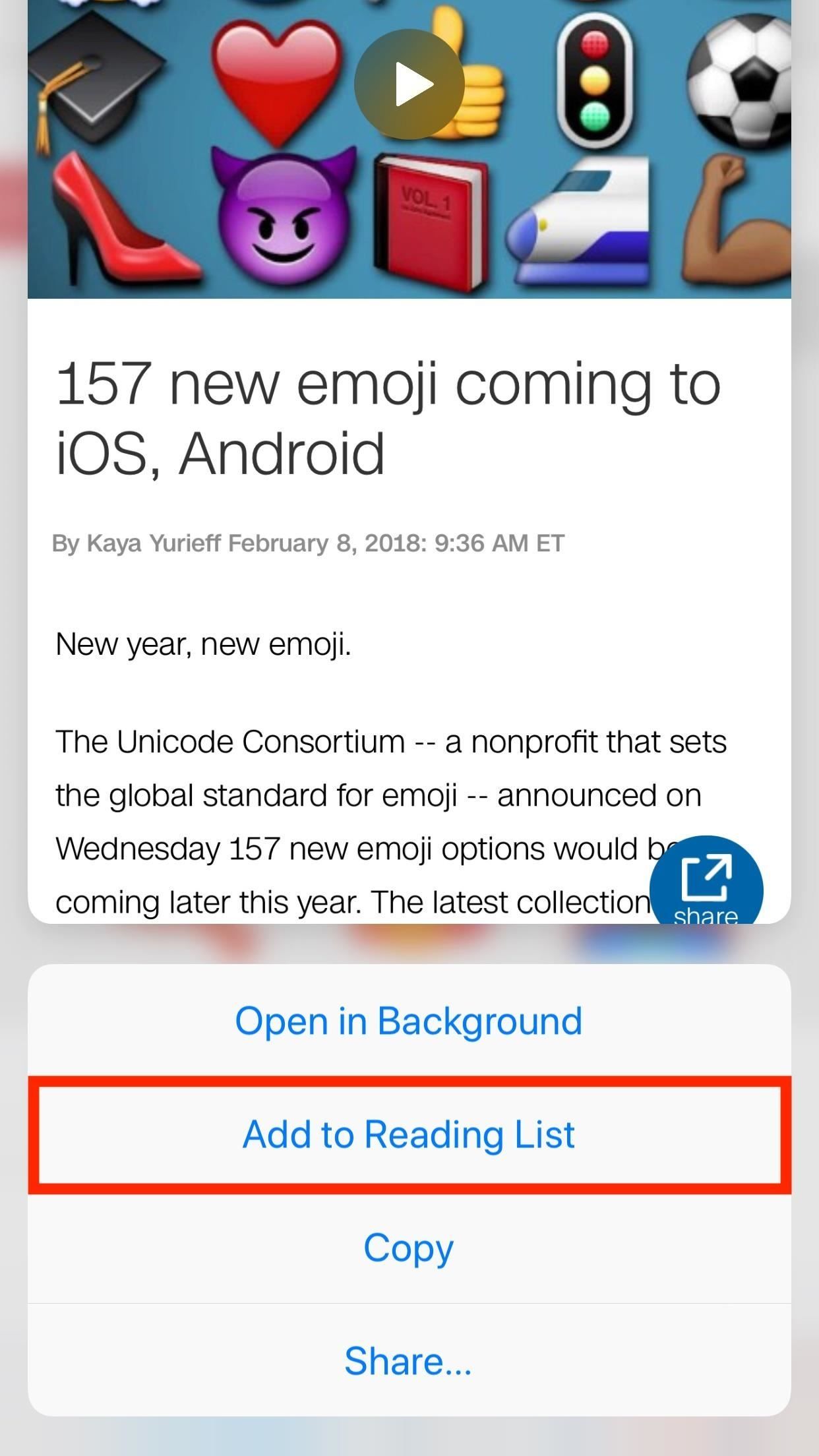
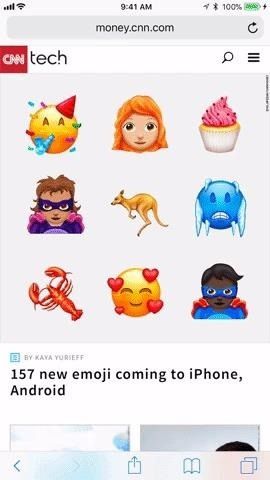
Последний способ сохранить сайт в вашем Списке Чтения, пожалуй, самый быстрый — просто он довольно скрыт. Находясь на странице, которую вы хотите сохранить, нажмите и удерживайте значок книги в строке меню Safari. Когда появится всплывающее окно, просто нажмите «Добавить в список чтения».
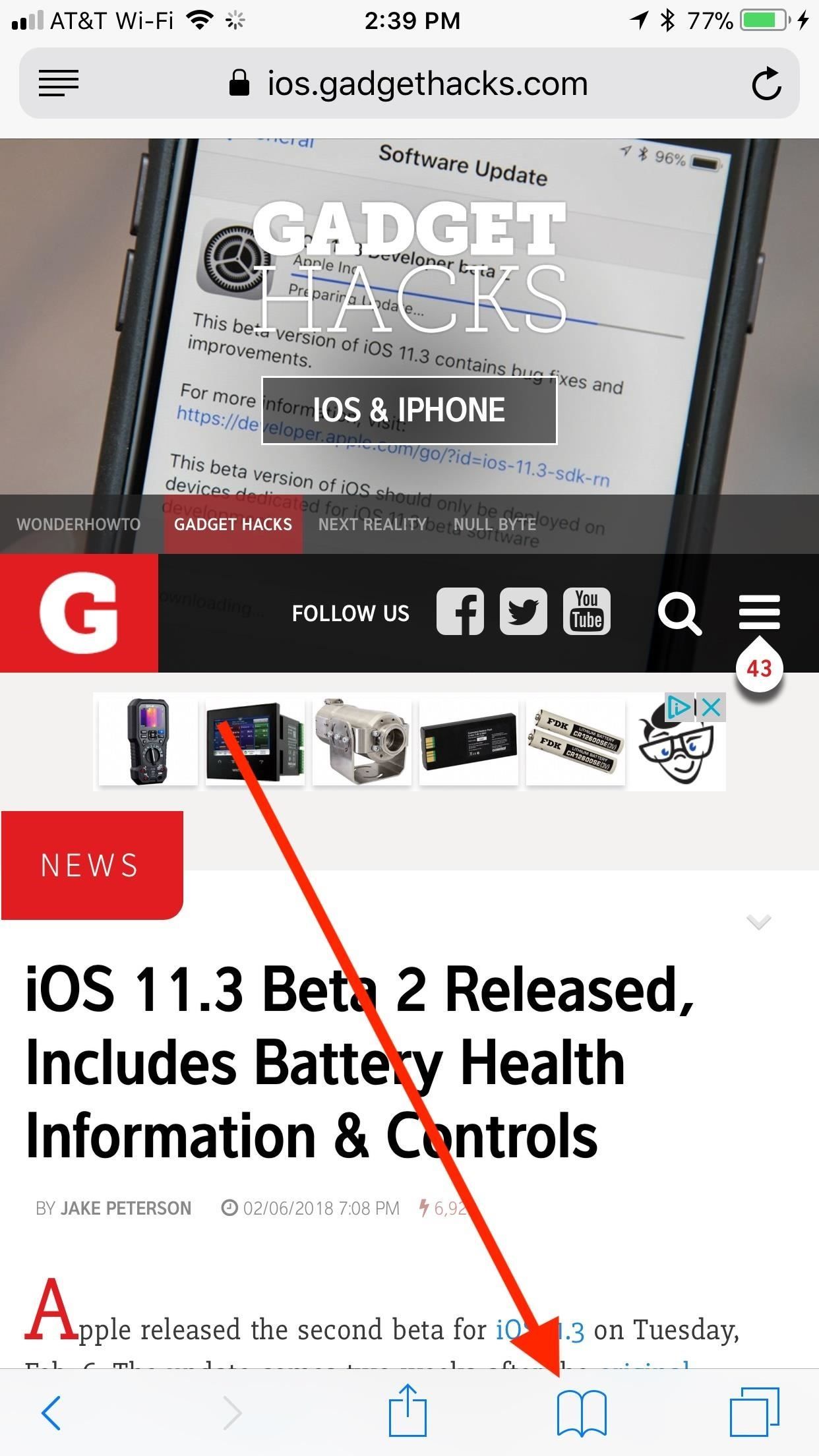
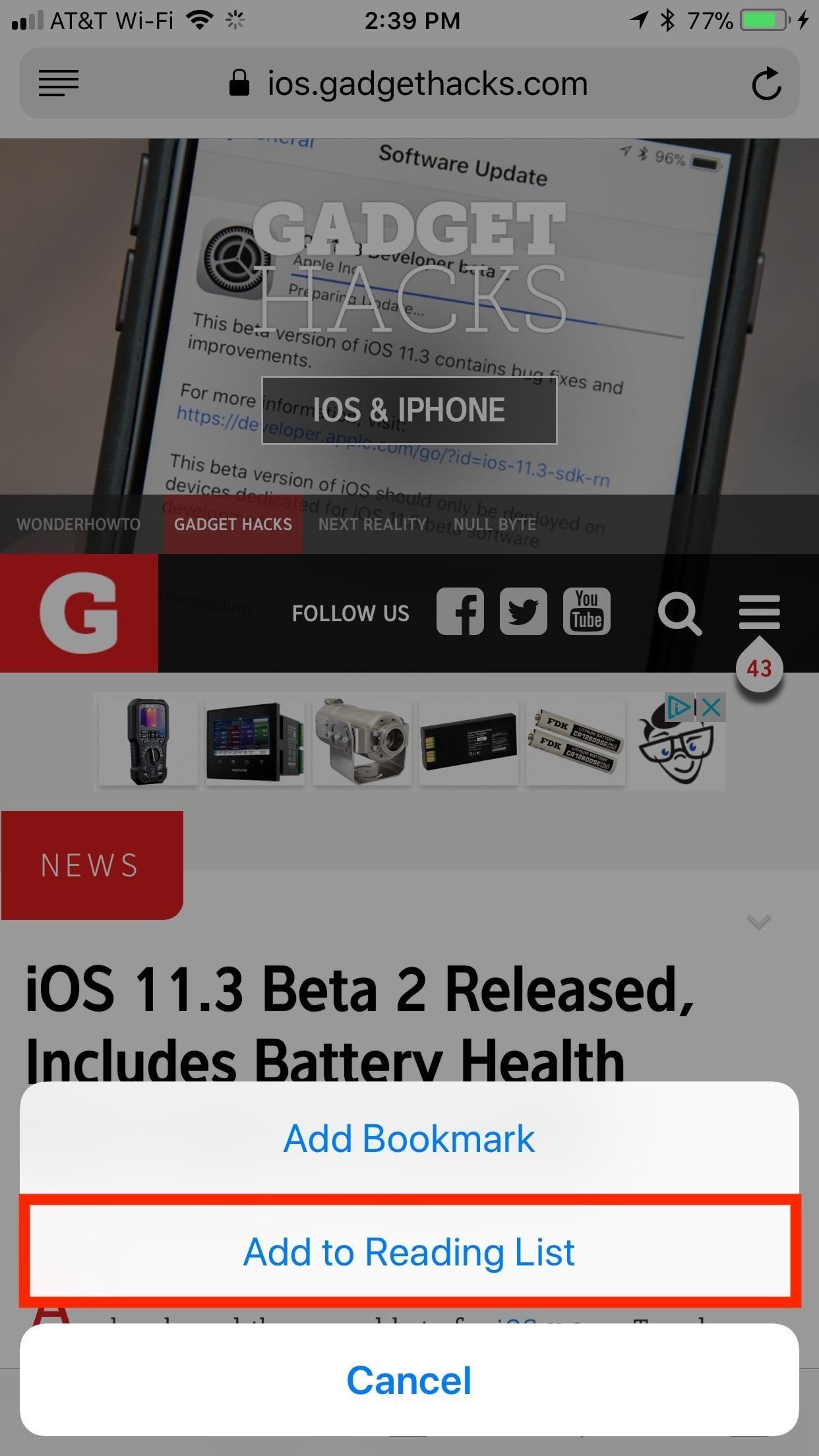
Вариант 2. Добавление из других приложений
Вы также можете добавить в свой список чтения из приложений, кроме Safari. Обычно этот метод работает только со ссылками, которые автоматически открываются в Safari, или с приложениями, которые имеют возможность поделиться ссылкой с другими службами.
Сторонние приложения, такие как Facebook, которые имеют свой собственный способ сохранения ссылок для последующего чтения в своих собственных приложениях, не позволят вам сохранить свой список чтения, если сначала вы не откроете ссылку в Safari, а затем продолжите оттуда.
В приложении, таком как Почта или Заметки, вы можете просмотреть URL-адрес с помощью 3D Touch, а затем проведите пальцем вверх, чтобы найти параметр «Добавить в список чтения». Вы также можете просто нажать и удерживать ссылку, чтобы получить доступ к меню, если у вас нет 3D Touch. В таком приложении, как «Новости», вы можете нажать кнопку «Поделиться», а затем нажать «Добавить в список чтения Safari» в строке действий на листе общего доступа. Для ссылки в Твиттере вы можете нажать и удерживать ее, а затем выбрать «Добавить в список чтения» в строке действий. И это только несколько примеров!
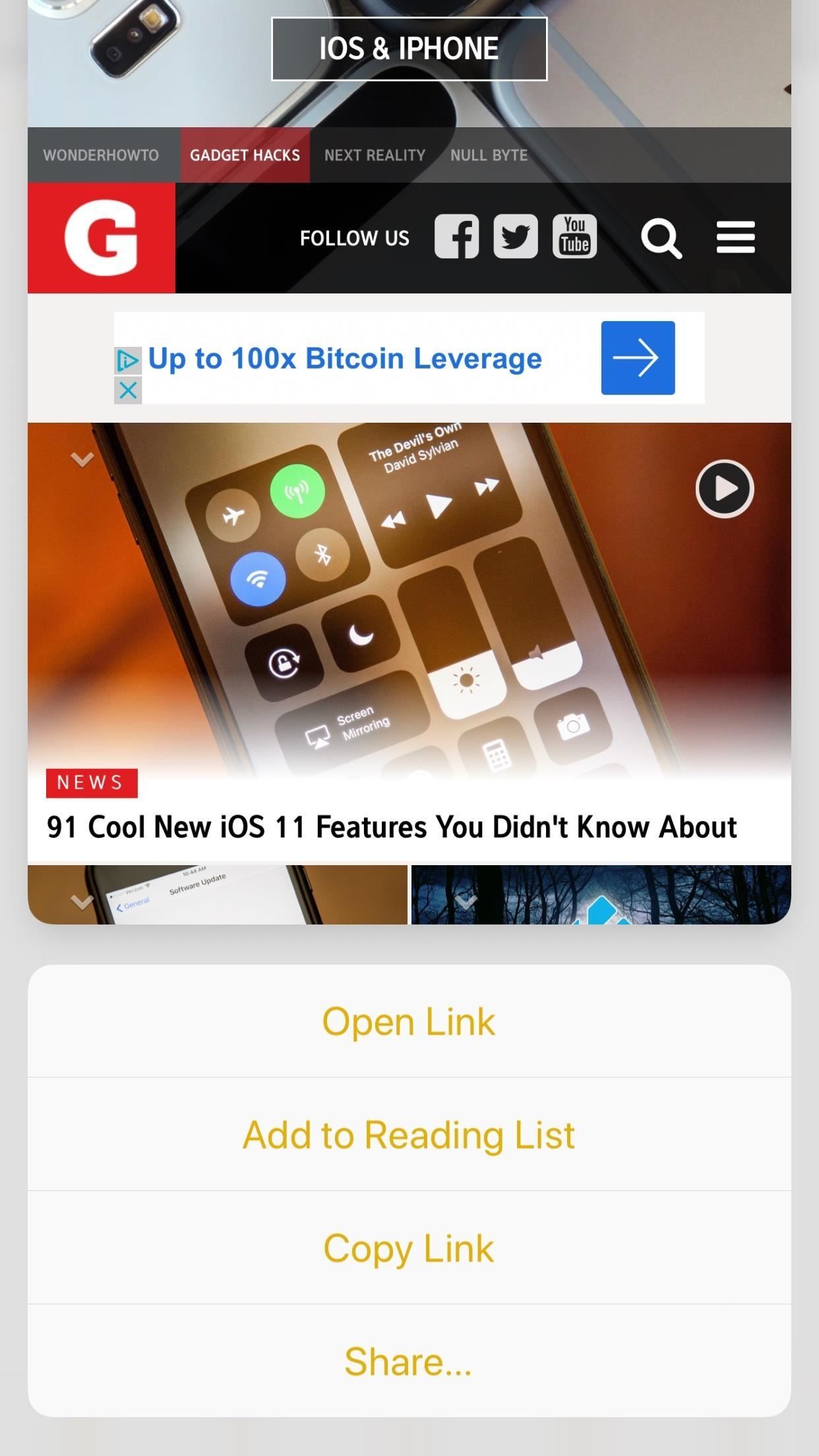
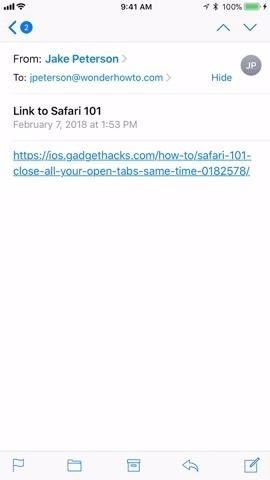
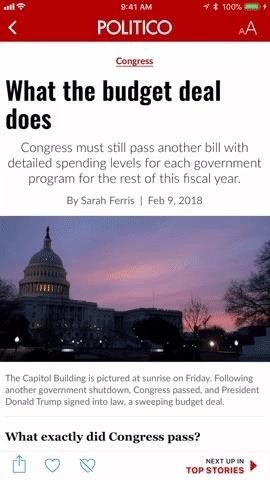
Шаг 3. Просмотр сохраненного списка чтения
Как только вы добавите хотя бы одну веб-страницу в свой список чтения, нажмите значок книги в строке меню Safari. Затем нажмите значок очков в направлении от всплывающих опций; Это список чтения, который вы сохранили.
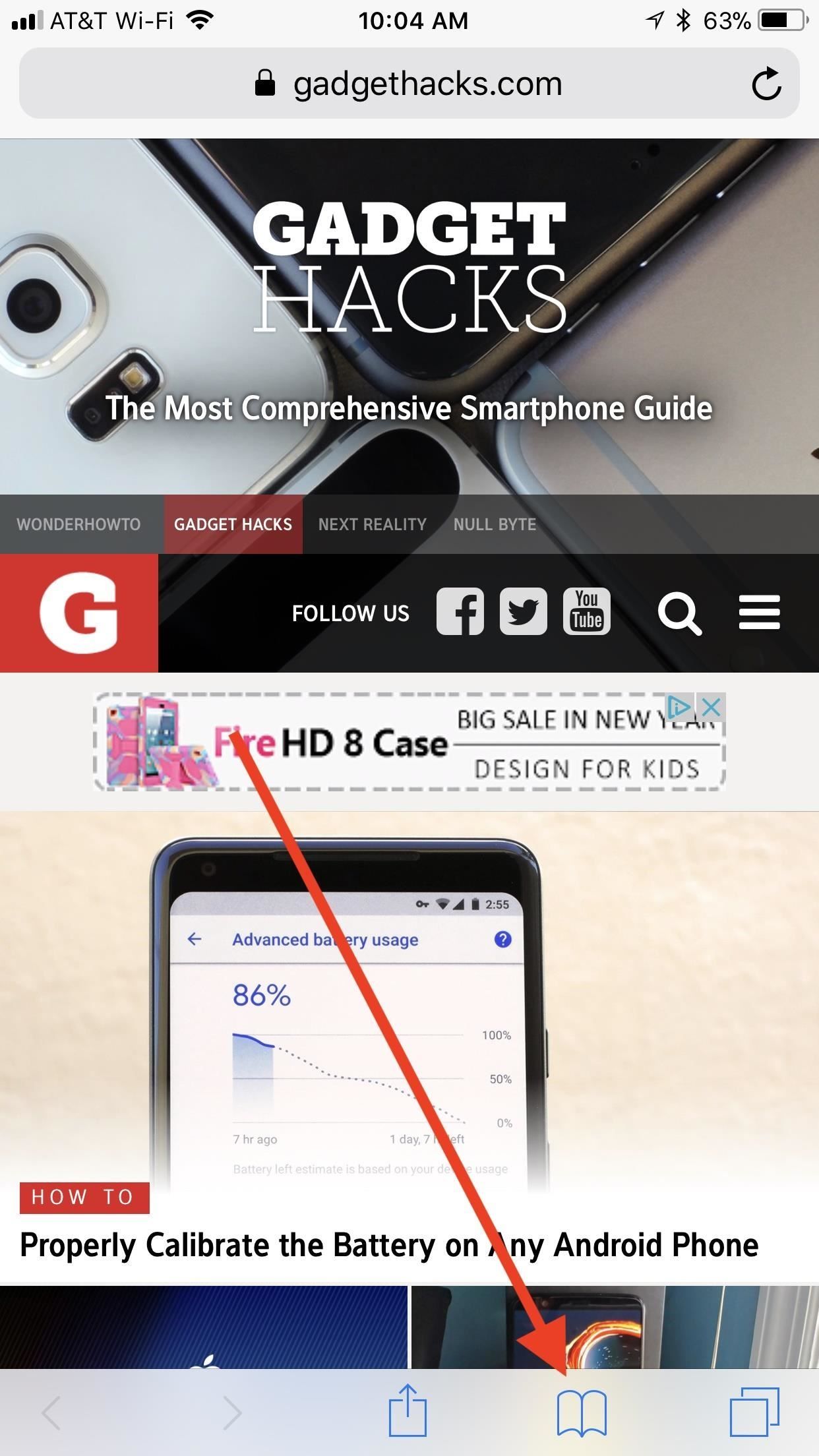
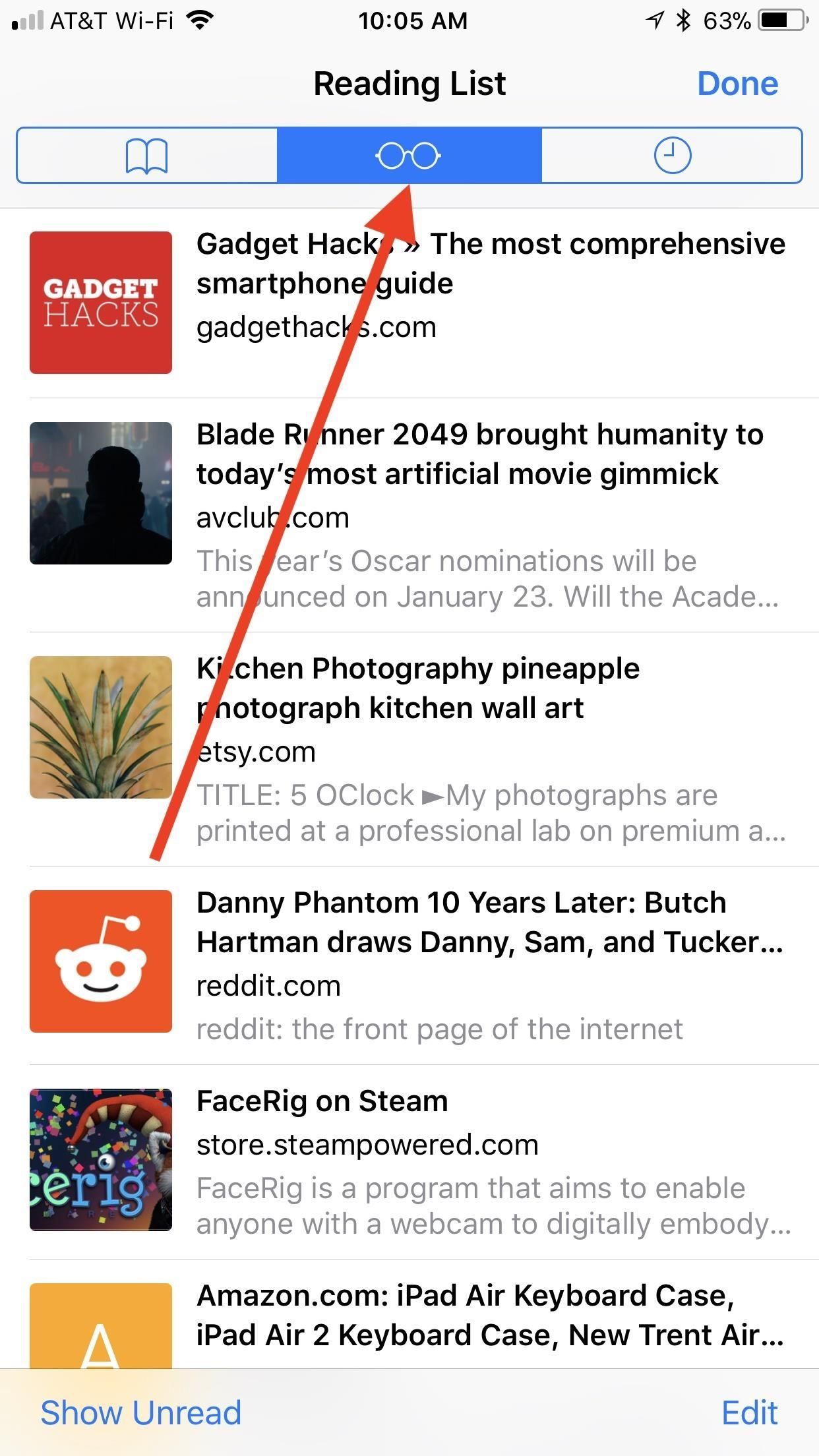
Попав в свой список чтения, вы можете просматривать записи, которые вы сохранили. Просто нажмите на любую, чтобы перейти на ее веб-страницу или сначала посмотреть с помощью 3D Touch, чтобы увидеть предварительный просмотр, прежде чем заходить на сайт.
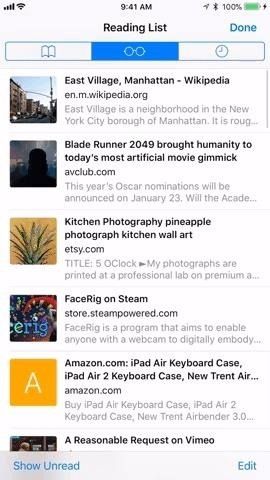
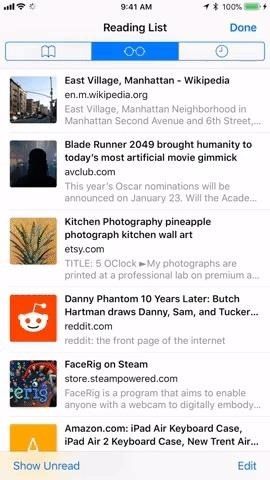
Чтобы открыть, коснитесь (слева) или загляните и нажмите с помощью 3D Touch (справа).
Вы также можете получить доступ к панели поиска, если вы проведете пальцем вниз от верхней части списка сохраненных статей, если у вас слишком много и вы знаете, какая из них вам нужна. Это как если бы вы проводите вниз по домашнему экрану, чтобы получить доступ к Spotlight.
Шаг 4: Управление Удалить сохраненные страницы
Чтобы удалить записи по отдельности, проведите по ним влево. Проведите менее чем наполовину, и вы увидите кнопку «Удалить», которую вы можете нажать. Проведите более чем наполовину, и ваша запись будет удалена сама, когда вы поднимите палец.
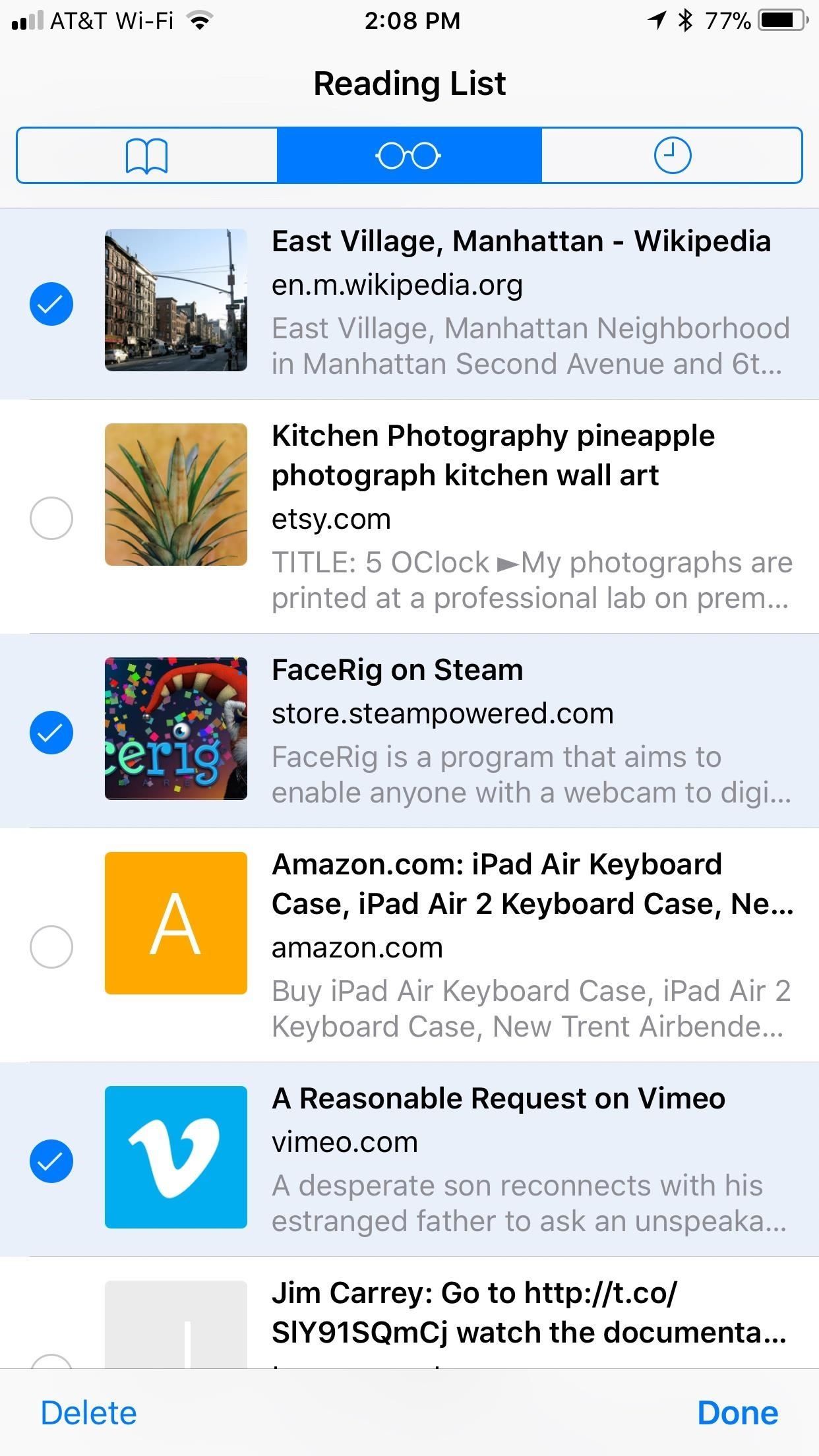
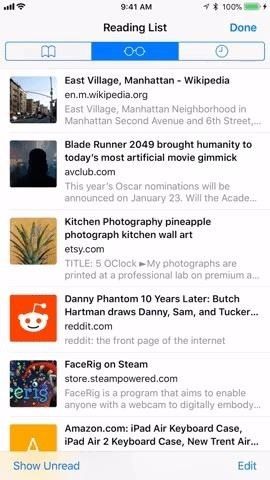
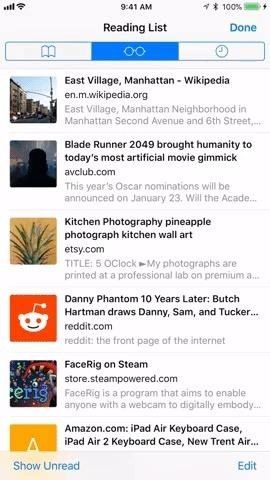
Записи не будут удалены после прочтения, однако вы можете выбрать просмотр только тех веб-страниц, которые вы не открыли, нажав «Показать непрочитанные» в левом нижнем углу экрана. Чтобы снова увидеть все сохраненные сайты, нажмите «Показать все».
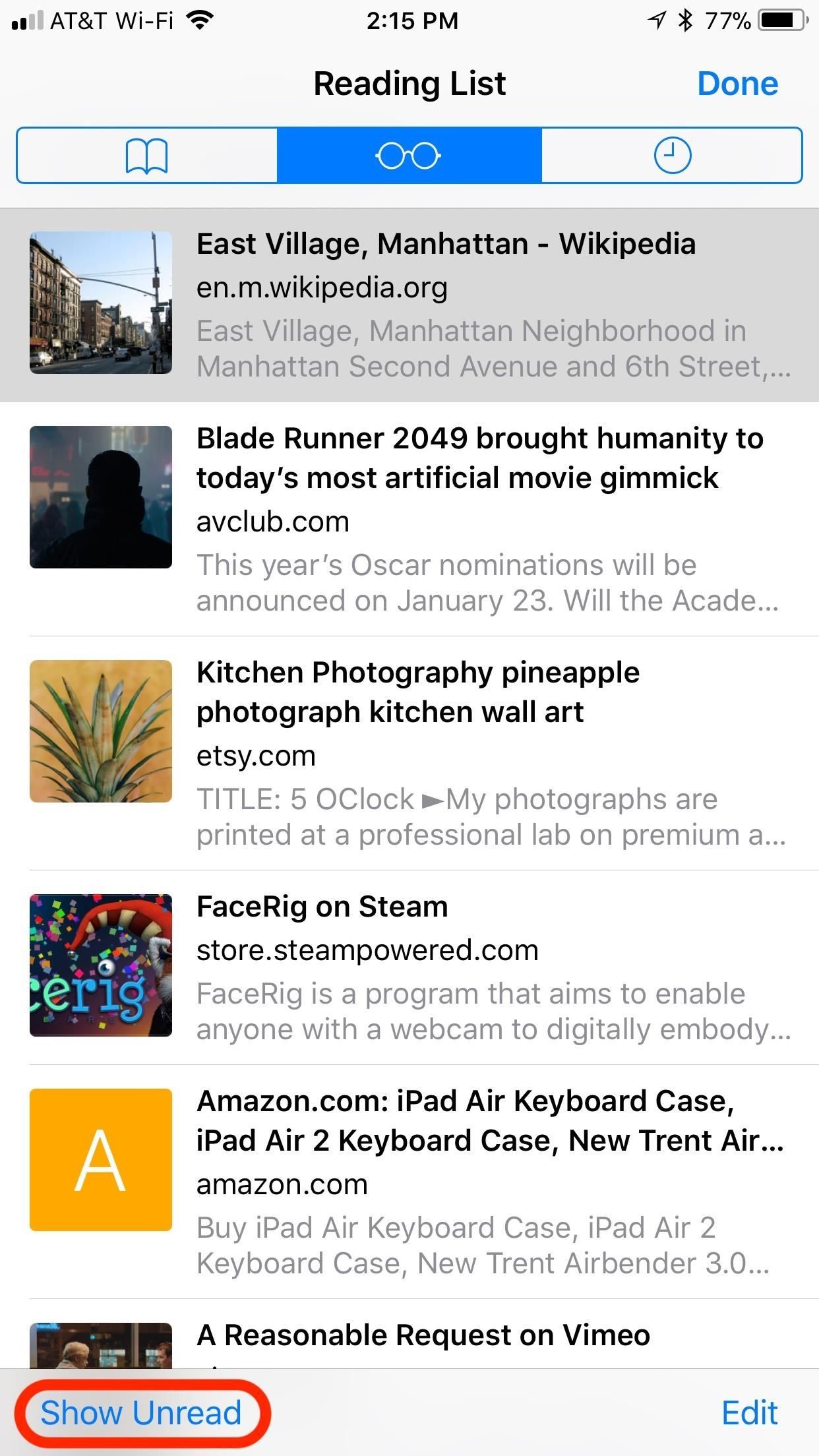
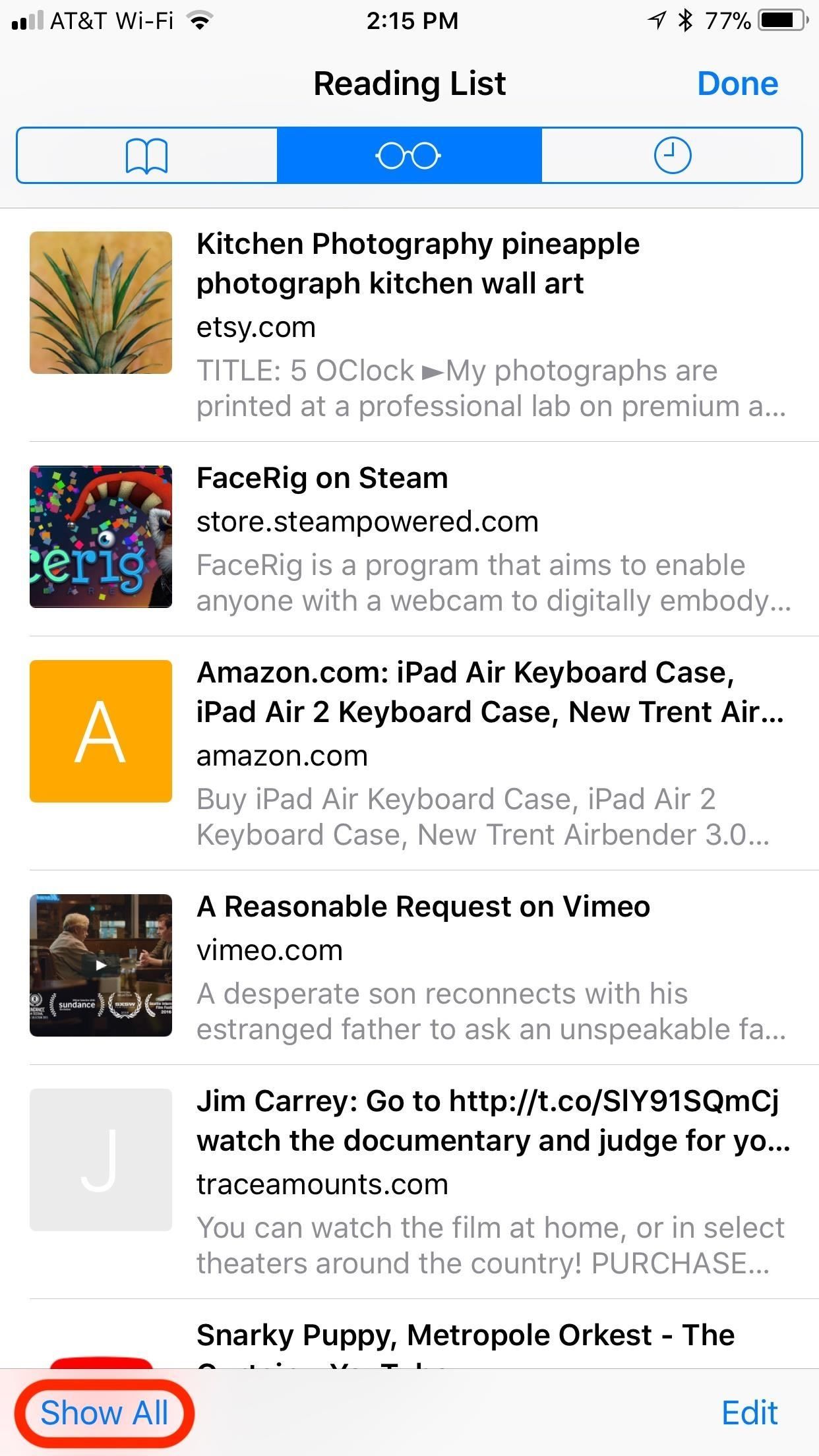
Вы также можете вручную пометить страницы как прочитанные или непрочитанные, проводя прямо на них. Как и при удалении элементов, при пролистывании менее чем на полпути вы нажмете кнопку, чтобы пометить как прочитанную или непрочитанную, в то время как при пролистывании более чем на полпути автоматически будет помечена страница после выпуска.
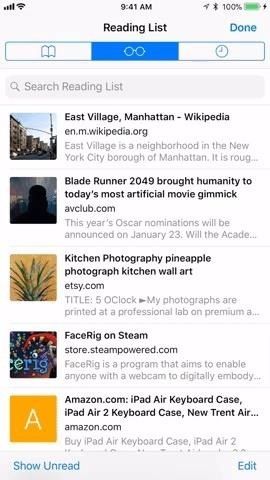
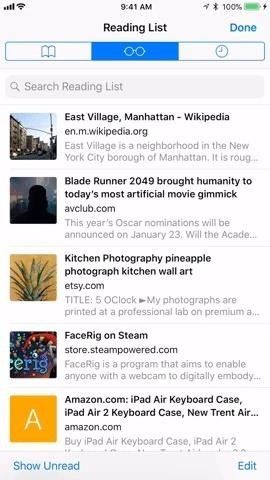
Оцените статью!
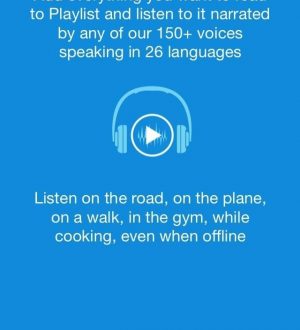
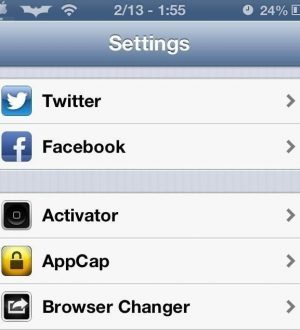
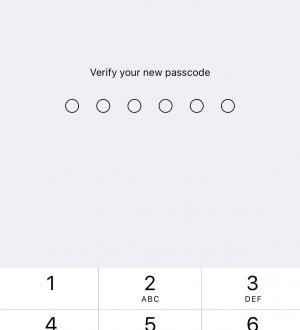
Отправляя сообщение, Вы разрешаете сбор и обработку персональных данных. Политика конфиденциальности.