Браузер Apple для iOS по умолчанию, Safari, имеет массу полезных функций, и их так много, что невозможно узнать все, что можно сделать для более эффективного просмотра веб-страниц. Одна из них, о которой вы, возможно, не знаете, приносит комбинацию клавиш Command + F прямо в ваш мобильный браузер, чтобы вы могли искать слова или фразы прямо на любой просматриваемой веб-странице.
Apple добавила эту функцию «Найти на странице» еще в iOS 4.2, но в то время Safari имела независимую панель поиска рядом с панелью URL. Safari был обновлен с помощью единой поисковой панели в iOS 7, но метод поиска текста на веб-странице остался в основном таким же, и остается до сих пор.
Однако в iOS 9 появился второй, более удобный способ поиска терминов на веб-страницах в Safari, и мы покажем вам, как оба эти метода работают прямо сейчас в последней версии iOS для iPad, iPhone и iPod touch.
Способ 1: использовать общий лист в Safari
Перейдите в Safari, затем нажмите на значок общего листа (он выглядит как лист бумаги со стрелкой вверх) в меню внизу веб-страницы (или сверху, если вы находитесь в альбомной ориентации). Если вы не видите меню, проведите пальцем вниз по экрану или нажмите в самом низу экрана (или вверху, если вы находитесь в альбомной ориентации), чтобы открыть его.
В нижнем ряду действий, который находится под рядом приложений, проведите пальцем влево, пока не увидите значок «Найти на странице» с увеличительным стеклом. Нажмите на него, а затем введите любой термин, который вы хотите найти на веб-странице. Когда вы закончите печатать, первое вхождение термина будет выделено на странице желтым цветом. Затем просто используйте стрелки вниз и вверх для навигации по результатам.
Чтобы увидеть, сколько результатов на странице, нажмите кнопку «Поиск», которая свернет клавиатуру и покажет вам числовые индикаторы того, какое слово в данный момент выделено из какого количества. Чтобы найти новое слово, просто нажмите на строку поиска и введите новое слово или фразу. Когда вы закончите поиск, нажмите «Готово», чтобы выйти из инструмента поиска.
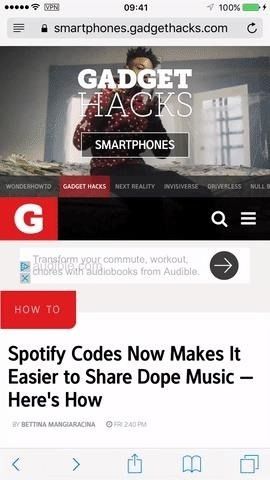
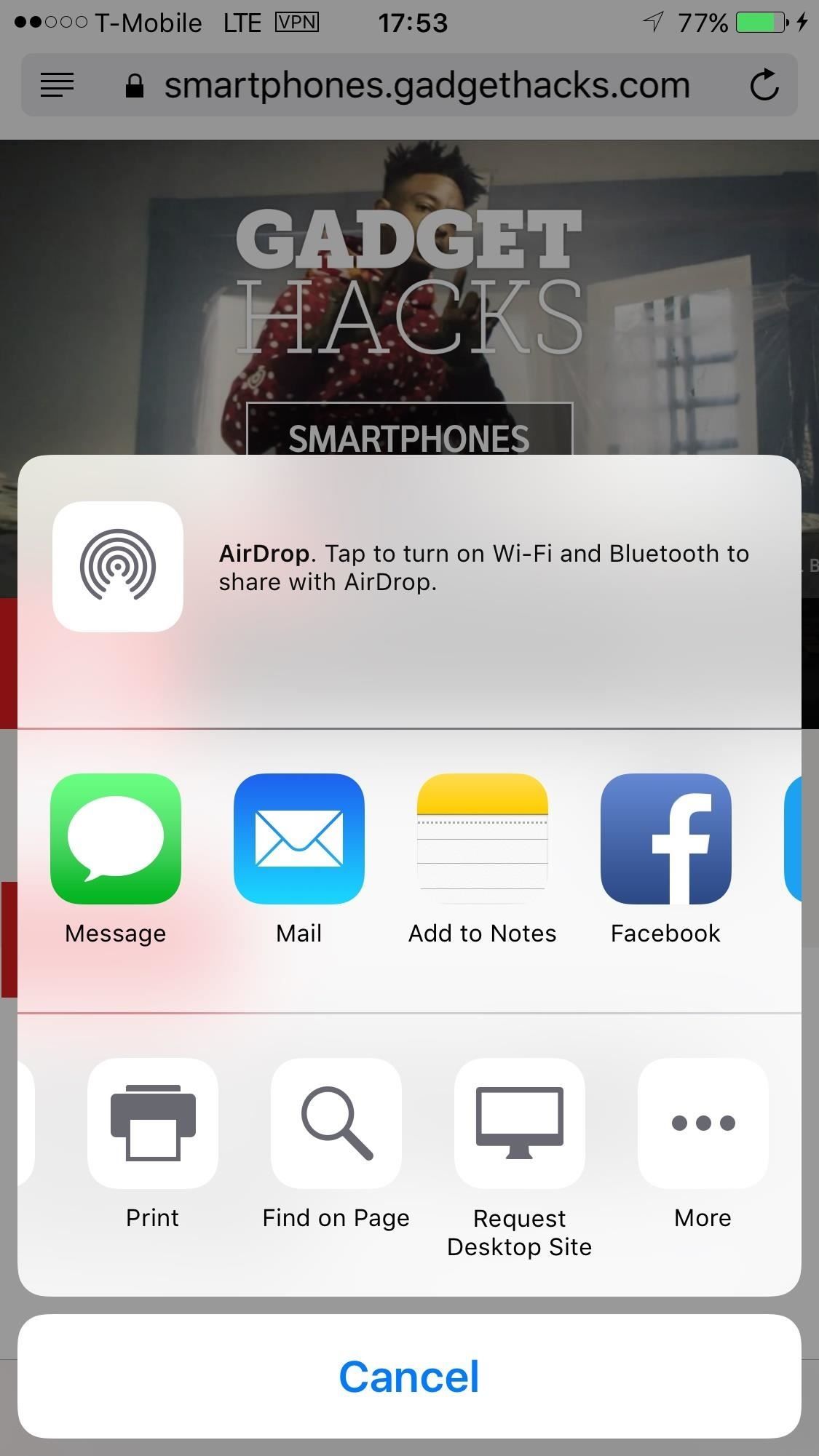
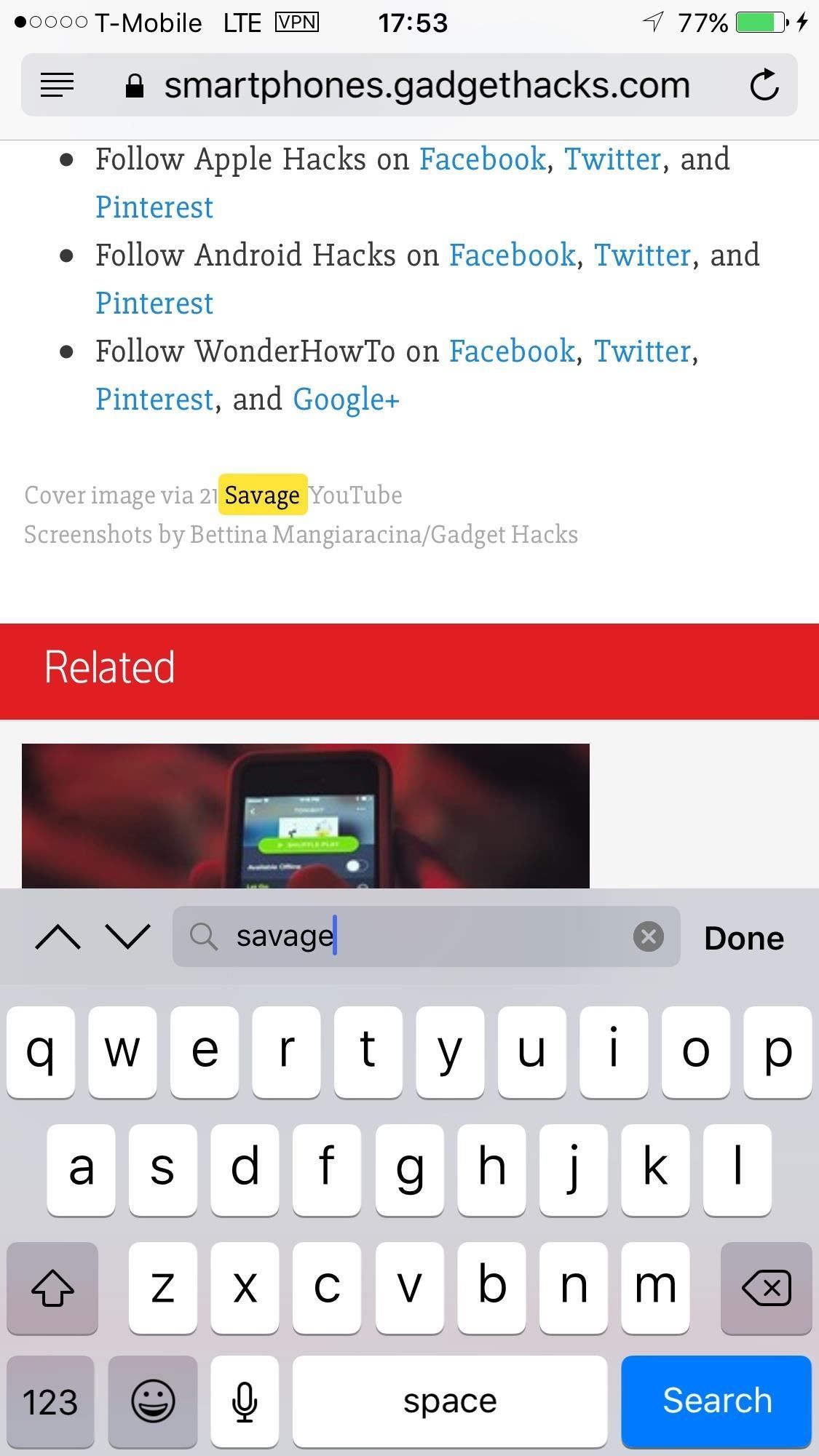
Упрощение доступа к странице «Поиск на странице»
Если вы выполняете большой поиск, вам не понадобится прокручивать страницу общего доступа, чтобы снова и снова нажимать «Найти на странице». Вам нужно, чтобы «Найти на странице» было легко доступно при нажатии кнопки «Поделиться». К счастью, Apple позволяет вам настроить лист обмена, чтобы сделать именно это.
Есть два способа сделать это. Сначала просто нажмите и удерживайте «Найти на странице» в общем доступе. Значок поднимется над остальными, что является вашим сигналом для перетаскивания его на новое место. Я предпочитаю, чтобы это была первая функция в списке для легкого доступа, но пока она отображается на общем листе без необходимости прокрутки, вы должны экономить столько же времени.
Второй способ переместить «Найти на странице» — это прокрутить до конца общего листа. Нажмите «Еще», затем нажмите и удерживайте три строки рядом с «Найти на странице». Перетащите раздел в нужное место в списке, затем отпустите. Когда вы нажмете «Готово», вы увидите новое место размещения «Найти на странице».
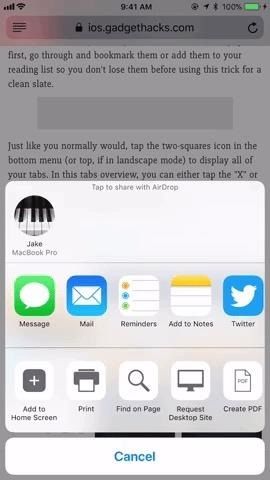
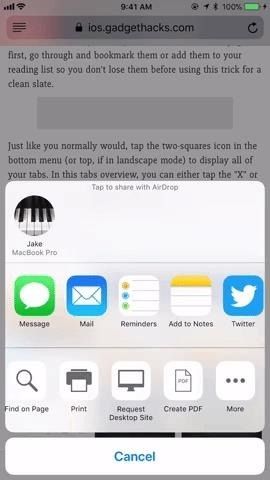
Изображения Джейк Петерсон / Гаджет Хакс
Способ 2. Вместо этого используйте панель URL в Safari
Для некоторых из вас приведенный выше метод обмена листами будет более удобным, но может показаться более естественным использовать этот метод, поскольку этот метод использовался в iOS на протяжении поколений.
Просто нажмите на URL веб-страницы, на которой вы находитесь, а затем введите термин, который вы хотите найти. Прокрутите вниз до «На этой странице» и нажмите «Найти [ваш термин здесь]». Ваш запрос теперь появится в строке поиска внизу веб-страницы, клавиатура уже свернута, а числовые индикаторы работают в полную силу. Используйте стрелки рядом с панелью поиска для перехода между найденными терминами. Как и раньше, нажмите на строку поиска, чтобы изменить условия, или нажмите «Готово», когда закончите.
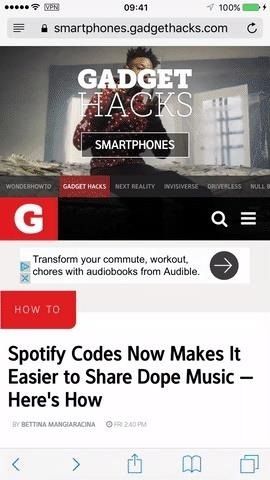
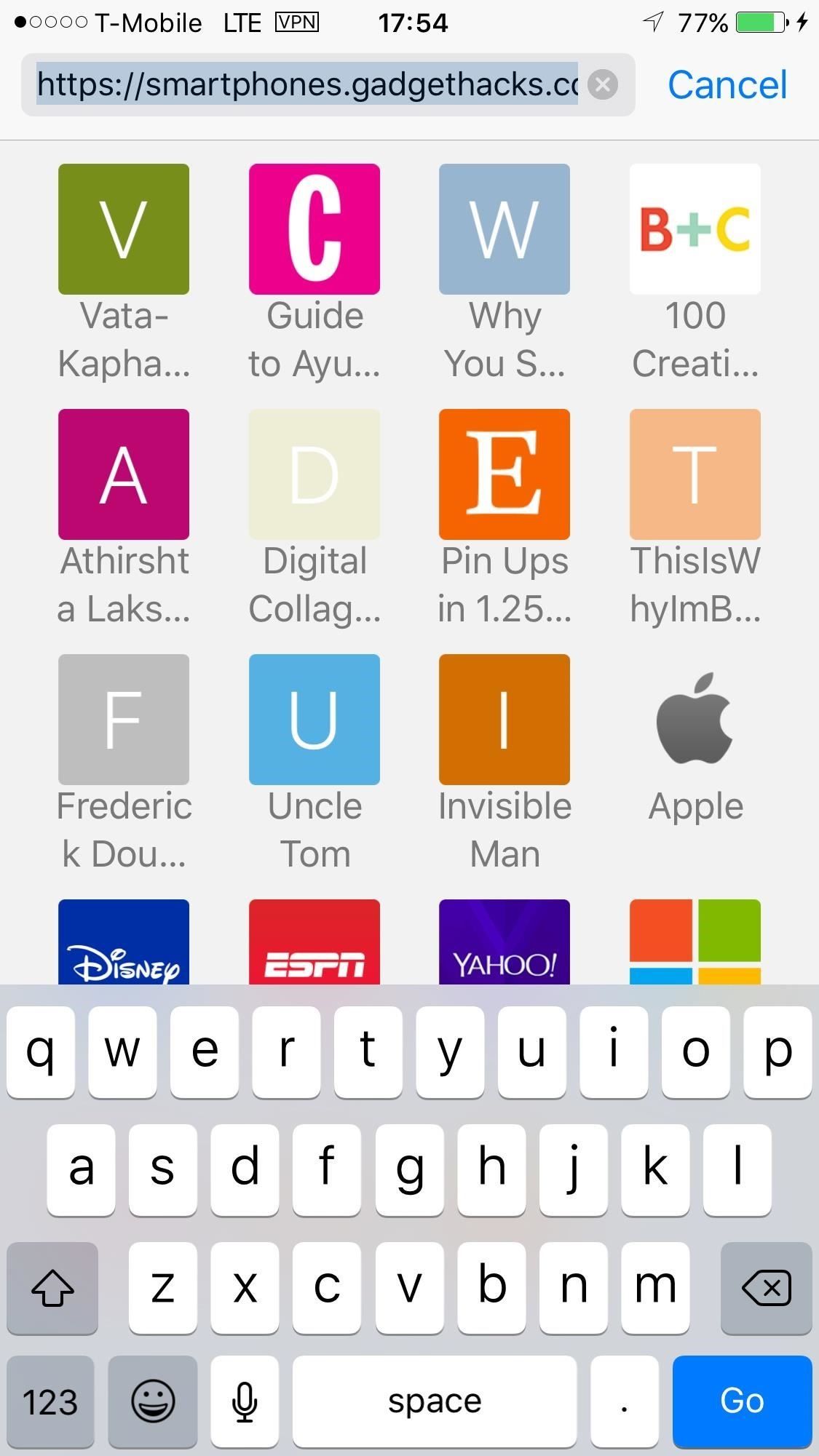
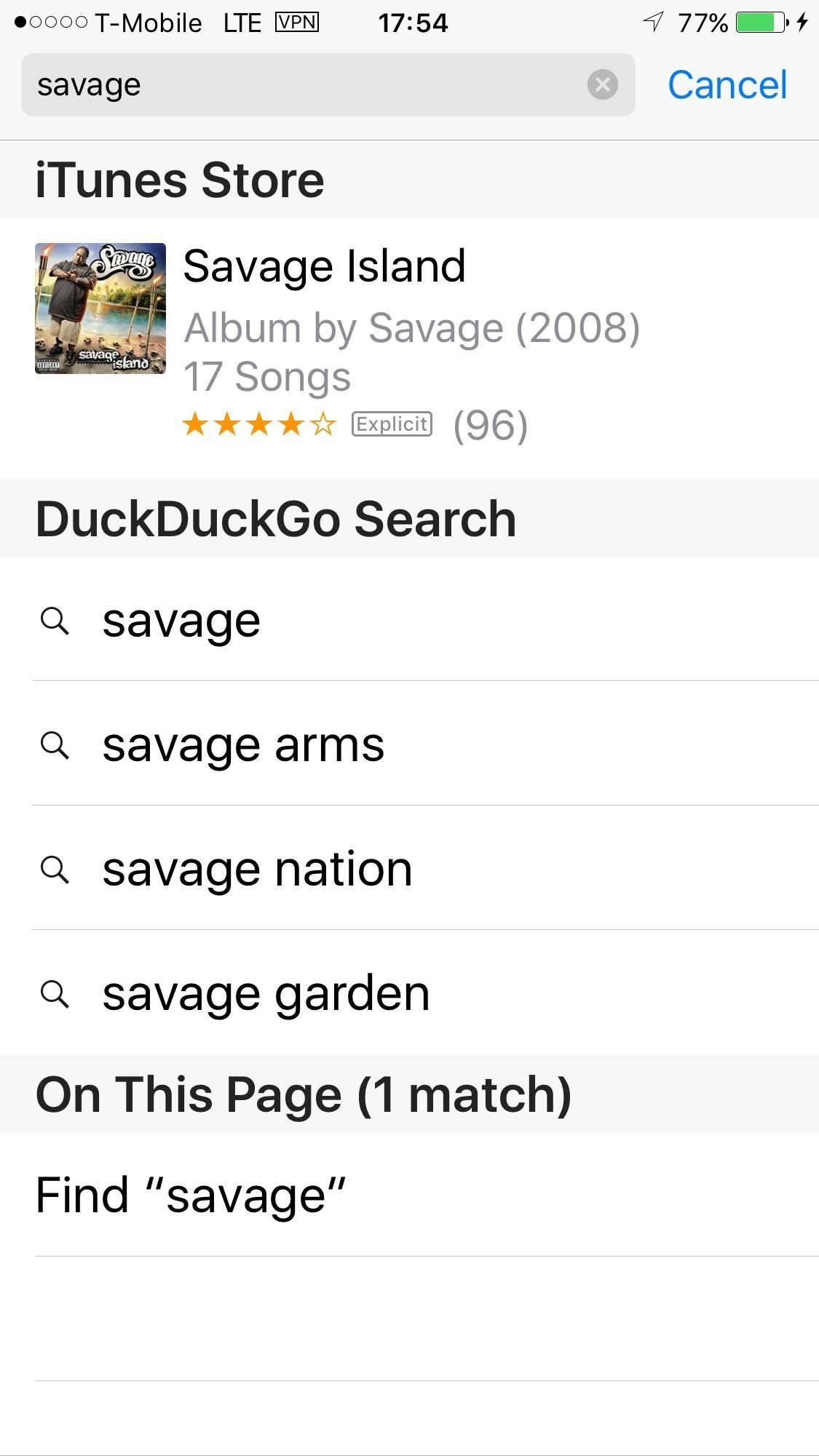
Это все, что нужно сделать. Теперь вы знаете, как найти любое слово на любой странице через общий доступ Safari или строку URL. Apple, возможно, закопала эту функцию довольно глубоко, но приятно видеть, что есть способ «Найти на странице» для каждого пользователя iPhone.
Оцените статью!
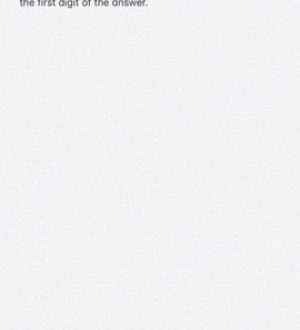


Отправляя сообщение, Вы разрешаете сбор и обработку персональных данных. Политика конфиденциальности.