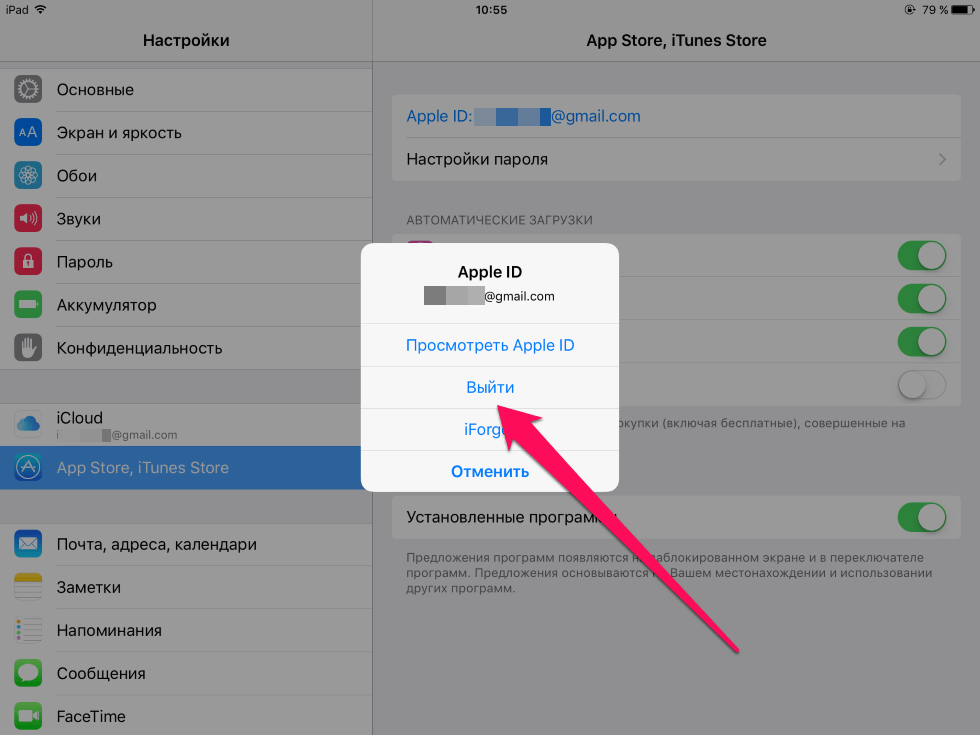
В этой статье я расскажу вам, как устранить неполадки вашего Apple iPad Pro, который не подключается к App Store и не может загружать приложения.
Магазин приложений служит центром для загрузки новых приложений, которые вы хотите использовать на своем Apple iPad Pro. Чтобы транзакции в App Store были успешными, ваше устройство должно иметь стабильный доступ в Интернет и достаточно места для хранения. Вы также должны войти в свою учетную запись App Store / iTunes, используя действующий Apple ID и пароль. Если у вас возникли проблемы с подключением к App Store, возможно, ваше устройство сталкивается с проблемами сетевого подключения или сервер App Store в данный момент, вероятно, не работает.
Чтобы исключить связанные с программным обеспечением факторы, которые могут препятствовать доступу вашего устройства в App Store, ниже приведены некоторые полезные решения. Не стесняйтесь обращаться к этому пошаговому руководству всякий раз, когда у вас возникают проблемы с подключением к App Store на вашем устройстве iPad Pro 2018.
Теперь, прежде всего, если у вас есть другие проблемы с вашим телефоном, не забудьте зайти на нашу страницу устранения неполадок, поскольку мы уже предоставили решения сотен проблем, о которых сообщили наши читатели. Скорее всего, мы, возможно, уже предоставили решение проблемы, с которой вы столкнулись в настоящее время, поэтому постарайтесь найти проблемы, похожие на ваши, на этой странице и не стесняйтесь использовать предложенные нами решения. Если они не работают или вам нужна дополнительная помощь, заполните нашу анкету по проблемам с iPad и нажмите «Отправить», чтобы связаться с нами.
Первое решение: обновить интернет-соединение.
Проблемы с подключением к Интернету обычно являются основными причинами того, почему устройство не может использовать или получать доступ к онлайн-сервисам. Чтобы убедиться, что это не является причиной того, что iPad Pro не может подключиться к App Store, обновите подключение к Интернету. Есть много способов обновить ваше интернет-соединение. Вы можете начать с самого источника, который является беспроводным модемом или маршрутизатором. Затем вы можете переключить переключатель Wi-Fi или режим полета в вашем iPad Pro. Просто обратитесь к этим намеченным шагам.
A. Обновление Интернета путем выключения питания маршрутизатора / модема
Проблемы с сетью, вызванные незначительными сбоями микропрограммы на беспроводном маршрутизаторе или модеме, обычно устраняются с помощью этой процедуры:
- Нажмите кнопку питания, чтобы выключить устройство.
- Когда он выключен, отсоедините его адаптер переменного тока от источника питания. Держите это так от 30 секунд до 1 минуты.
- По истечении указанного времени снова включите его и включите снова.
- Подождите, пока индикатор сигнала стабилизируется.
Индикатор Wi-Fi на вашем iPad должен активироваться, когда сеть будет готова. К тому времени вы сможете подключиться к своей сети Wi-Fi, чтобы вернуться в интернет и посмотреть, работает ли уже App Store.
Б. Обновление интернета через Wi-Fi
Это самое простое решение для случайных ошибок Wi-Fi, которые внезапно прекращают интернет-соединение вашего iPad:
- На главном экране нажмите «Настройки».
- Выберите Wi-Fi.
- Затем переключите переключатель, чтобы отключить Wi-Fi.
- Через 30 секунд снова переключите переключатель, чтобы снова включить Wi-Fi.
Дождитесь, пока ваш iPad снова подключится к вашей сети Wi-Fi и после подключения снова запустите приложение App Store и посмотрите, работает ли оно уже.
C. Обновление интернета через режим полета
Проблемы, влияющие на беспроводные функции и услуги, также могут быть решены с помощью трюка в режиме полета. Просто следуйте этим шагам, когда у вас все готово, чтобы попробовать это:
- На главном экране нажмите «Настройки».
- Выберите Режим полета, затем переключите переключатель, чтобы включить режим полета. Это отключает беспроводные функции iPad, поэтому вы будете отключены от сети Wi-Fi.
- Когда режим «В самолете» включен, перезагрузите / перезапустите iPad, чтобы сбросить все ненужные файлы из его внутренней памяти или папок iOS.
- После загрузки вернитесь в меню «Настройки» -> «Режим полета», затем переключите переключатель, чтобы снова отключить режим полета.
Подождите, пока ваш iPad распознает вашу сеть Wi-Fi, затем снова подключитесь, чтобы восстановить доступ в Интернет и использовать онлайн-приложения и услуги.
Как исправить Apple iPad Pro 2018, который не может загружать новые приложения через App Store [Руководство по устранению неполадок]
Второе решение: очистите все фоновые приложения и обновите App Store.
Приложения, которые вы недавно использовали или открыли на своем устройстве iOS, будут продолжать работать в фоновом режиме, пока вы не закроете их или не перезагрузите свое устройство. Поддержание приложений в этом состоянии может быть полезным с точки зрения перезагрузки тех же приложений. Но фоновые приложения, которые долго не работают, также могут быть повреждены и в конечном итоге перестают работать. Когда это происходит, есть вероятность, что другие приложения будут затронуты. Чтобы устранить это из возможных триггеров, удалите все фоновые приложения из iPad Pro, выполнив следующие действия:
- Перейдите на главный экран, чтобы начать.
- Затем проведите пальцем вверх от нижней части экрана и немного сделайте паузу в середине экрана.
- Затем проведите вверх по предварительному просмотру приложения, чтобы закрыть / закрыть отдельные приложения.
После очистки всех фоновых приложений перезапустите приложение App Store и посмотрите, может ли ваш iPad уже подключиться. Если нет, попробуйте очистить кэш App Store.
Очистка кэша App Store также может помочь устранить незначительные сбои, которые могли вызвать внезапное прекращение работы приложения. В отличие от других приложений для iOS, в App Store встроен механизм очистки собственного кэша и перезагрузки самой последней информации для приложения. Это также устранит мелкие ошибки в приложении. Вот как это делается:
- Запустите приложение App Store, нажав на его значок на главном экране вашего iPad.
- Находясь на главном экране App Store, коснитесь любой из вкладок внизу десять раз (последовательно).
Затем App Store сбросит кэш и перезагрузит все свежее и обновленное. Этот прием также рекомендуется всякий раз, когда в App Store не отображаются приложения или обновления.
Третье решение: забудьте сеть Wi-Fi, затем снова подключитесь.
Использование поврежденной сети Wi-Fi также может повлиять на поведение онлайн-приложений и сервисов. Например, если Wi-Fi работает нестабильно, подключение к Интернету также прерывается. В результате интернет-приложения и сервисы, такие как App Store, также нестабильны. Чтобы решить эту проблему, рекомендуется удалить дефектную сеть Wi-Fi и добавить ее обратно. Вот как это делается:
- На главном экране нажмите «Настройки».
- Выберите Wi-Fi. Убедитесь, что переключатель Wi-Fi включен, чтобы вы могли просматривать список сохраненных сетей Wi-Fi, включая ту, к которой вы подключены.
- Выберите сеть Wi-Fi, затем нажмите значок информации (i) рядом с именем сети (SSID).
- Затем нажмите на опцию Забыть эту сеть.
Выполните те же действия, чтобы забыть все другие сохраненные сети Wi-Fi, чтобы предотвратить их конфликт с используемой сетью Wi-Fi.
Apple iPad Pro застрял на логотипе Apple. Вот что вам нужно сделать …
Четвертое решение: сброс настроек сети на вашем iPad Pro.
Онлайн-сервисы и приложения, включая App Store, обычно перестают работать, когда на устройстве возникают проблемы с сетевым подключением. Проблемы с сетью, связанные с неверными или неправильными сетевыми настройками, могут быть решены путем сброса сетевых настроек. Вы можете рассмотреть это как следующий вариант, если ваш iPad Pro все еще не может подключиться к App Store до этого момента:
- Перейдите на главный экран, затем нажмите «Настройки».
- Далее нажмите «Общие».
- Прокрутите вниз и нажмите Сброс.
- Выберите Сброс настроек сети из указанных опций.
- Введите пароль вашего устройства, когда вас попросят продолжить.
- Подтвердите, когда вас спросят, хотите ли вы сбросить настройки сети на вашем iPad.
Устройство перезагружается после завершения сброса, а затем загружает сетевые значения и параметры по умолчанию. Чтобы повторно подключиться к Интернету и использовать онлайн-приложения и службы, снова включите переключатель Wi-Fi, а затем снова подключитесь к сети Wi-Fi.
Пятое решение: сотрите свой iPad Pro и восстановите заводские настройки по умолчанию.
Сложные сетевые ошибки могут быть основной причиной того, что ни одно из предыдущих решений не может решить проблему. Там могут быть некоторые сложные системные ошибки, которые влияют на приложение App Store, и поэтому ваше устройство не может получить к нему доступ или подключиться к нему. Если это так, то обычно требуется полный сброс системы. Это приведет к удалению всего с вашего устройства, включая сохраненные приложения и данные, а также сложные ошибки и системные ошибки, которые вызывали упорные симптомы. Прежде чем сделать это, сделайте резервную копию всех важных файлов с вашего хранилища iPad, чтобы вы могли восстановить их и использовать позже. Затем вы можете перейти к этим шагам, когда у вас все настроено на сброс настроек iPad Pro до заводских настроек:
- На главном экране нажмите «Настройки».
- Нажмите Общие.
- Нажмите Сброс.
- Выберите опцию «Удалить все содержимое и настройки».
- Введите пароль для продолжения.
- Нажмите на опцию, чтобы подтвердить полный сброс системы или сброс настроек к заводским.
Когда сброс будет завершен, ваш iPad должен перезагрузиться, а затем загрузит заводские настройки по умолчанию. Вы можете использовать мастер запуска, чтобы настроить все на своем iPad как новое, а затем использовать приложения и функции, как в первый раз.
Как починить Apple iPad Pro 2018, который внезапно начинает зависать и зависать [Руководство по устранению неполадок]
В крайнем случае: восстановите свой iPad Pro в iTunes.
Проблемы с программным обеспечением, которые не могут быть устранены путем восстановления заводских настроек, обычно требуют восстановления системы. И это когда iTunes играет жизненно важную роль. Вы можете решить восстановить iPad Pro в iTunes, чтобы установить его как новый, или восстановить его из предыдущей резервной копии. Для этого вам нужно будет использовать компьютер с Windows или Mac, на котором установлена последняя версия iTunes. Когда вы будете готовы, выполните следующие действия и начните восстанавливать ваш iPad Pro через iTunes:
- Откройте iTunes на вашем компьютере.
- Подключите iPad с помощью оригинального кабеля Lightning или USB-кабеля, который прилагается к нему.
- Когда ваш iPad появится в iTunes, нажмите на его значок, чтобы выбрать его.
- Затем перейдите в раздел «Сводка» и нажмите кнопку «Восстановить [имя устройства]».
- При появлении запроса нажмите кнопку «Восстановить» для подтверждения.
- Это заставит iTunes начать стирание вашего устройства, а затем установит последнюю доступную версию iOS.
Когда восстановление будет завершено, ваш iPad перезагрузится. К тому времени вы можете приступить к процессу начальной настройки и использовать мастер запуска, чтобы установить iPad как новый.
Процесс восстановления может занять несколько минут, поэтому убедитесь, что он завершен, прежде чем отключить iPad от компьютера.
Сложные системные ошибки обычно устраняются с помощью восстановления iOS через iTunes, поэтому ваш iPad должен теперь работать должным образом. Если он по-прежнему не может подключиться к App Store, то, скорее всего, это проблема не вашего iPad, а сервера Apple App Store.
Обратиться за помощью
Сообщите о проблеме в службу поддержки Apple для получения дополнительной помощи, если ни одна из вышеупомянутых процедур не сможет подключить ваш iPad Pro к App Store. Вы можете попросить их проверить текущее состояние поддержки Apple прямо из системы или в бюллетене о состоянии.
связаться с нами
Мы стремимся помочь нашим читателям решить проблемы с их телефонами, а также научиться правильно использовать их устройства. Так что, если у вас есть другие проблемы, вы можете посетить нашу страницу устранения неполадок, чтобы вы могли самостоятельно проверить статьи, которые мы уже опубликовали, и которые содержат решения общих проблем. Кроме того, мы создаем видео, чтобы продемонстрировать, как все делается на вашем телефоне. Посетите наш канал Youtube и подпишитесь на него. Благодарю.
Оцените статью!

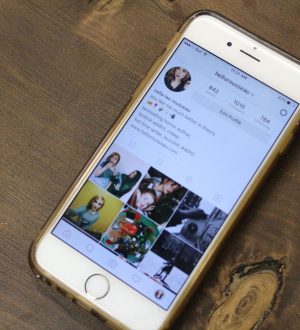
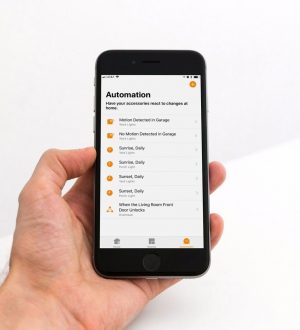
Отправляя сообщение, Вы разрешаете сбор и обработку персональных данных. Политика конфиденциальности.