
Допустим, у вас есть важный отчет для отправки, но вы хотите проверить его на наличие последних изменений или изменений. Времена истекают, и вы просто не можете найти этот документ Страниц нигде. Разве не было бы замечательно, если бы вы могли просто попросить свой iPhone открыть отчет для вас, чтобы вы могли перестать тратить время на поиск и закончить работу? Ну, к счастью, Сири может помочь вам с этим.
Хотя было бы замечательно, если бы функциональность Siri работала «из коробки» для Pages, реальность такова, что мы просто еще не пришли. Сири не готова открывать документы для тебя, невольно. Вместо этого вам нужно «запрограммировать» помощника iOS для этого. По сути, вы научите Siri, как открывать свои документы для вас, и в то же время учите себя, как использовать ярлыки.
Шаг 1: убедитесь, что у вас есть оба приложения
Независимо от того, используете ли вы iOS 12 или iOS 13, это руководство требует, чтобы на вашем iPhone были установлены приложения Pages и Shortcuts. Если вам не хватает одного или обоих этих приложений, не беспокойтесь — оба приложения доступны бесплатно в App Store.
- App Store Ссылка: Страницы (бесплатно)
- Ссылка в App Store: ярлыки (бесплатно)
Первое, что вы хотите сделать, это убедиться, что вы открыли этот документ раньше на вашем iPhone. Ярлык, приведенный ниже, требует предварительного взаимодействия с файлом .pages, поэтому, если вы этого еще не сделали, обязательно откройте его несколько раз, прежде чем продолжить.
Шаг 2. Создайте ярлык
Теперь есть два основных способа создания ярлыка. Если вы хотите самый быстрый из возможных способов, мы рекомендуем вариант 1. Если вы не против работать в приложении «Ярлыки», попробуйте вариант 2.
Вариант 1. Используйте рекомендованные сочетания клавиш Siri
Причина, по которой вам нужно сначала взаимодействовать с документом, заключается в том, что этот ярлык действительно сделан из предложения Siri. Siri следит за тем, как вы используете свой iPhone, и предлагает полезные действия и ярлыки, которые помогут быстрее выполнить эти задачи. Открытие конкретных документов является одним из таких предложений.
Siri предложил ярлыки в iOS 12
Предлагаемые Siri ярлыки появляются в разных местах между iOS 12 и iOS 13. В iOS 12 вы найдете эти параметры в Настройки -> Siri Ищите в разделе «Предлагаемые ярлыки». Если вы видите «Открыть [Имя документа]» в качестве одного из перечисленных вариантов, нажмите на него. В противном случае нажмите «Все ярлыки» и найдите «Страницы» или «Открыть [Имя документа]», затем нажмите на документ.
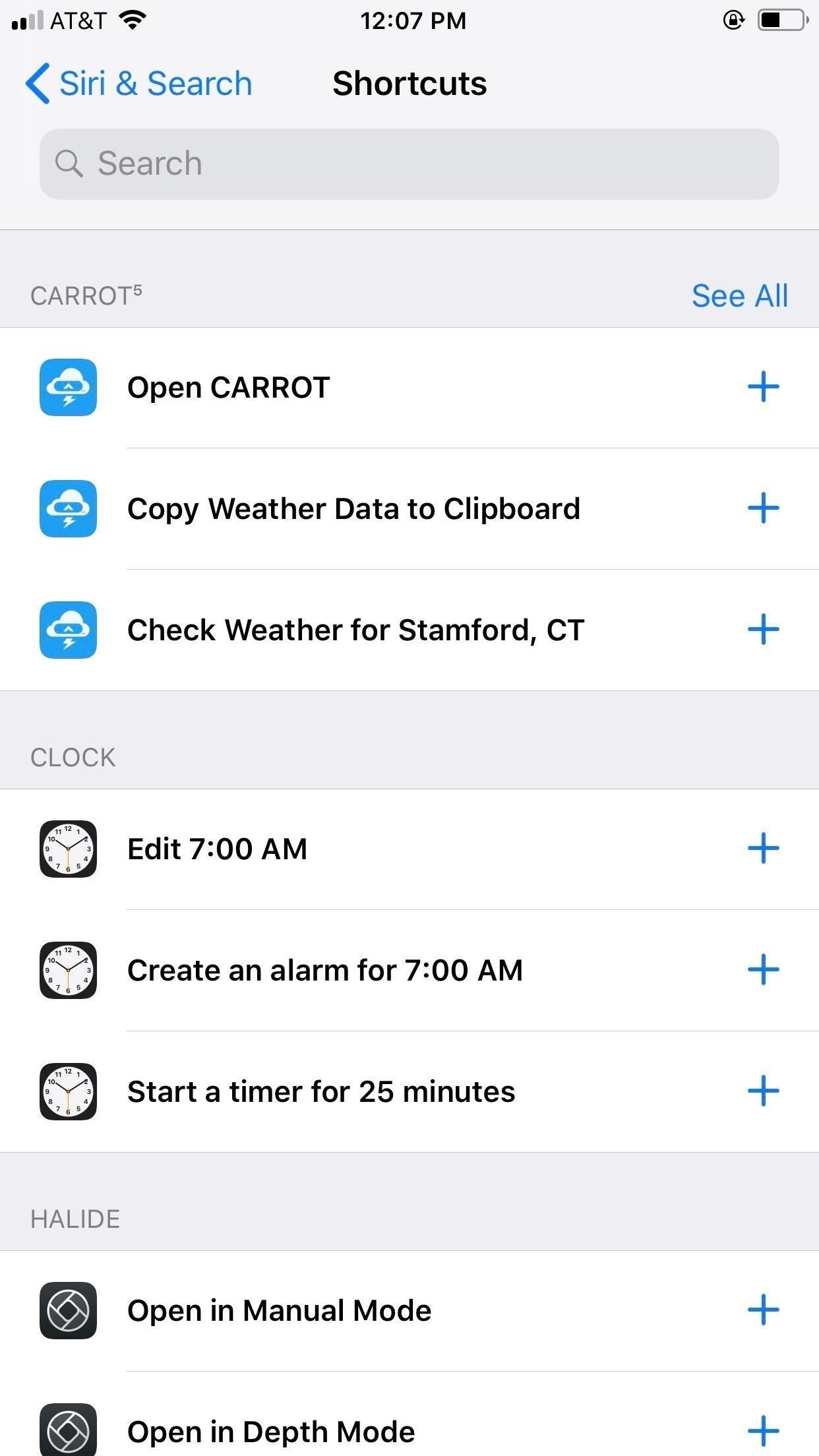
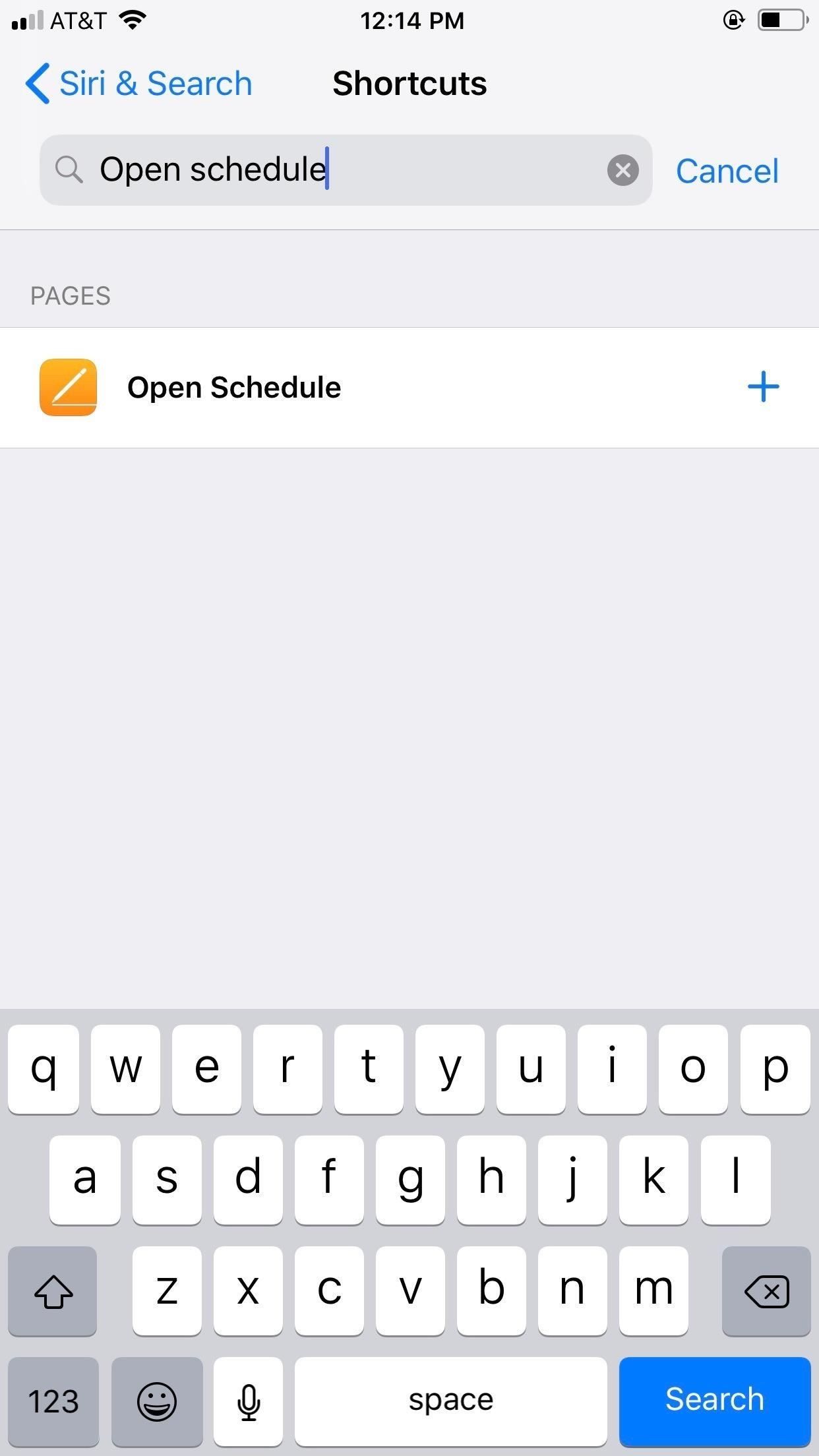
Как только вы это сделаете, вы сможете записать или ввести фразу, чтобы сказать Siri, чтобы вызвать действие, в зависимости от того, включен ли у вас «Тип Siri» или нет. Если Сири не слышала вас правильно, вы можете нажать «Перезаписать фразу», чтобы сделать это. Когда вы удовлетворены своей фразой, нажмите «Готово», чтобы сохранить ярлык.
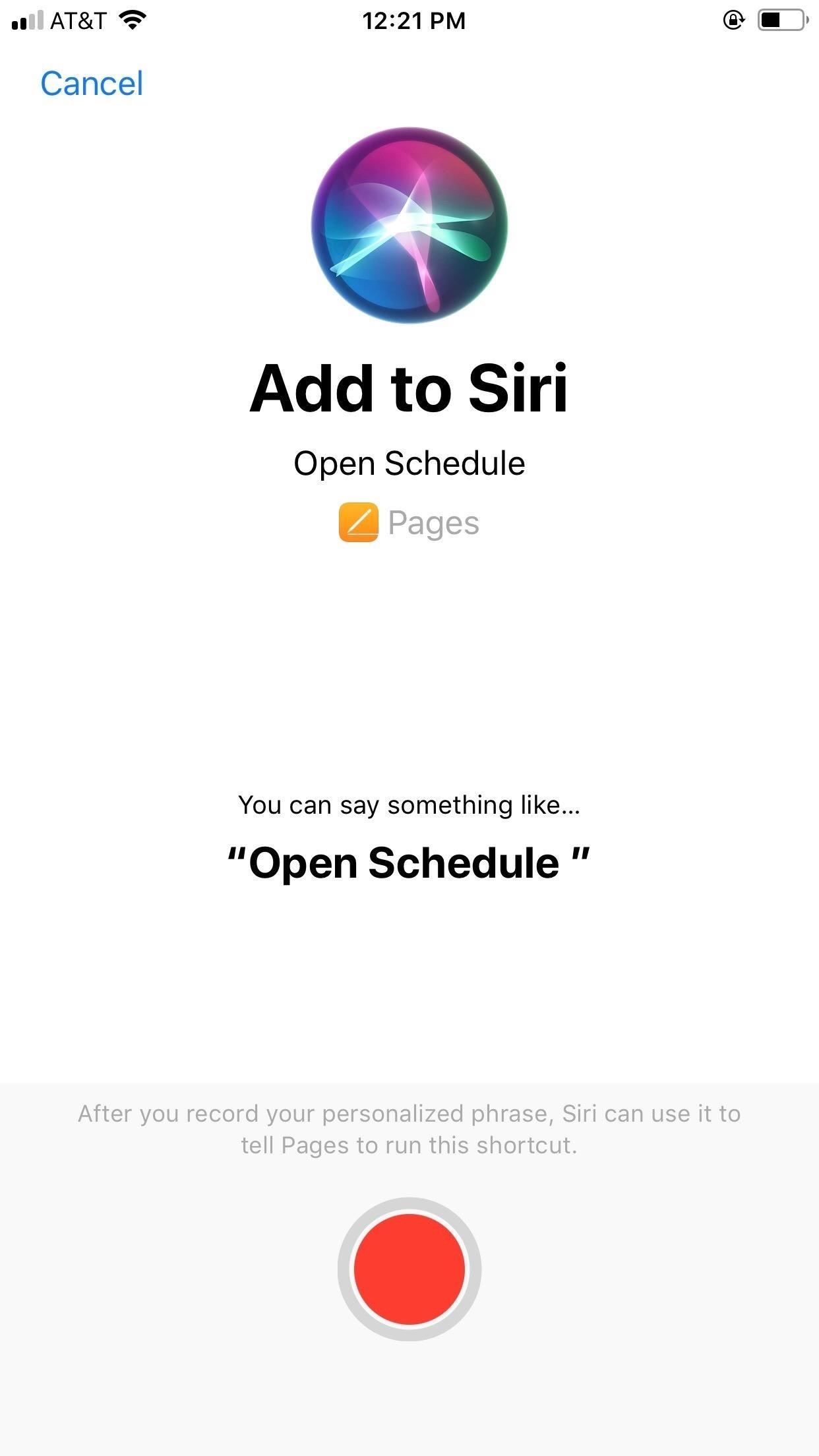
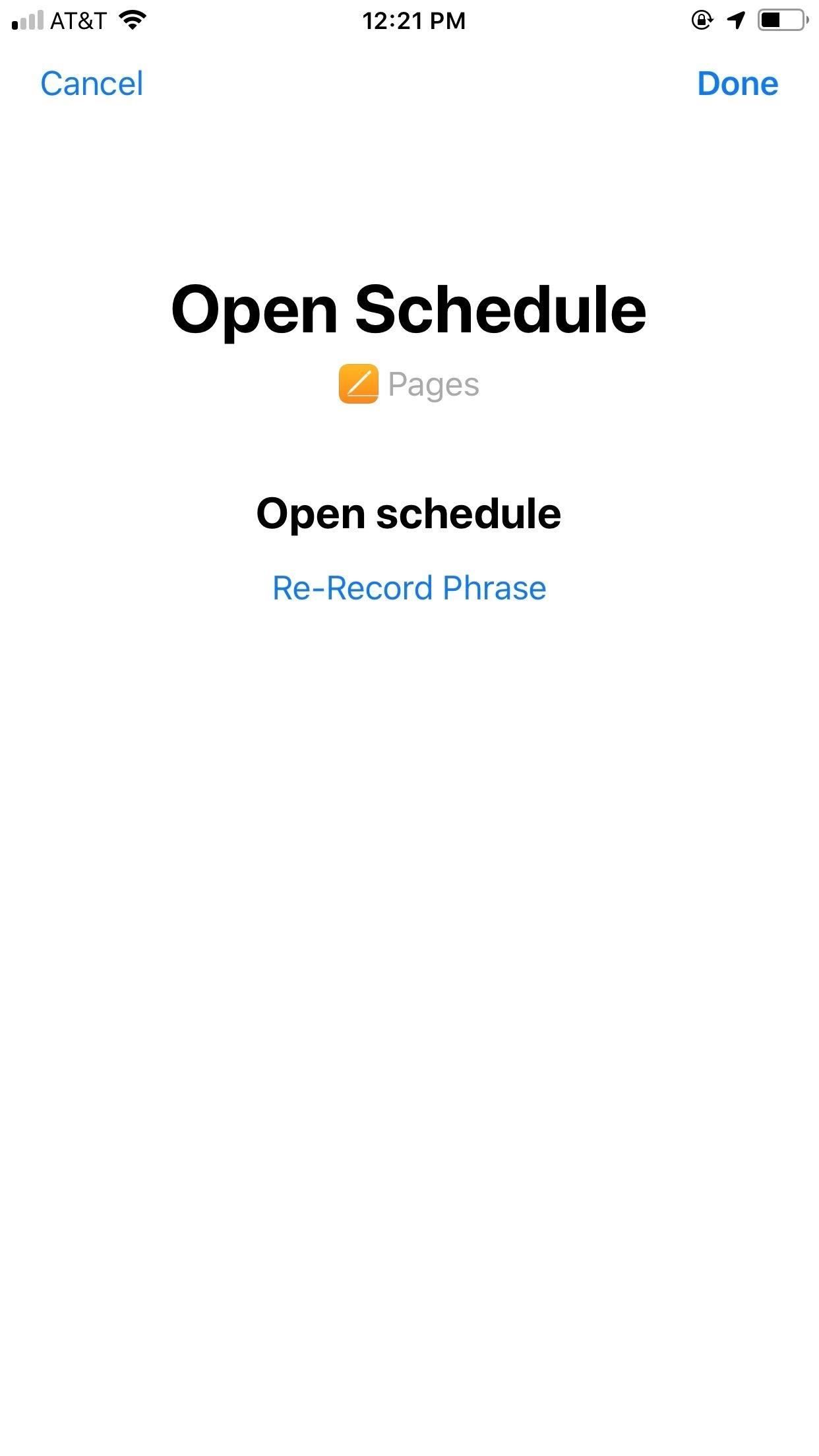
Siri предложил ярлыки в iOS 13
Для устройств под управлением iOS 13 приложение Siri Suggestions можно найти в приложении «Ярлыки», нажав «Галерея» в нижней части экрана. Предложения будут в разделе Ярлыки из ваших приложений. Здесь можно пролистать варианты, чтобы увидеть, отображается ли ярлык для «[Имя документа]», и если вы его не видите сразу, нажмите «Просмотреть все», чтобы увидеть полный список.
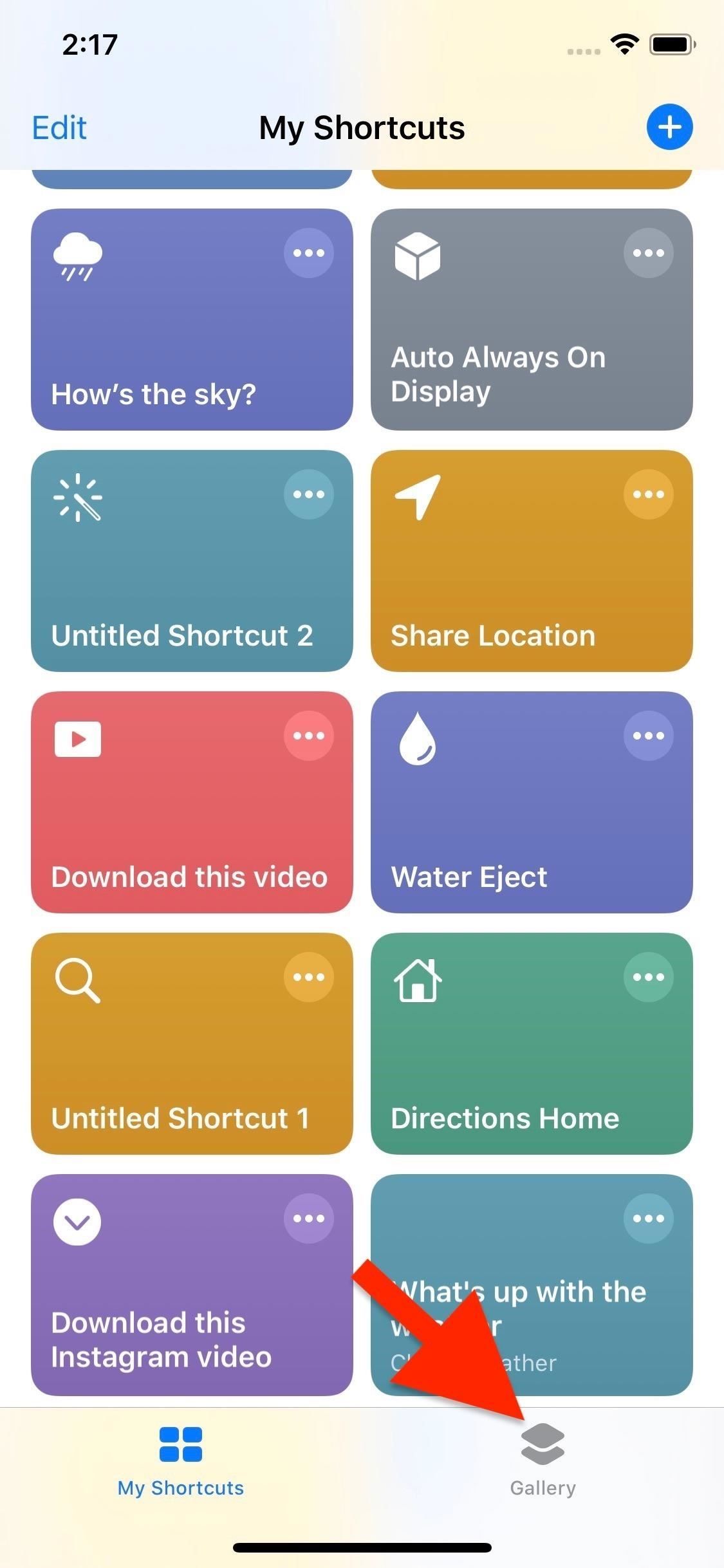
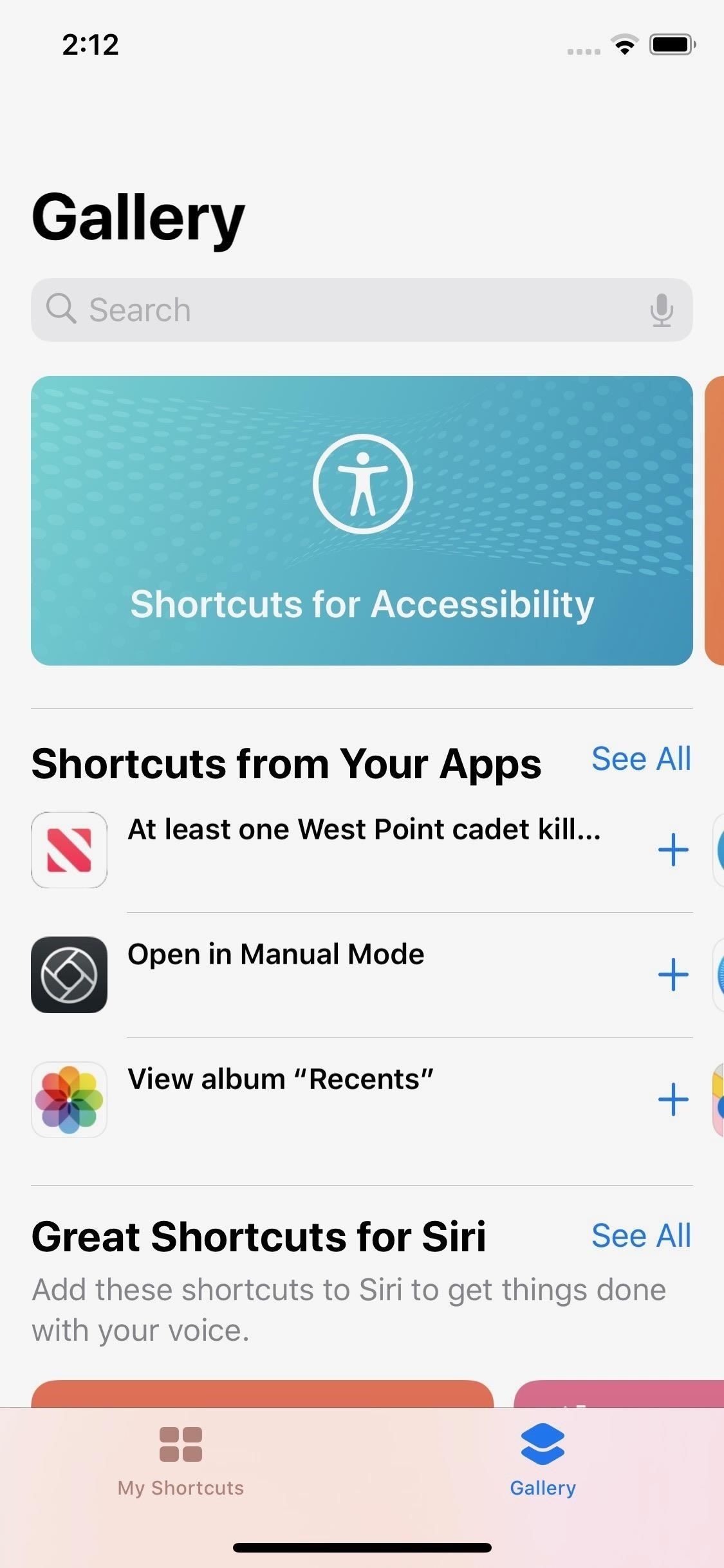
Если вы заметите свой ярлык прямо сейчас или нажмите «Просмотреть все», нажмите на него. Из моего опыта видно, что в iOS 13 не было «Open Weekly Report» для ярлыка, как в iOS 12. Вместо этого он просто отображает «Еженедельный отчет». Впереди может появиться слово «Открыть», если Apple обновит его, чтобы оно также отображало ключевое слово действия.
Как только вы нажмете на ярлык, ярлыки отобразят команду по умолчанию «Открыть [Имя документа]» ниже Когда я говорю. Если вы хотите сказать что-то еще, чтобы вызвать действие, не стесняйтесь добавить свою фразу здесь. После этого нажмите «Добавить в Siri», и ваш ярлык будет сохранен.
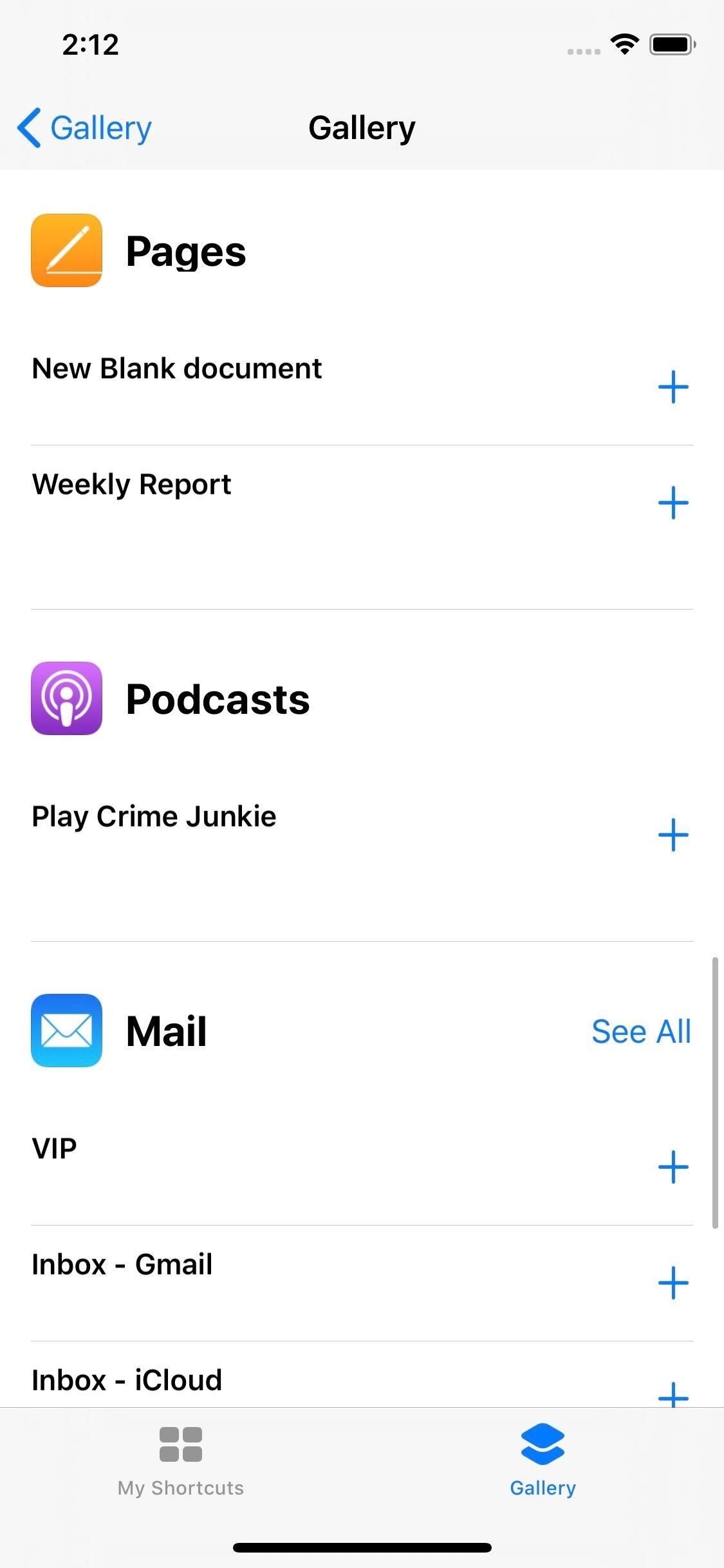
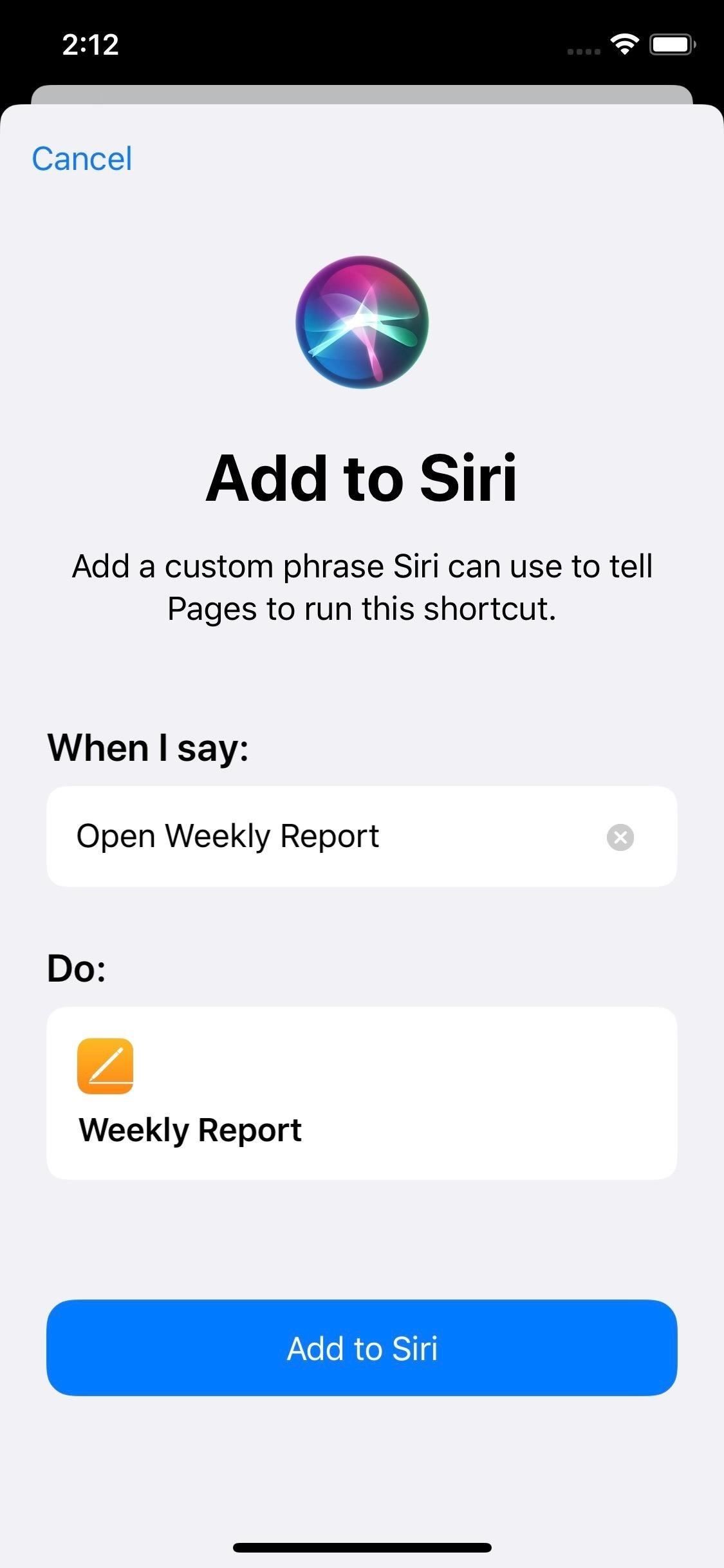
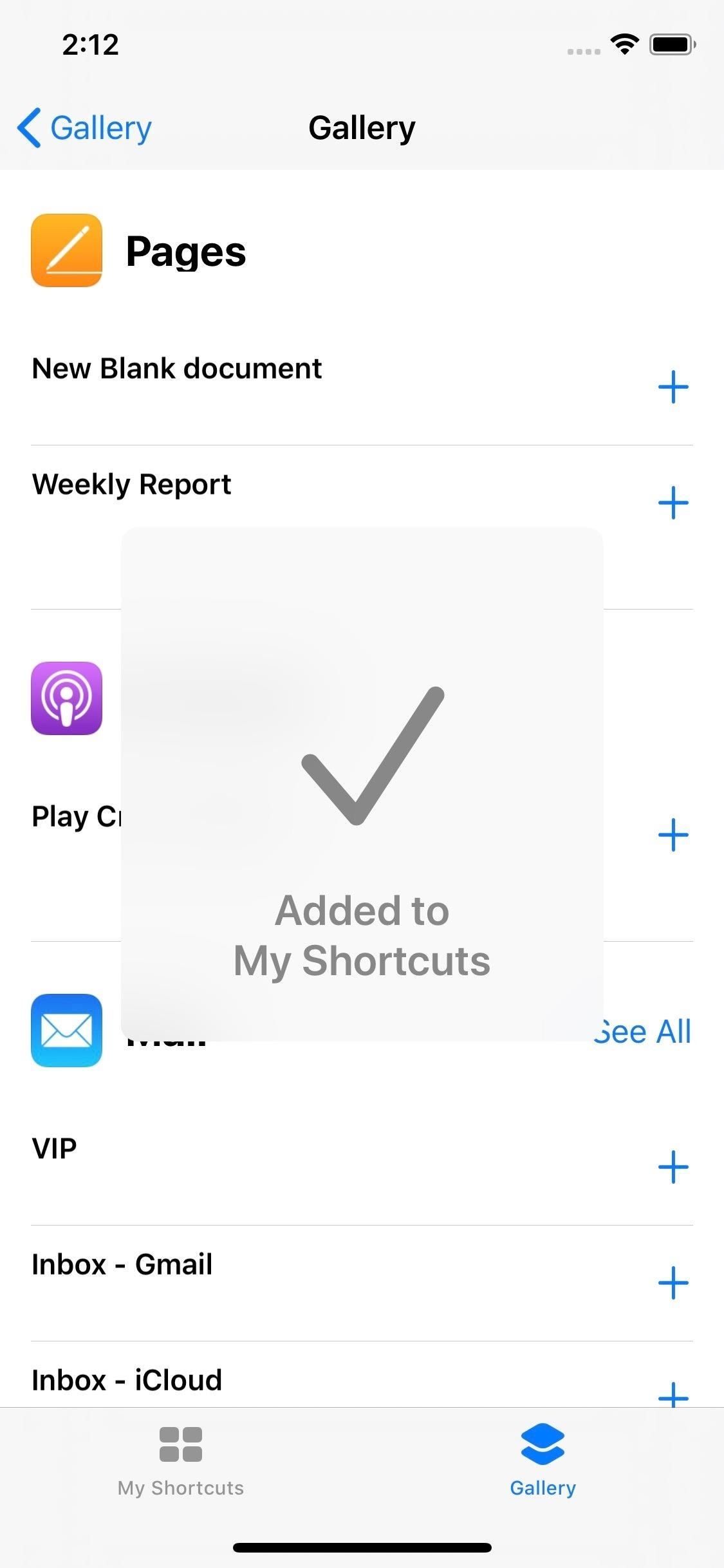
Вариант 2. Создайте свой собственный ярлык
Первый вариант дает вам быстрый и простой способ добавить ярлык «Открыть документ» в Siri. Тем не менее, если вы ищете немного больше настроек, попробуйте создать его с нуля. Сначала откройте приложение «Ярлыки», затем нажмите «+» в правом верхнем углу вкладки «Мои ярлыки». Далее выберите строку поиска внизу. В iOS 13 вы также можете нажать кнопку «(+) Добавить действие».
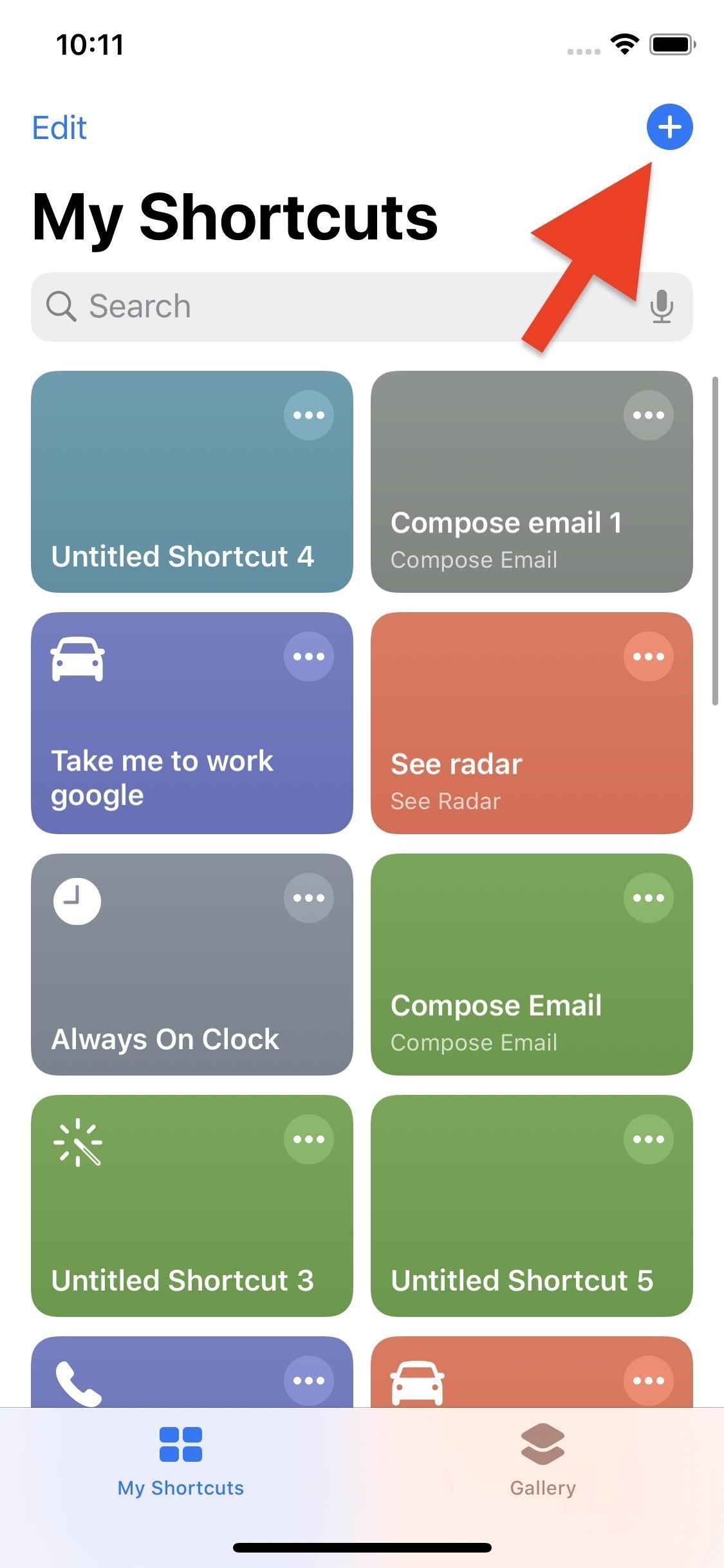
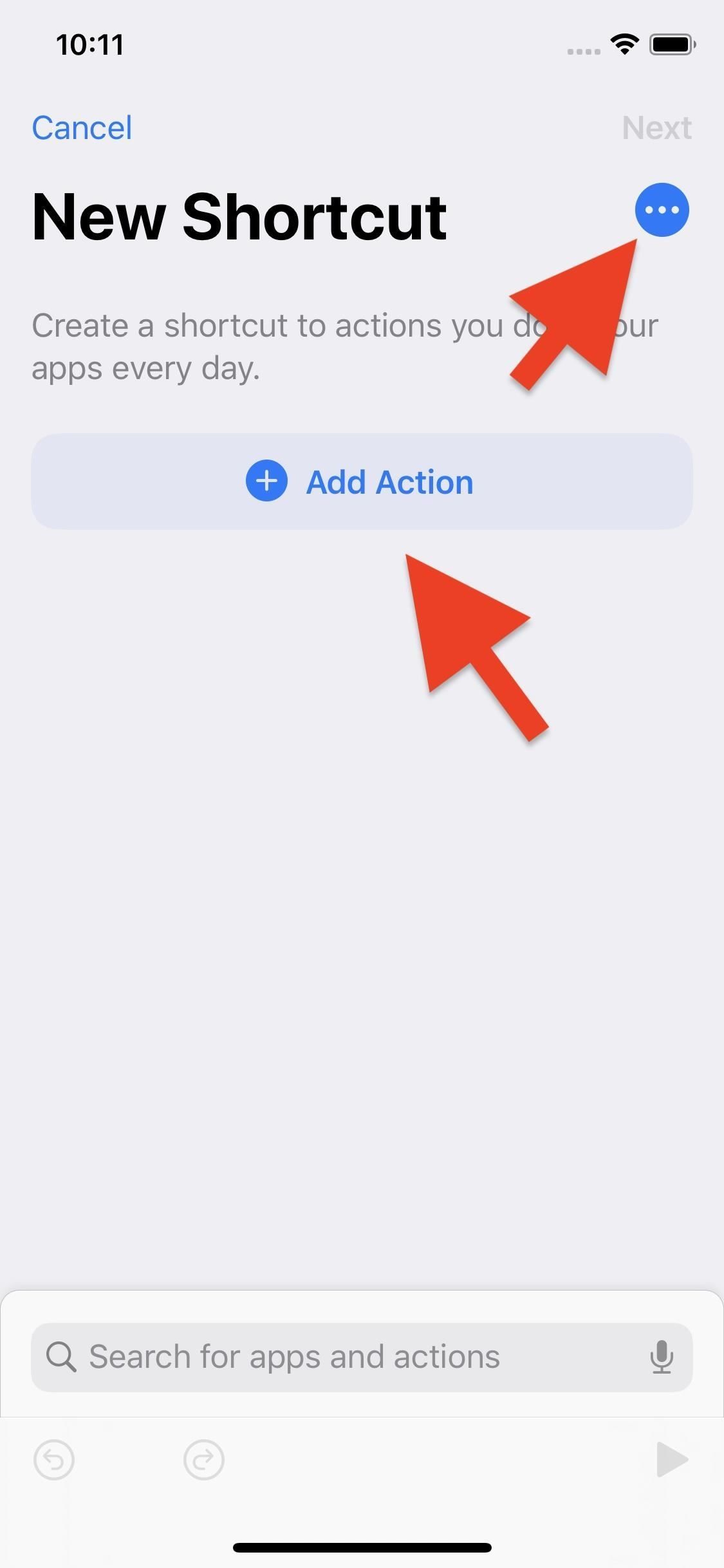
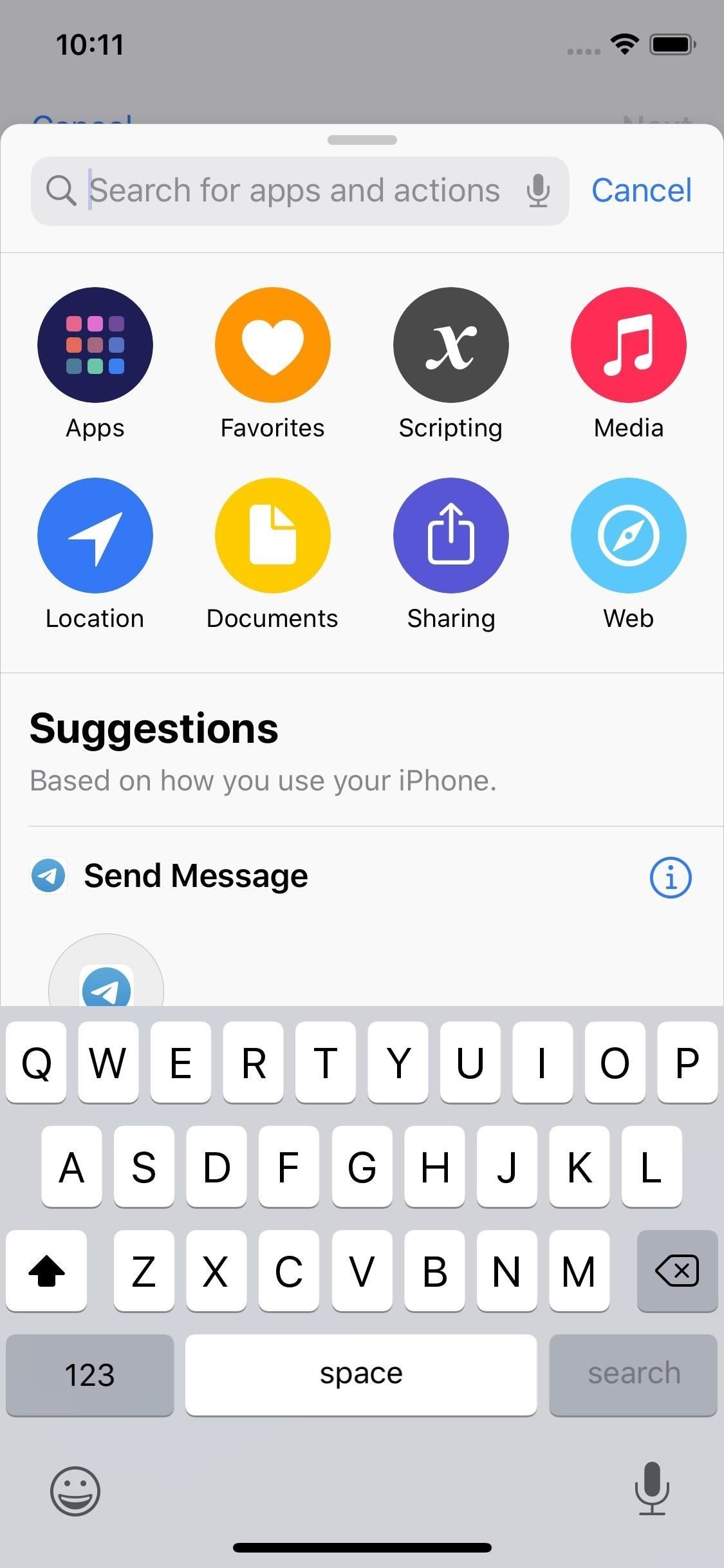
Ищите свой документ через панель поиска или просматривая доступные варианты. Вы должны увидеть ярлык с логотипом Страницы слева. Нажмите на действие, чтобы добавить его в редактор ярлыков. Если вы хотите добавить какие-либо другие действия или команды в редактор, вы можете, но для наших целей мы остановимся на этом.
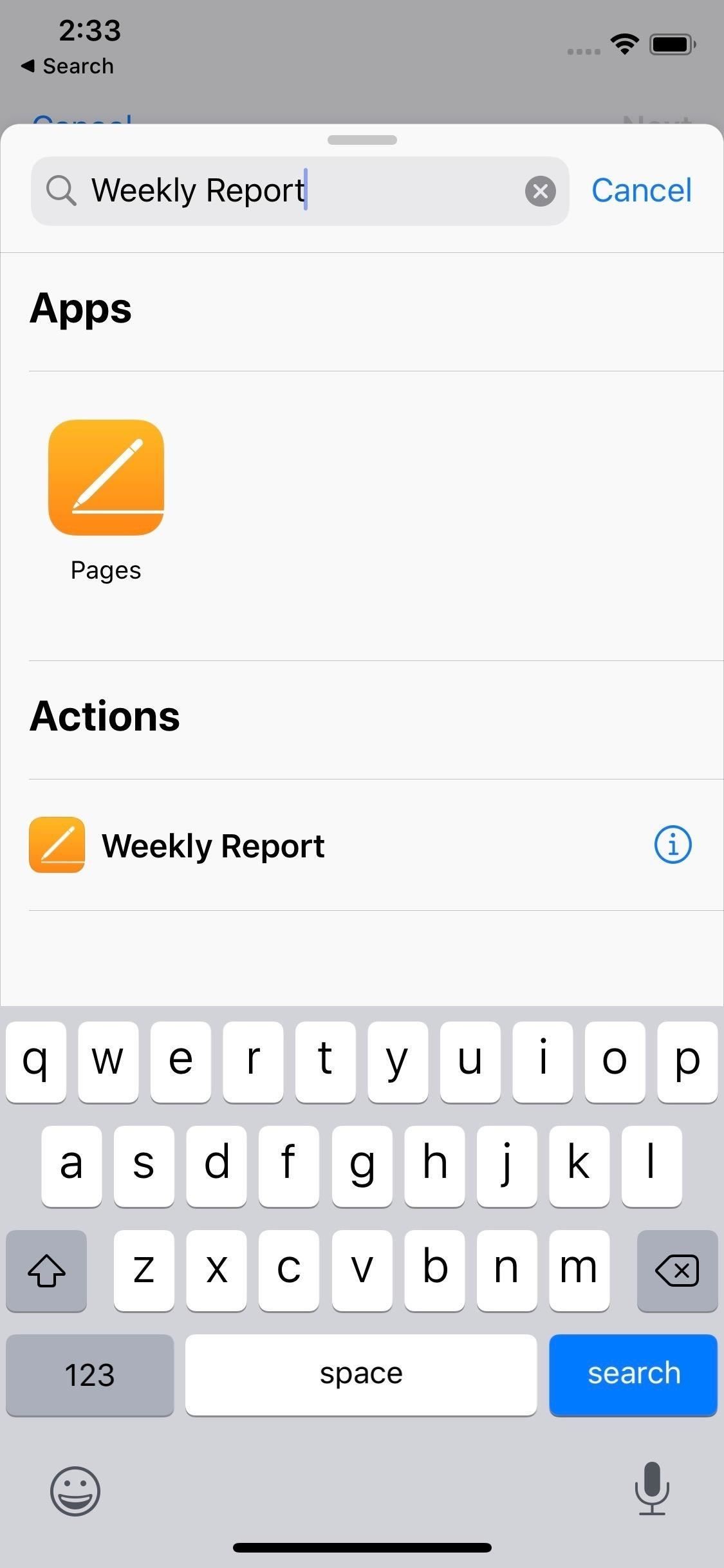
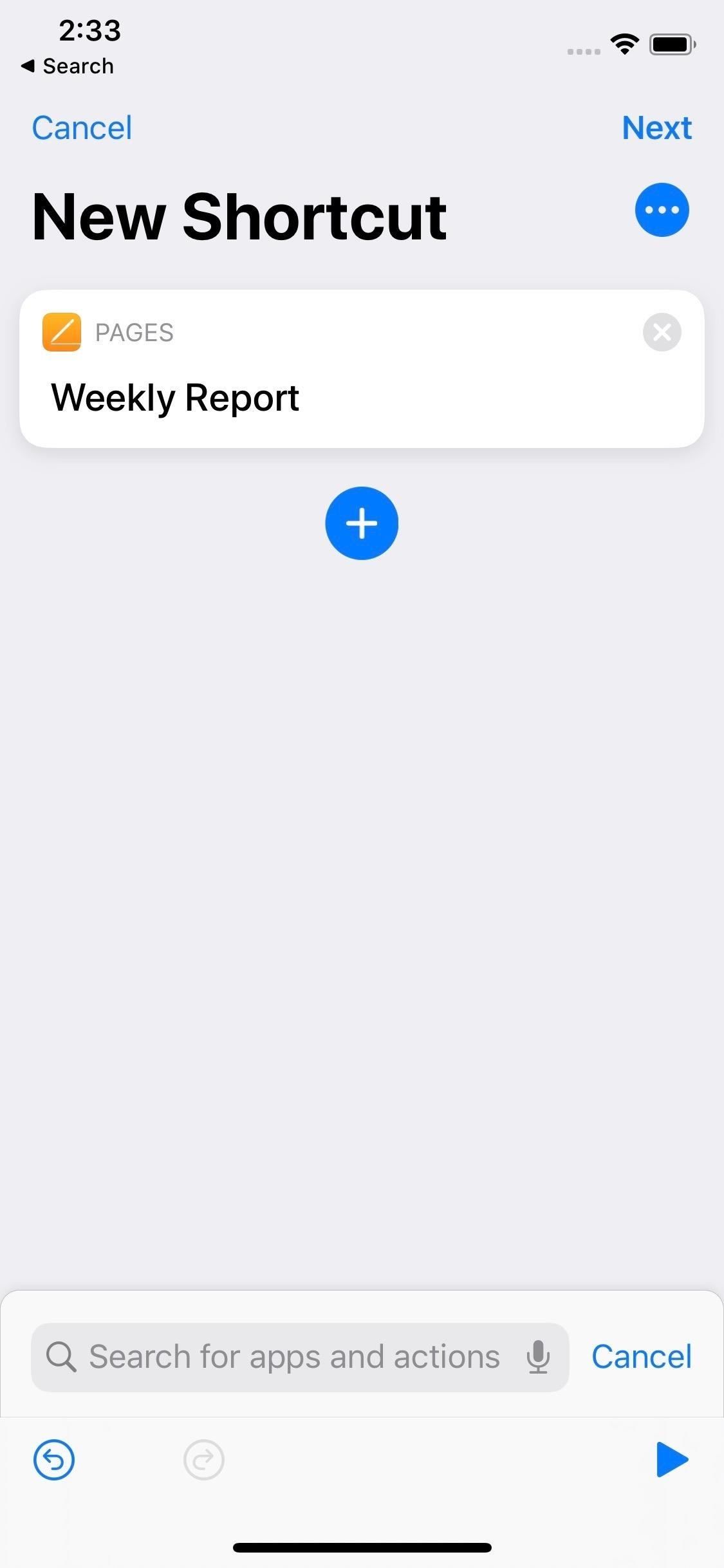
Теперь вот где все немного меняется в зависимости от вашей версии iOS:
Если работает iOS 12
Нажмите кнопку «Настройки» в правом верхнем углу. Здесь вы можете персонализировать свой ярлык с помощью цвета, значка, имени и т. Д. Тем не менее, мы сосредоточены на выборе команды для активации Siri. Нажмите «Добавить в Siri», затем либо запишите, либо введите команду. Опять же, это будет зависеть от того, включен ли у вас «Тип Сири».
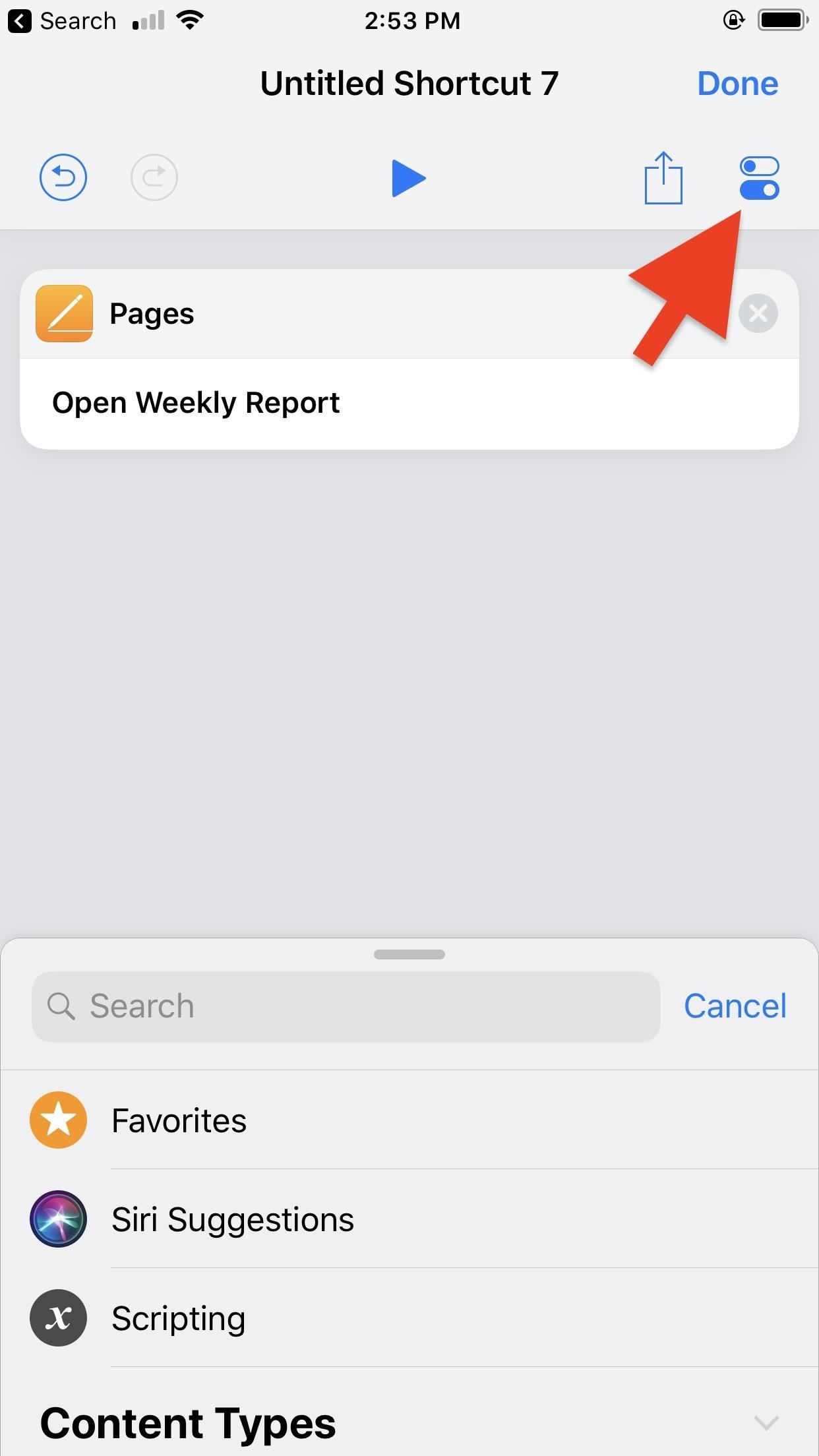
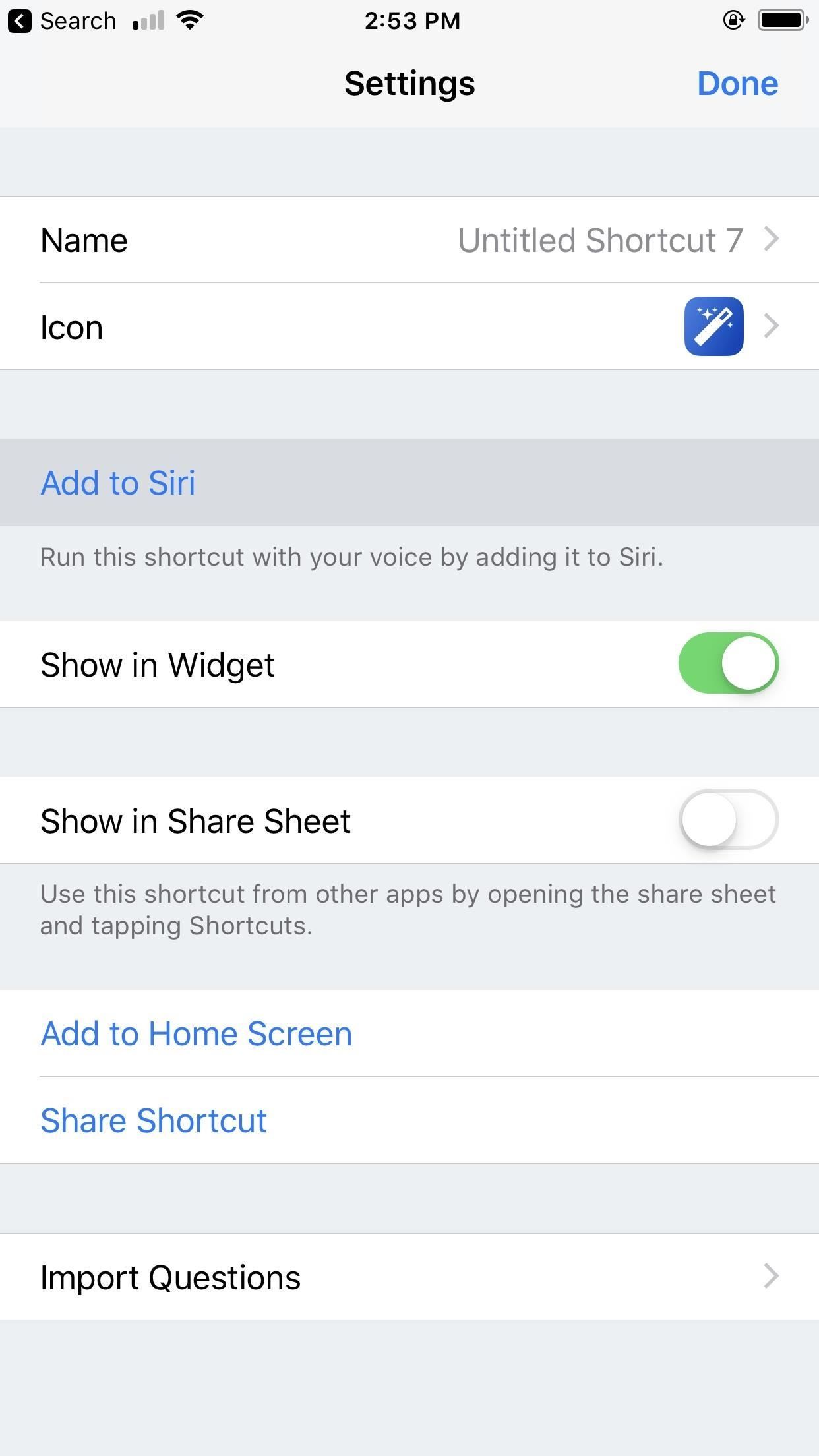
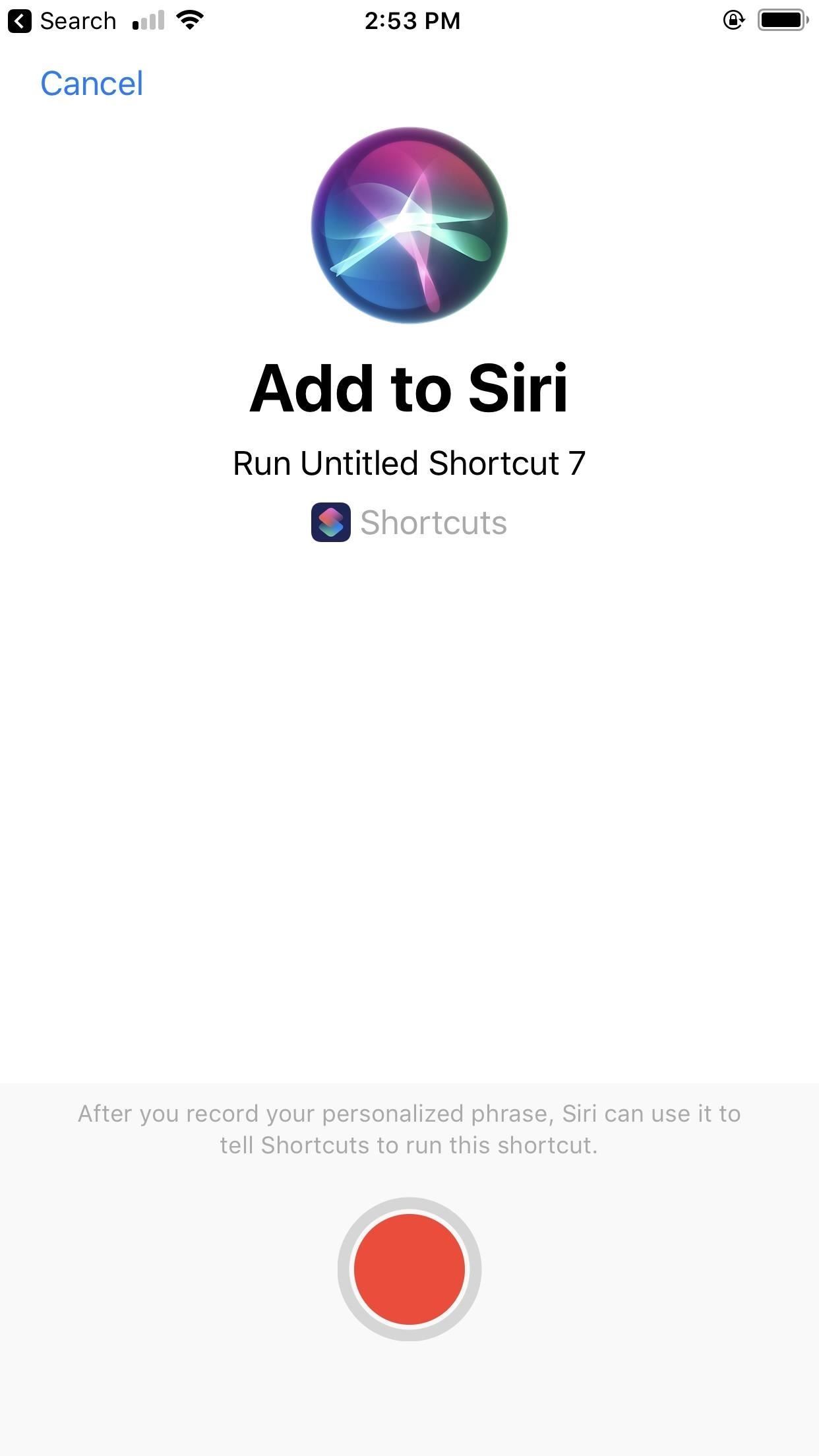
Вы также можете нажать «Перезаписать фразу», если команда не выглядит правильно. Когда вы закончите, нажмите «Готово», затем снова нажмите «Готово», чтобы сохранить ярлык.
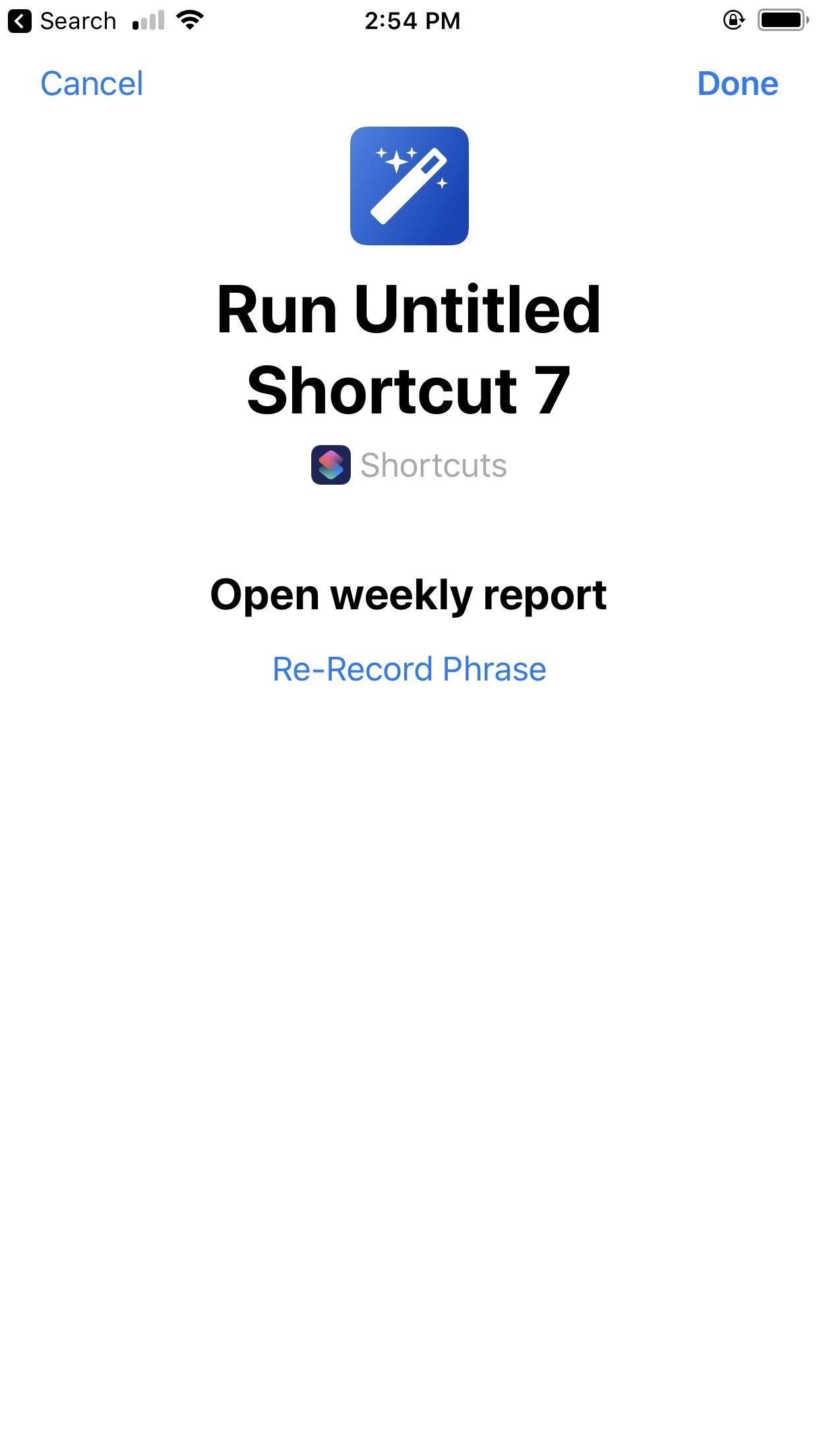
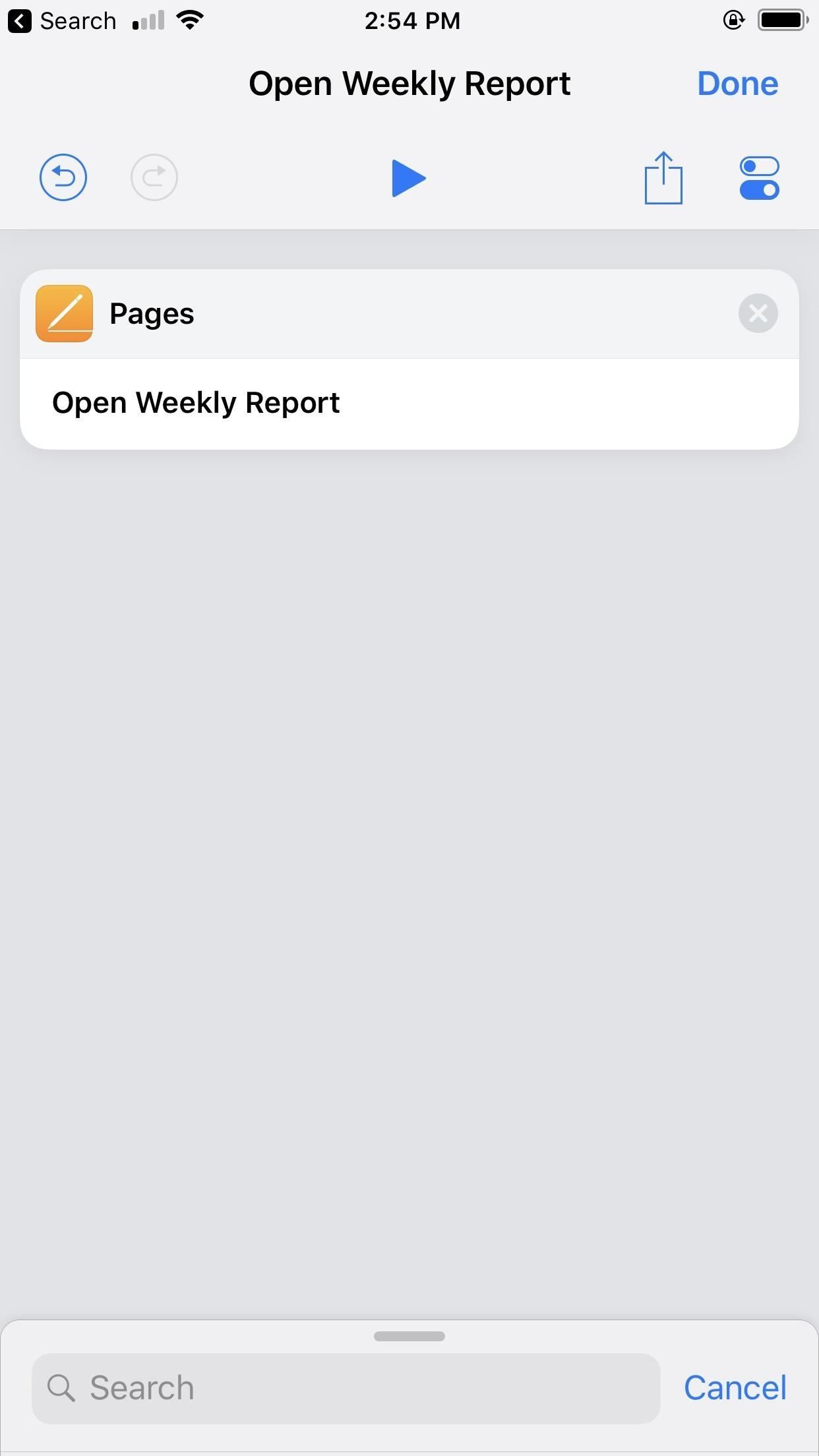
Если работает iOS 13
Apple немного упростила вещи для iOS 13. Сначала нажмите кнопку с многоточием (•••) в правом верхнем углу, чтобы открыть сведения. По умолчанию имя вашего ярлыка — это фраза, которую вы произносите, но вы можете ввести пользовательскую фразу в поле «Имя ярлыка». Если вы хотите записать фразу своим голосом, нажмите кнопку микрофона, но знайте, что разницы не будет. Когда вы закончите здесь, нажмите «Готово».
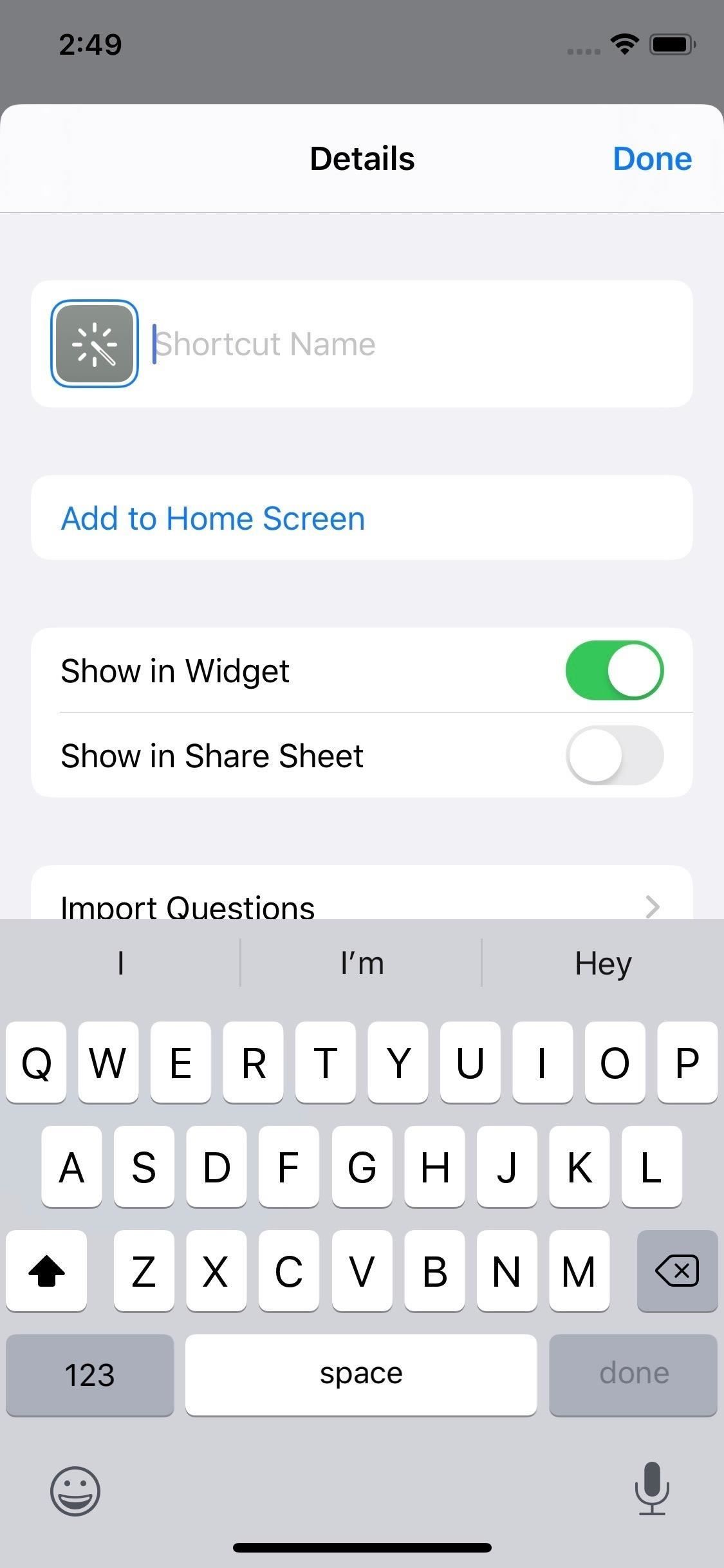

Шаг 3. Используйте новый ярлык
Независимо от того, используете ли вы iOS 12 или iOS 13 и используете ли вы предложенные Siri ярлыки или создаете собственные, конечный результат будет одинаковым. Пока вы выполняете действия, описанные выше, выбранная вами фраза должна зажечь Siri, чтобы открыть указанный вами документ Pages.
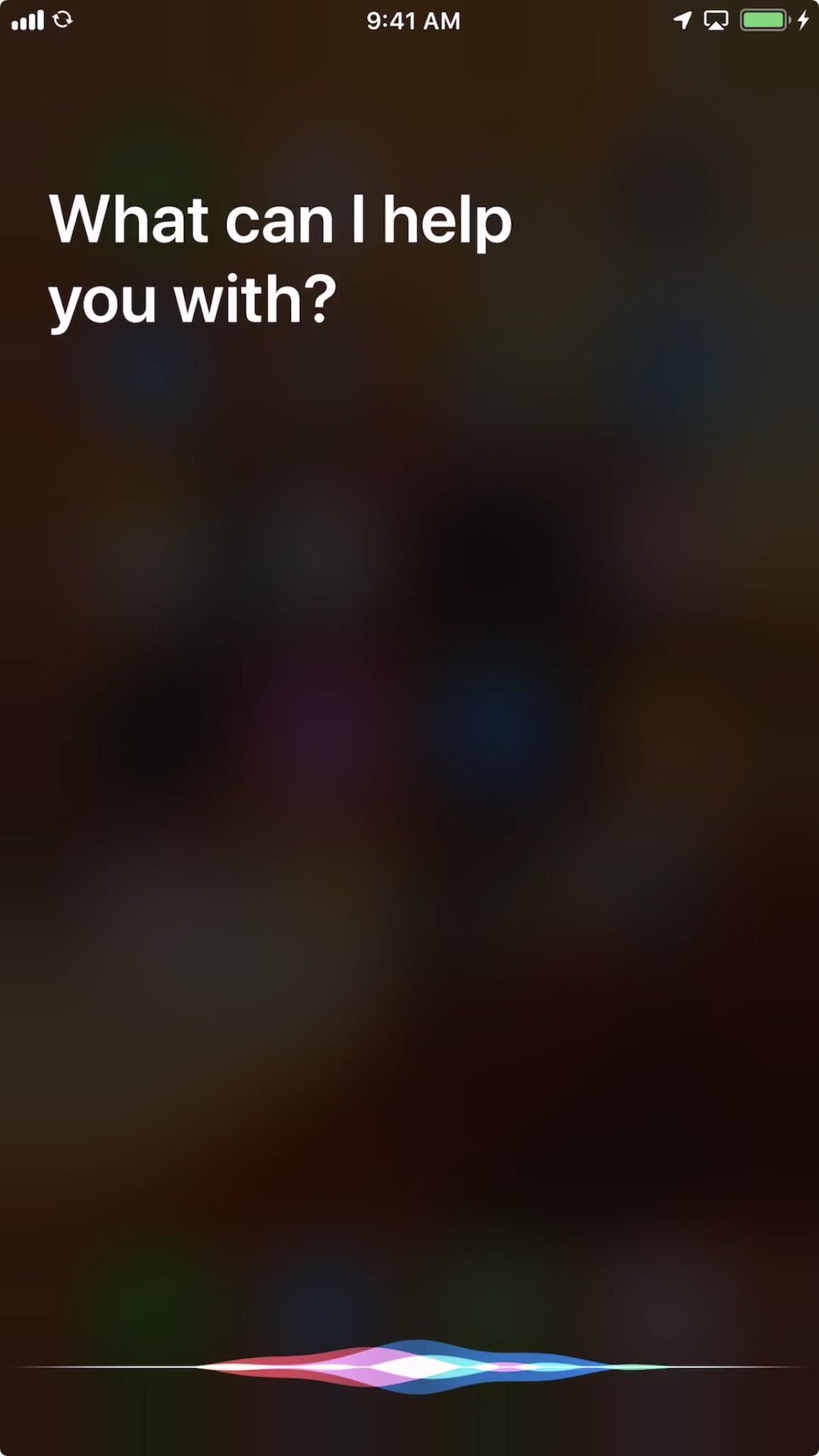
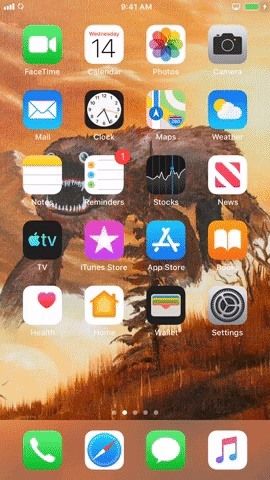
Тем не менее, мы должны отметить, что у нас возникли проблемы с функциональностью с ярлыком. Иногда требуется несколько взаимодействий с документом, прежде чем он появится в качестве предлагаемого ярлыка. Более печально, но иногда ярлык не работает. Если это не удается, просто попробуйте создать новый.
Эта статья была подготовлена во время специального освещения Gadget Hacks по использованию вашего смартфона для повышения производительности. Проверьте всю серию продуктивности.
Оцените статью!
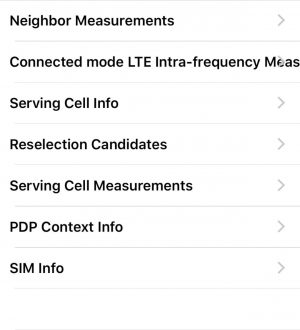

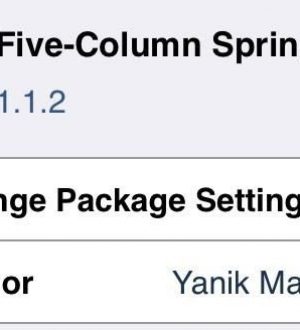
Отправляя сообщение, Вы разрешаете сбор и обработку персональных данных. Политика конфиденциальности.