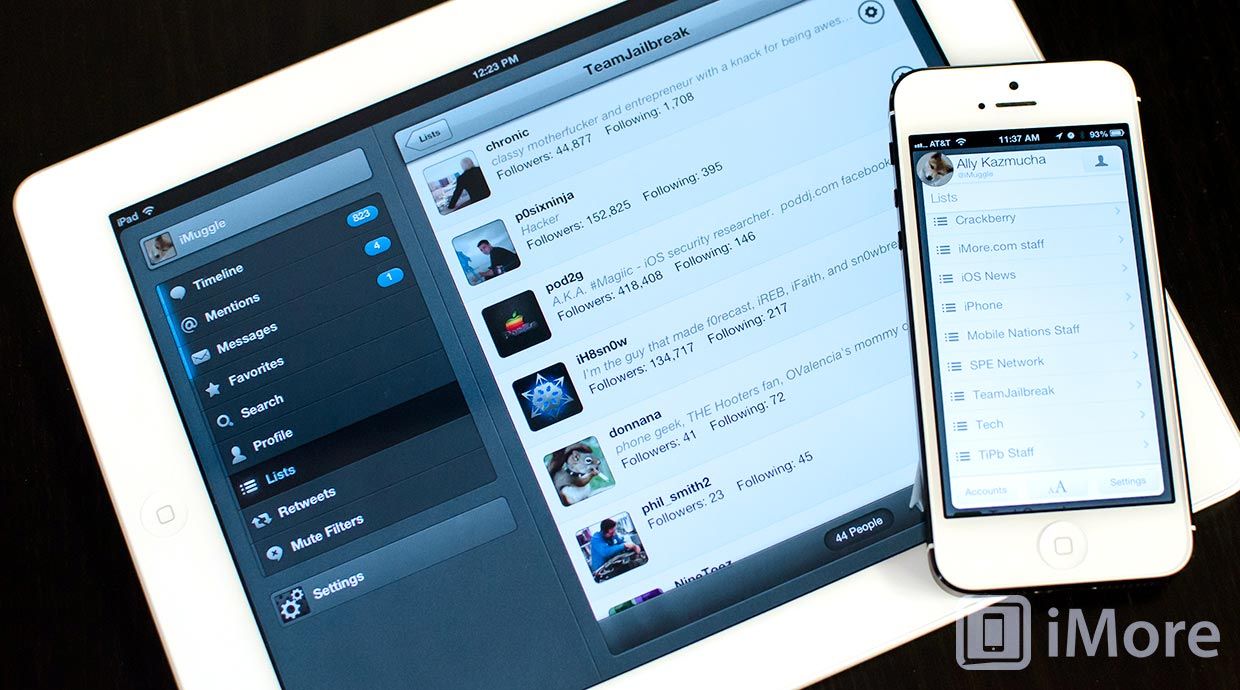
Twitter — это не только отличное место для общения с другими людьми, которые имеют те же интересы, что и вы, но и для того, чтобы быть в курсе всех новостей. Так как Google Reader становится консервированным этим летом, многие люди остаются, чтобы найти другие способы не отставать от новостных лент. Если вы не хотите изучать новое приложение или находить другую службу RSS, чтобы занять его место, вы можете использовать учетную запись Twitter, которая вам уже нужна, чтобы быть в курсе новостей через функцию списков.
Вот как.
Как создавать, отслеживать и просматривать списки с помощью Twitter.com и официального приложения Twitter для iPhone и iPad
Если вы используете официальное приложение Twitter для iPhone, вам нужно перейти на Twitter.com со своего компьютера, чтобы создавать списки или следовать им. После того, как вы это сделаете, вам будет удобно перейти на ваш iPhone или iPad, и вы сможете просматривать свои списки оттуда. Если на вашем iPhone или iPad еще не установлено официальное приложение Twitter, вы можете перейти по ссылке ниже прямо с вашего устройства, чтобы получить его.
- Бесплатно — Скачать сейчас
Чтобы создать список, выполните следующие действия:
- С вашего компьютера перейдите на www.twitter.com и войдите под своим именем пользователя и паролем в Twitter.
- После того, как вы вошли в систему, нажмите на Посмотреть страницу моего профиля в верхнем левом углу.
![]()
- Теперь в левой навигации выберите Списки.
![]()
- Под основными разделами списков выберите Создать список вариант.
![]()
- Заполните информацию о списке, который вы хотите создать, а затем нажмите Сохранить список.
![]()
- Теперь вы попадете на страницу поиска, где вы можете искать пользователей Twitter, чтобы следить за ними. Вы можете ввести поисковые запросы, такие как «iOS», «мобильные новости» или что-либо еще, что вы ищете.
![]()
- Когда вы найдете учетную запись Twitter, которую хотите добавить в свой список, щелкните значок, похожий на человека слева от кнопки «Подписаться», и выберите параметр для Добавить или удалить из списков …
![]()
- Теперь просто выберите поле для списка, в который вы хотите добавить их, и закройте всплывающее окно. Вот и все.
![]()
Чтобы подписаться на список другого пользователя Twitter, выполните следующие действия:
- Откройте веб-браузер на вашем компьютере и войдите в www.twitter.com с вашим именем пользователя и паролем в Twitter.
- После того, как вы вошли в систему, найдите пользователя, у которого есть список, за которым вы хотели бы подписаться.
![]()
- В левой навигации нажмите на Списки вариант.
![]()
- Теперь вы увидите все списки, которые этот человек создал или подписался. Нажмите на название списка, в котором вы заинтересованы.
![]()
- В верхней левой части нажмите на Подписывайся кнопка. Вот и все. Теперь вы подписаны на этот список. Если вы хотите отказаться от подписки, вы можете сделать это, повторив ту же процедуру и выбрав опцию отмены подписки.
![]()
Чтобы получить доступ к своим спискам в официальном приложении Twitter для iOS, выполните следующие действия:
- Запустите Приложение Twitter с главного экрана вашего iPhone или iPad.
- В нижней части навигации нажмите на меня опция меню.
- Прокрутите вниз пути и нажмите на Списки меню.
- Здесь вы увидите список всех списков, которые вы создали или подписались. Просто нажмите на любой из них, чтобы отфильтровать твиты на основе этого списка.
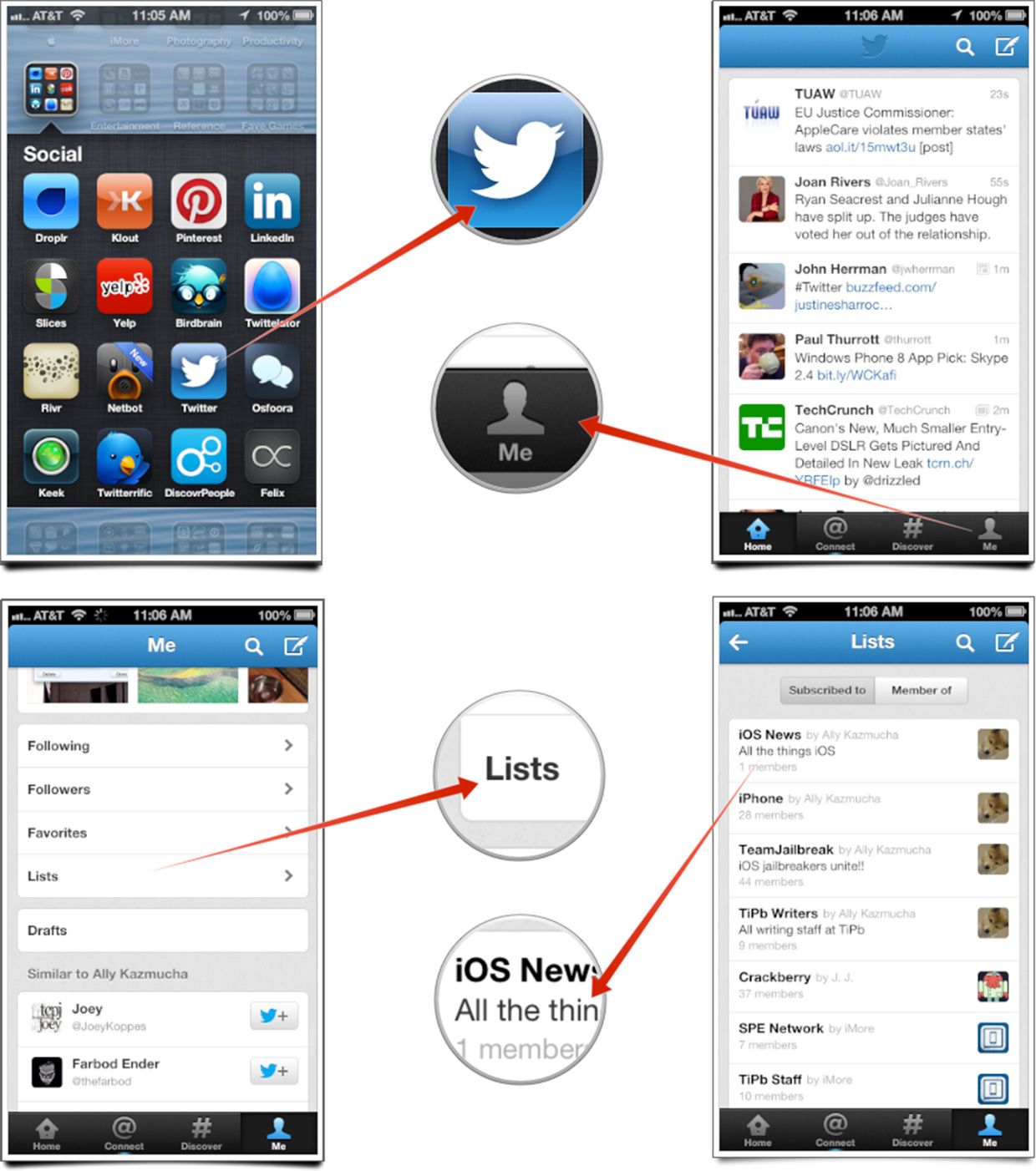
Как создавать, отслеживать и просматривать списки с помощью Tweetbot для iPhone и iPad
Tweetbot, фаворит среди клиентов Twitter, позволяет не только просматривать списки, но и создавать их, следить за ними и управлять ими. Если вы не хотите заходить на Twitter.com каждый раз, когда хотите внести изменения в список, Tweetbot — отличный вариант, поскольку вы можете делать все это прямо из приложения. Если у вас еще не установлен Tweetbot, вы можете получить его, перейдя по следующим ссылкам прямо с вашего устройства.
- Tweetbot для iPhone — $ 2,99 — Загрузить сейчас
- Tweetbot для iPad — $ 2,99 — Загрузить сейчас
Чтобы создать список с помощью Tweetbot, выполните следующие действия:
- Запустите Приложение Tweetbot с главного экрана вашего iPhone или iPad.
- В главной навигации внизу выберите Опция списка. Если вы его не видите, нажмите и удерживайте последний значок, чтобы отобразить дополнительные параметры. Опция списка выглядит как 3 горизонтальные линии.
- Здесь вы увидите списки, к которым вы уже принадлежите, если таковые имеются. В верхнем правом углу нажмите Кнопка редактирования.
- Сейчас знак плюс появится в верхнем левом углу. Нажмите на него.
- Введите информацию в список, который вы хотите создать, а затем нажмите Сохранить в верхнем правом углу.
- Теперь вы попадете в этот список. Нажмите Кнопка редактирования снова, чтобы начать поиск пользователей, чтобы добавить в этот список. После того, как вы найдете их, просто выберите их, и они будут автоматически добавлены в выбранный вами список.
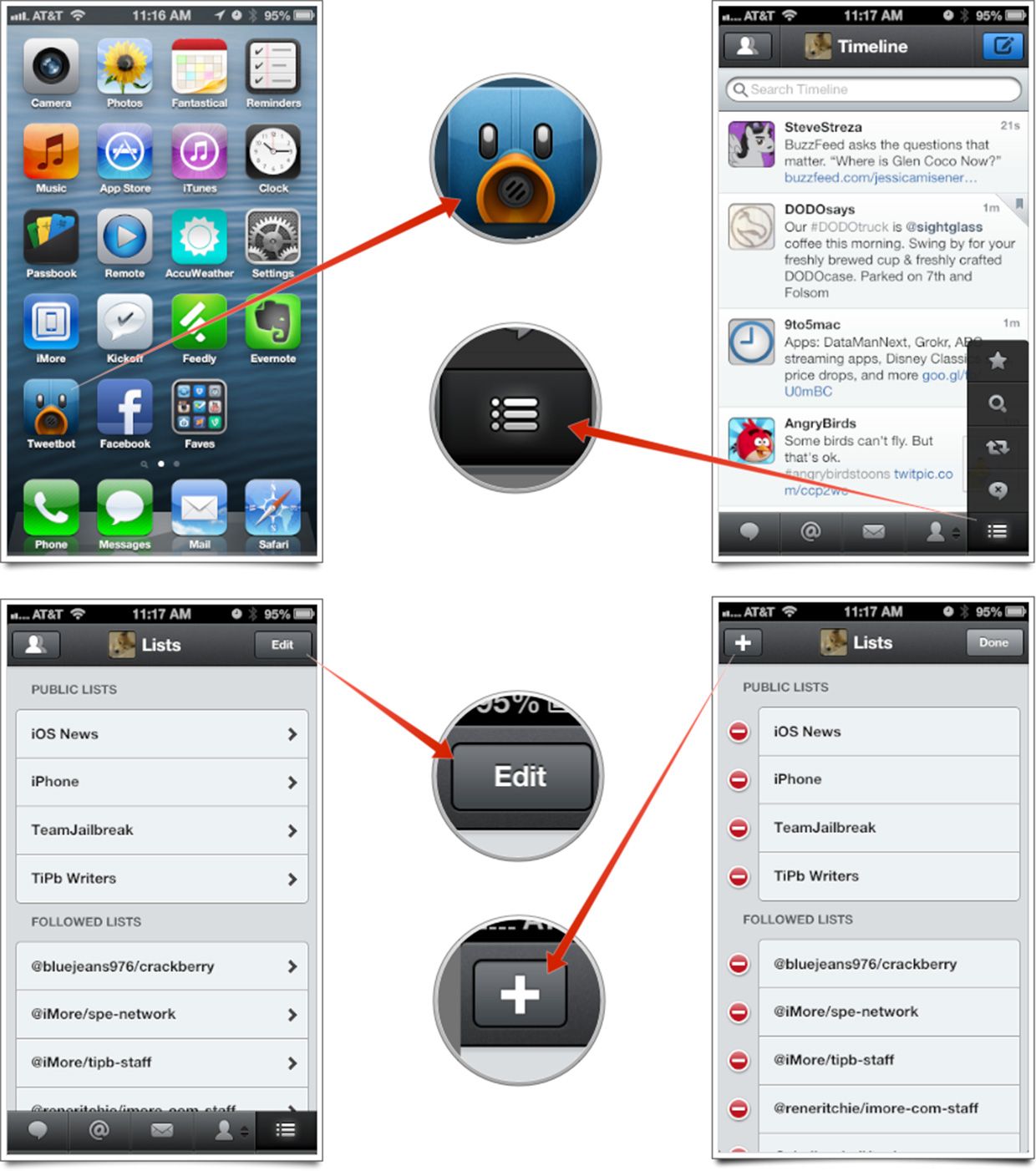
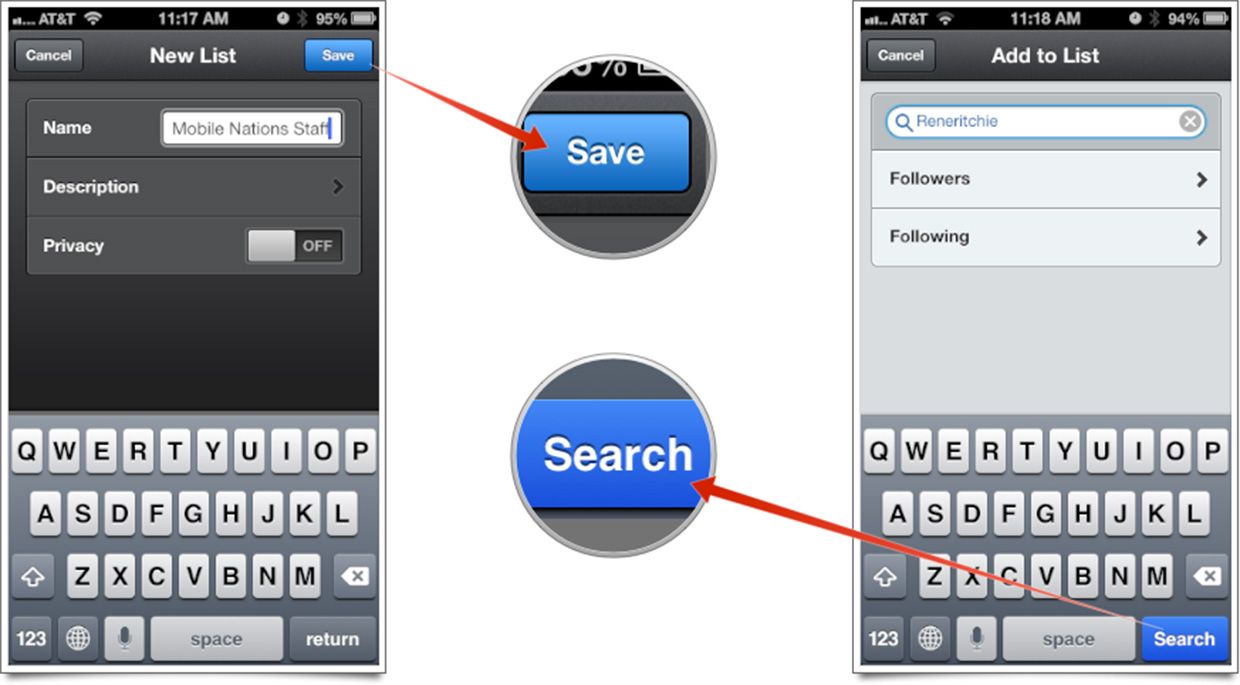
Чтобы подписаться на список других пользователей Twitter с помощью Tweetbot, выполните следующие действия:
- Запустите Приложение Tweetbot с главного экрана вашего iPhone или iPad.
- Перейдите к профилю пользователя, у которого есть список, за которым вы хотите подписаться.
- В нижнем меню навигации нажмите на Значок списков в дальнем правом углу.
- Найдите список, за которым вы хотите подписаться, и нажмите на него.
- Здесь вы увидите список всех участников в этом списке. В правом нижнем углу нажмите на значок передач.
- Теперь нажмите на Подписаться на список. Вот и все. Список теперь будет отображаться в ваших списках в Twitter.
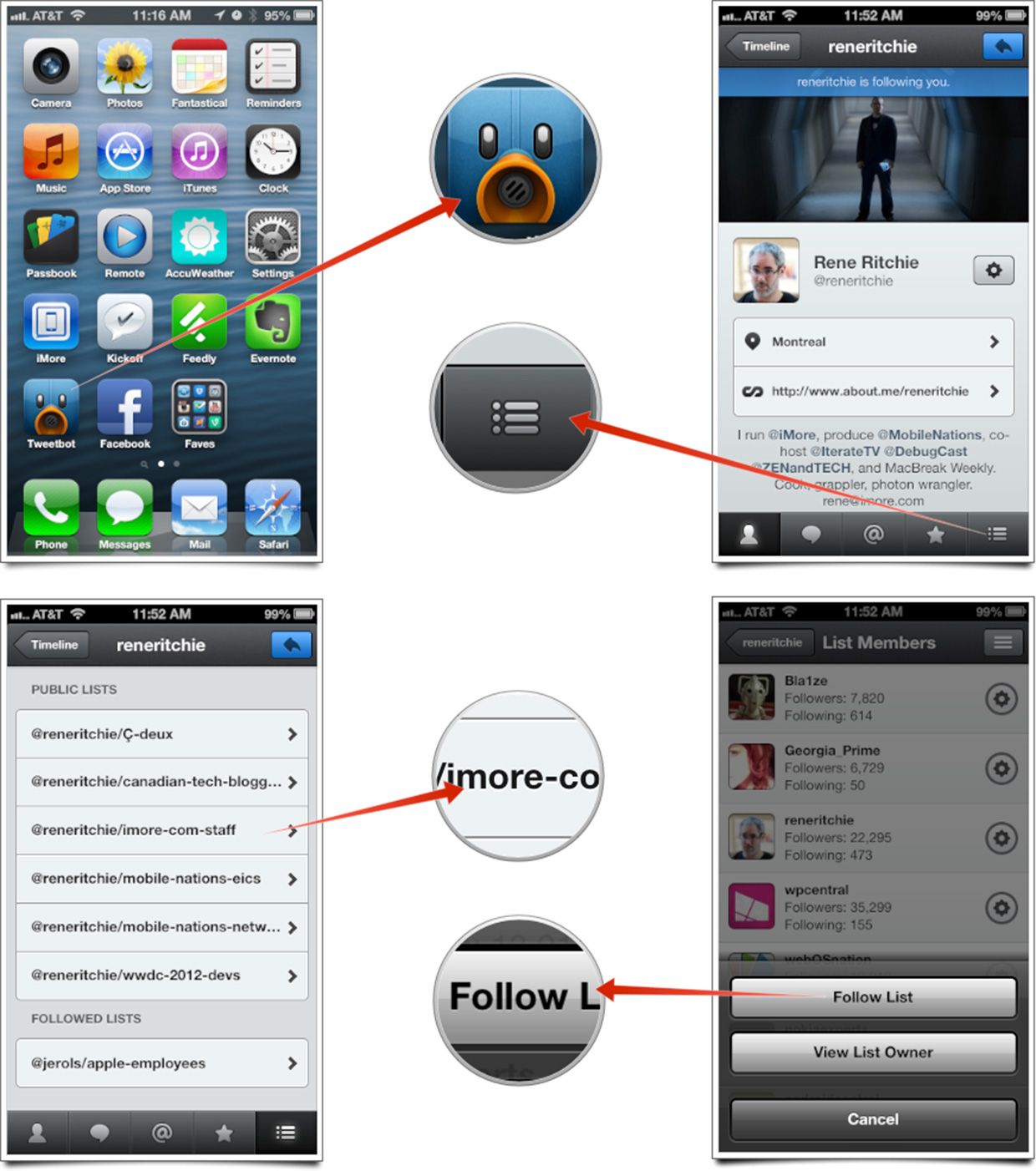
Чтобы получить доступ к своим спискам в Tweetbot, выполните следующие действия:
- Запустите Приложение Tweetbot с главного экрана вашего iPhone или iPad.
- Выбрать Опция списков из меню навигации вдоль нижней части экрана. Если вы его не видите, нажмите и удерживайте последний значок, чтобы открыть дополнительные параметры. Значок списка выглядит как три горизонтальные полосы.
- Отсюда у вас есть доступ ко всем вашим спискам. Нажатие на любой из них вызовет твиты для этого списка. Это все, что нужно сделать.
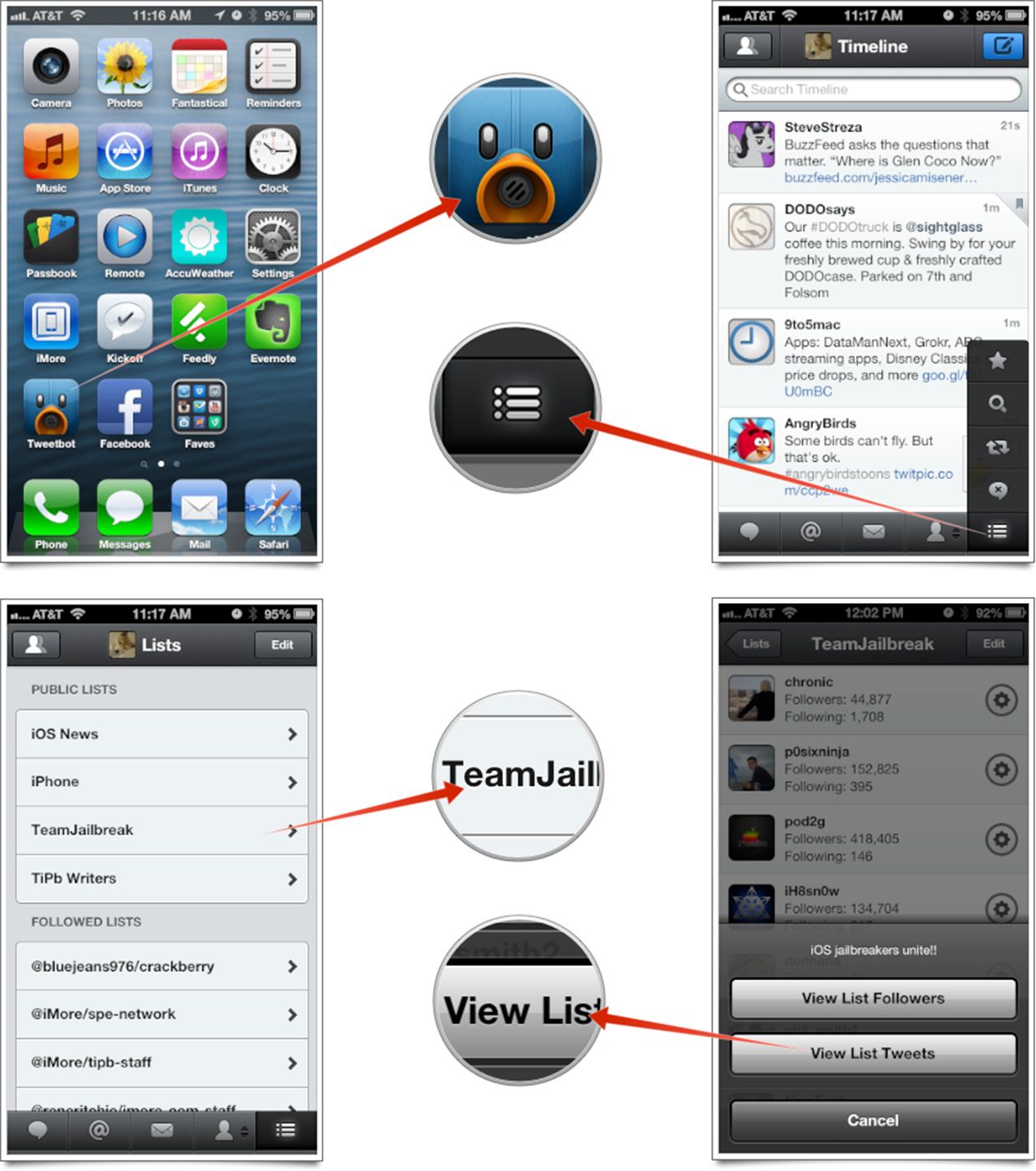
Как создавать, отслеживать и просматривать списки с Twitterrific для iPhone и iPad
Twitterrific является еще одним фаворитом среди многих пользователей Twitter, а также позволяет вам получить доступ к своим спискам. Хотя Twitterrific не позволяет создавать списки и подписываться на них, он позволяет просматривать созданные вами списки после их создания. Это по-прежнему отличное приложение, и те, кто хочет красивый интерфейс, сразу же полюбят Twitterrific, так как он обладает одним из лучших впечатлений. Если вы еще не используете Twitterrific, вы можете перейти по следующей ссылке, чтобы найти его для iPhone или iPad.
- $ 2.99 — Загрузить сейчас
Чтобы получить доступ к своим спискам с помощью Twitterrific, выполните следующие действия:
- Запустите Twitterrific приложение с главного экрана вашего iPhone или iPad.
- Нажмите на изображение в верхнем левом углу, чтобы выдвинуть главное меню.
- Прокрутите вниз до СПИСКИ раздел.
- Нажмите на название любого списка, который вы хотите просмотреть, и вы попадете на твиты только от пользователей в этом списке. Вот и все.
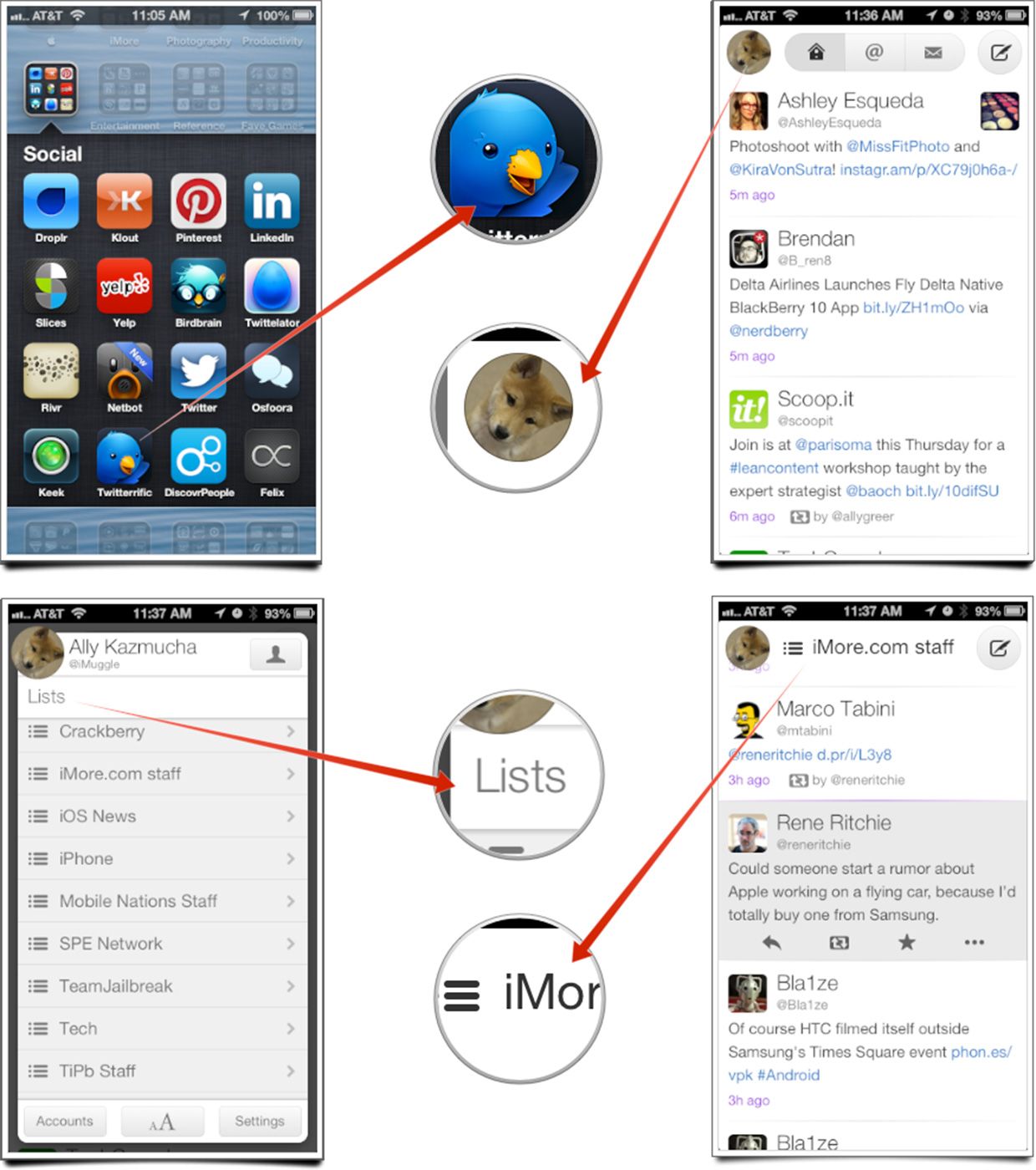
Ваши любимые списки?
Всем нравится хороший список в Твиттере, особенно если речь идет о мобильных новостях или iOS. Если вы следите за любыми хорошими списками, которые, по вашему мнению, оценят другие читатели и хотят следовать, не стесняйтесь оставлять их в комментариях ниже!
Оцените статью!
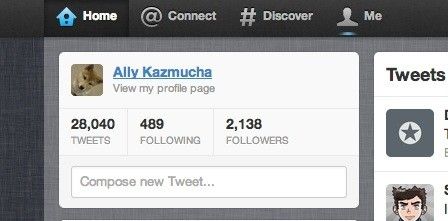
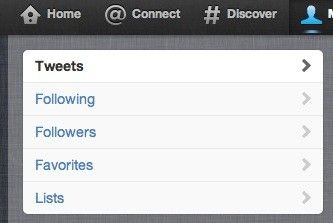

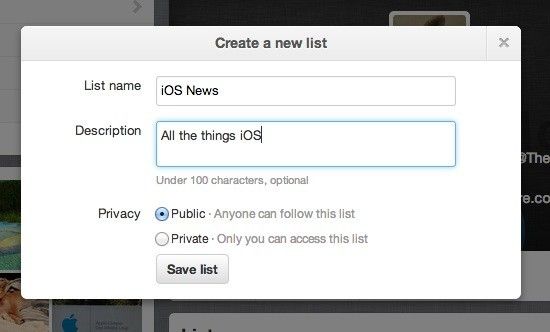
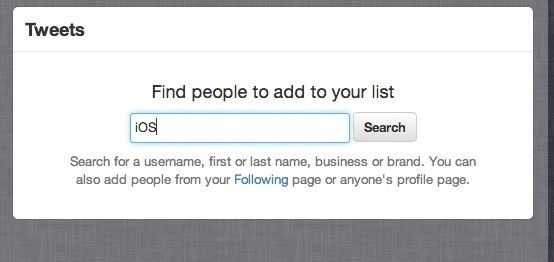
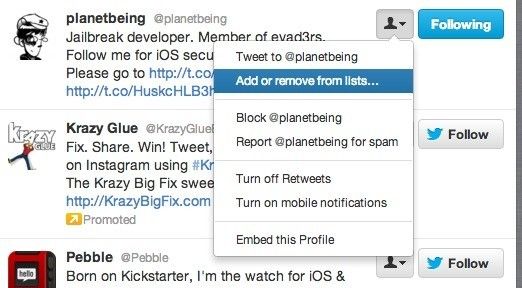
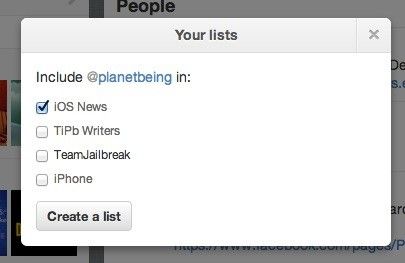
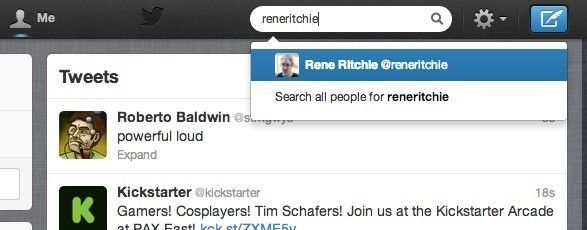
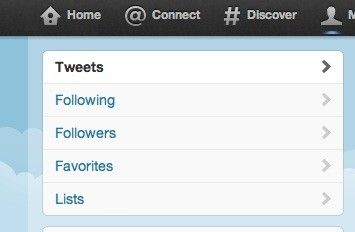

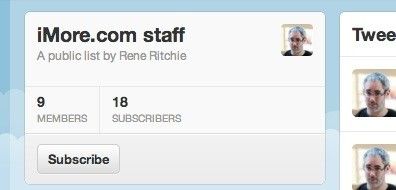


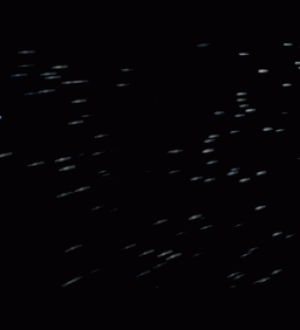
Отправляя сообщение, Вы разрешаете сбор и обработку персональных данных. Политика конфиденциальности.