Одним касанием пальца мы можем получить доступ к огромным библиотекам информации на наших смартфонах, как никогда раньше. Если мы хотим больше информации о чувствительности к глютену или просто хотим познакомиться с философами 18-го века, есть статья где-то в огромном океане Интернета, которая может помочь нам.
Однако наткнуться на такое количество статей может быть ошеломляющим, и мы не сможем прочитать некоторые статьи, которые нам нужны, потому что мы заняты на работе, спешим в школу или просто забываем.
достопримечательность, iOS-приложение от Landscape Mobile может помочь организовать все непрочитанные статьи с помощью простого скриншота. Просто сделайте скриншот статьи, которую вы найдете в Интернете, и Sight сохранит ее в автономном режиме в упорядоченном списке, чтобы вы могли прочитать ее позже.
Пожалуйста, включите JavaScript, чтобы посмотреть это видео.
Шаг 1: Настройте прицел на вашем iPhone
Первоначальная настройка Sight напоминает вам о том, как снимки экрана делаются на iPhone, затем вам нужно будет предоставить разрешения для Camera Roll, чтобы он мог получить доступ к вашим снимкам экрана. В настройках приложения вы также можете включить разрешения для вашего местоположения (чтобы активировать Sight во время изменения местоположения) и уведомления (чтобы предупредить вас, когда статья готова к доступу).
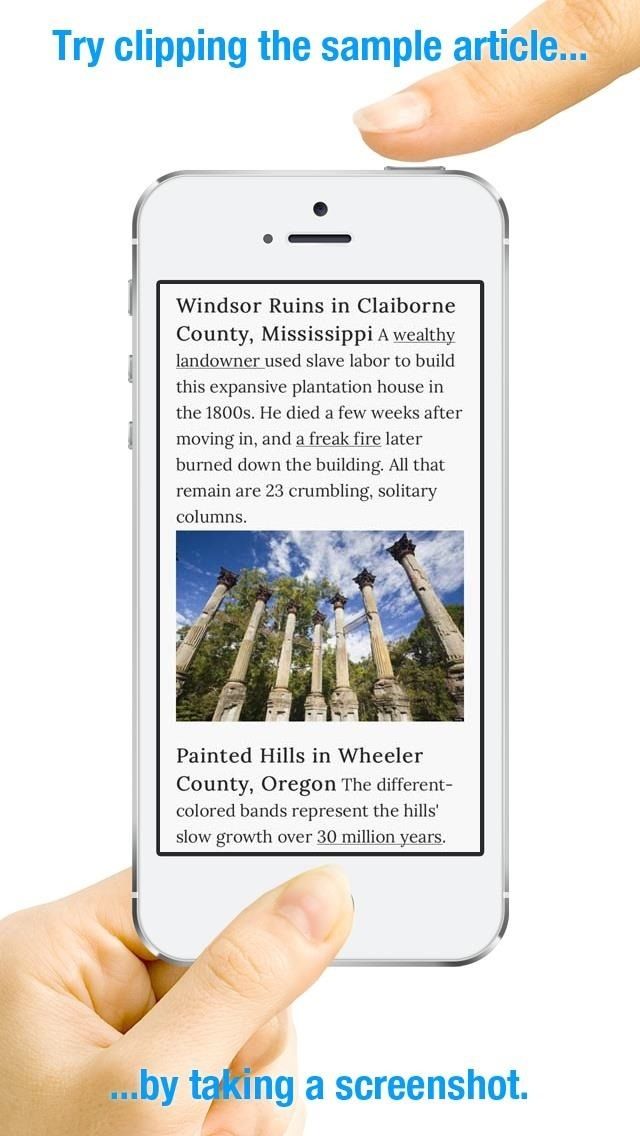
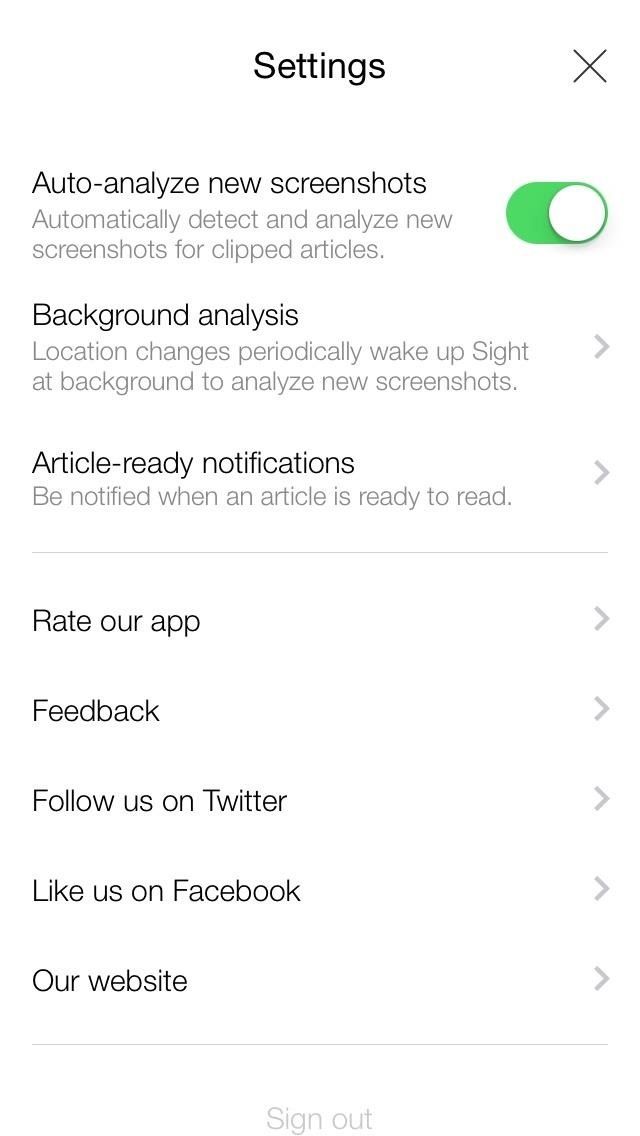
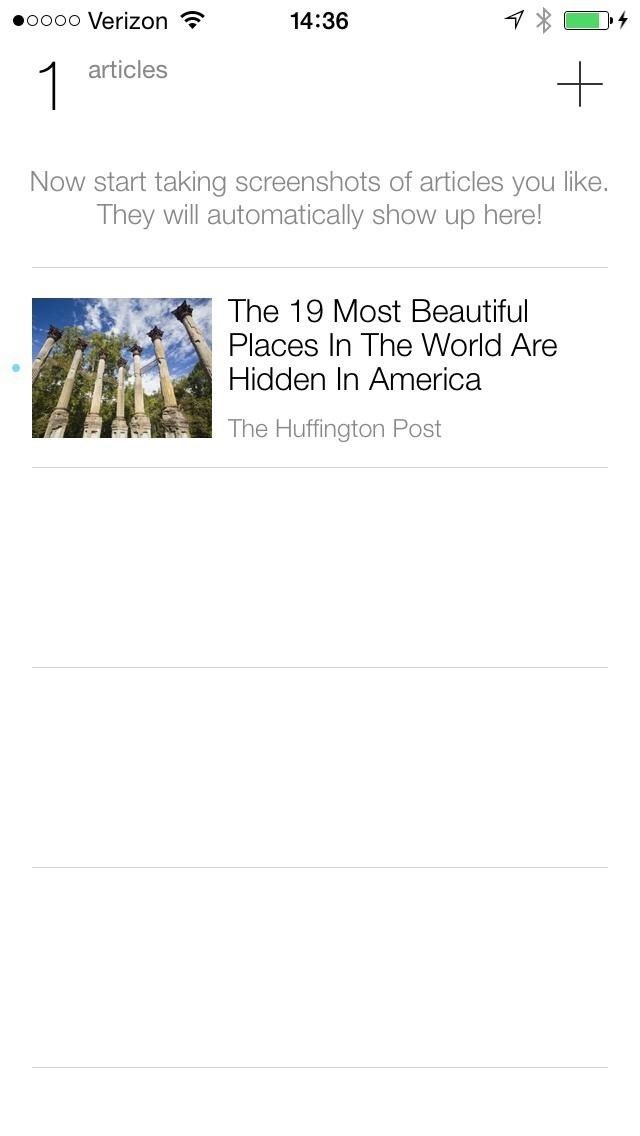
(1) экран прохождения. (2) Страница настроек. (3) Меню статьи.
Шаг 2: Сделайте скриншоты веб-статей
После настройки вы готовы сделать снимок экрана статьи для просмотра в автономном режиме, которую можно получить из таких приложений, как Safari, Chrome, Twitter, Facebook и т. Д. — во время просмотра статьи, а не только ссылка в твите или новостной ленте.
Когда приложение Sight активируется, его алгоритм автоматически определяет, является ли скриншот статьей или нет. Если это так, он автоматически вытянет полную статью с веб-сайта и преобразует ее в автономную версию.
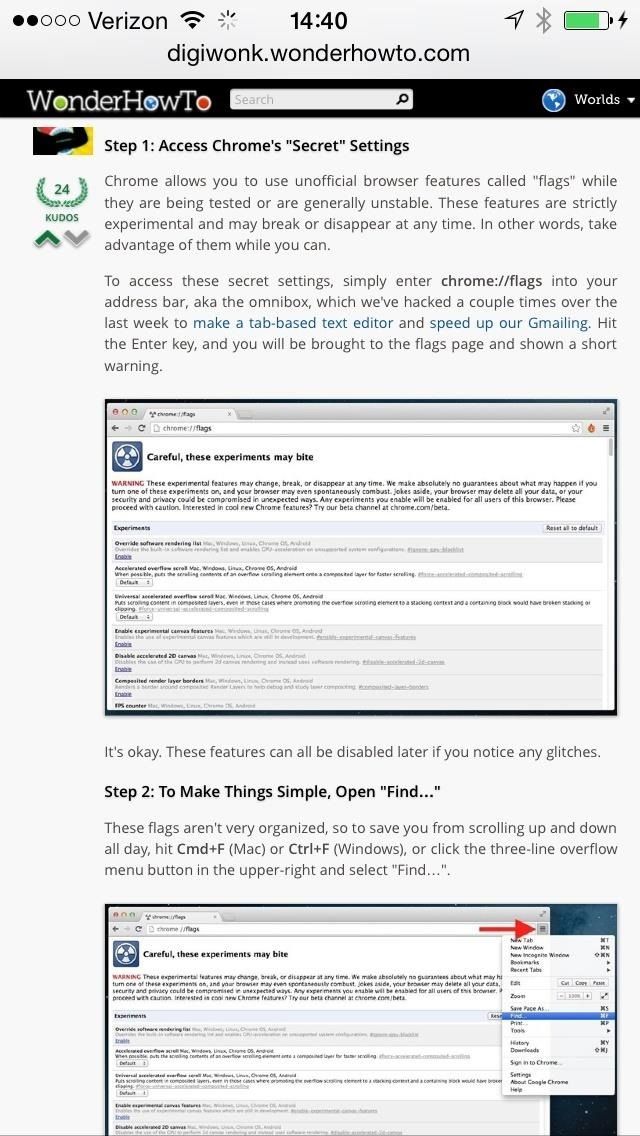
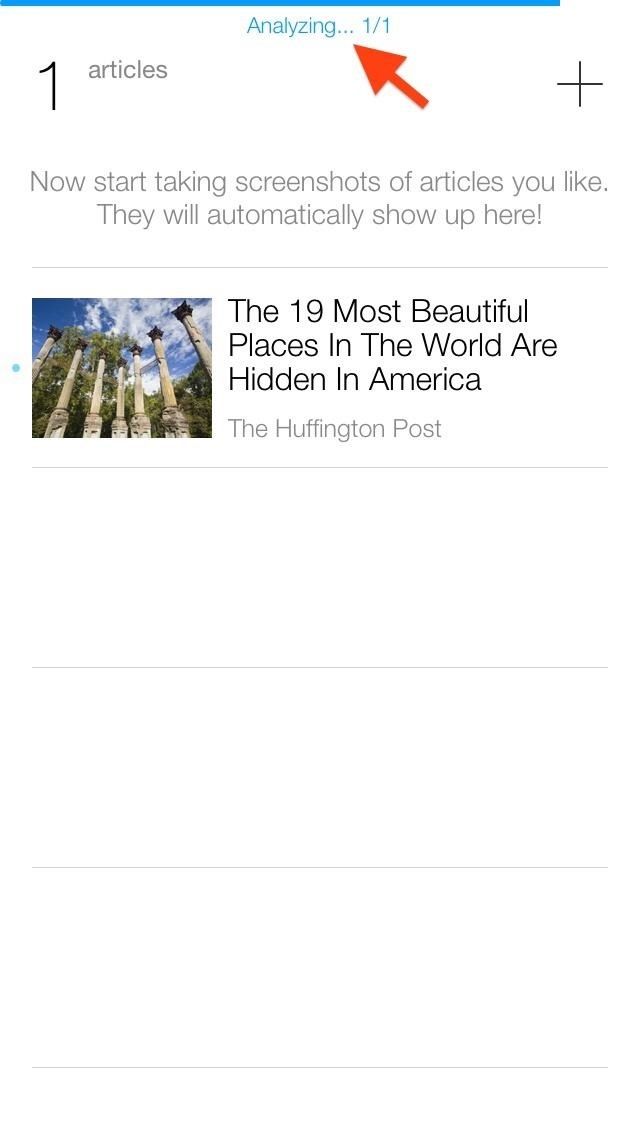
(1) Скриншот веб-статьи. (2) Прицел автоматически анализирует скриншот.
Шаг 3: Просмотр офлайн статей в поле зрения
На главной странице Sight все сохраненные статьи можно найти по категориям в списке, содержащем заголовки статей и изображения заголовков (если они совместимы). Если у вас есть больше скриншотов, которые нужно проанализировать, вы можете увидеть, что это происходит и в фоновом режиме. Вы можете просматривать сохраненные статьи как в статье (которая является автономной версией), так и в веб-форматах.
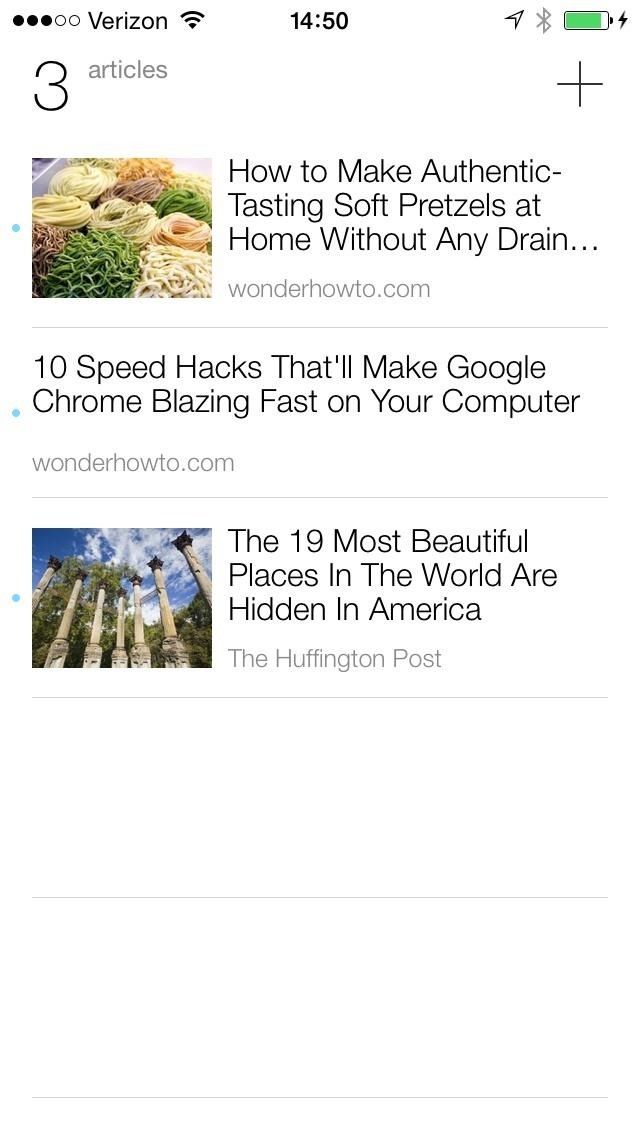
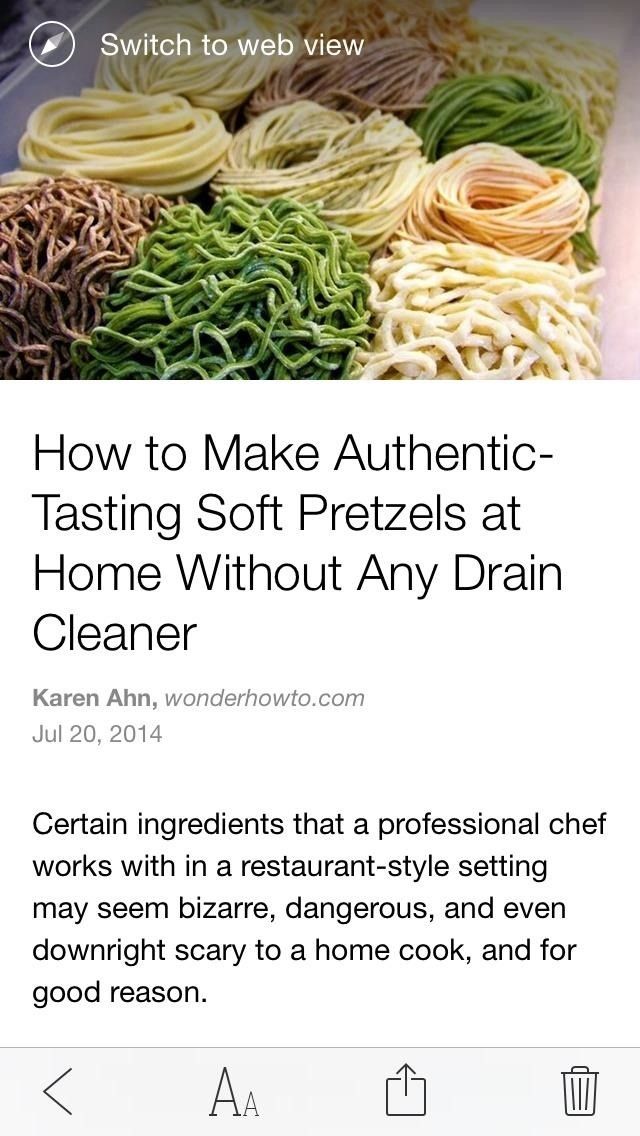
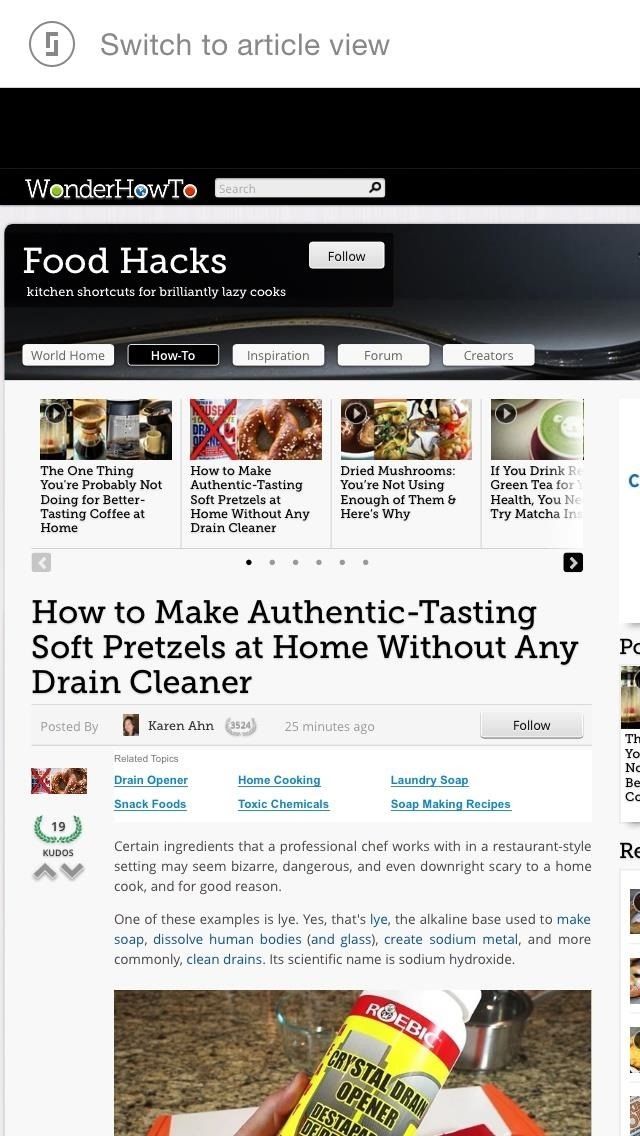
(1) Меню статьи. (2) Статья (оффлайн) просмотр. (3) Веб (онлайн) просмотр.
При нажатии на экран (или смахивание вниз) откроется панель инструментов для чтения в нижней части экрана, которую можно использовать для перехода к предыдущим страницам, удаления или обмена статьями и настройки режима чтения (например, включить ночной режим, изменить размер шрифта и отрегулируйте яркость экрана).
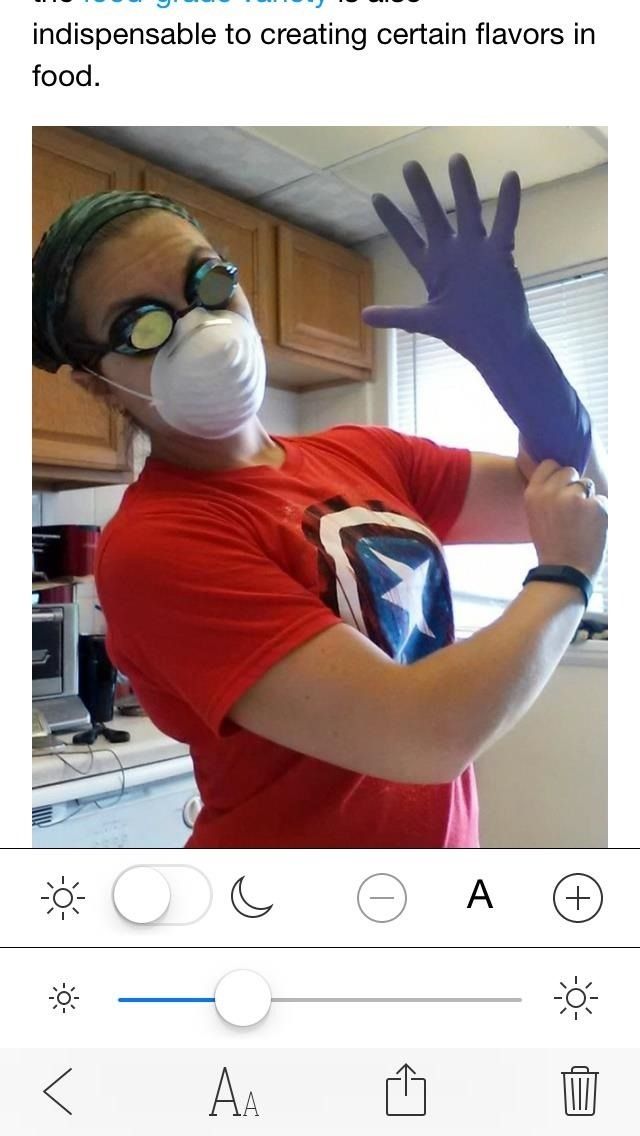
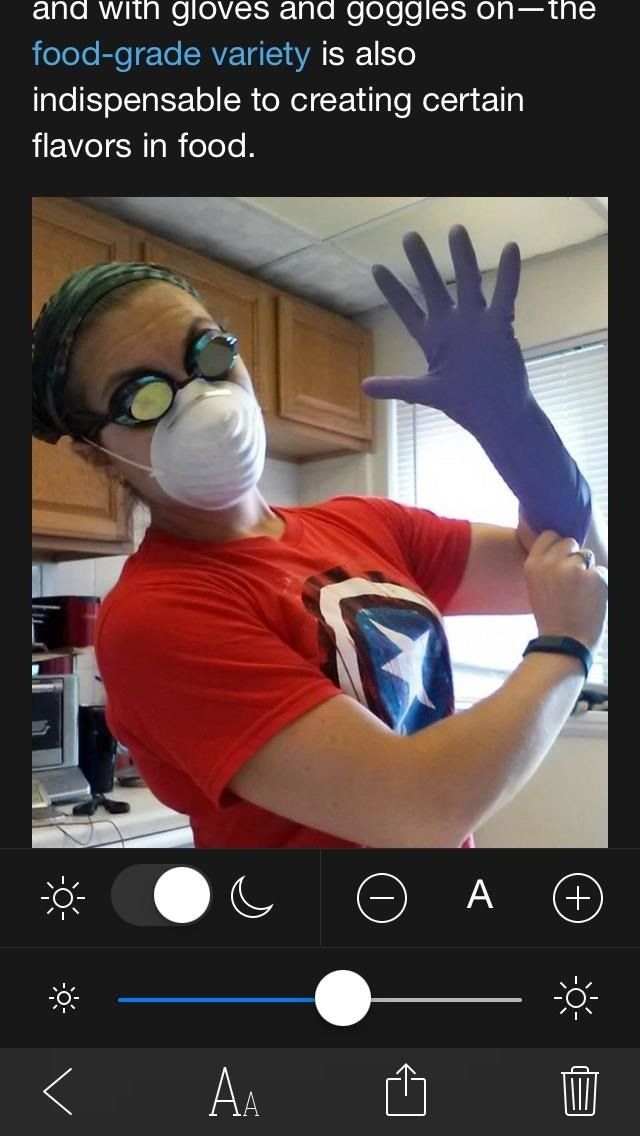
(1) Панель инструментов чтения. (2) Ночной режим, яркость и размер текста отрегулированы.
Шаг 4: Добавить статью вручную
Если по какой-либо причине Sight не распознает скриншот статьи, вы можете вручную добавить скриншот для дальнейшего анализа. Просто нажмите на знак плюс на главной странице Sight и выберите скриншоты, которые вы хотите добавить.
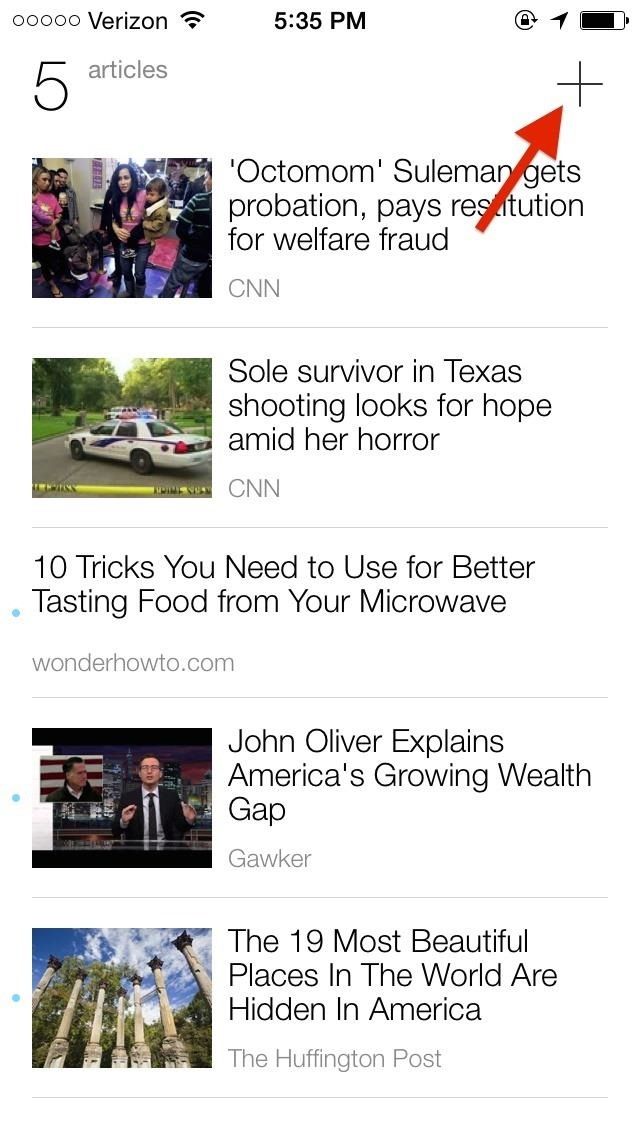
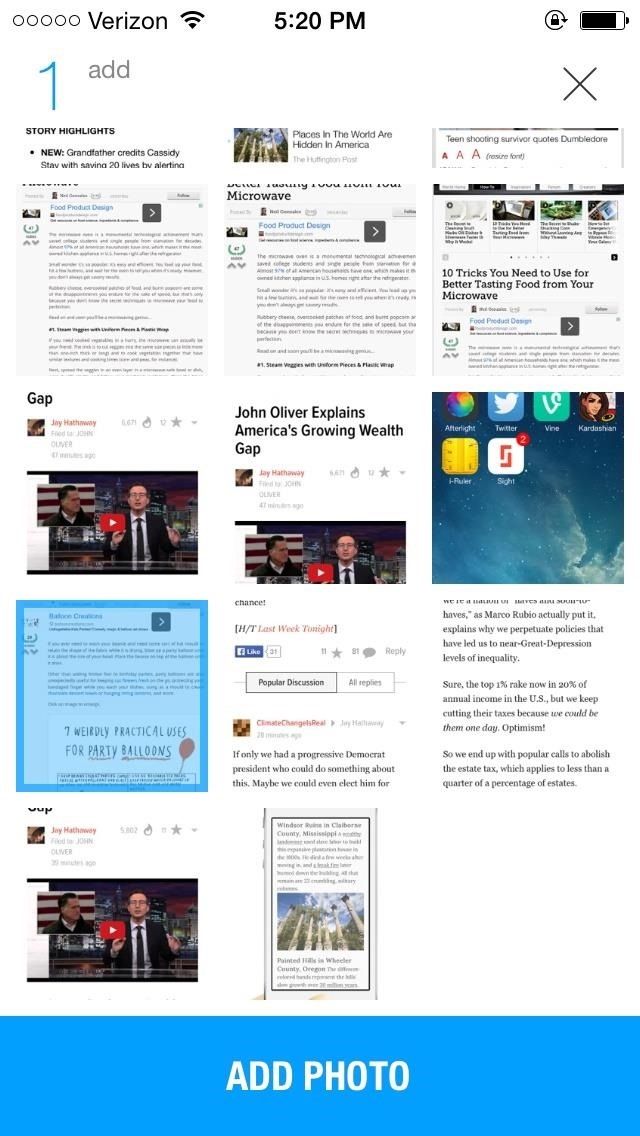
(1) Нажмите +, чтобы добавить скриншоты вручную. (2) Выберите один (или несколько) снимков экрана и нажмите «Добавить фото».
Если по какой-то причине он все еще не может получить веб-статью, Sight просто поместит снимок экрана в список статей. Не очень полезно, но полезно, по крайней мере, вспомнить, что это для себя.
Шаг 5: Сообщить о неправильной статье
Несмотря на то, что алгоритм Sight потрясающе работает при поиске статей, он не идеален. Если вы заметили, что на снимке экрана вы сделали не ту статью, прокрутите ее до конца статьи и нажмите Не та статья, которую я хочу а потом отчет Это.
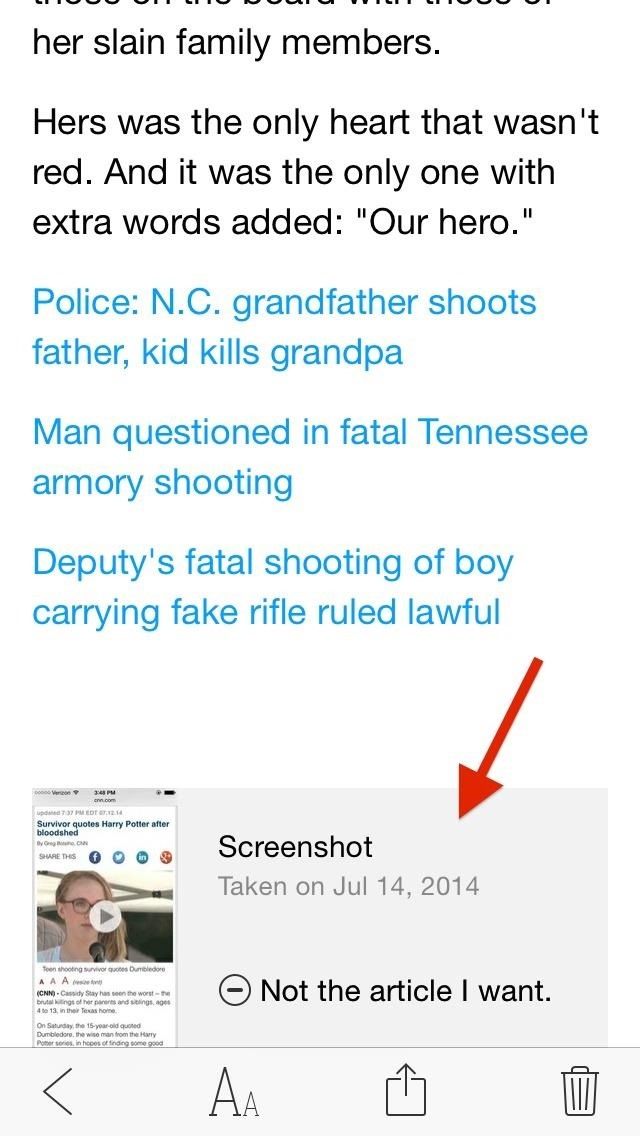
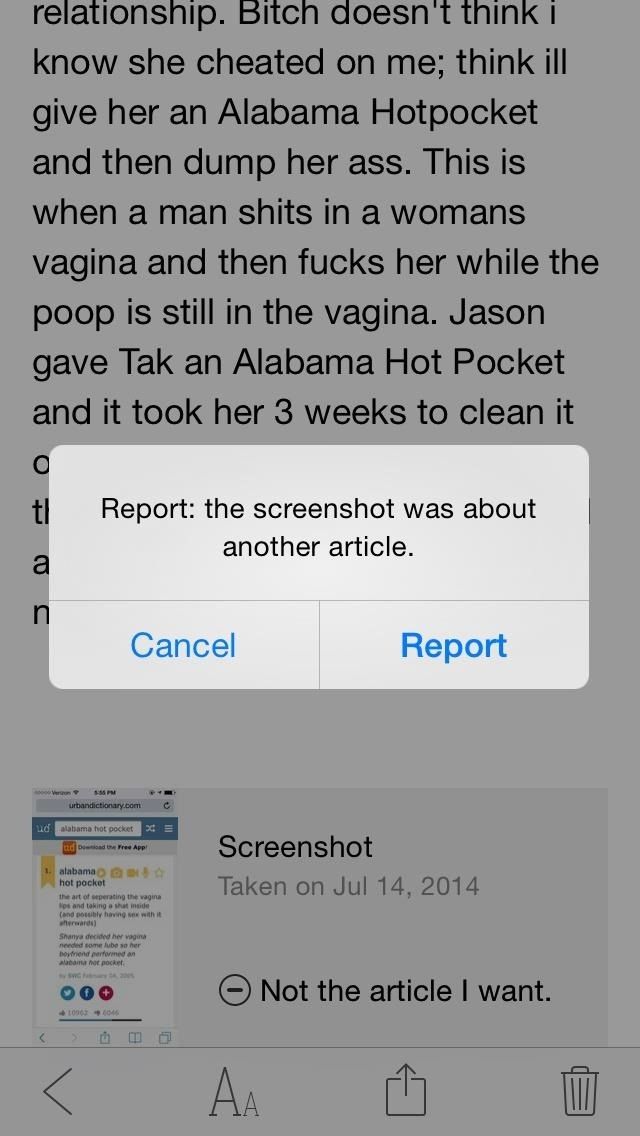
(1) Нажмите опцию — в нижней части, чтобы … (2) Сообщить о неправильной статье.
В моем тестировании я заметил, что иногда он не очищает всю статью для использования в автономном режиме, поэтому я хотел бы увидеть еще один вариант отчетности, помимо того, что он был неправильной статьей.
Шаг 6: Доступ к главной странице главной достопримечательности
Доступ к другой домашней странице можно получить, проведя пальцем вниз по странице, на которой находятся статьи, и предоставив информацию, например, сколько статей вы сохранили в автономном режиме, сколько было прочитано и ваш рейтинг за то, когда вы «увидели» (или сохранили) статьи. Вы также можете создать учетную запись Sight здесь, если вы еще этого не сделали.
В настройках (значок cog) вы можете отключить автоматическое обнаружение и анализ скриншотов. Таким образом, вы можете сделать снимок экрана в статье, которую вы можете сохранить как фотографию, а не как статью о Sight.
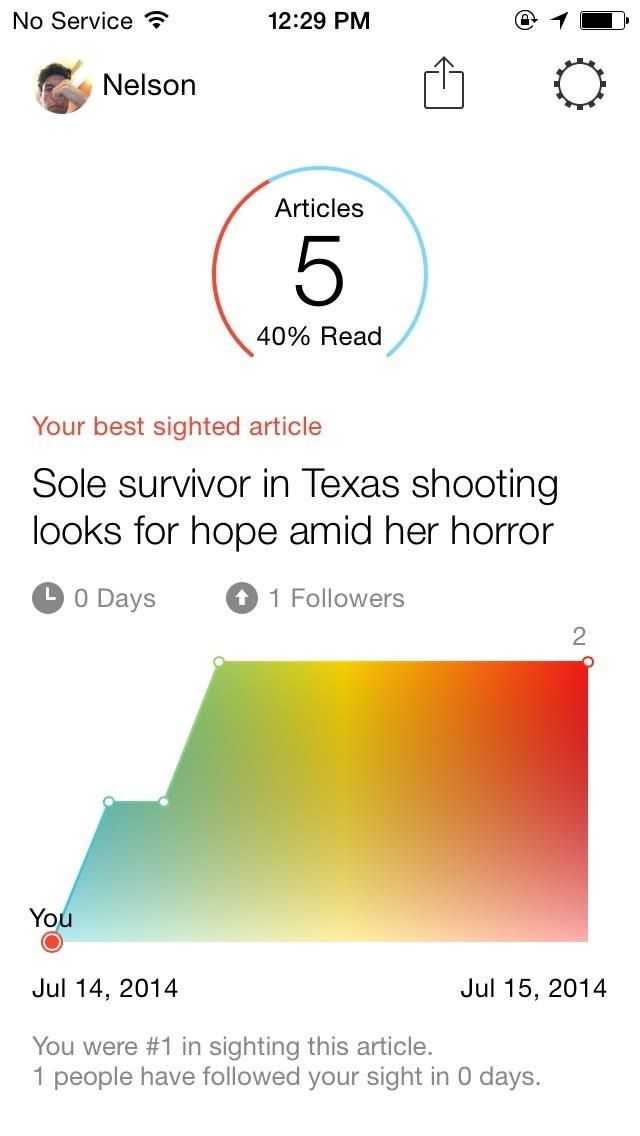
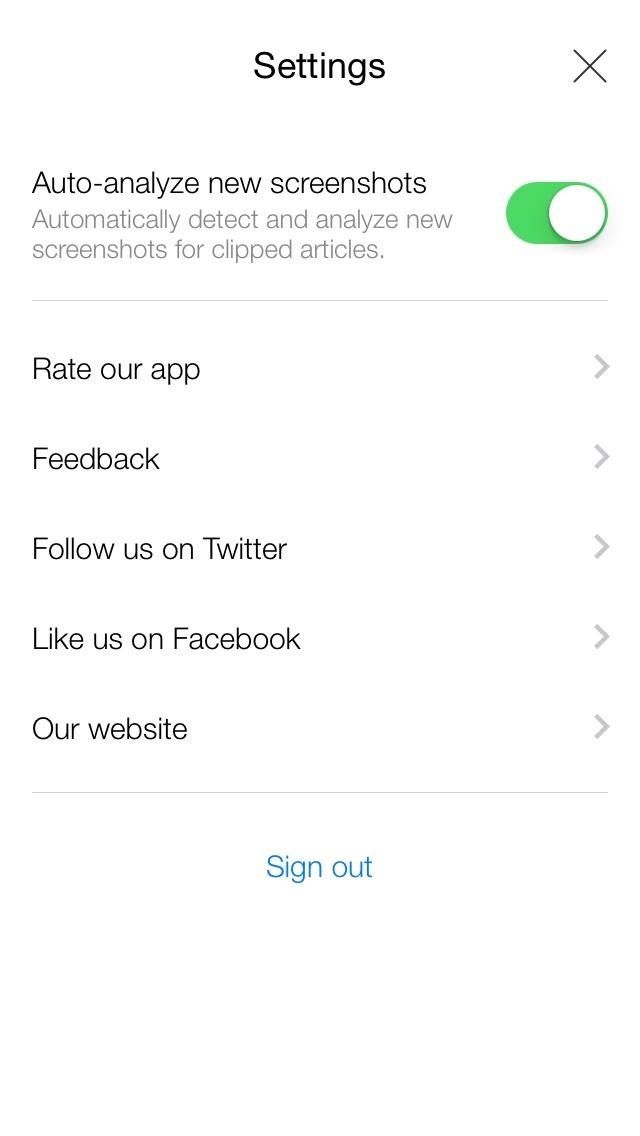
(1) Главная страница сайта. (2) Меню настроек.
Обратите внимание, что параметры местоположения и уведомлений пропали? Если они включены, они не будут отображаться. Если вы отключите их в настройках «Расположение» и «Уведомления» вашего iPhone, они должны появиться здесь снова в качестве параметров.
И это автономное чтение стало проще благодаря скриншотам
С помощью простого скриншота теперь я могу сохранить все статьи, которые я хочу в конечном итоге прочитать, и получить к ним доступ через организованный список, чтобы читать их, когда захочу: во время похода, в самолете или в другом месте, где у меня может не быть интернет-сервиса. ,
Если вы все время читаете на своем iPad или iPhone, я настоятельно рекомендую загрузить Sight для iOS. Вы не пожалеете об этом.
Оцените статью!

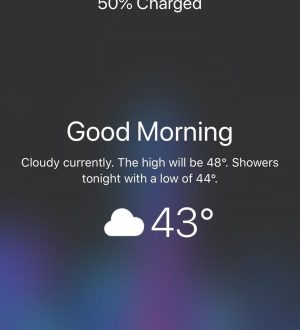
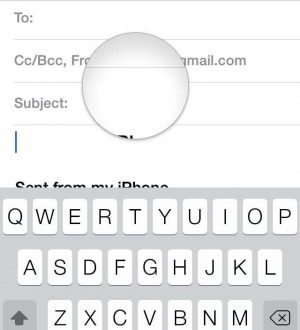
Отправляя сообщение, Вы разрешаете сбор и обработку персональных данных. Политика конфиденциальности.