Помимо случайного «креативного» коллажа, большинство ваших друзей в социальных сетях довольствуются довольно простыми изображениями и видеозаписями. Вы можете легко превзойти их с помощью знаменитостей или удивительных покадровых видеороликов, но чтобы действительно затмить их, попробуйте свои силы в некоторых творческих двойных съемках.
По сути, изображение с двойной экспозицией — это два изображения, объединенные или смешанные в одну сюрреалистическую фотографию. Их можно создать либо путем наложения негативов в темной комнате, использования режима многократной экспозиции на зеркальной камере (или привязки нескольких фотографий к одному и тому же негативу с помощью обычной зеркальной фотокамеры), либо смешивания нескольких изображений вместе в Photoshop.

Пример двойной экспозиции, снятой с Nikon D800E и настроенной в Lightroom. Изображение через Кристофера Джобсона
На мобильных устройствах создание эффекта двойной экспозиции становится еще проще благодаря большому количеству доступных приложений для обработки фотографий, посвященных этой задаче. Сегодня я собираюсь показать вам плавленый приложение от Easy Tiger Apps, одно из самых простых в использовании на iPhone. Он не только делает свое волшебство на фотографиях, но и работает с видео!
Пожалуйста, включите JavaScript, чтобы посмотреть это видео.
Шаг 1: Установите Fused
Чтобы начать создавать потрясающие изображения и видео с двойной экспозицией, бесплатно установите блендер Fused: Double Exposure, Video и Photo в магазине приложений iOS.
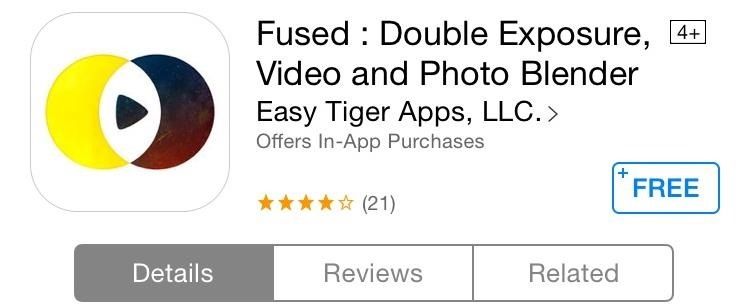
В этой статье я расскажу, как создать фотографию с двойной экспозицией, но создание видео с смешанной фотографией — аналогичный процесс.
Шаг 2: выберите ваши изображения
Одна из главных особенностей приложения — его простой интерфейс, который делает его чрезвычайно простым в использовании. Начните с выбора двух изображений, видео или их комбинации. (Вам нужно будет предоставить ему доступ к списку камер вашего iPhone.)
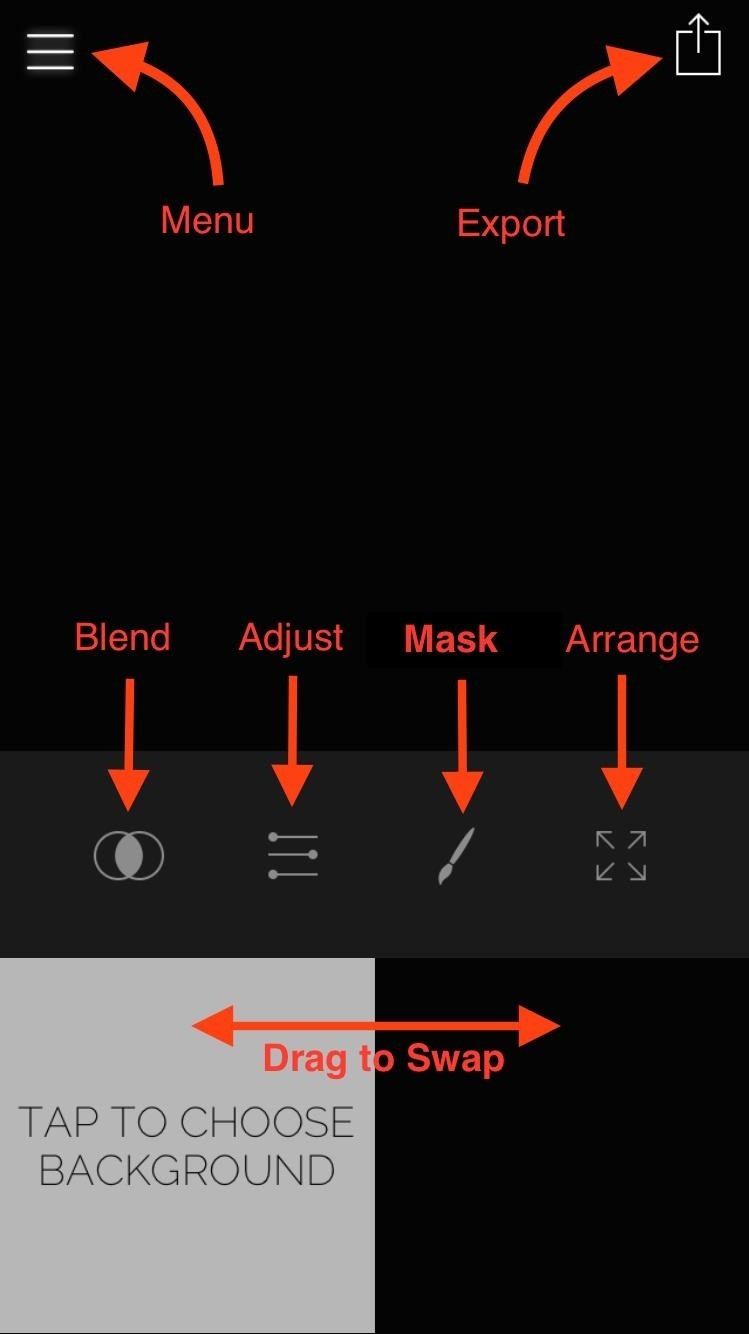
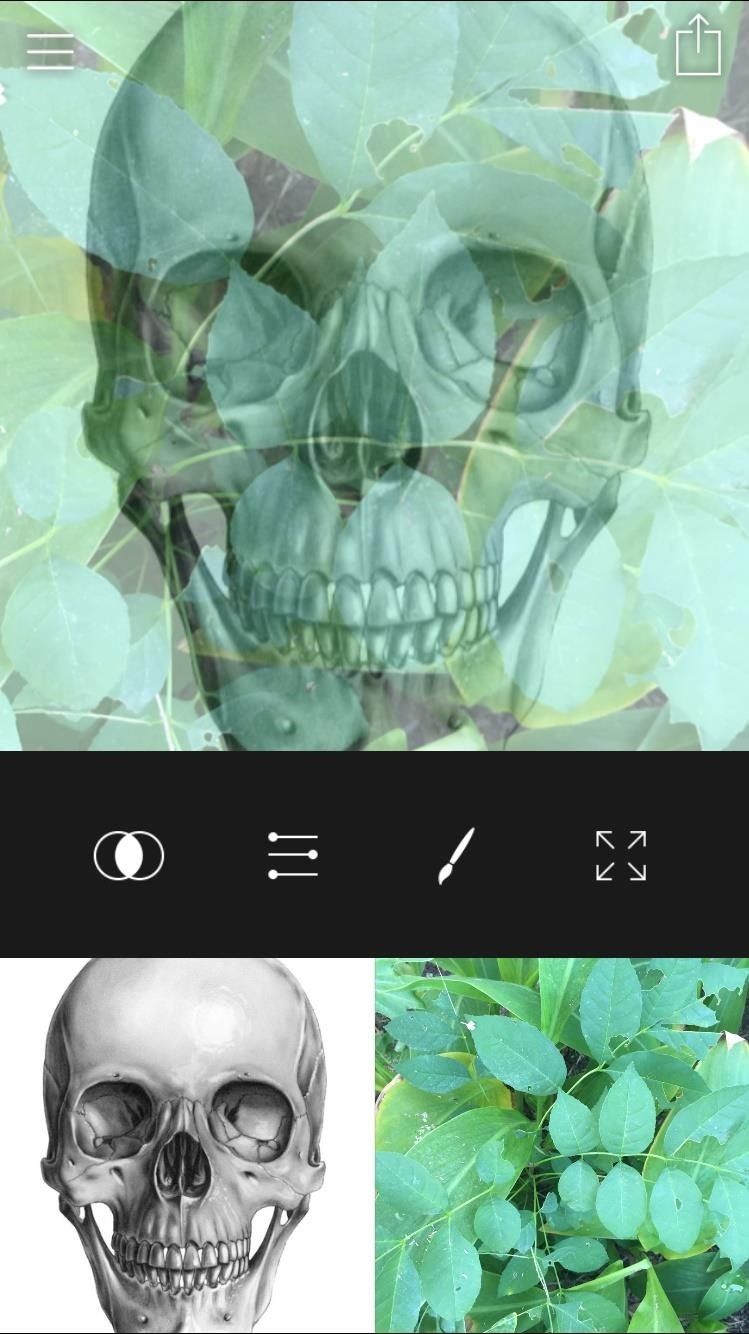
Шаг 3: смешайте ваши изображения
После того как вы выбрали ваши изображения, выберите смесь инструмент и выберите фильтр для применения. Вы можете настроить интенсивность эффекта, используя шкалу.
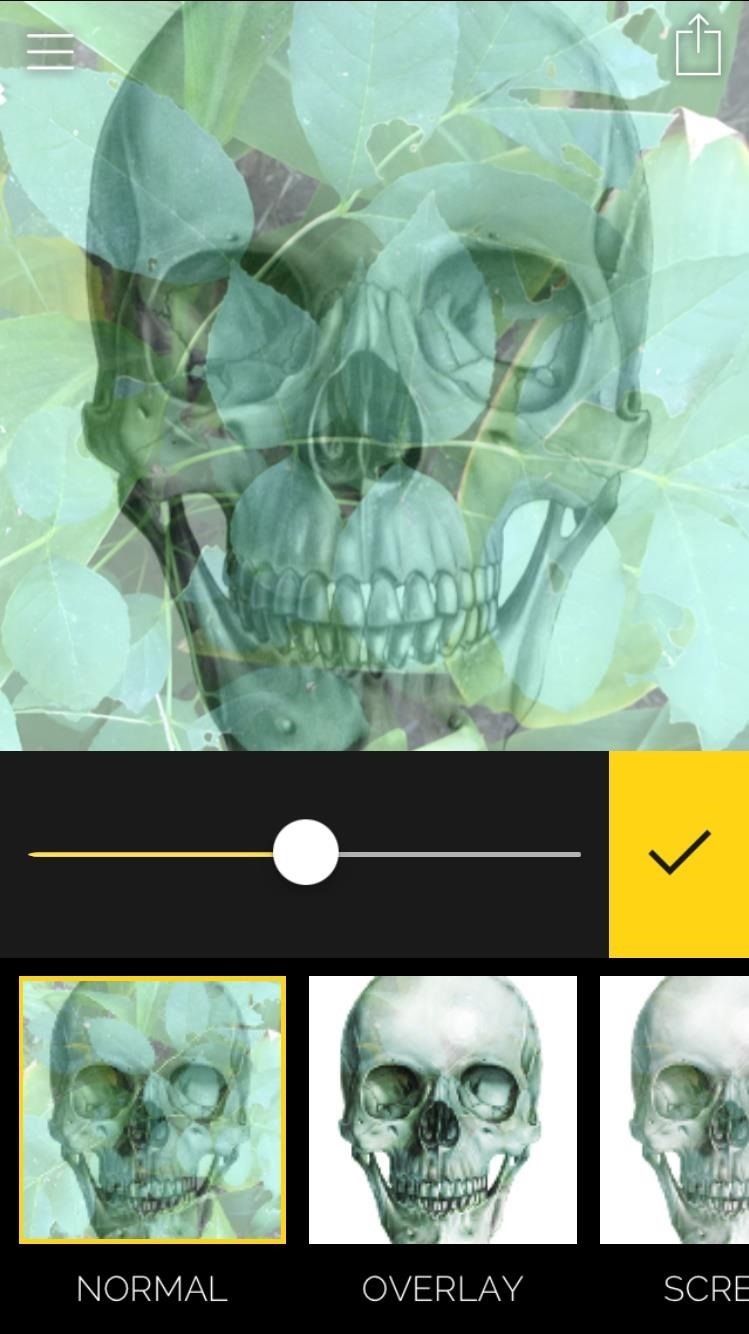
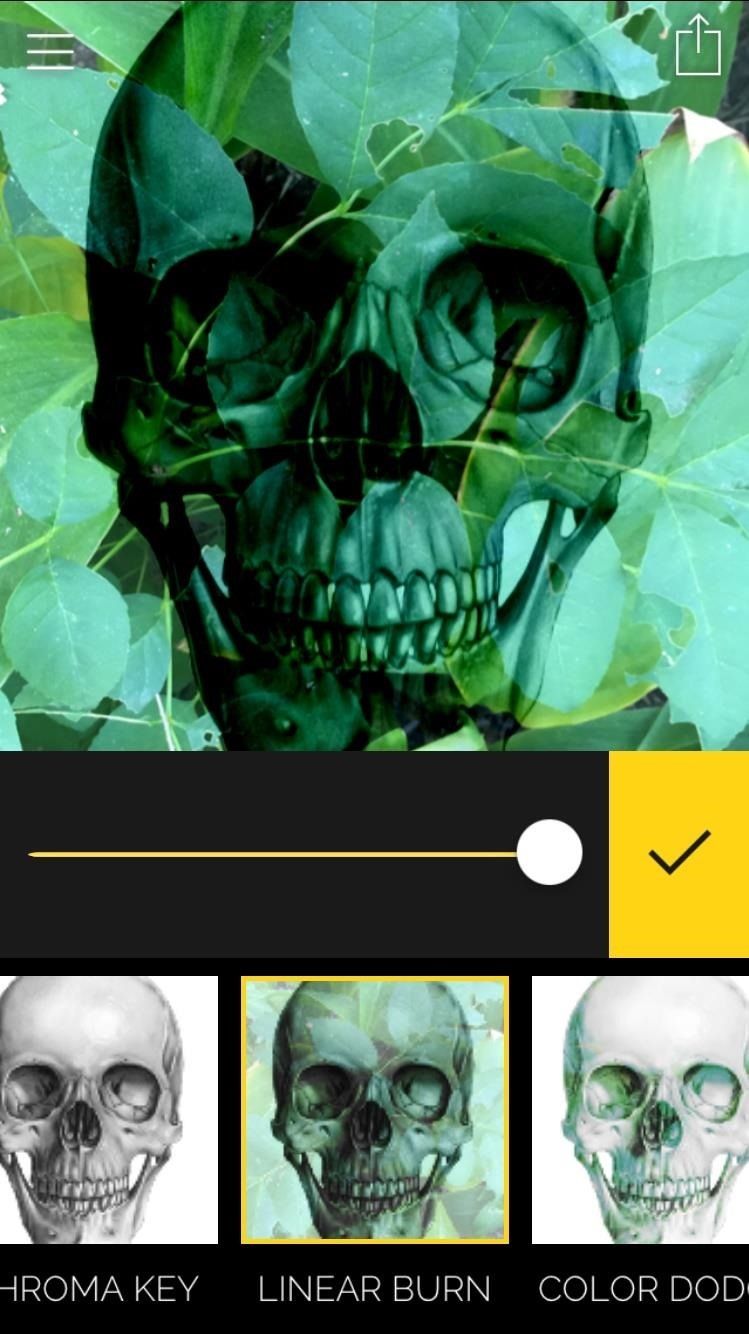
Шаг 4. Настройте изображения
Если вам нужно, вы можете выбрать регулировать инструмент для редактирования контрастности, экспозиции и яркости отдельных изображений. Это не всегда необходимо, но иногда помогает улучшить применяемые фильтры.
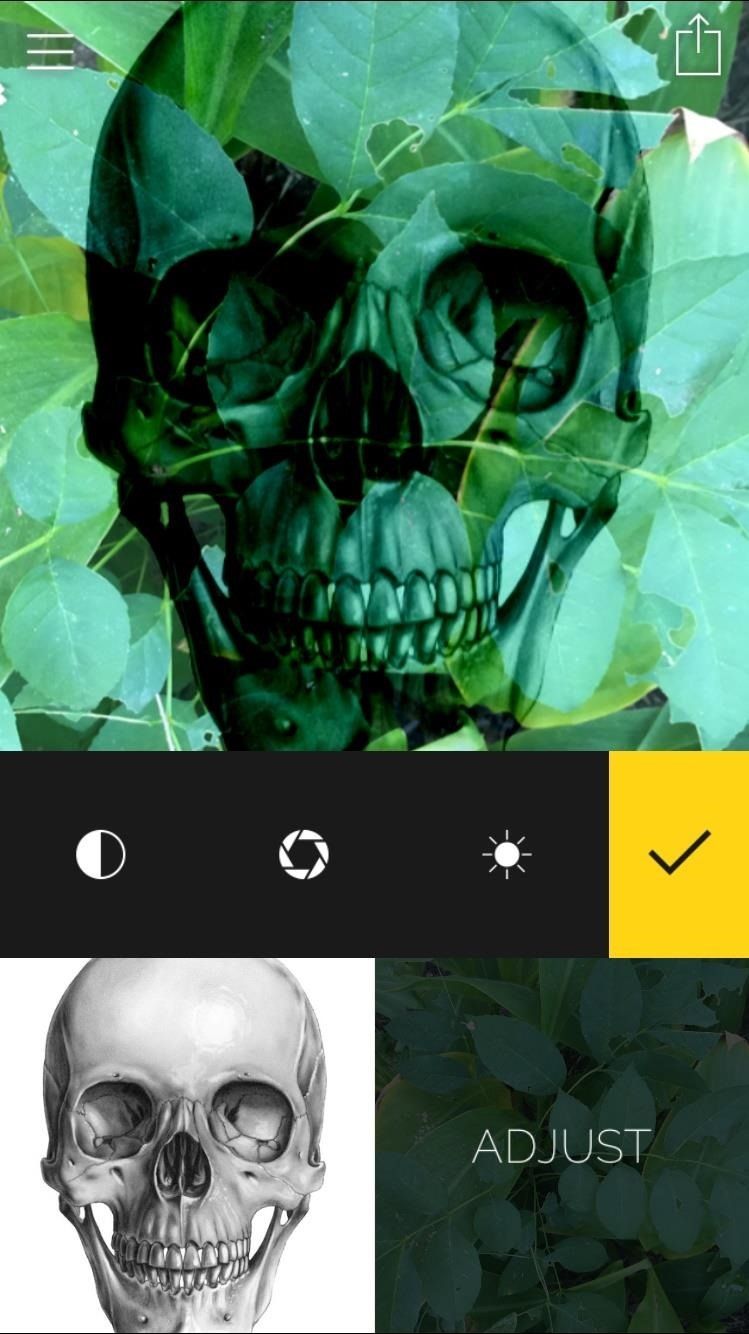
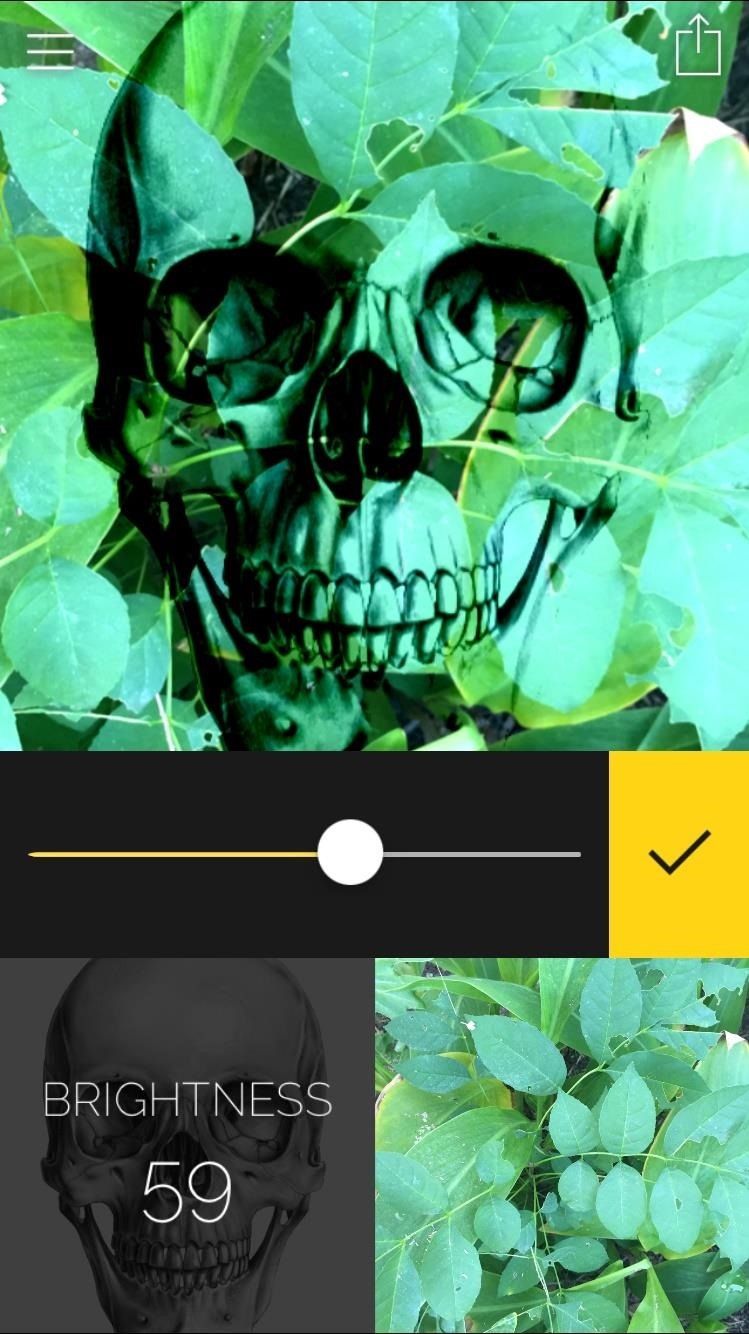
Шаг 5: затянуть вещи с помощью инструмента Mask
маскировать Инструмент может потенциально собрать все изображение вместе, если используется правильно. С его помощью вы можете стереть области переднего плана или закрасить их, если вы облажались.
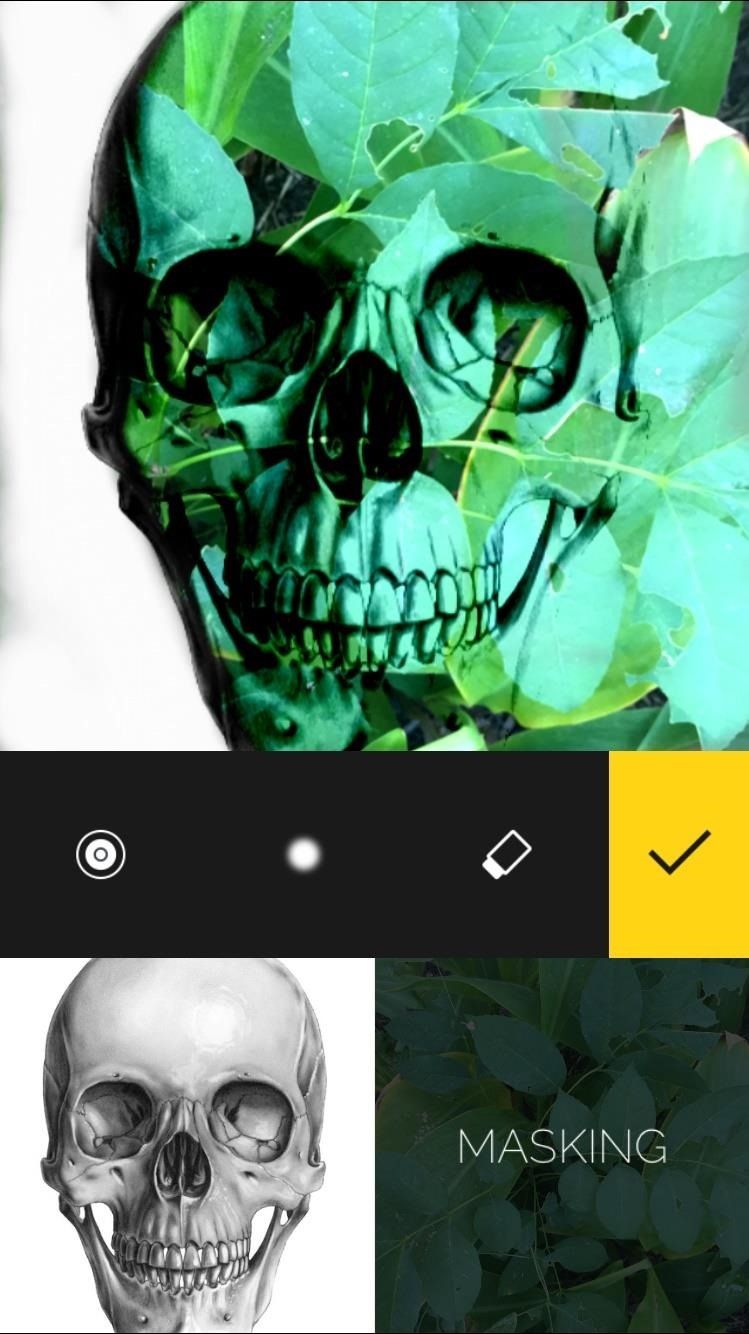
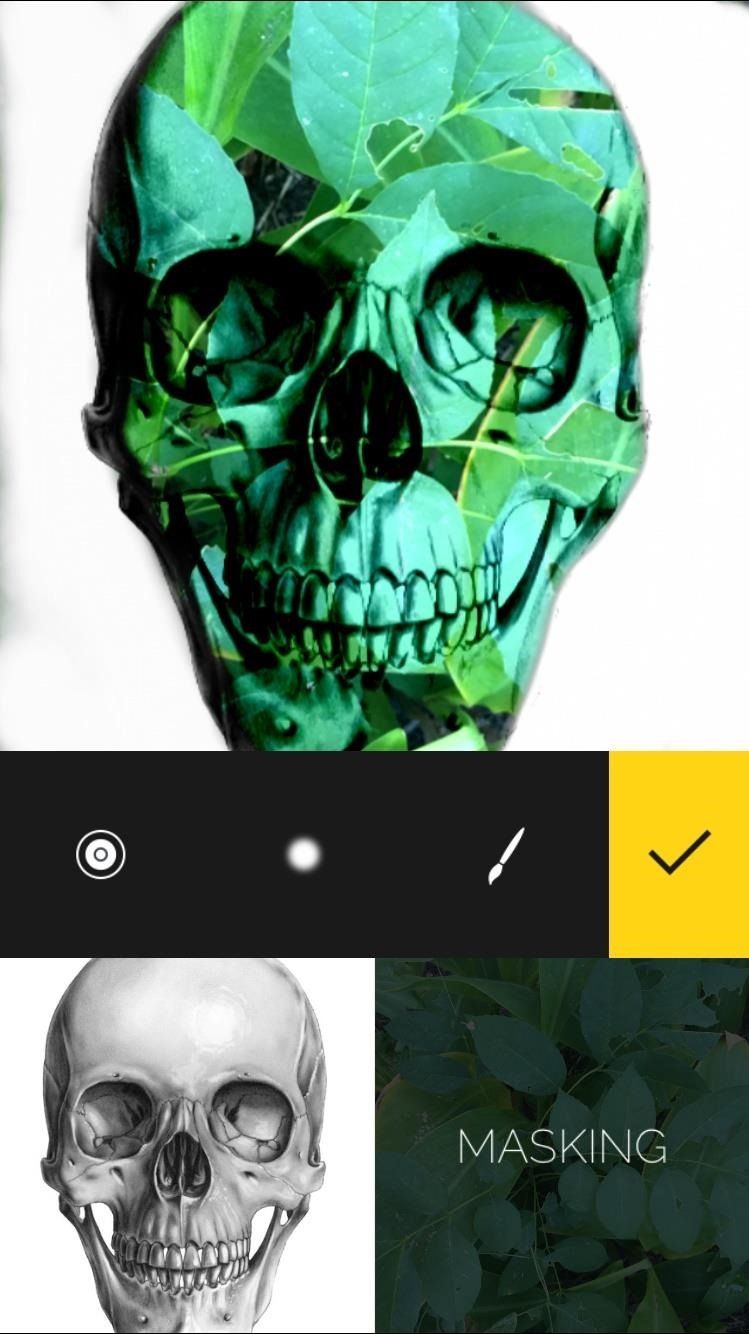
Шаг 6: расположите ваши изображения
Использовать организовать Инструмент быстро переворачивает, поворачивает или отражает ваши изображения. Если вы по-настоящему креативны, обязательно дайте этому инструменту крутиться.
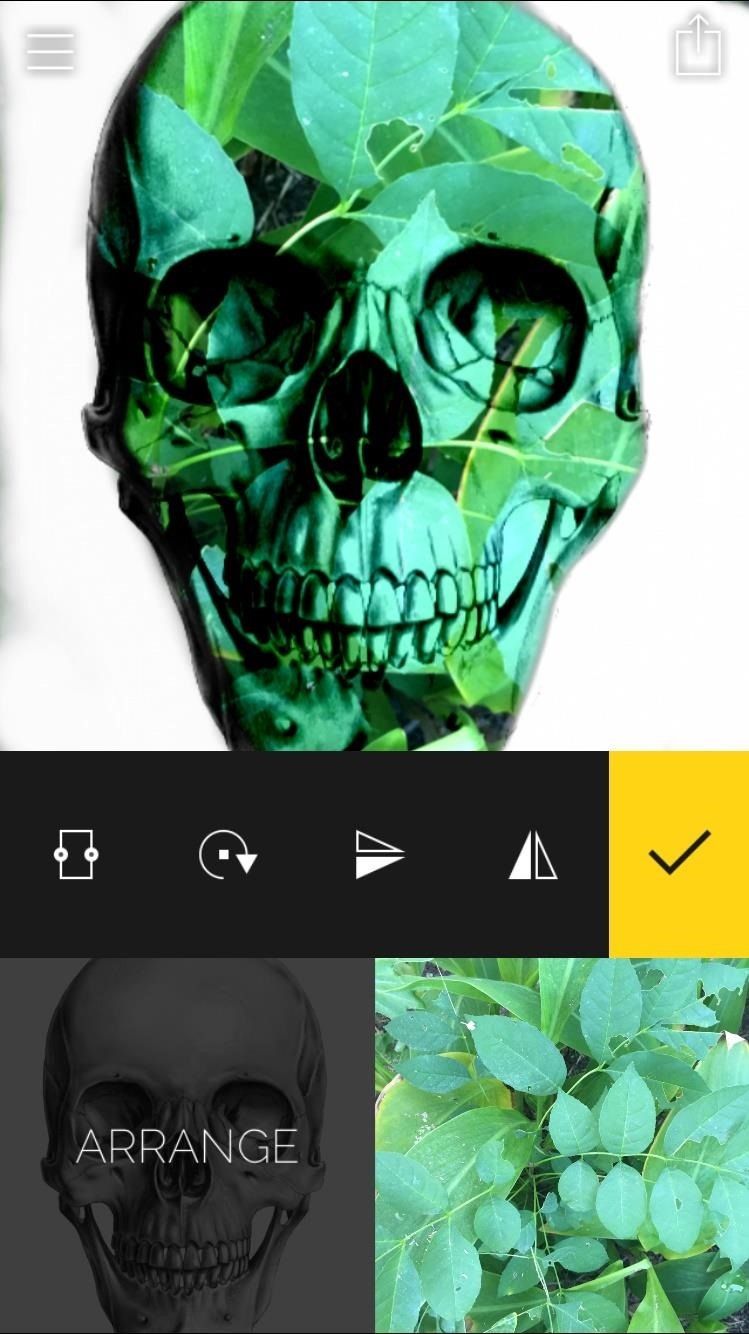
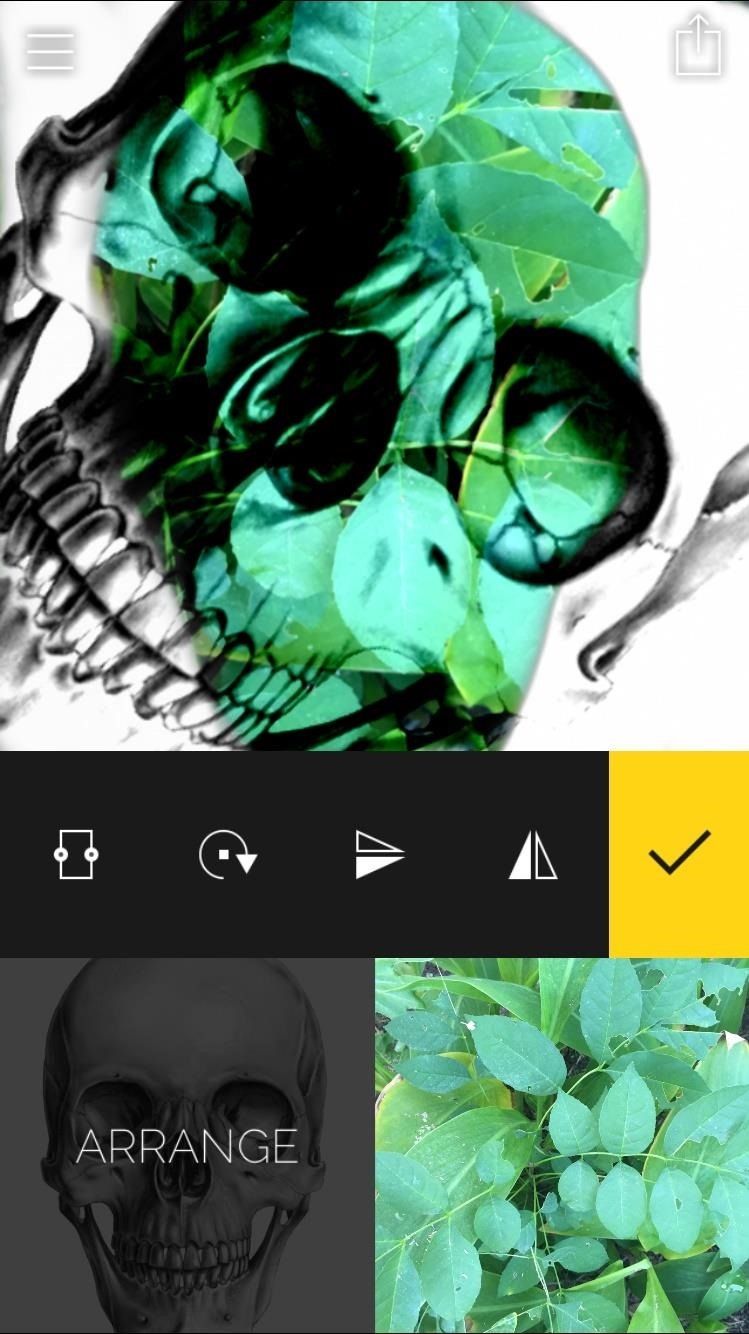
Шаг 7: сохранить, поделиться, Сделай это снова
Если вы довольны своим продуктом, сохраните его и поделитесь им с друзьями, а затем откройте меню, чтобы начать новый проект.
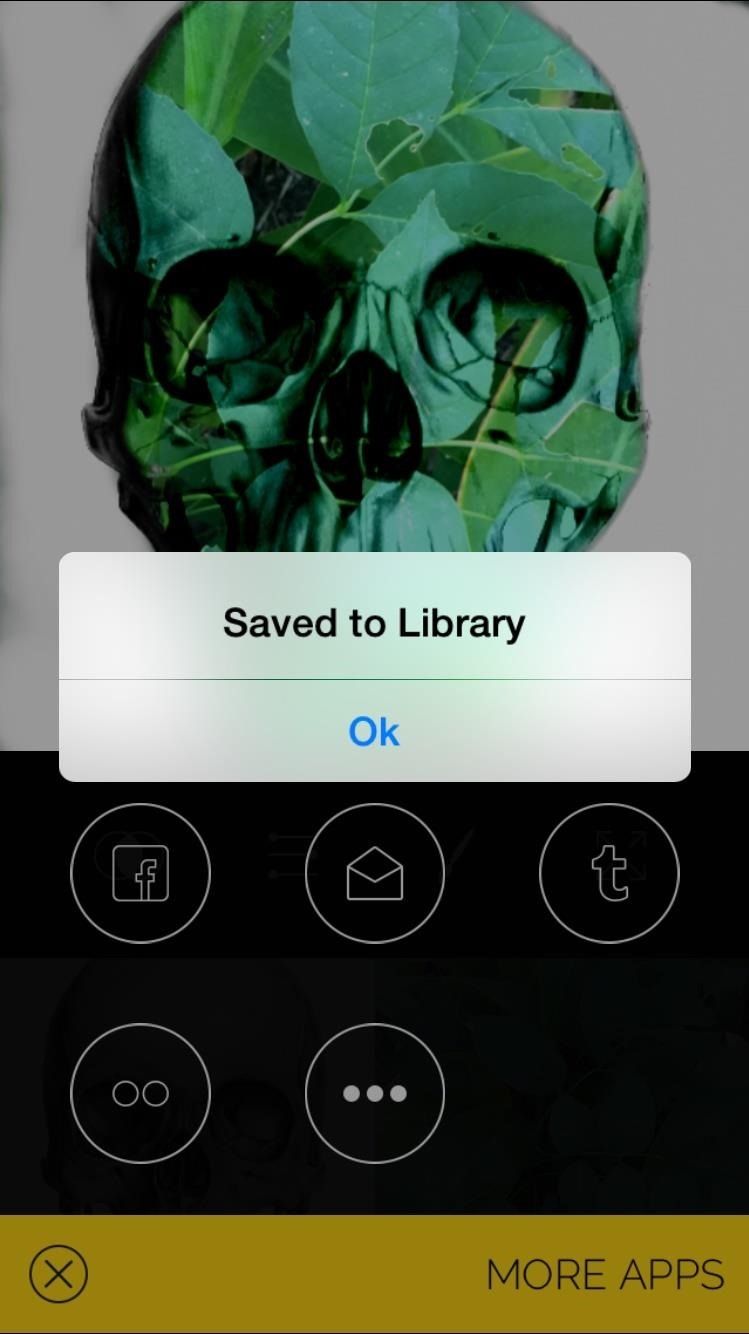
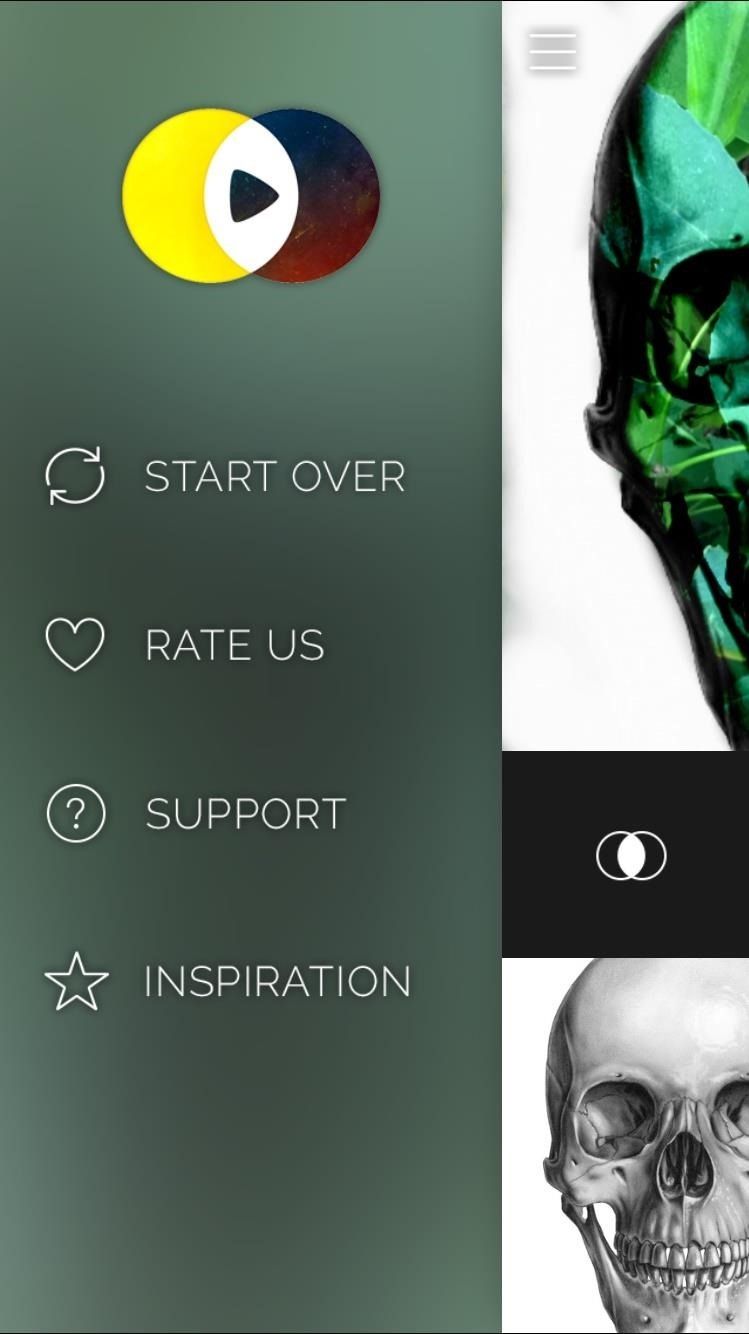
Вы можете многое сделать с этим приложением; это зависит только от того, как вы используете каждый из инструментов. Проверьте вдохновение раздел, чтобы увидеть некоторые довольно удивительные видео, смешанные с неподвижными изображениями.
Проявите творческий подход и поделитесь своими фотографиями с двойной экспозицией с нами в разделе комментариев ниже или разместите их в нашей ленте в Facebook или Twitter.
Оцените статью!
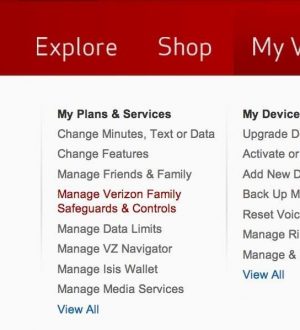
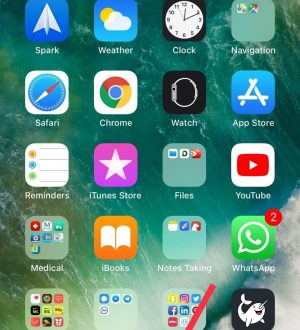
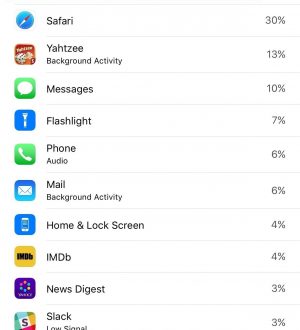
Отправляя сообщение, Вы разрешаете сбор и обработку персональных данных. Политика конфиденциальности.