Конфиденциальность и безопасность идут рука об руку, особенно для смартфонов. Когда дело доходит до конфиденциальности, вы сами решаете, какую личную информацию о себе можно найти. Безопасность, с другой стороны, заключается в обеспечении соблюдения этих решений о конфиденциальности.
Иногда конфиденциальность и безопасность вступают в конфликт друг с другом. Иногда вы даже не будете знать, что ваша конфиденциальность подвергается вторжению. Но, по большей части, вы можете иметь полный контроль над конфиденциальностью / безопасностью на вашем iPhone, независимо от того, беспокоитесь ли вы о сторонних приложениях, ФБР, ворах или даже Apple, имеющих доступ к вашим данным.
Не уверен, с чего начать? В вашем iPhone скрыто множество хитрых настроек, и мы сделаем все возможное, чтобы описать их все ниже, а также любые возможные недостатки. Данные о местоположении, экран блокировки, Siri, виджеты, сохраненные пароли и кредитные карты … это лишь некоторые из вещей, с которыми вам придется принимать решения. Иногда требуется компромисс, когда абсолютная конфиденциальность не лучший вариант, но, по крайней мере, вы будете знать, как используется ваша личная информация.
В этом руководстве мы сконцентрируемся в основном на настройках, которые необходимо отключить или «ограничить» в iOS 10 или iOS 11 для повышения конфиденциальности и безопасности. Если бы мы добавили вещи для «включения», мы бы были здесь весь день, поэтому мы оставим это для другого гида. Некоторые из этих настроек будут конфликтовать друг с другом, и мы сделаем все возможное, чтобы вы знали, когда это произойдет. В конечном счете, вам решать, что отключить или ограничить, поэтому не испытывайте никакого давления.
Шаг 1. Отключите использование пароля для изменения пароля Apple ID (высокий)
Если вы установили на своем iPhone код доступа, который вам наверняка следует иметь, есть вероятность, что вы попали в, казалось бы, безобидную настройку, которая позволяет менять пароль вашего Apple ID с помощью пароля вашего iPhone, если вы Вы вошли в iCloud на данный момент.
Хотя это звучит замечательно, если вы постоянно забываете свой пароль iCloud, но если кто-то каким-то образом получает доступ к вашему iPhone с помощью вашего пароля, есть большая вероятность, что он также сможет изменить ваш пароль iCloud и взять на себя ваш вся учетная запись Apple.
Чтобы этого не происходило, зайдите в Настройки, затем выберите «Touch ID» Пароль »(или просто« Пароль », если у вас старое устройство). Введите текущий пароль, затем выберите« Отключить пароль ». Простое изменение пароля не решит эту проблему. Введите текущий пароль еще раз, затем создайте надежный введите пароль и подтвердите его. После этого вам будет предложено следующее сообщение:
Вы можете использовать новый пароль для изменения пароля Apple ID с этого iPhone. Введите пароль Apple ID для «[iPhone Name]», чтобы продолжить.
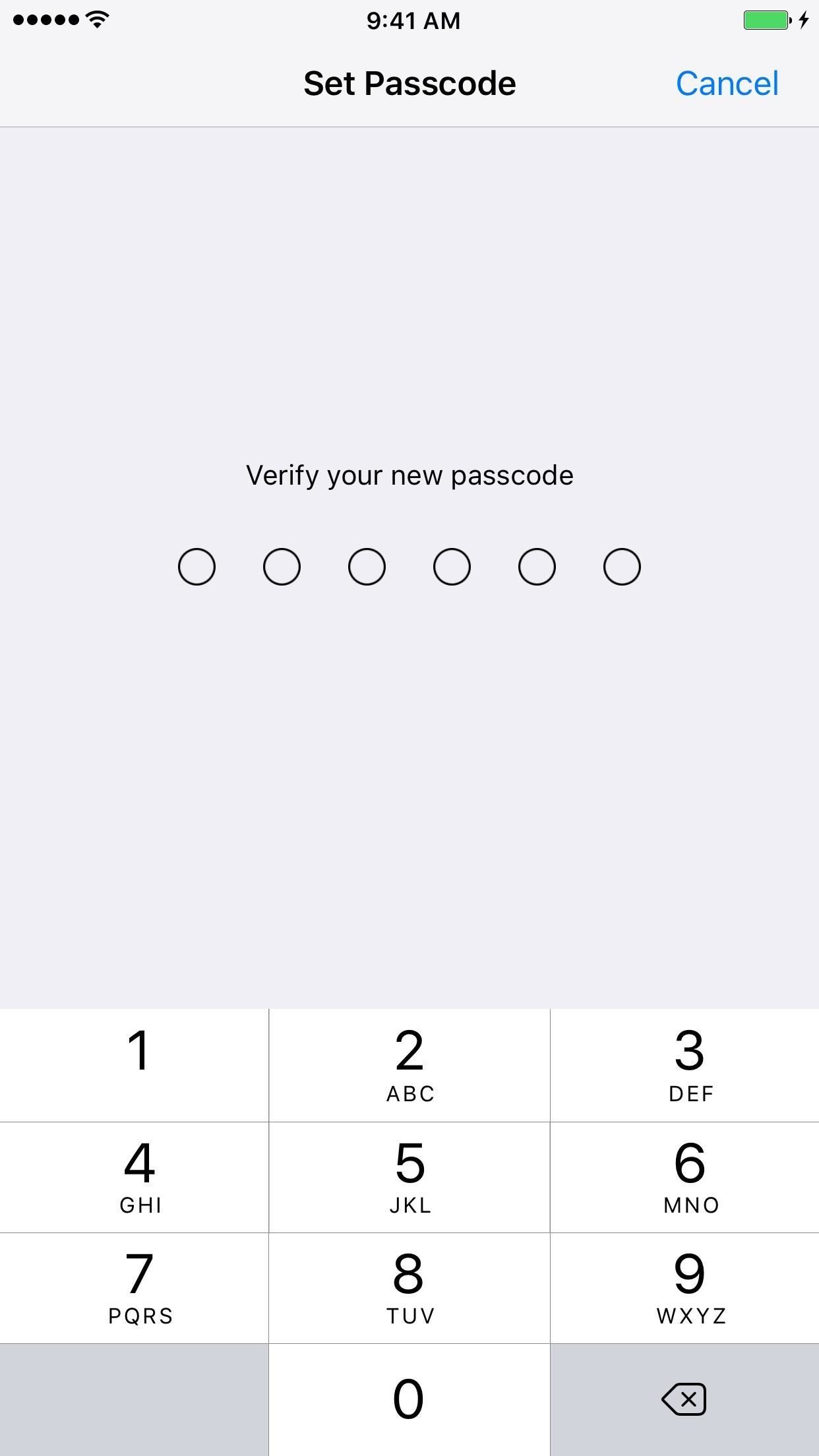
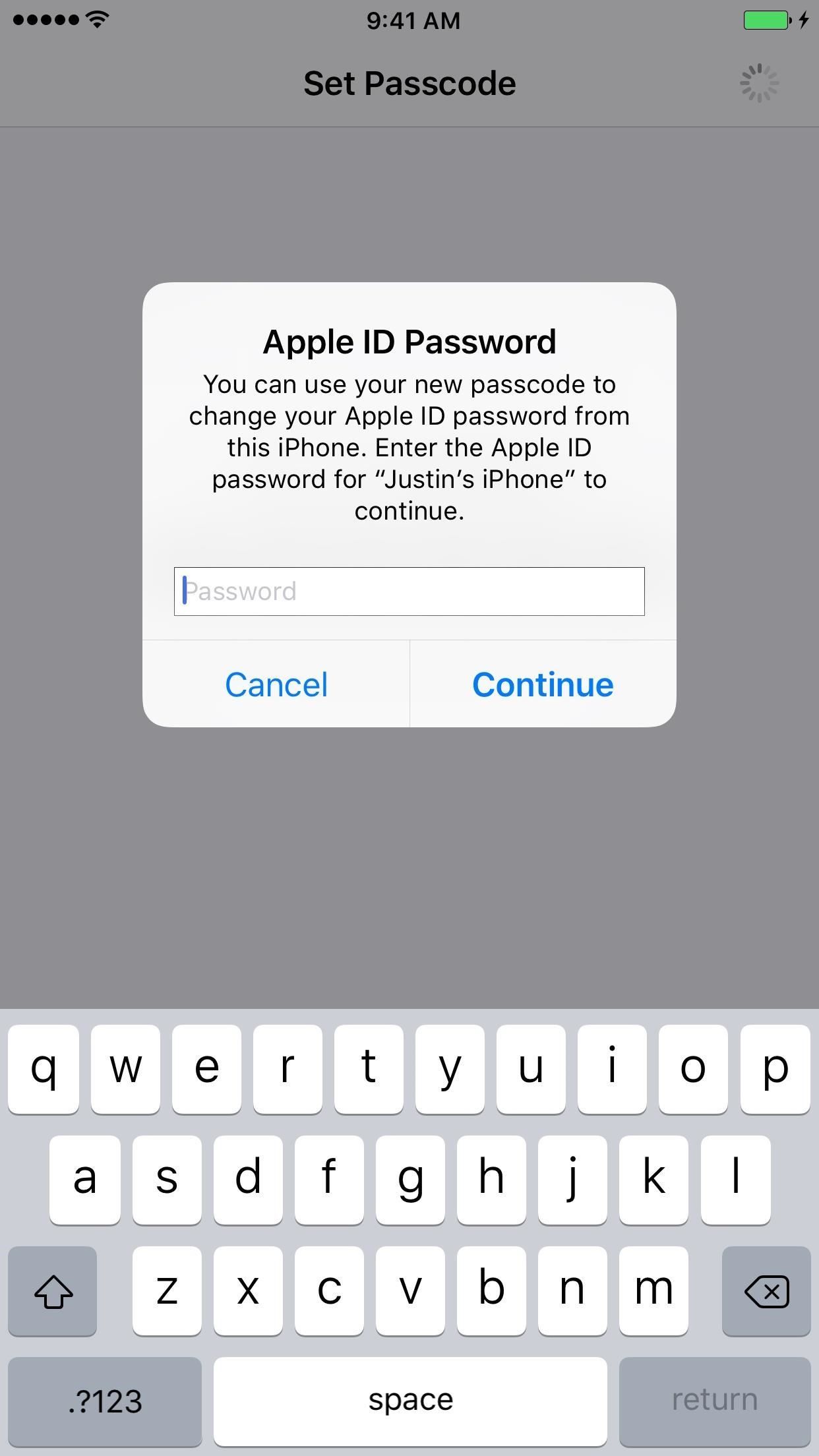
НЕ завершайте этот шаг. Вместо этого нажмите «Отмена» и убедитесь, что вы подключены к Wi-Fi или данным и в данный момент вошли в iCloud, иначе вы столкнетесь с проблемами позже. Отмена этого приглашения означает, что в зависимости от настроек вам придется либо отвечать на вопросы безопасности, либо использовать двухфакторную аутентификацию для изменения пароля Apple ID, если вы его потеряете.
Шаг 2. Отключите Siri на экране блокировки (высокий уровень)
Нет никаких сомнений в том, что Siri может быть очень полезным, когда у вас есть быстрый вопрос или вам нужно отправить быстрое сообщение без помощи рук. Однако, если у вас настроен пароль, в конечном итоге экран отключится и заблокируется. И, по умолчанию, Siri доступен с экрана блокировки на вашем iPhone всем, кто пальцем.
Возможно, они не смогут использовать «Привет, Сири», поскольку это связано с вашим уникальным голосом, но они все равно могут нажать и удерживать кнопку «Домой», чтобы получить доступ к Сири. Оттуда они могут либо говорить с Siri, либо печатать на Siri (только для iOS 11) и получать ценные данные о ваших близких друзьях и личную информацию.
Apple делает все возможное, чтобы заблокировать личные данные за вашим паролем или Touch ID, но некоторая информация все равно будет появляться. Кроме того, почти каждая эксплойт блокировки экрана был ошибкой в возможностях Сири, поэтому она в конечном итоге сделает ваш iPhone доступным для умного хакера. Если вы чувствуете себя особенно осторожно, ознакомьтесь с полными инструкциями ниже, чтобы отключить доступ к экрану блокировки Siri.
Инструкции: Как отключить Siri на экране блокировки вашего iPhone
Вы также можете полностью отключить Siri на своем iPhone, если хотите. Мы не думаем, что это необходимо, но если вы не используете Siri, почему он включен?
Шаг 3. Отключите последние уведомления на экране блокировки (высокий уровень)
Пока мы находимся на теме экрана блокировки, давайте поговорим об уведомлениях. По умолчанию, когда ваш экран заблокирован, любой, у кого есть палец, может провести сверху вниз, чтобы открыть ваши последние уведомления. Это может сказать кому-то с вашего iPhone, какие типы приложений вы используете и как часто, кто ваши контакты и что они говорят вам в текстах и электронных письмах, какие события ожидают вас и так далее.
Если это вас немного беспокоит, вы можете отключить его. Откройте настройки, затем выберите «Touch ID» Пароль »(или просто« Пароль »), затем отключите« Просмотр уведомлений »(iOS 10) или« Недавние уведомления »(iOS 11).
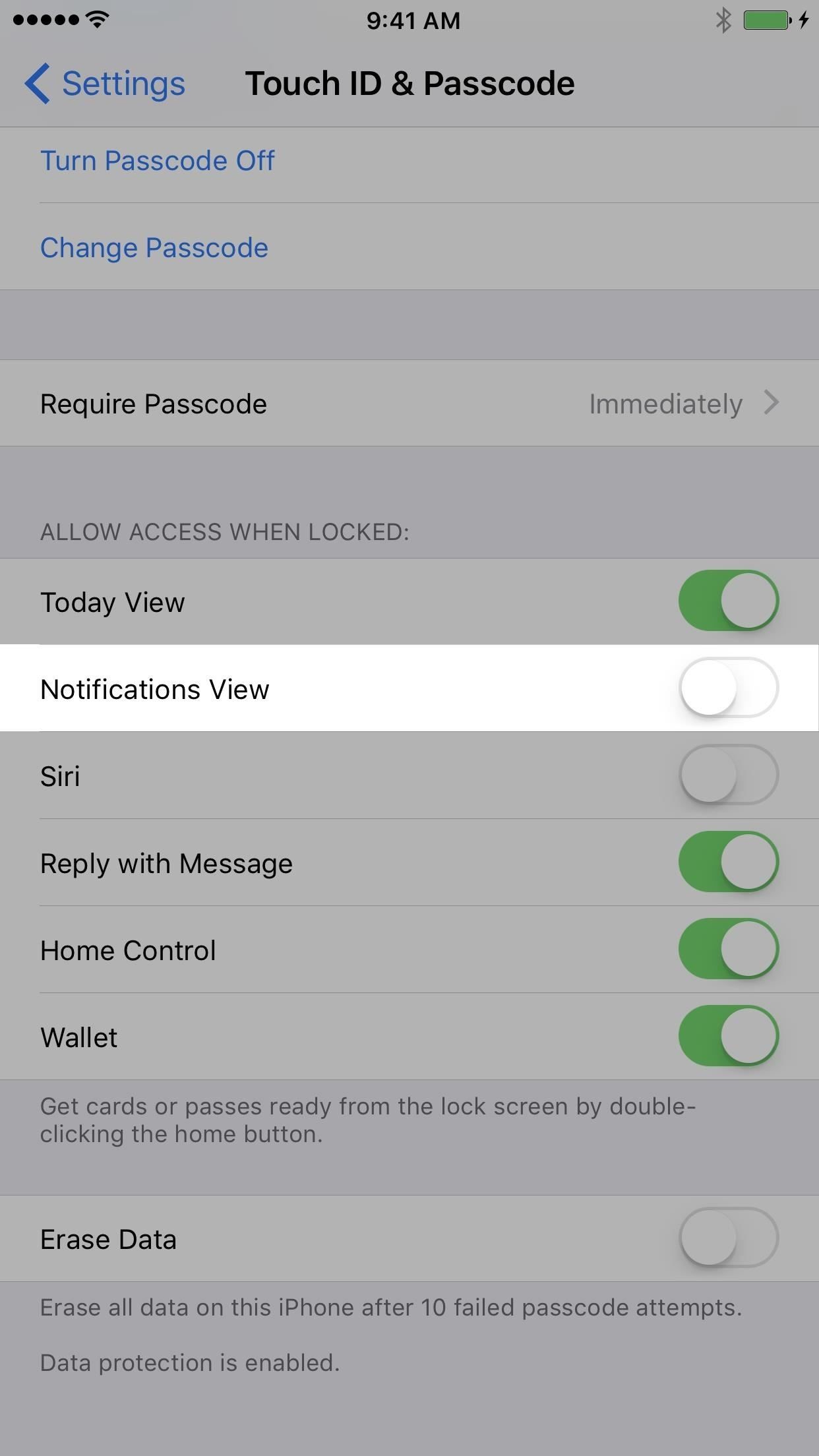
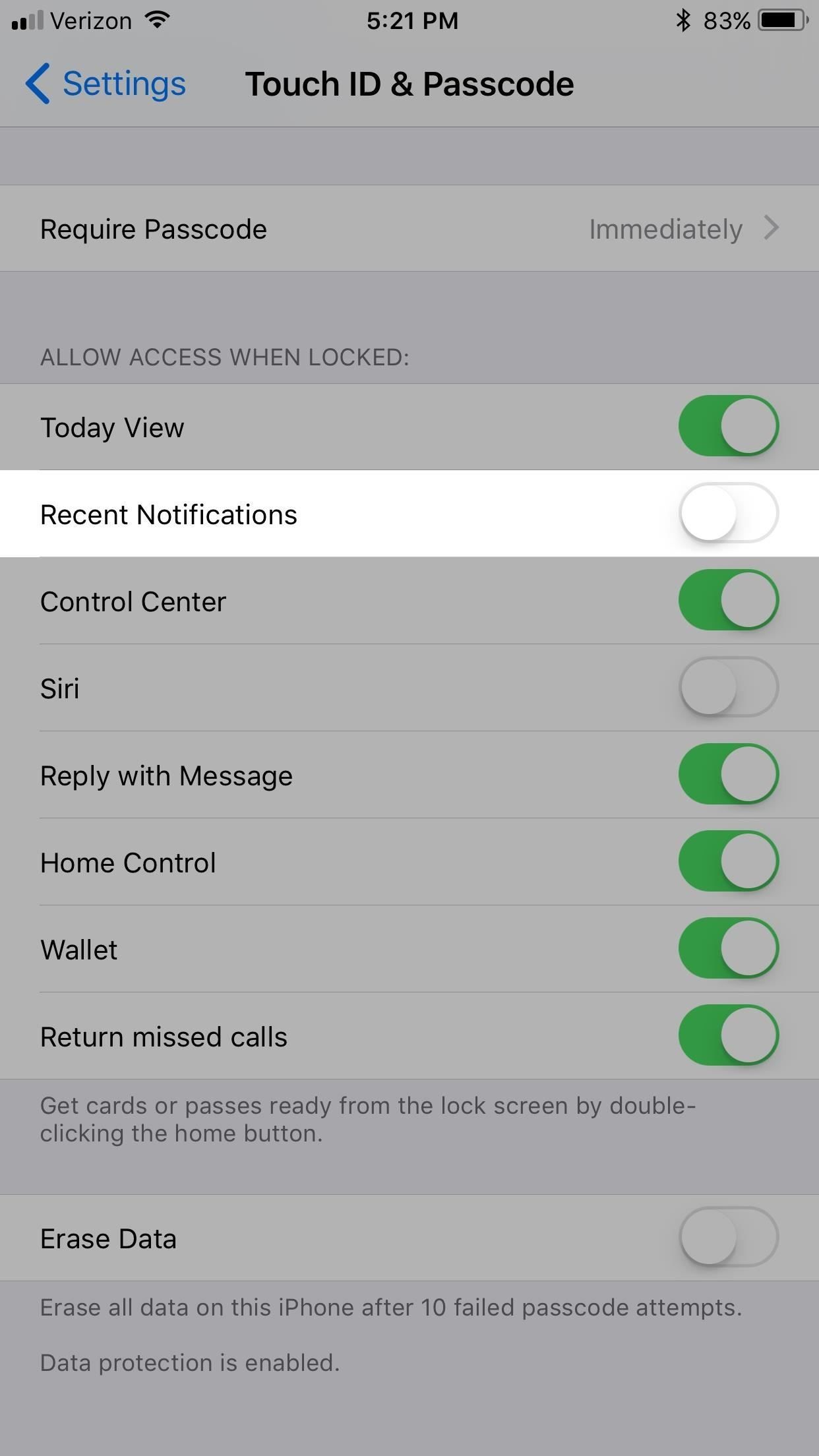
iOS 10 (слева) против iOS 11 (справа).
Теперь, когда ваш экран заблокирован, никто, даже вы, не можете провести сверху вниз, чтобы просмотреть уведомления. Однако имейте в виду, что это ничего не даст для новых уведомлений на экране блокировки. Они будут отображаться как обычно, пока вы не разблокируете свое устройство или не очистите их отдельно на экране блокировки.
Быстрый совет только для пользователей iOS 11
Если вы используете iOS 11 и не можете потерять доступ ко всему выпадающему списку «Последние уведомления», вы можете перейти к «Уведомлениям» в «Настройках», выбрать приложение, а затем отключить «Показать в истории», которое удалит его из списка. Тем не менее, это также удалит его из списка, когда разблокировано, так что имейте это в виду.
Шаг 4: Отключить ответ с сообщением на экране блокировки (высокий)
В iOS 10 добавлена новая функция, которая позволяет пользователям с 3D Touch сразу отвечать на новое сообщение на экране блокировки. Проблема здесь в том, что любой, у кого есть руки на вашем iPhone, может видеть уведомления о входящих сообщениях и сможет отвечать на них с помощью 3D Touch. Чтобы этого не случилось, вы можете вернуться к своему «Touch ID» Настройки «Пароль» (или просто «Пароль»), затем отключите «Ответить с сообщением».
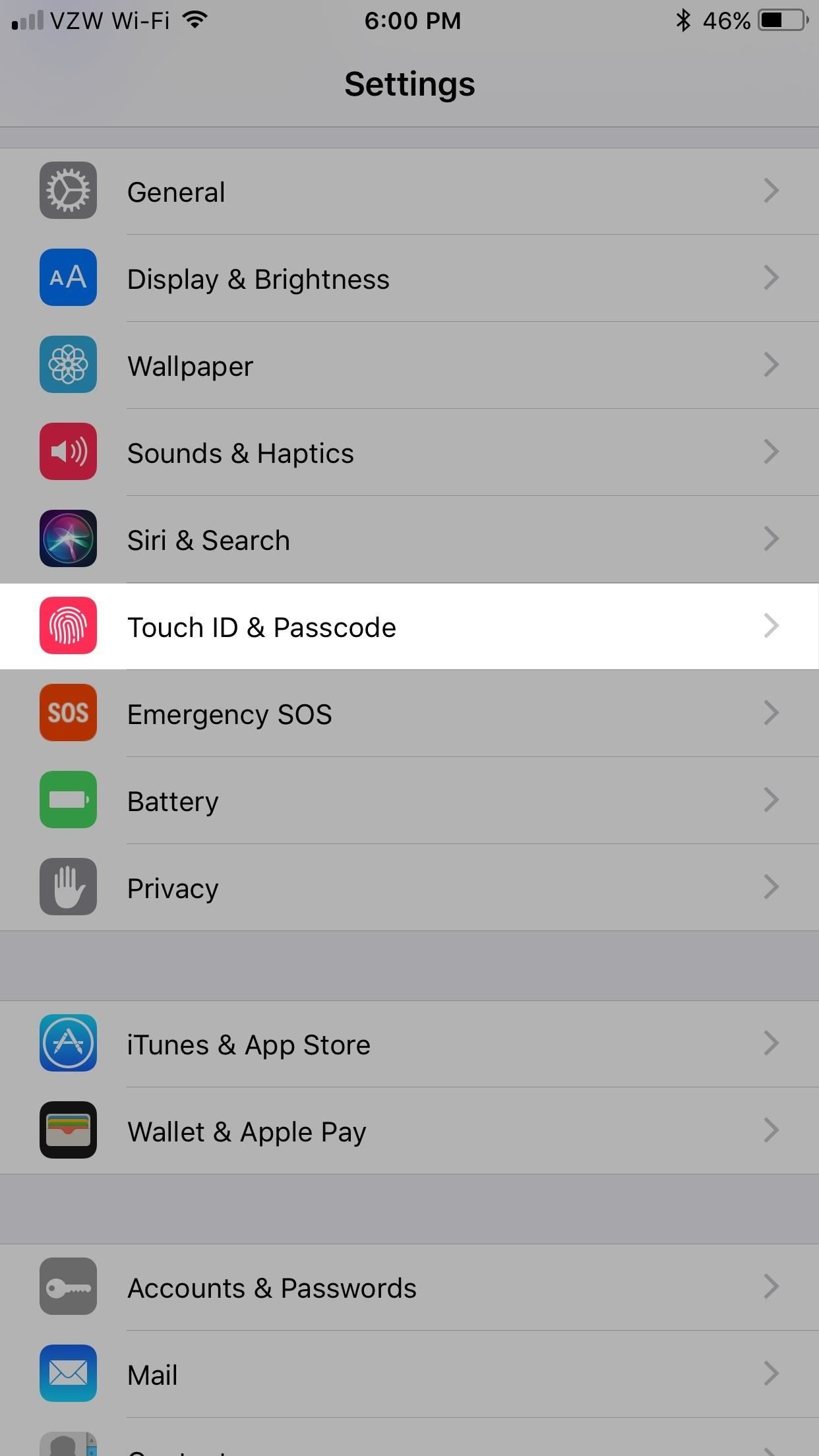
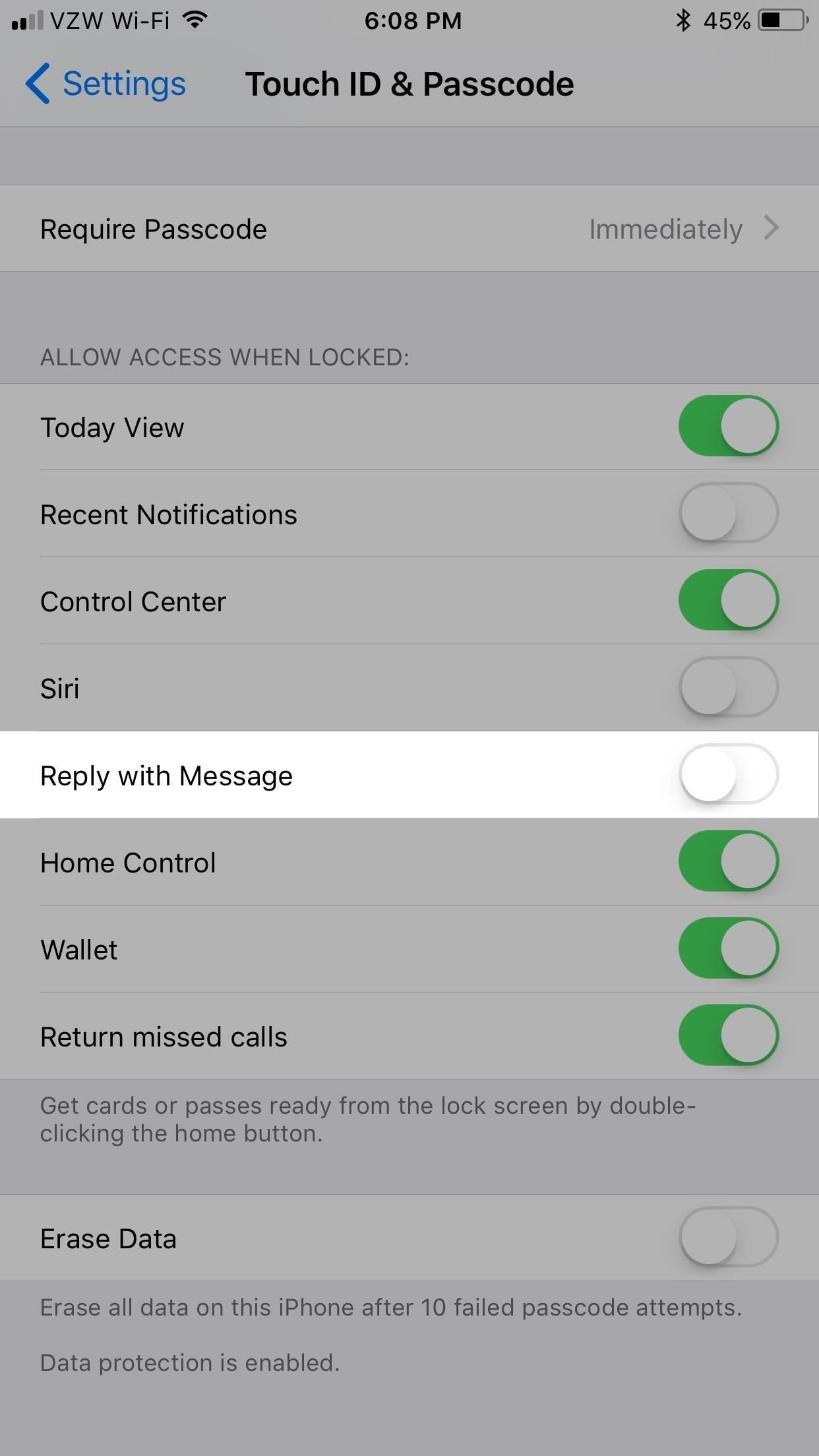
Шаг 5. Отключите предварительный просмотр уведомлений на экране блокировки (высокий уровень)
В то время как шаг 3 выше избавился от выпадающего списка уведомлений на экране блокировки, всякий раз, когда вы получаете новое уведомление для приложения, оно все равно будет отображаться на экране блокировки. Некоторые из этих уведомлений безвредны, но некоторые приложения могут раскрыть довольно мало информации. Кроме того, любой может использовать 3D Touch в уведомлении, чтобы расширить его и взаимодействовать с ним, например, ответить непосредственно на сообщение для вас (если вы не отключили «Ответить сообщением» на предыдущем шаге).
Если вы по-прежнему хотите знать, когда вы получаете уведомление, но хотите ограничить его сведения только своими глазами, вы можете отключить «Предварительные просмотры» на экране блокировки.
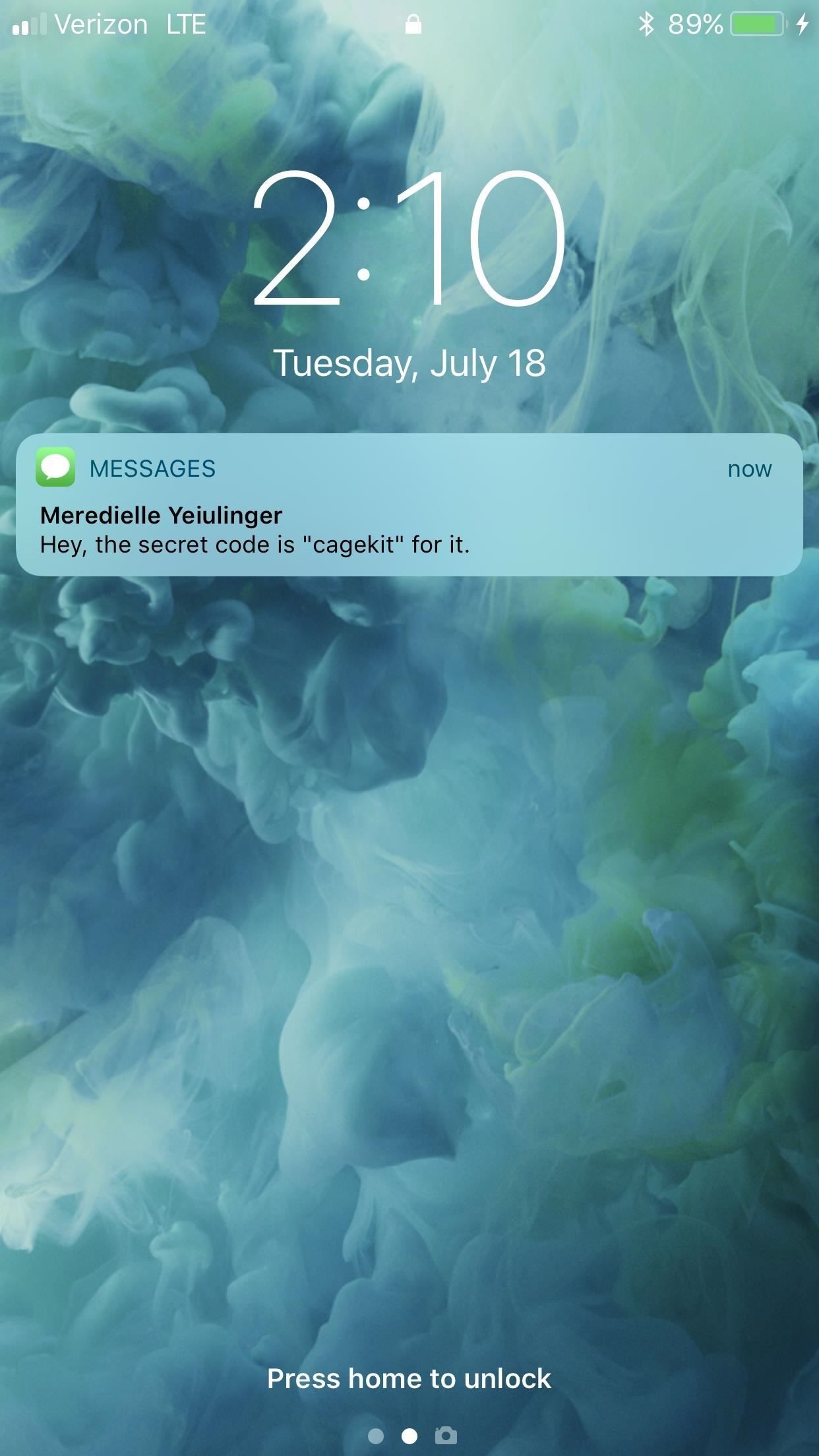
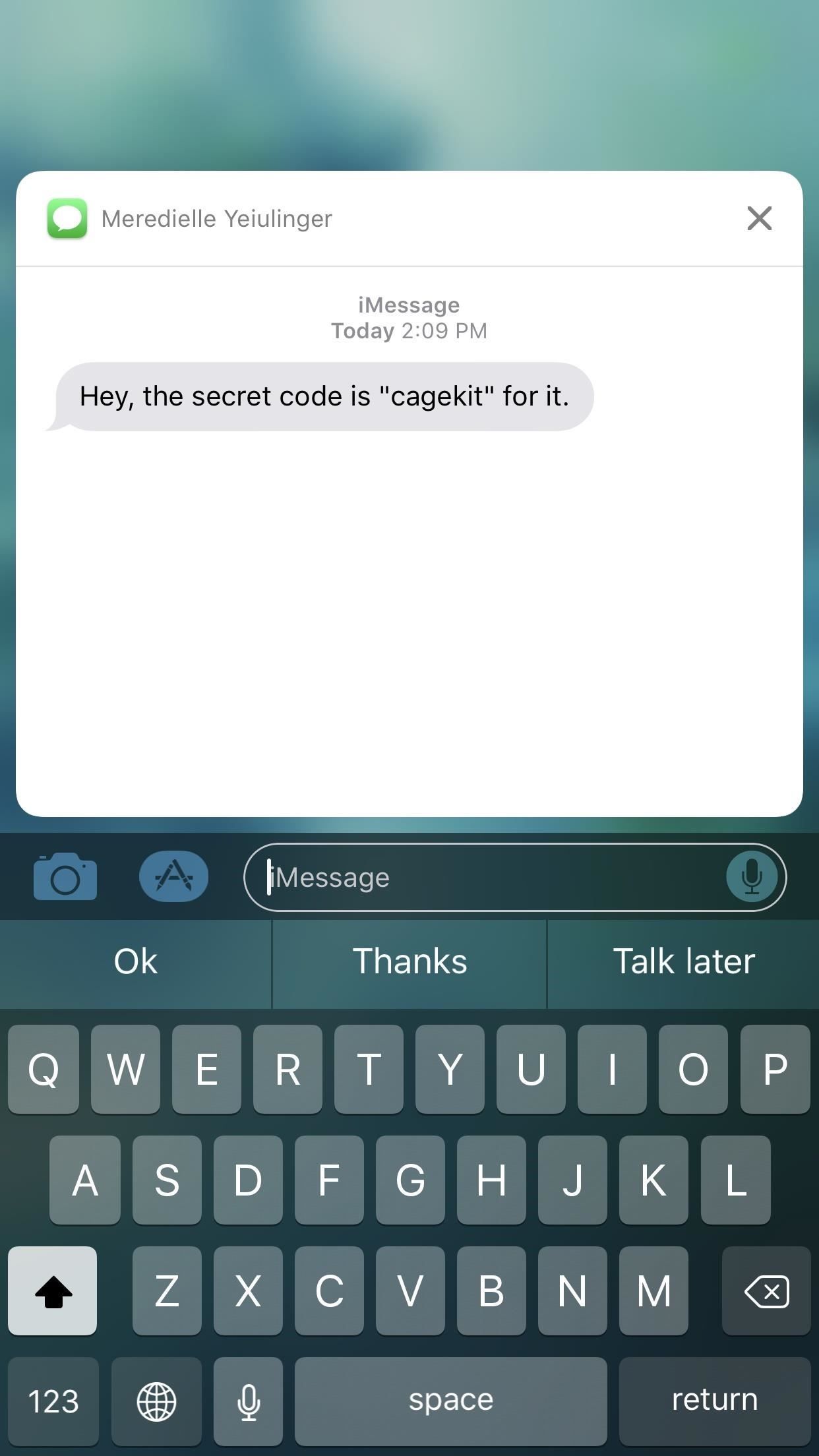
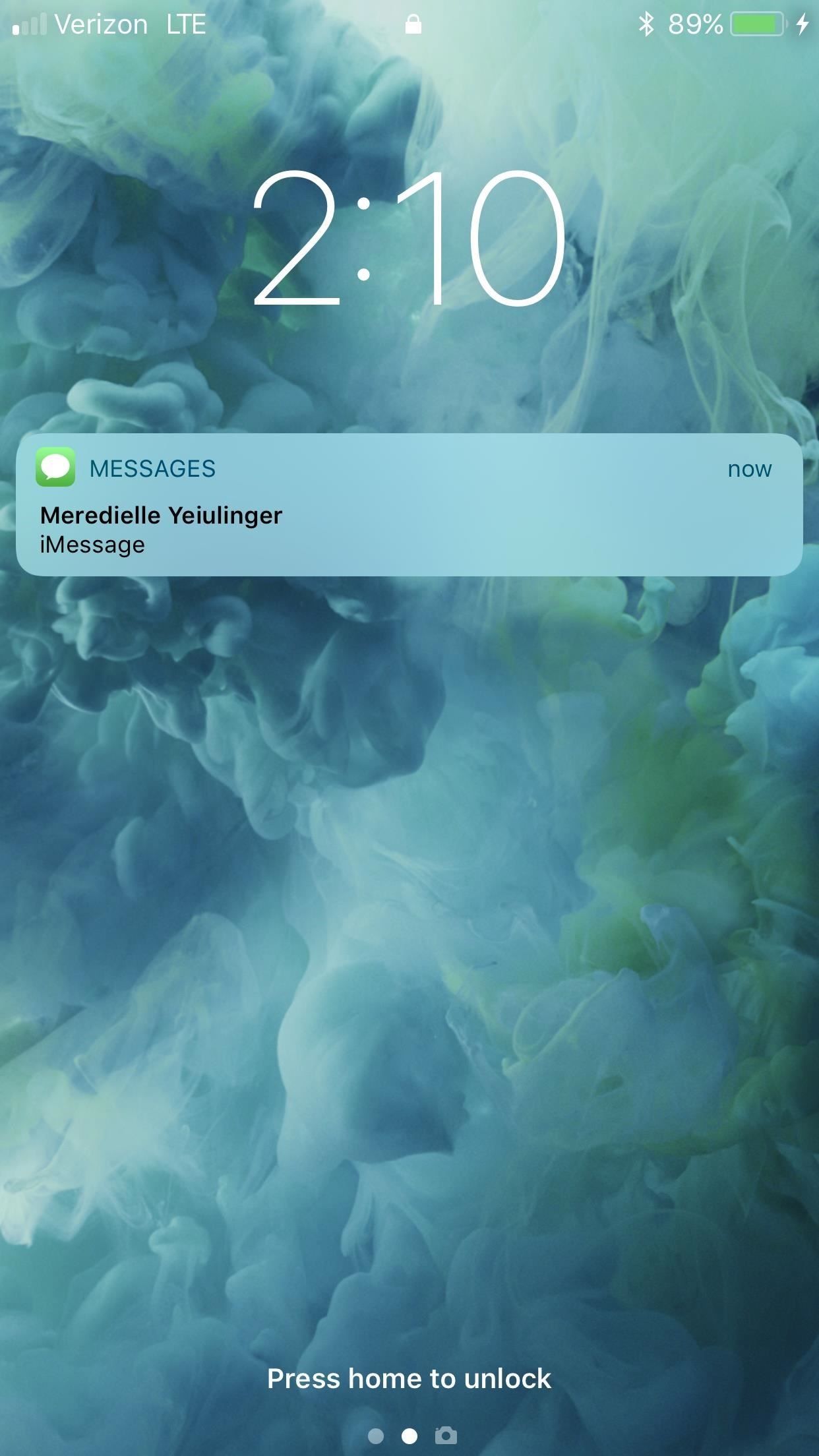
Включено, уведомления могут быть прочитаны и взаимодействовать (слева, посередине). Отключено, содержимое уведомления скрыто, и его необходимо разблокировать для доступа или взаимодействия с ним (справа).
Для тех из вас, кто работает на iOS 10, откройте «Уведомления» в Настройках и выберите приложение, для которого вы хотите отключить предварительный просмотр. Затем в нижней части каждой страницы нажмите «Показать превью» и установите для него «Когда разблокировано» или «Выкл.». Сейчас это можно сделать только в некоторых приложениях Apple, таких как «Сообщения», «Почта», «Фотографии» и «Кошелек».

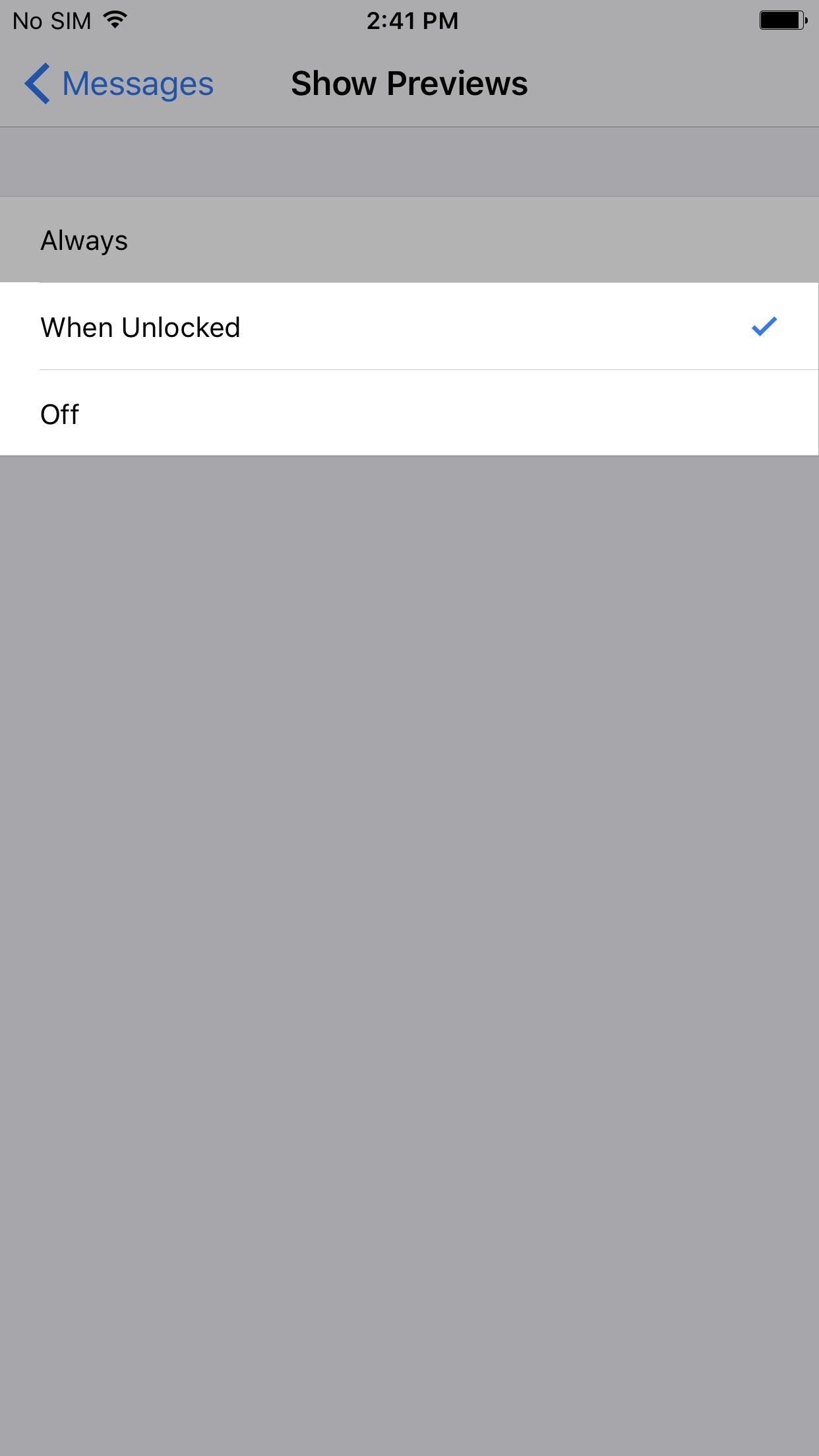
Для тех из вас, кто работает под управлением iOS 11, перейдите в раздел «Уведомления» в разделе «Настройки», а затем в верхней части экрана появится основная опция «Показать превью», которая применяется ко всем приложениям на вашем iPhone, а не только к выбранным приложениям Apple. Нажмите на него и выберите «Когда разблокировано» или «Выкл.». Это станет вашим значением по умолчанию для всех приложений. После этого вы можете вернуться к основным настройкам уведомлений и выбрать приложения на индивидуальной основе, чтобы при желании изменить их на новые настройки по умолчанию. Все приложения имеют опцию в iOS 11.
Шаг 6: полностью отключите уведомления на экране блокировки (средний)
Если есть некоторые приложения, для которых вы никогда не хотели бы видеть уведомления на экране блокировки, например приложения для знакомств, потому что вы не хотите, чтобы кто-либо знал, что вы используете эти приложения, вы можете полностью отключить эти уведомления на экране блокировки.
Просто зайдите в «Уведомления» в настройках, затем выберите приложение. Нет никакого способа применить это на всем вашем iPhone, поэтому вы должны делать это для каждого приложения отдельно. Затем отключите «Показать на экране блокировки» (iOS 10) или «Показать на титульном листе» (iOS 11), и вы больше никогда не увидите уведомление от приложения на экране блокировки.
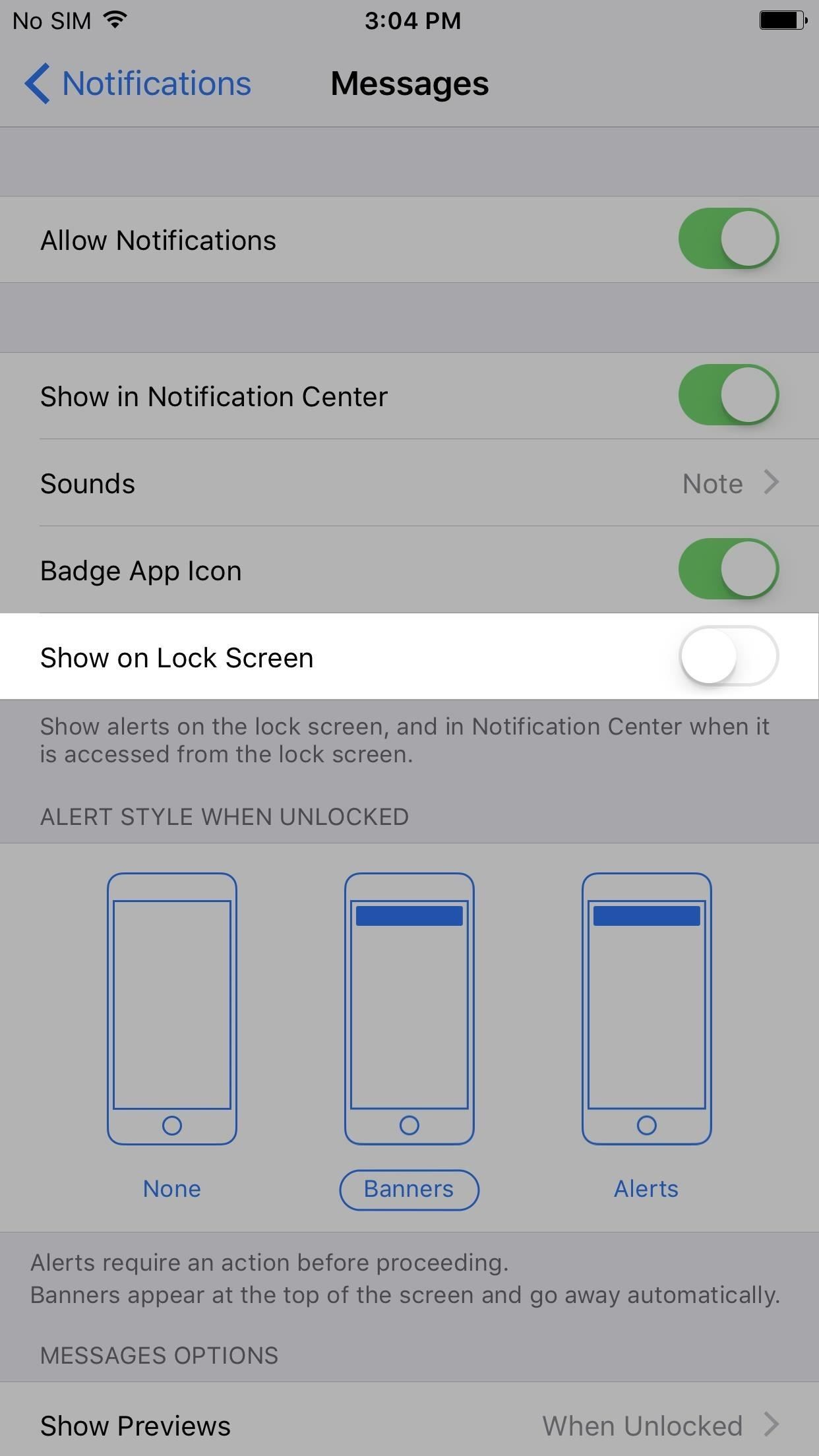
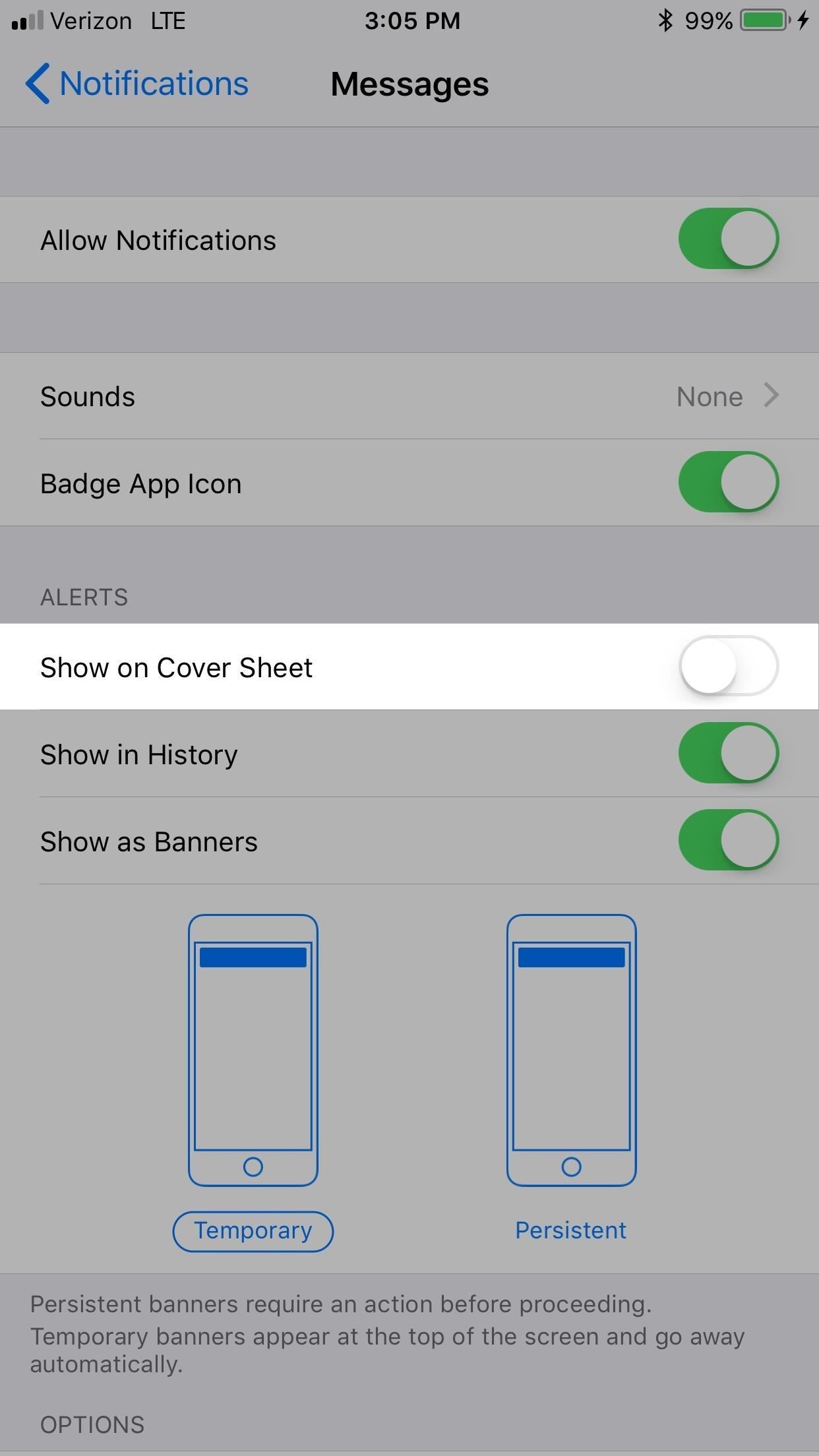
iOS 10 (слева) против iOS 11 (справа).
Шаг 7. Отключите Центр управления на экране блокировки (низкий уровень)
На вашем Центре управления экраном блокировки не так много всего можно сделать, кроме как переключить несколько настроек или сделать несколько фотографий. Однако, если ваш iPhone будет украден, вор может очень легко включить режим полета, который не позволит вам найти устройство с помощью Find My iPhone, и они смогут проверить свои навыки «взлома», пытаясь разблокировать ваш iPhone без беспокоиться о том, чтобы быть отслеженным.
Без доступа к Центру управления воры, скорее всего, просто выключат iPhone, вместо того, чтобы сразу же получить доступ к своей учетной записи. И если вы установите функцию «Найти мой iPhone», чтобы стирать ваш iPhone при подключении к Интернету, ваши данные станут намного безопаснее.
Если вы используете iOS 10, откройте «Настройки», затем выберите «Центр управления» и отключите «Доступ к экрану блокировки». Если вы используете iOS 11, перейдите к «Touch ID» Пароль »(или просто« Пароль ») в настройках, затем отключите« Центр управления »в разделе« Разрешить доступ при блокировке ».
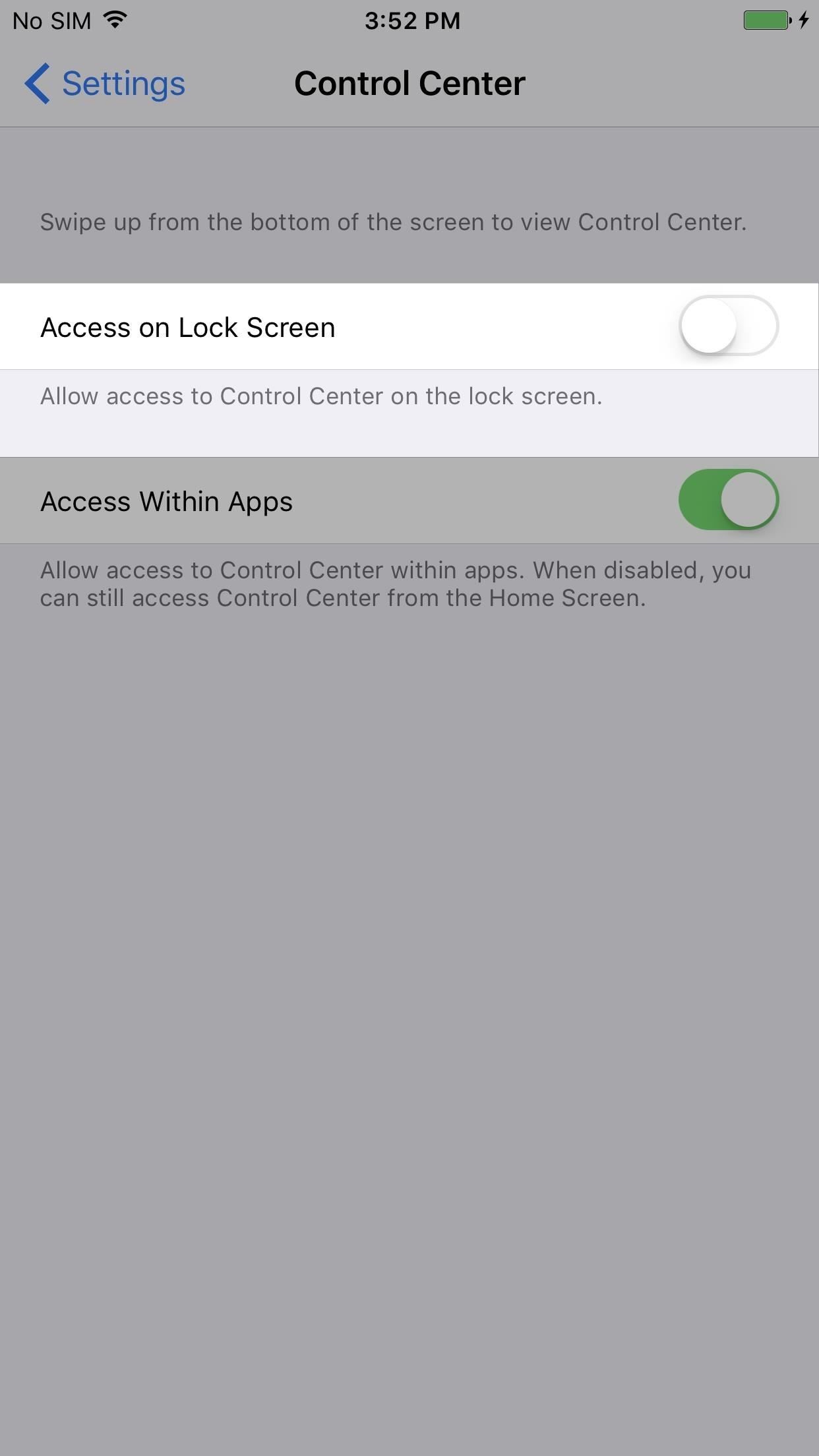
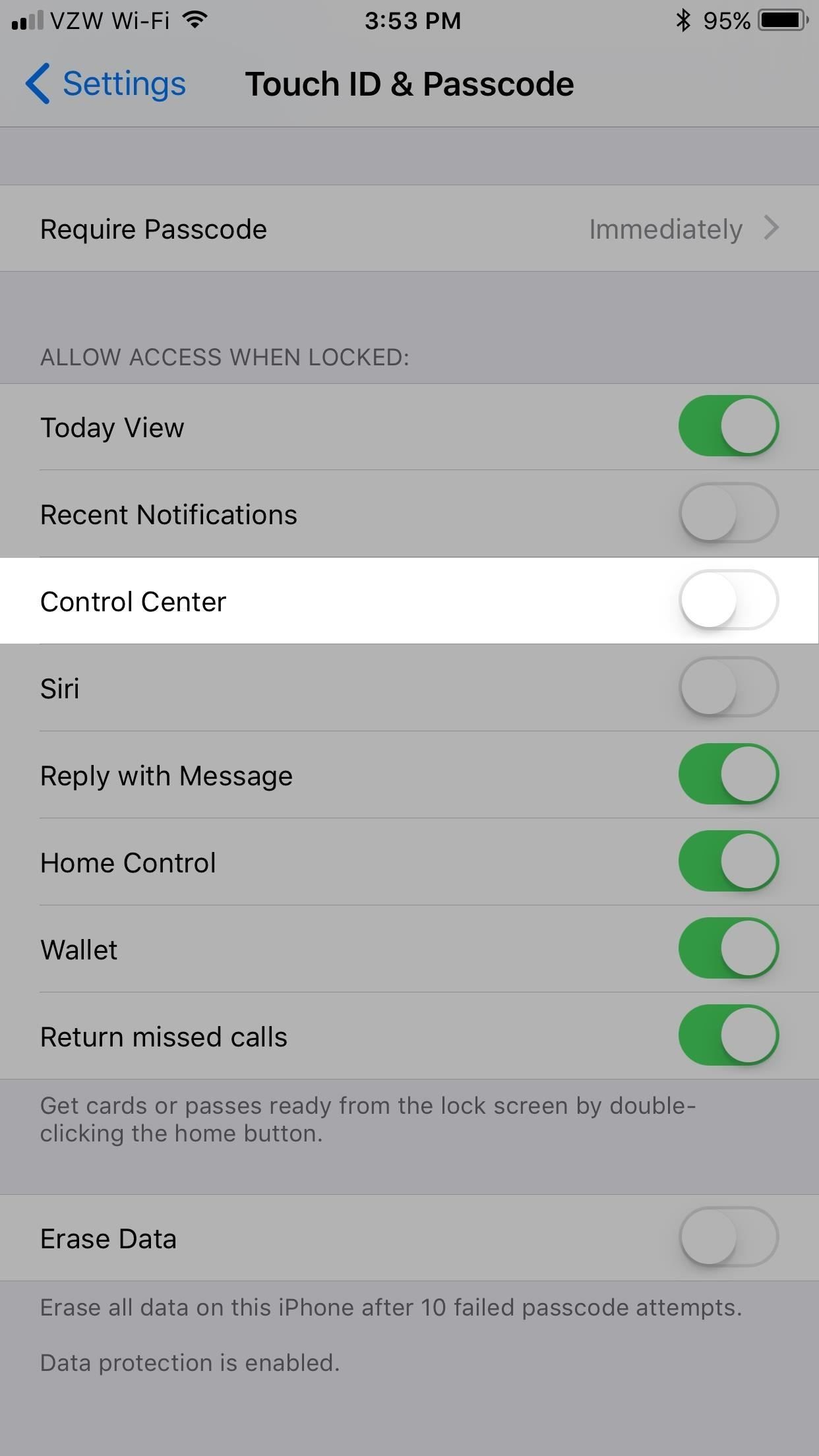
iOS 10 (слева) против iOS 11 (справа).
Шаг 8. Отключите виджеты на экране блокировки (средний)
Оставаясь в теме с экраном блокировки, вы также можете отключить отображение некоторых виджетов в представлении «Сегодня» или полностью отключить представление «Сегодня». Некоторые сведения, которые вы, возможно, не хотите, чтобы другие просматривали, — это, помимо прочего, избранные контакты, ваши предстоящие события в календаре и последние чаты.
Чтобы отключить отдельные приложения, которые полностью отключат их из представления «Сегодня», а не только на экране блокировки, перейдите к представлению «Сегодня» и нажмите «Изменить» внизу страницы. Если ваш экран заблокирован, вам нужно будет использовать Touch ID или пароль для продолжения. Затем просто удалите виджеты с личной информацией в них.
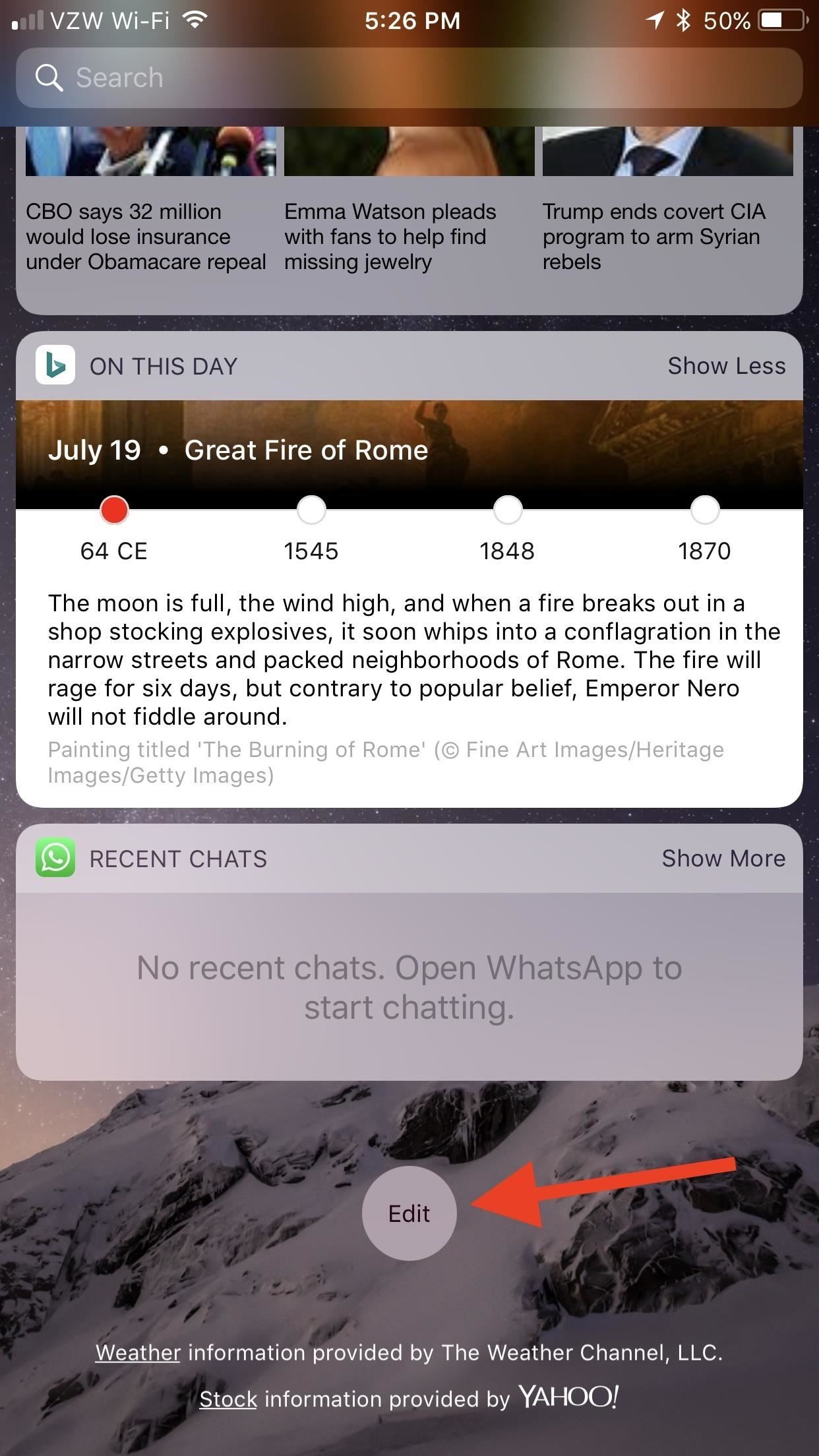
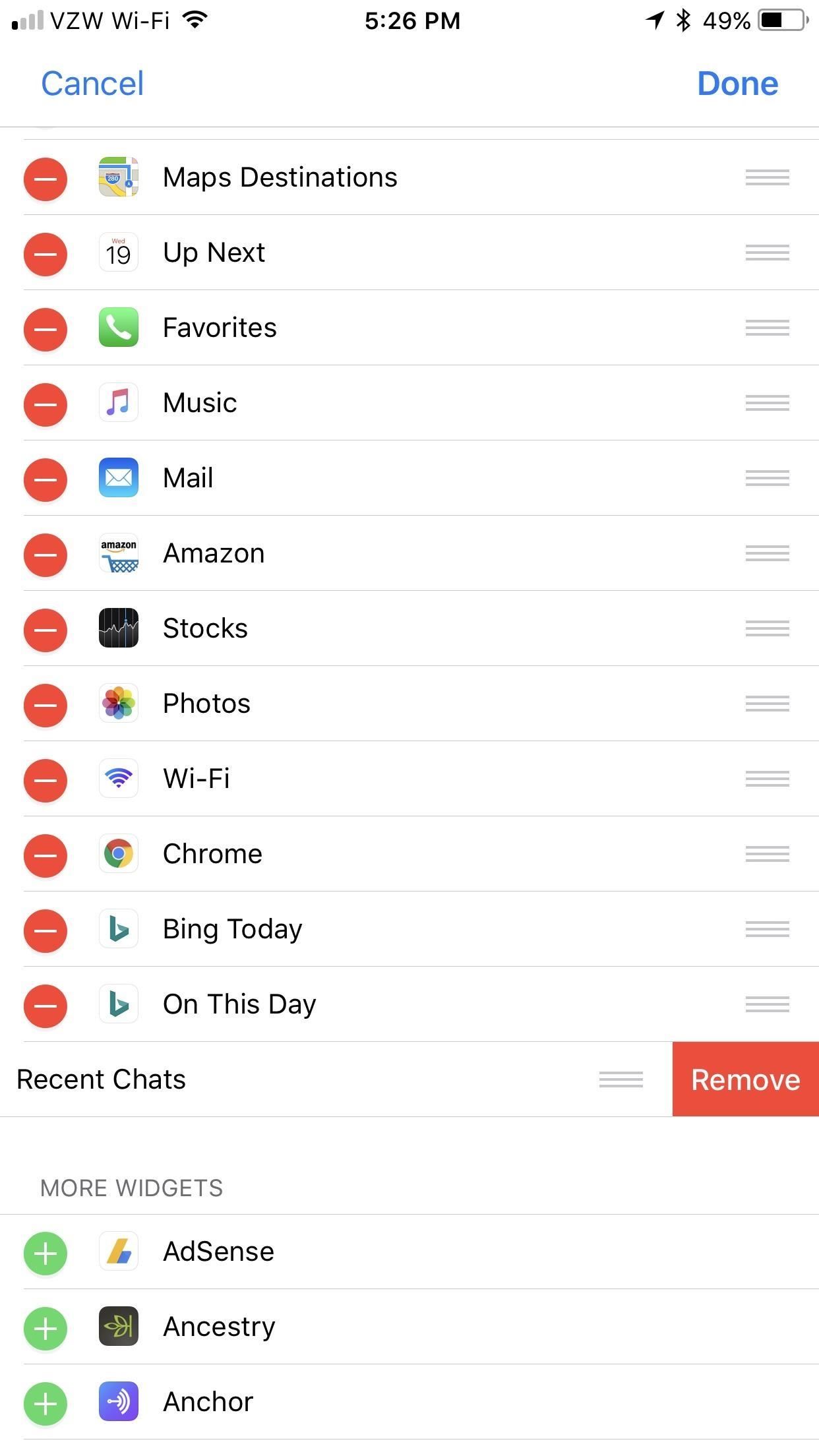
Если вы просто хотите отключить всю страницу просмотра сегодня на экране блокировки вместо полного удаления виджетов как из заблокированных, так и из разблокированных представлений, перейдите к «Touch ID» Пароль »(или просто« Пароль ») в настройках, затем отключите« Просмотр сегодня »в разделе« Разрешить доступ при блокировке ».
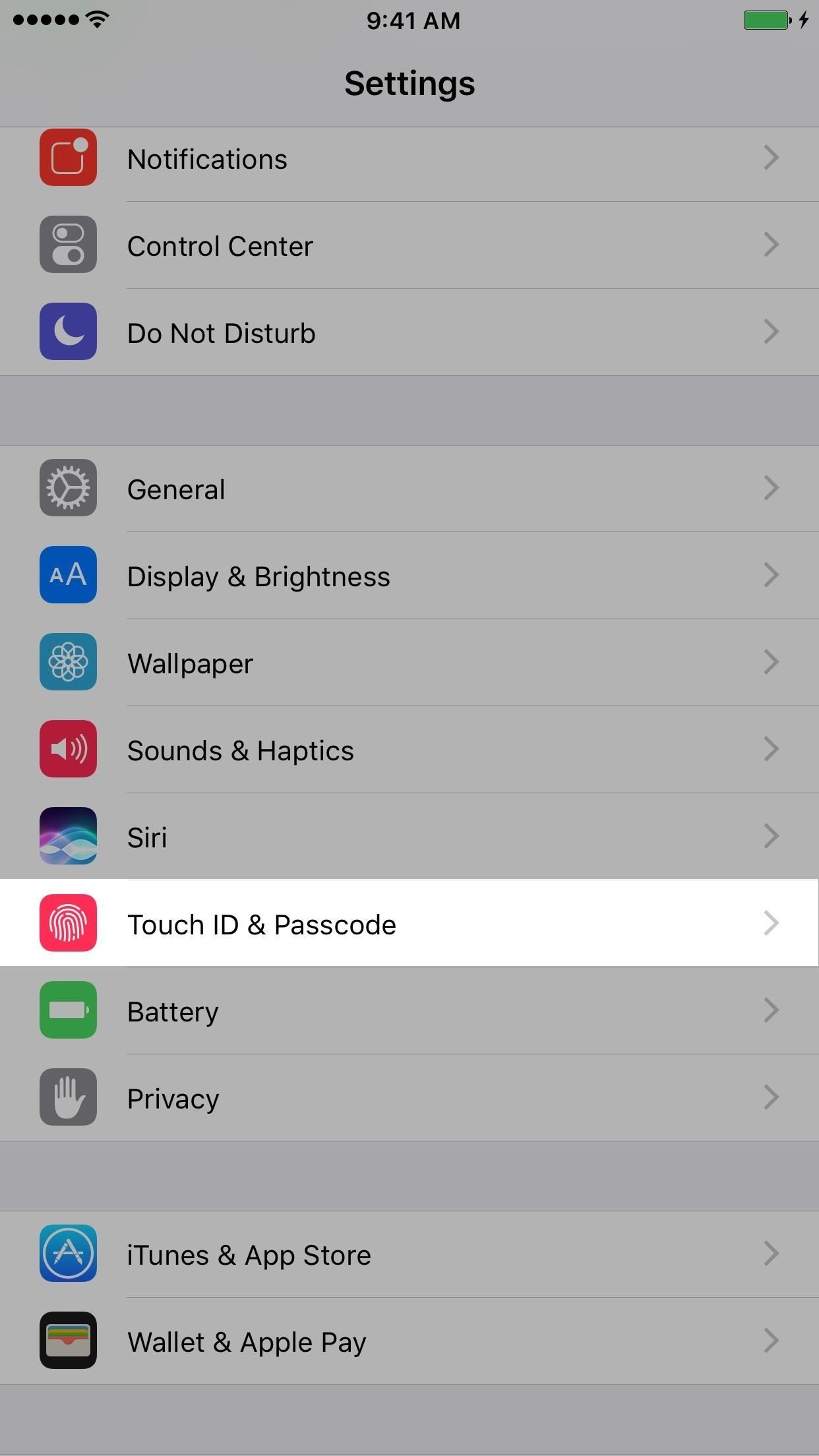
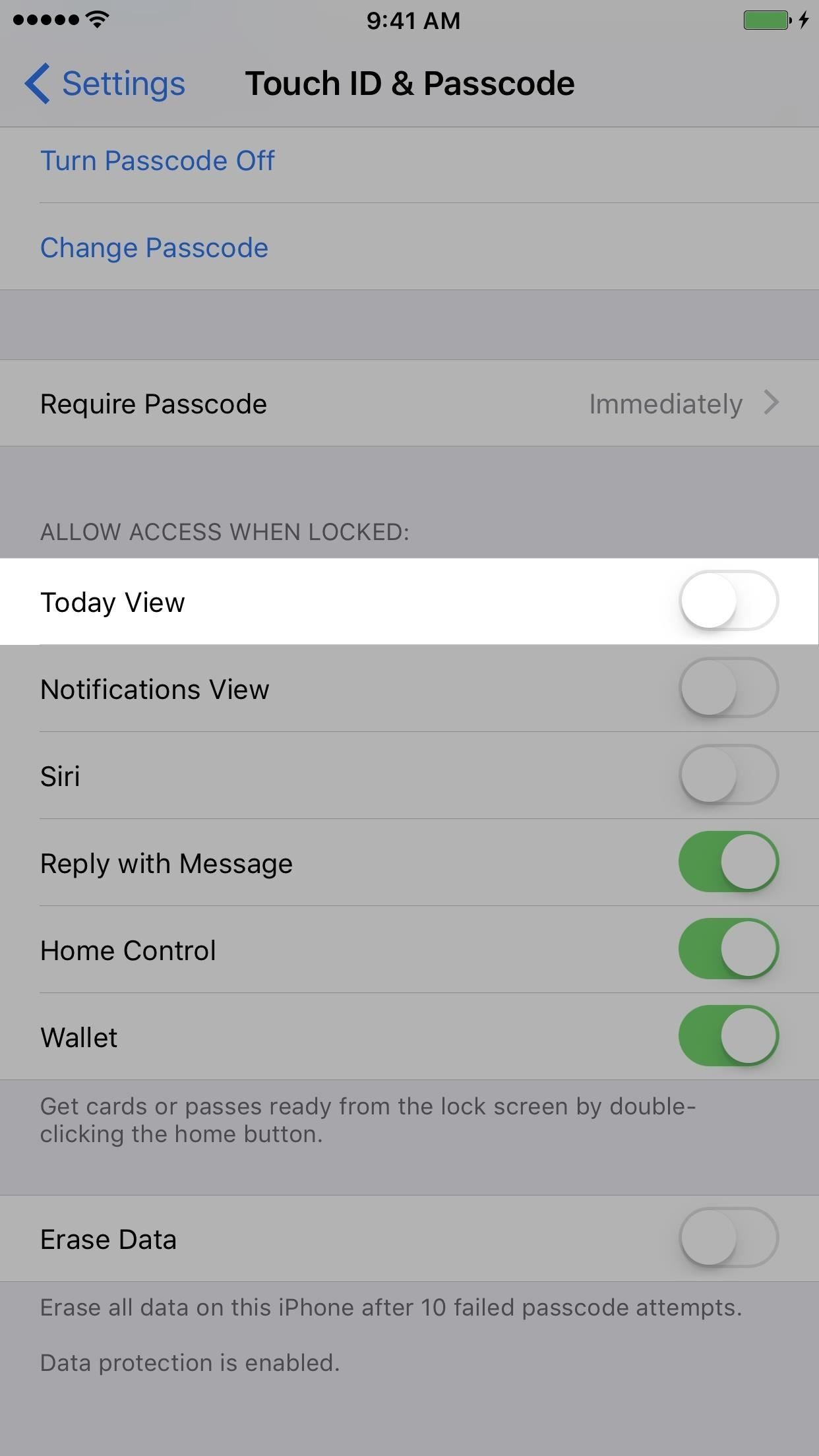
Шаг 9: отключить автозаполнение в Safari (средний)
Safari сохранит имена пользователей и пароли, а также информацию о дебетовой и кредитной карте, если вы позволите. Это позволяет довольно легко вводить эти вещи на веб-сайты, когда это необходимо, но также позволяет легко кому-то, кто только что получил доступ к вашему iPhone, сделать то же самое, взломали ли вы ваш пароль или иным образом.
Перейдите к «Safari» в настройках, затем нажмите «Автозаполнение». Выключите «Имена и пароли», а также «Кредитные карты» на этом экране. Вы даже можете отключить «Использовать контактную информацию», если вас это беспокоит. Вы также можете нажать «Сохраненные кредитные карты», чтобы удалить все, что вы больше не хотите перечислять там.
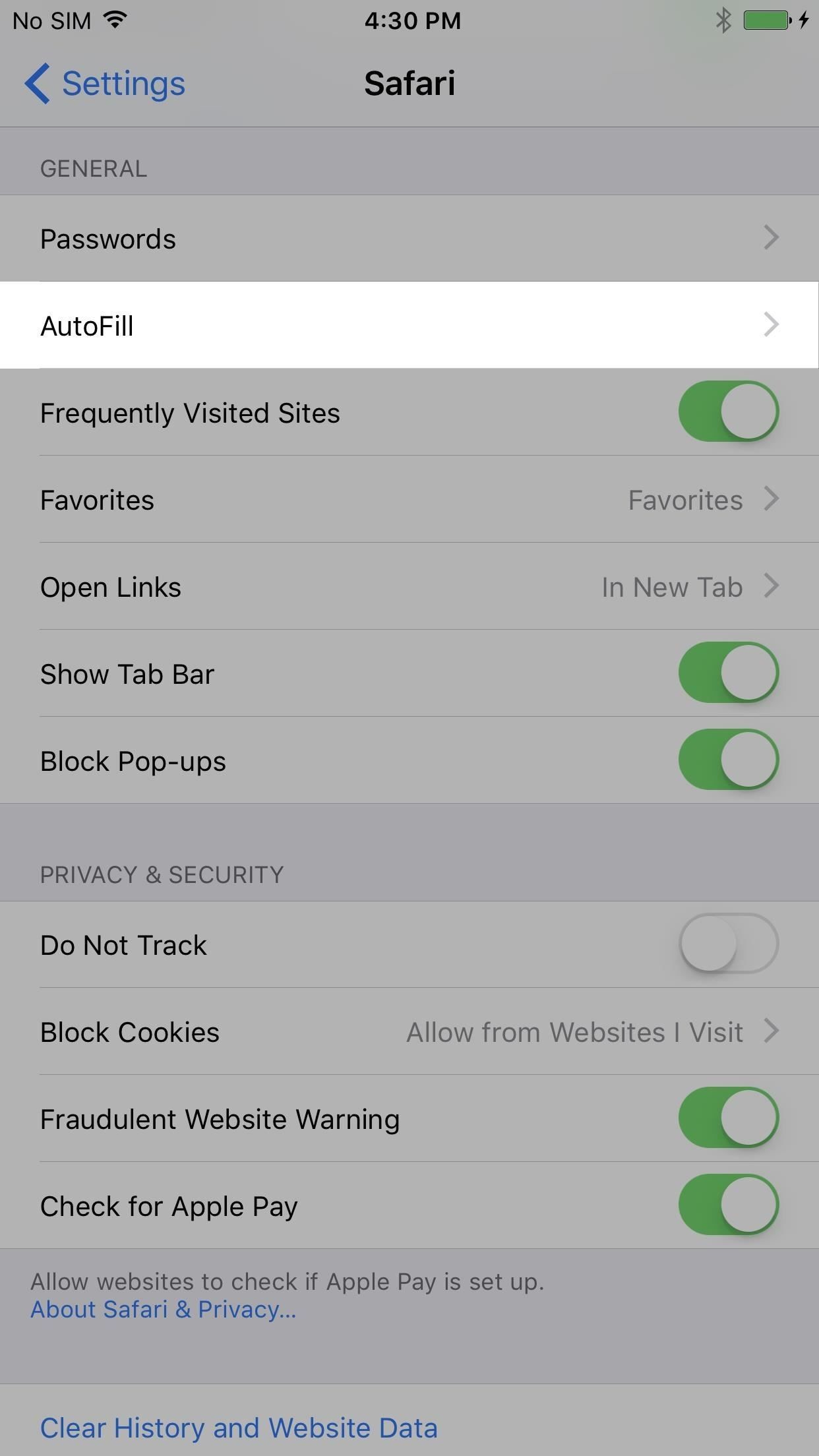
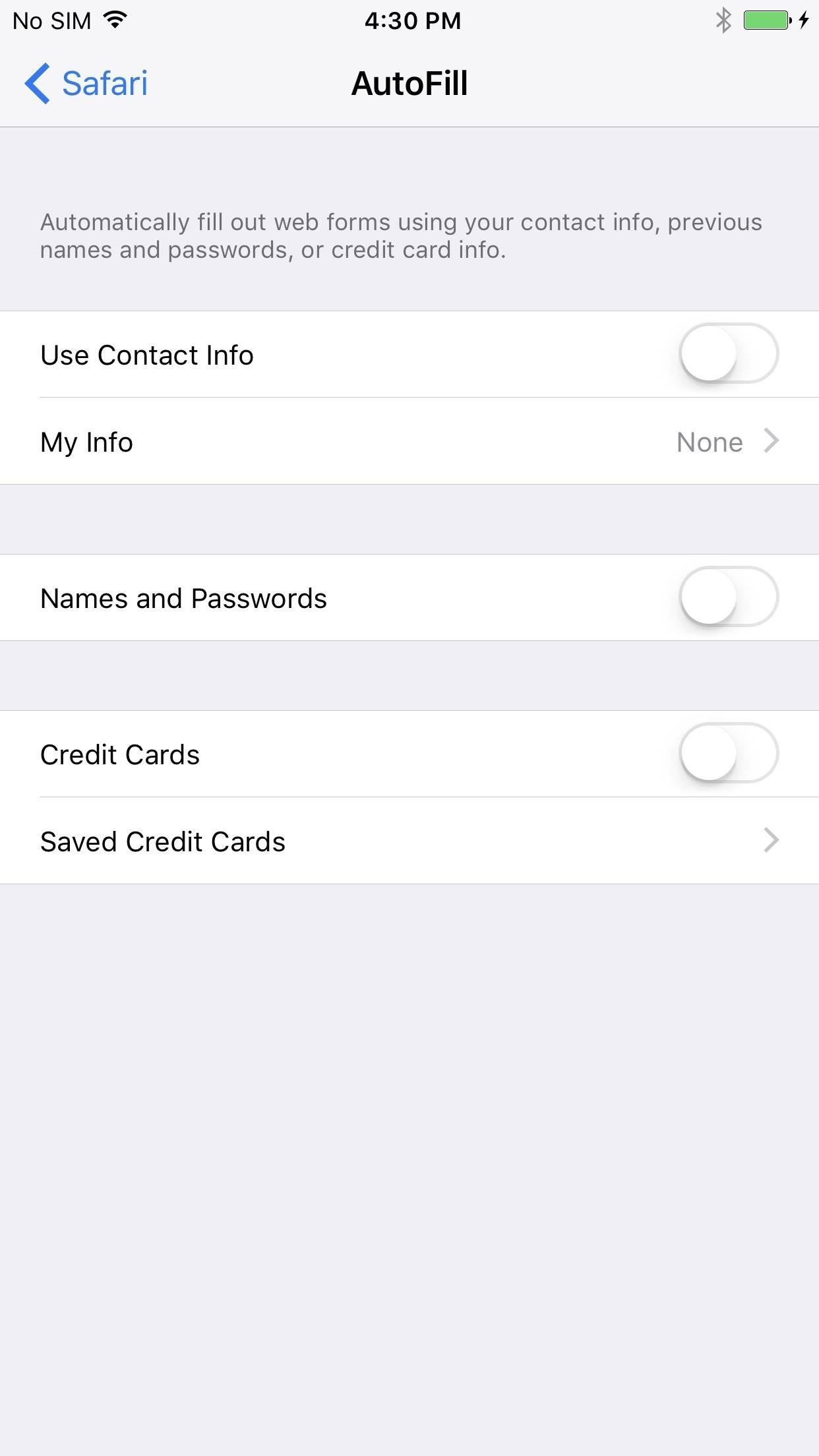
Бонус: удаление сохраненных паролей Safari
Хотя вы можете удалить сохраненные кредитные карты на этом шаге, для паролей, сохраненных в Safari, вам придется пойти куда-нибудь еще, и это отличается от iOS 10 до iOS 11. Если вы отключили автозаполнение выше, на самом деле нет причин сохранять их хранится на вашем iPhone, особенно если вы уже используете другой менеджер паролей, например LastPass. Кроме того, если у вас синхронизирован Safari с вашим Mac, а ваш Mac украден, вор может использовать автозаполнение даже без вашего iPhone.
В iOS 10 перейдите к «Safari» в настройках, выберите «Пароли», затем введите свой пароль или используйте Touch ID. В iOS 11 зайдите в «Аккаунты Пароли «в настройках, нажмите на» Приложение Пароли веб-сайта », затем введите свой пароль или используйте Touch ID. На следующем экране, в iOS 10 или iOS 11, вы можете начать удалять пароли по своему усмотрению.
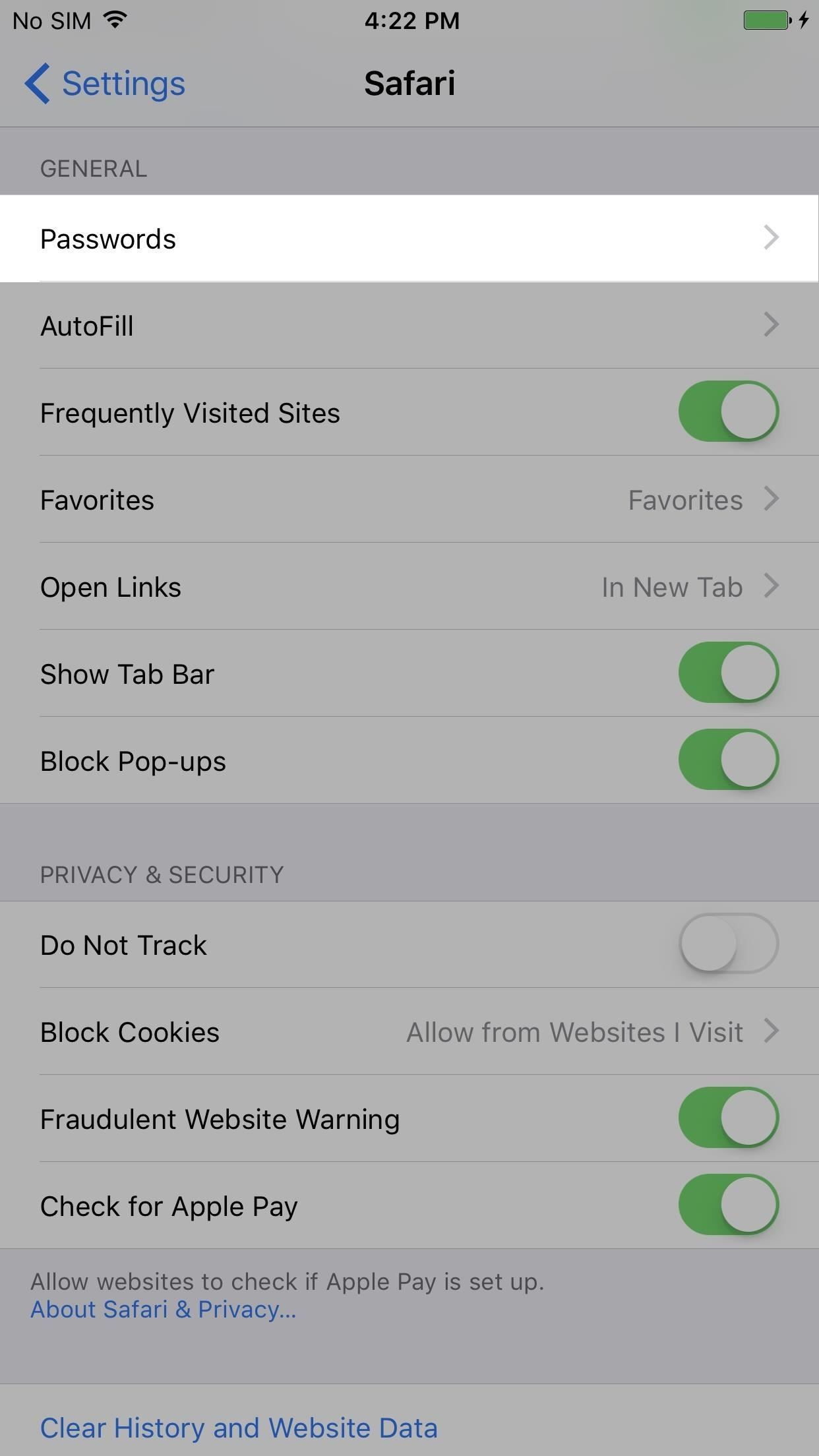
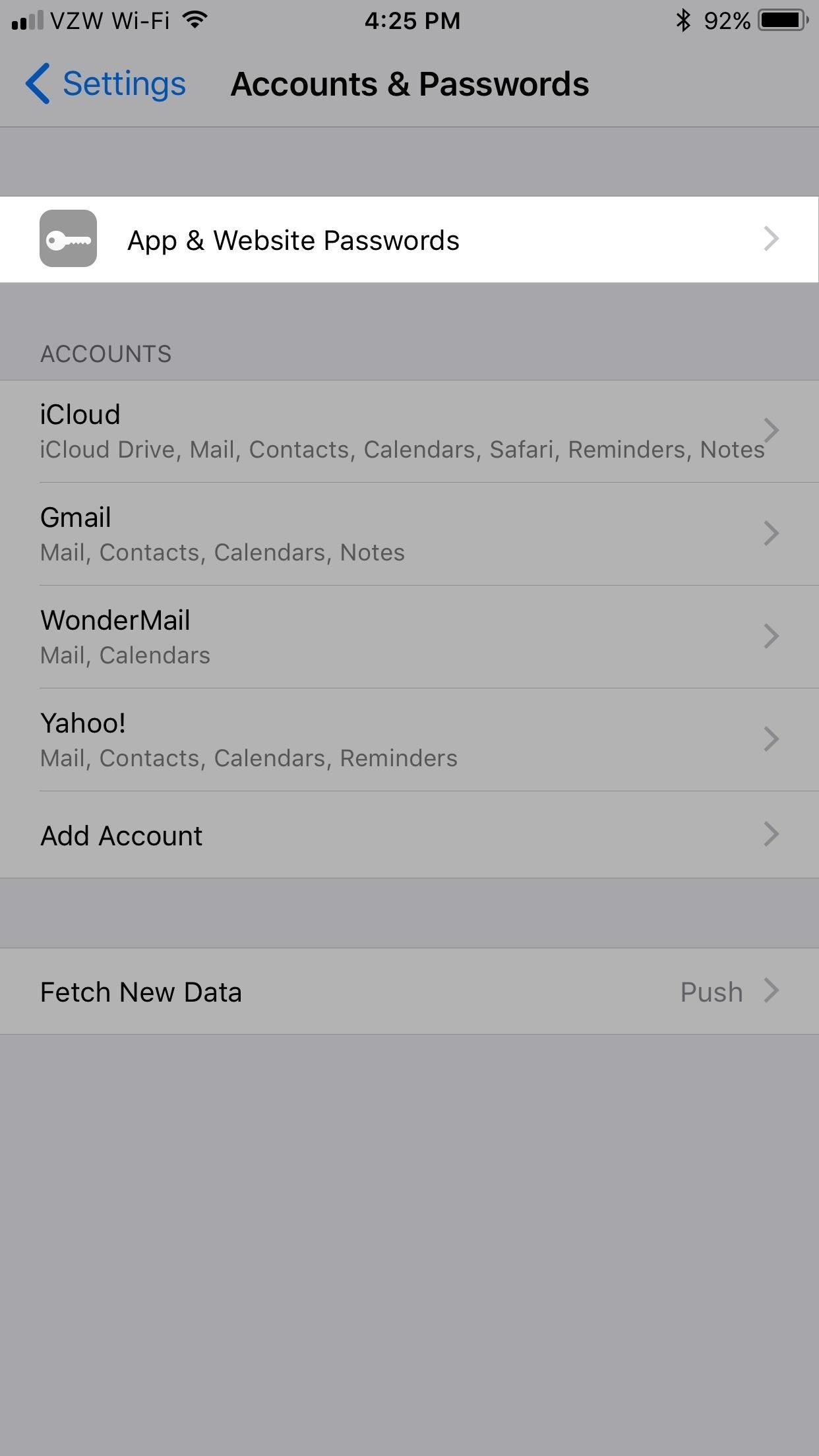
iOS 10 (слева) против iOS 11 (справа).
Шаг 10. Отключите отслеживание рекламы в Safari (средний уровень).
Когда вы используете Safari для просмотра веб-страниц, сторонние рекламодатели могут легко отслеживать, что вы просматриваете и что делаете, чтобы лучше отображать рекламу. Некоторым людям может понравиться более целенаправленная реклама во время просмотра веб-страниц, но некоторые из вас могут не захотеть предоставлять неизвестные сторонние личные данные. Для тех, кто хочет сохранить конфиденциальность ваших данных, вы можете изменить это в настройках Safari.
Перейдите к «Safari» в настройках, затем либо включите «Не отслеживать» (в iOS 10), либо «Попросить сайты не отслеживать меня» (в iOS 11). Вы можете видеть, что в последней версии iOS они изменили формулировку, которая является более точным описанием этого параметра. Apple просто добавляет тег DNT в запрос заголовка, отправляемый на веб-сайты, который просто просит сторонних рекламодателей не отслеживать вас. Однако они не обязаны это делать.
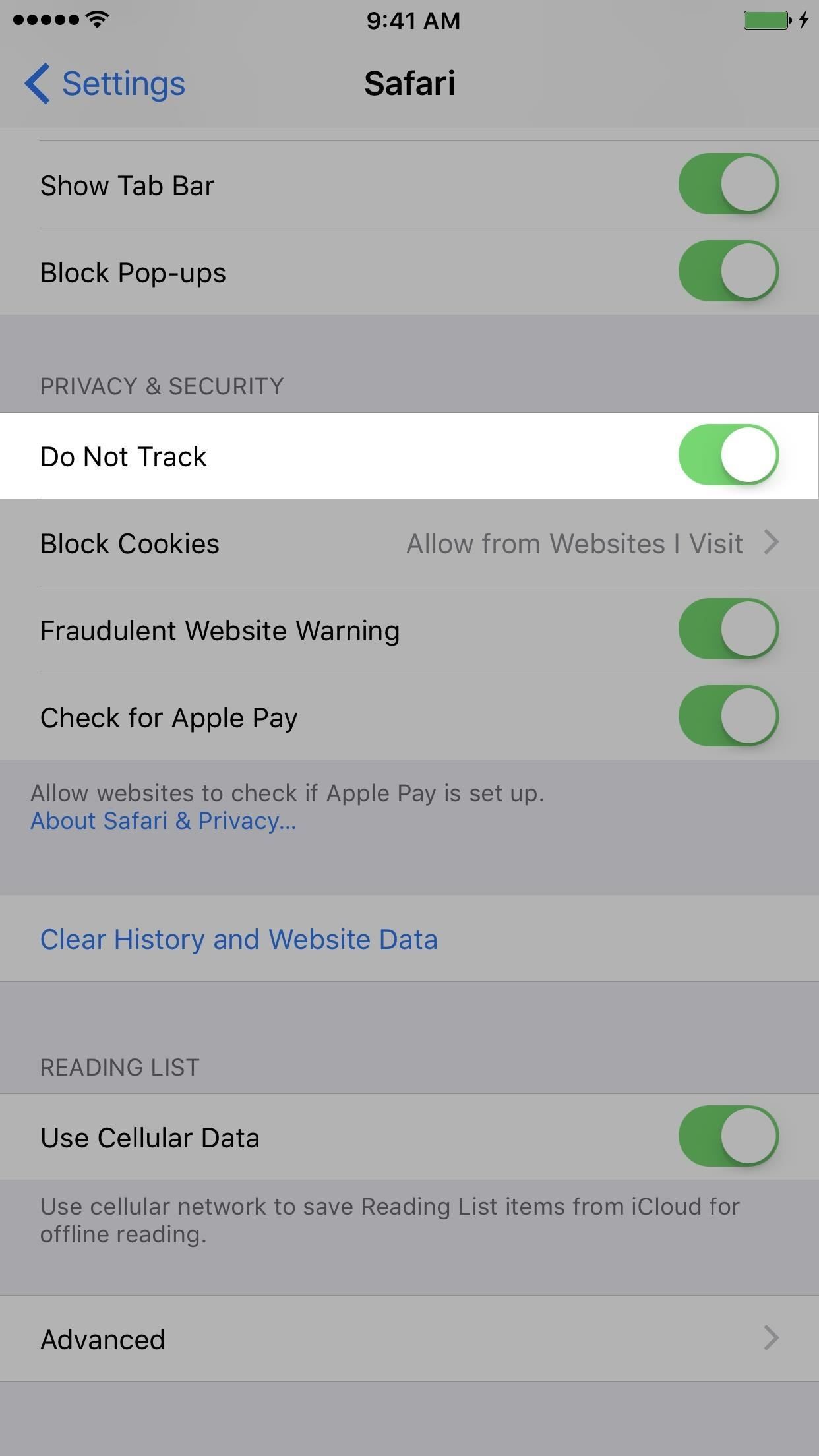
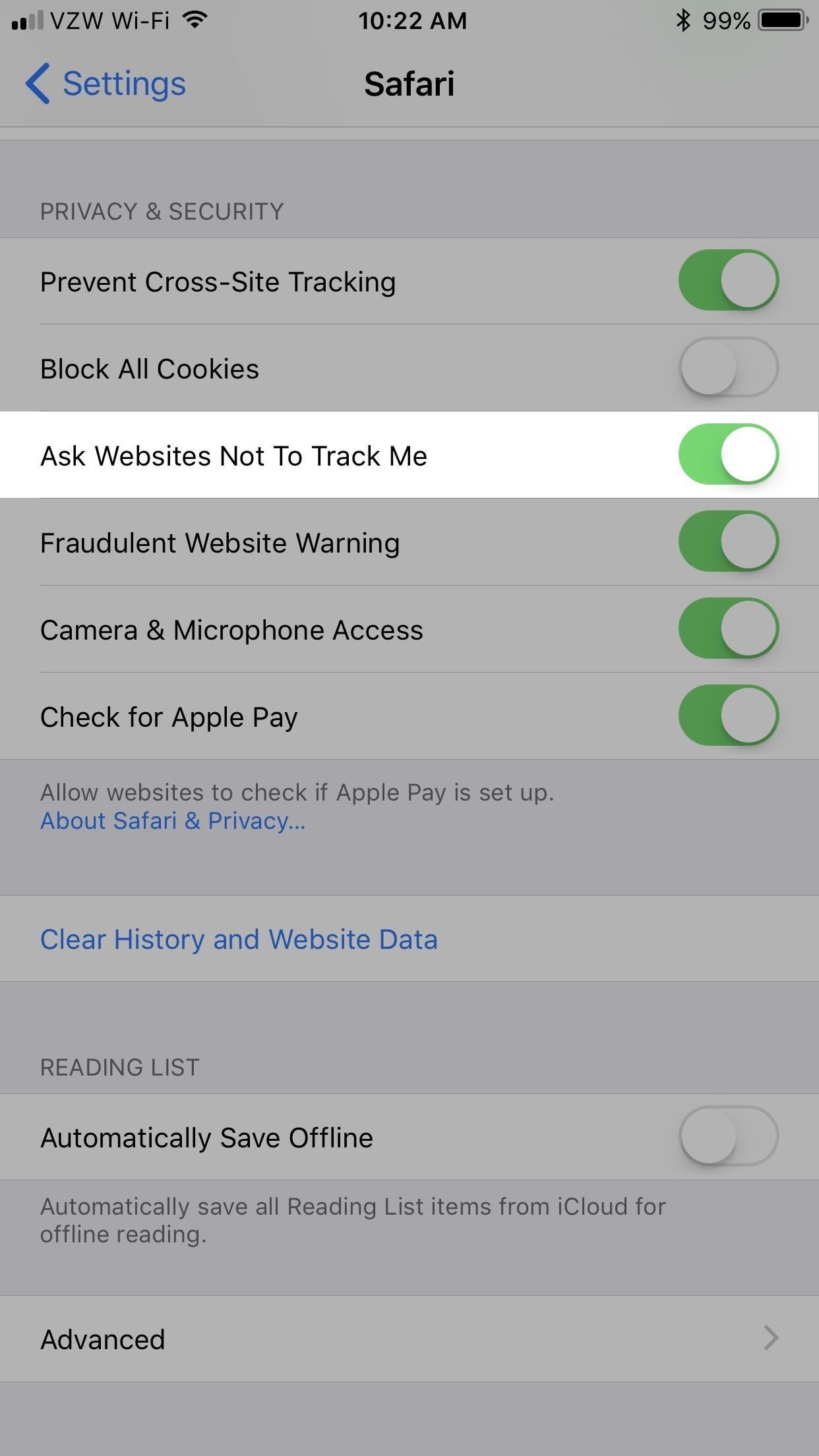
iOS 10 (слева) против iOS 11 (справа).
Если вы хотите, чтобы ваш браузер не отслеживался, вы можете использовать приватный режим, когда вам это нужно. А еще лучше, посмотрите на некоторые блокировщики контента в iOS App Store, которые вы можете добавить в Safari; Они не только блокируют показ объявлений в Safari, но и могут мешать рекламодателям следить за вами с сайта на сайт.
Шаг 11: Отключить Cookies в Safari (Низкий)
Файлы cookie используются веб-сайтами для хранения данных, которые можно будет вспомнить при следующем посещении сайта, что упрощает вход в систему, просмотр вещей в вашей корзине и, среди прочего, запоминание ваших предпочтений. Однако сторонние пользователи, прикрепленные к посещаемым вами веб-страницам, например рекламодатели, также могут хранить отслеживаемые файлы cookie в вашем браузере.
В iOS 10 перейдите к «Safari» в настройках, затем нажмите «Блокировать файлы cookie». Это даст вам некоторые возможности, такие как полная блокировка или разрешение использования файлов cookie только с посещаемых вами веб-сайтов. В iOS 11 вы заметите, что на главной странице настроек Safari вместо этого есть переключатель. Это связано с тем, что удалены тонко настроенные параметры, и вы можете отключить куки только для всего, что вы, возможно, не захотите делать.
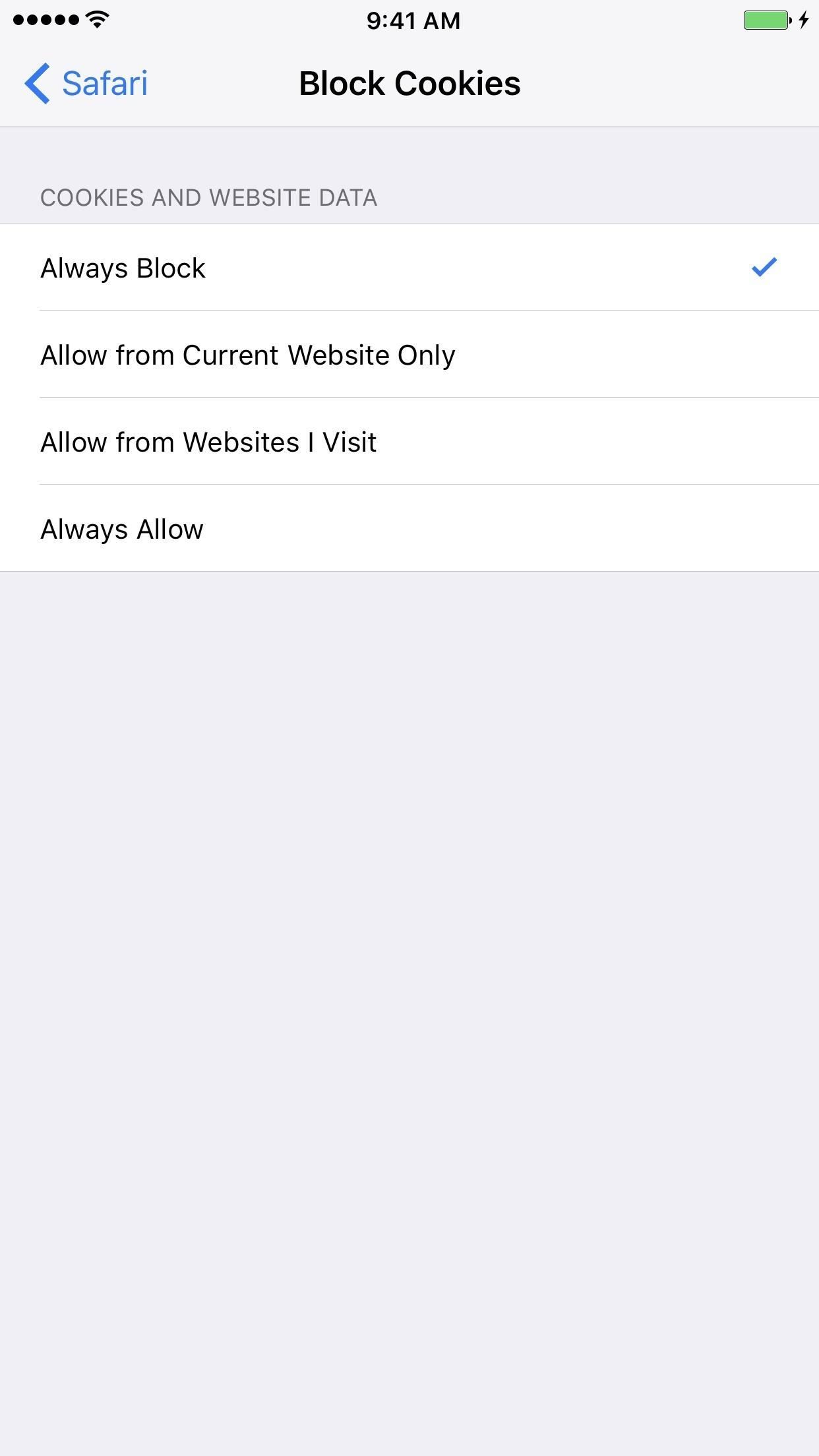
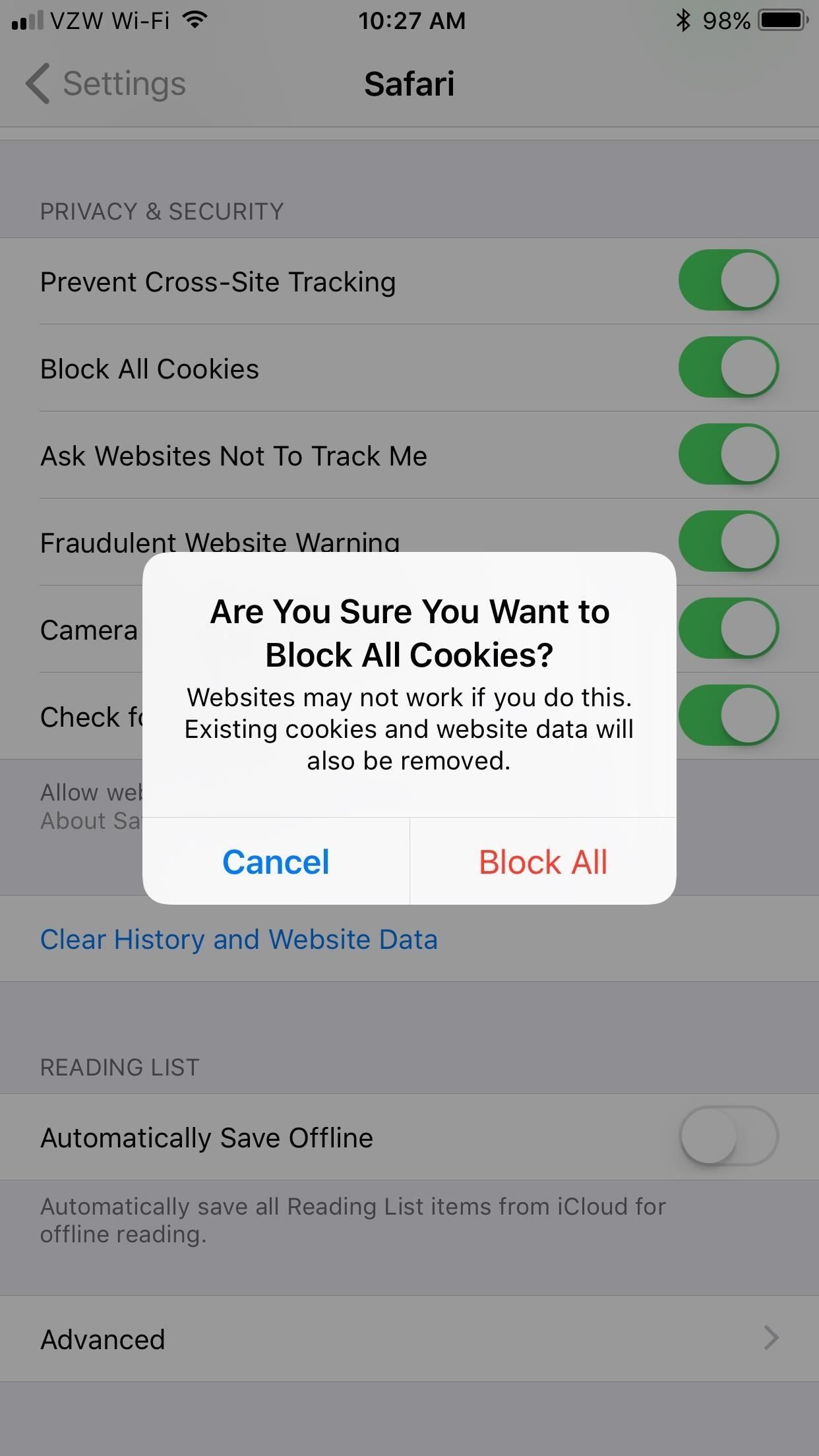
iOS 10 (слева) против iOS 11 (справа).
Бонус: очистить историю сафари Данные сайта
После того как вы отключили файлы cookie, вы можете также очистить историю и данные веб-сайта (включая сохраненные файлы cookie) в Safari. Для этого в настройках Safari нажмите «Очистить историю и данные веб-сайта». В запросе подтверждения нажмите «Очистить историю и данные».
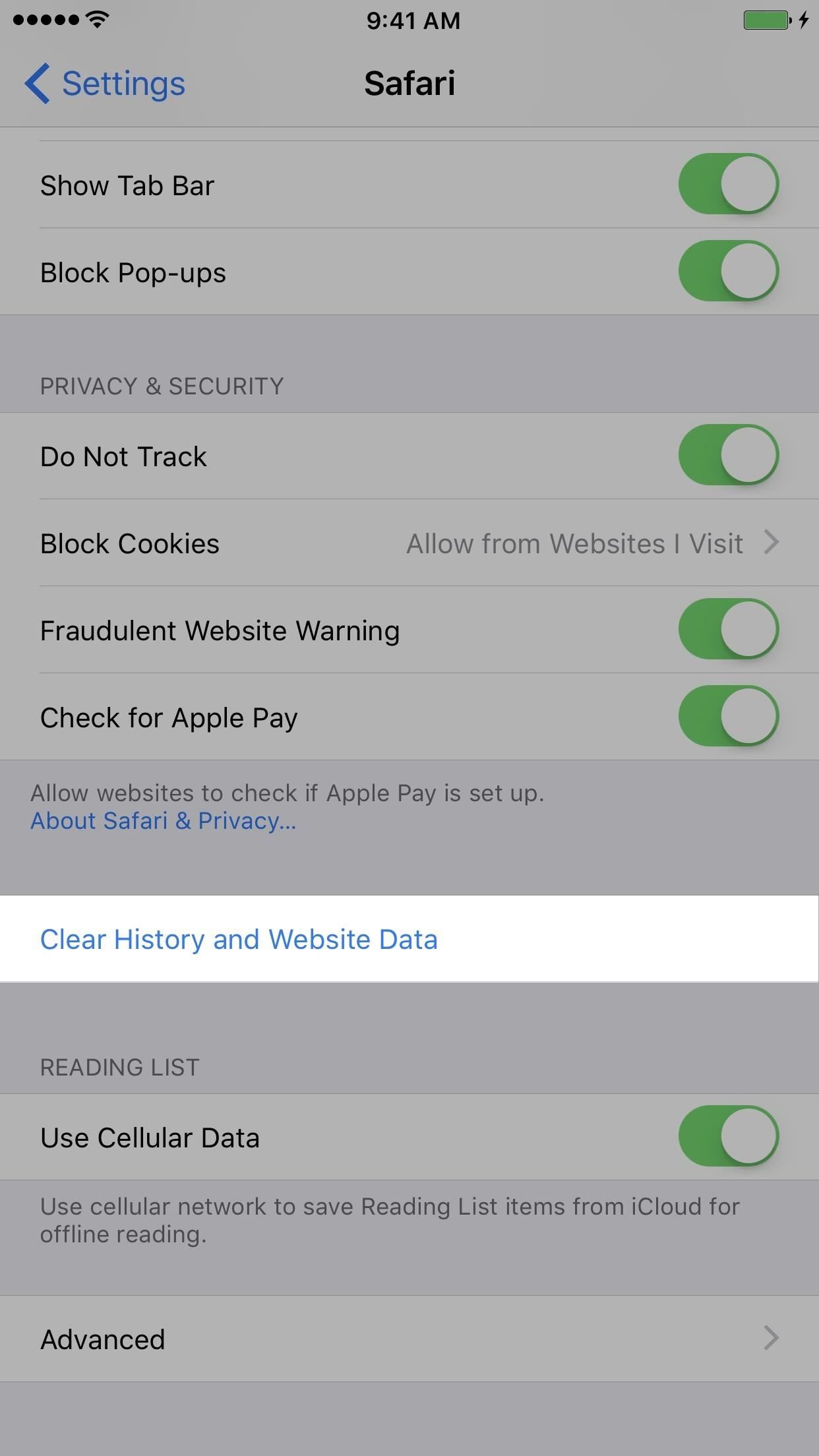

Если вы просто хотите удалить свои старые куки, а не свою историю, вместо этого вы можете перейти к «Дополнительно», затем прокрутить вниз и нажать «Удалить все данные сайта», а затем «Удалить сейчас» в приглашении. Кроме того, вы можете провести пальцем влево на отдельных файлах cookie, удалив их по одному.
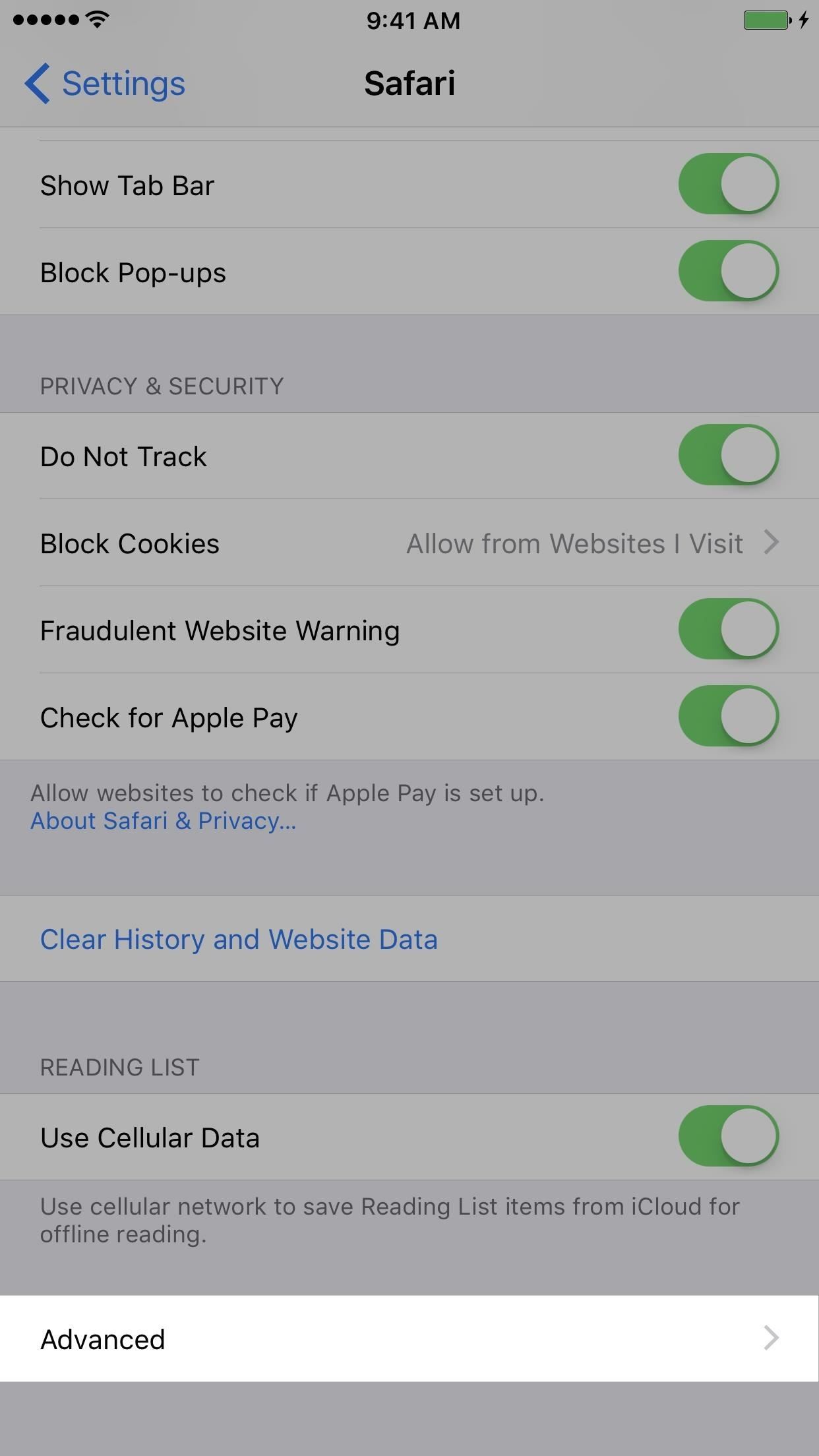
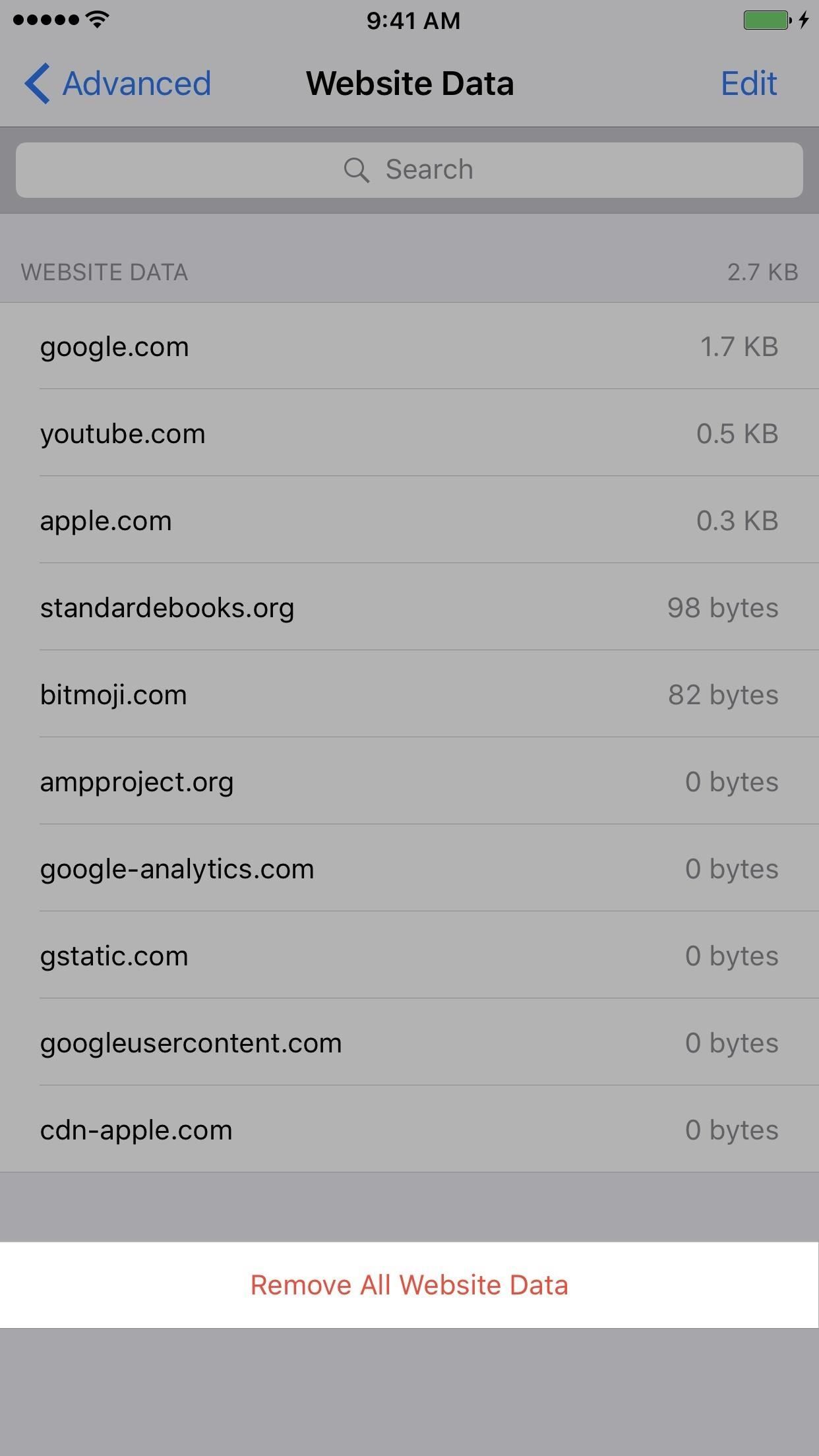
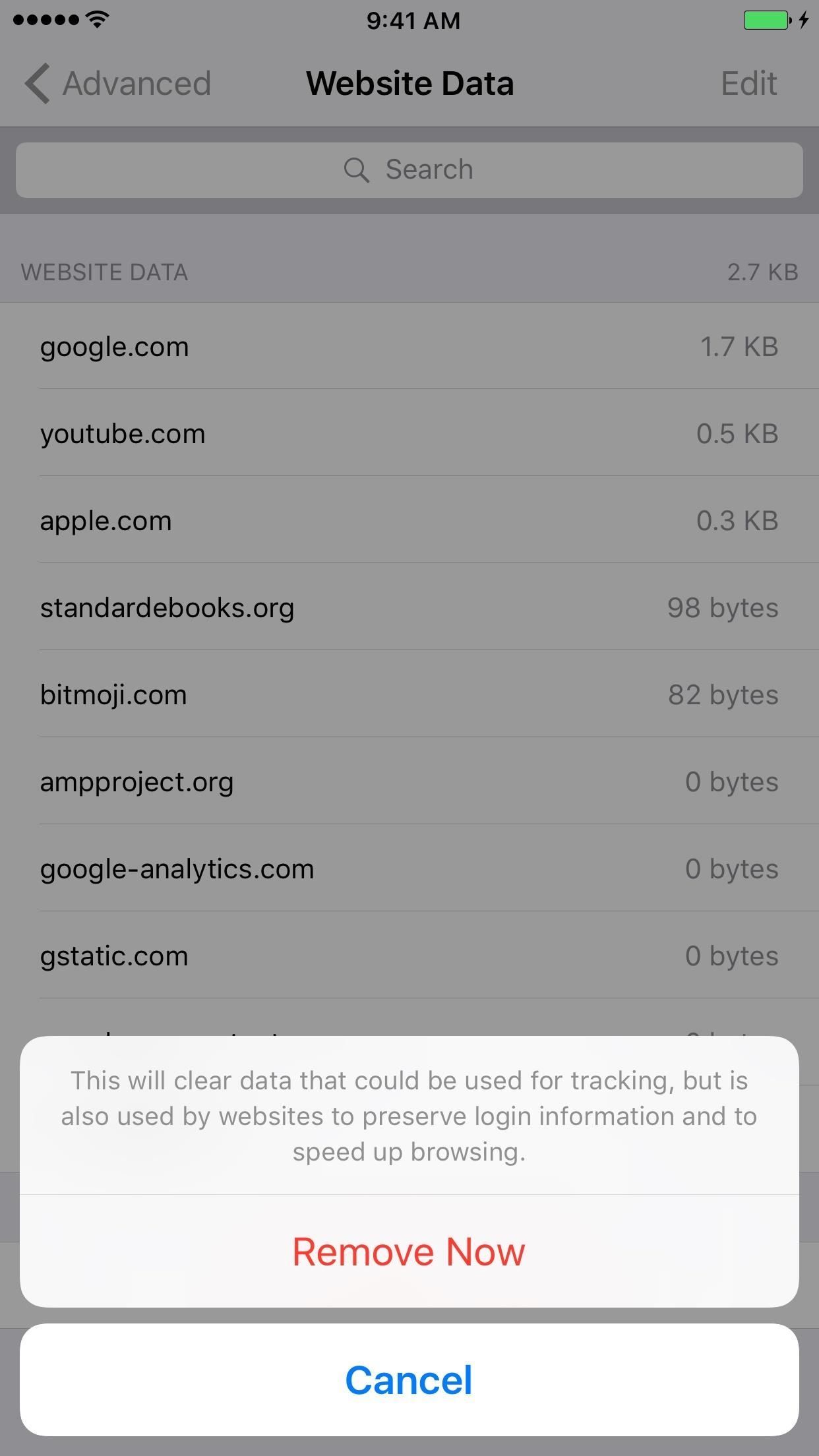
Шаг 12: отключить частые местоположения в настройках (средний)
Apple отслеживает каждое ваше движение. Звучит страшно, но не все так плохо. Например, чтобы помочь вам с прогнозируемой маршрутизацией трафика, сообщая, когда лучше всего уйти с работы, чтобы вернуться домой на ужин, Apple собирает наиболее часто посещаемые вами места (сколько раз вы были там и сколько времени) и сохраняет их в твой айфон. Эти данные не отправляются на серверы Apple, если вы не разрешите это, например, если вы согласились «поделиться аналитикой iPhone».
Однако, если кто-то завладеет вашим устройством и узнает ваш пароль, он может точно узнать, где вы были и где вы, вероятно, будете снова в будущем. Теперь это страшно.
В iOS 10 перейдите к «Конфиденциальность» в Настройках, затем нажмите «Службы определения местоположения» в верхней части. На следующей странице прокрутите вниз и нажмите «Системные службы», затем нажмите «Частые местоположения» из списка. Чтобы отключить эту функцию, просто отключите ее. Однако отключение не удалит вашу историю, поэтому вы можете выбрать «Очистить историю», чтобы сделать это, если хотите, а затем подтвердить свой выбор в приглашении.
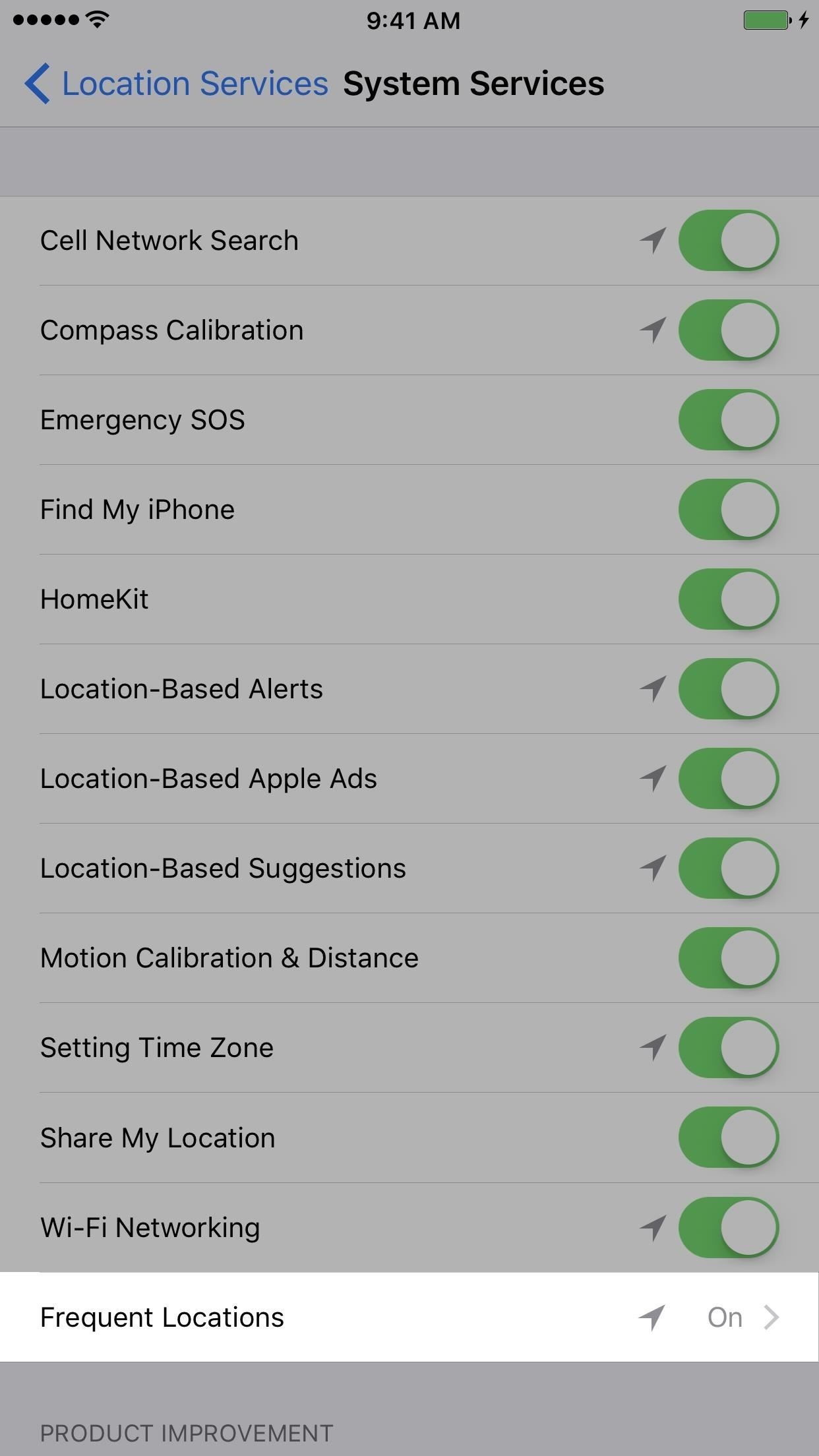
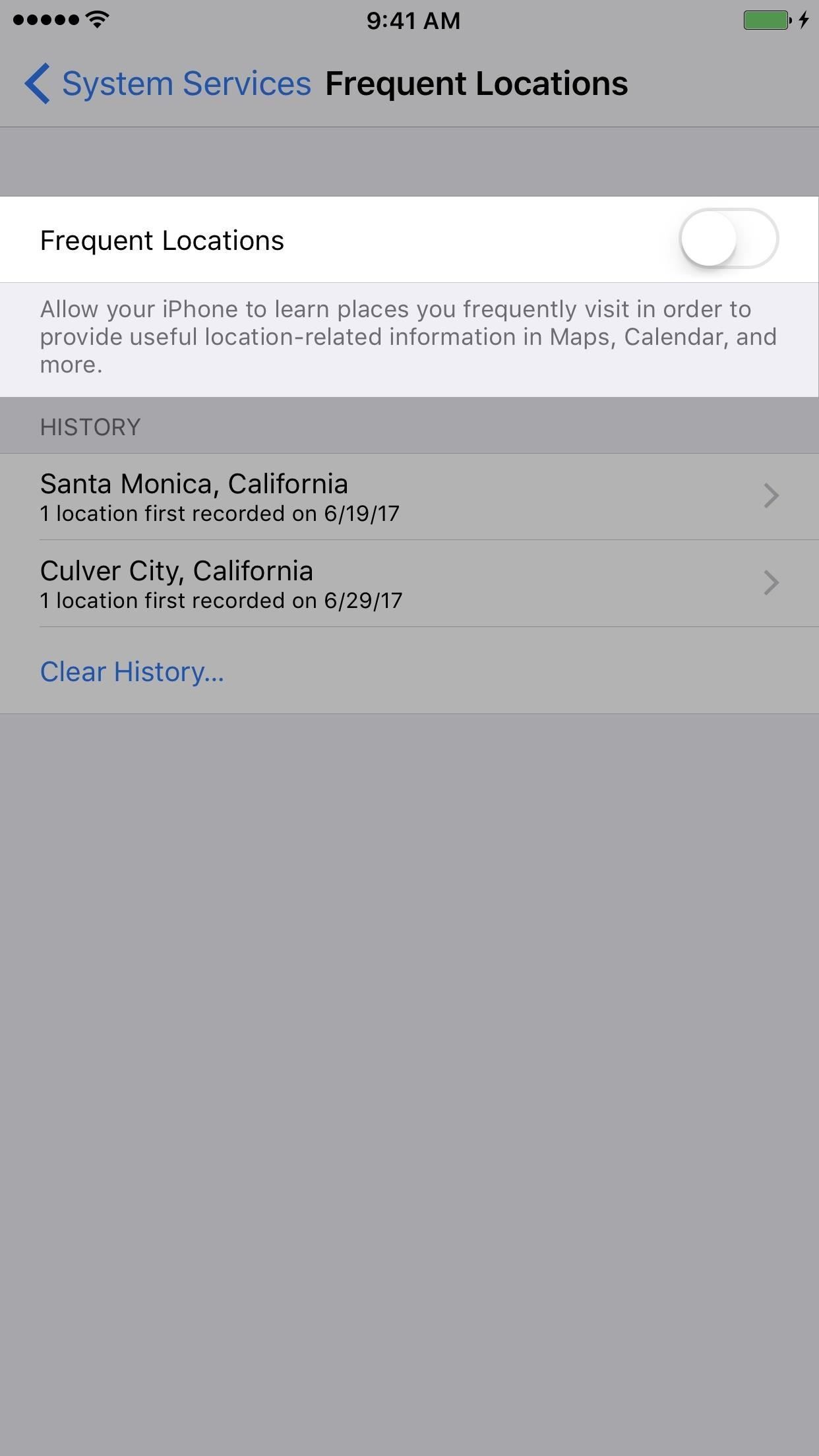
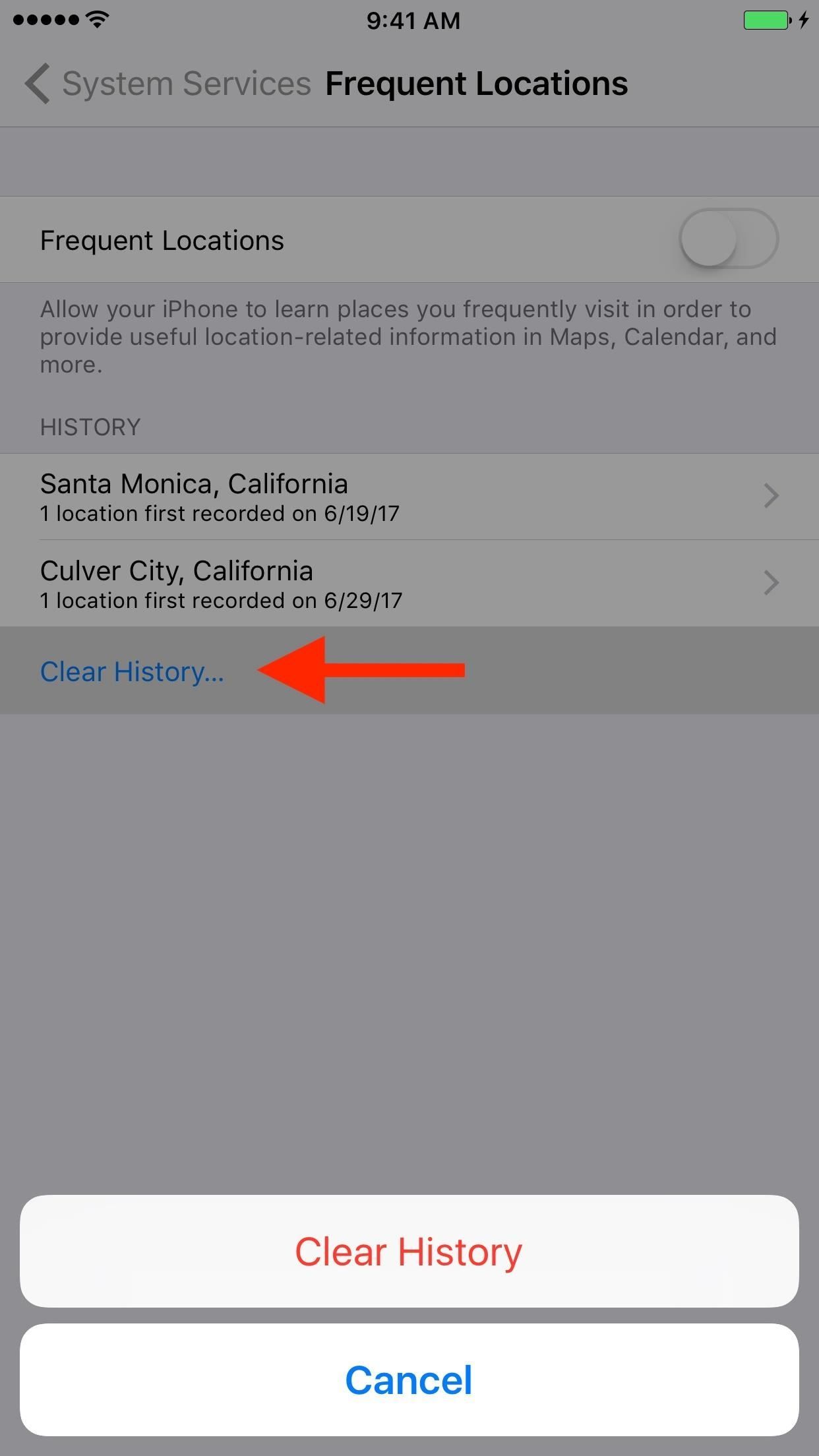
В iOS 11 это только немного отличается. Снова перейдите к «Конфиденциальность» в настройках, затем нажмите «Службы определения местоположения». На следующей странице прокрутите вниз и выберите «Системные службы», затем нажмите «Существенные местоположения». В отличие от iOS 10, вам придется использовать Touch ID или ввести свой пароль для доступа к этой настройке. Затем нажмите «Очистить историю», если хотите, затем отключите основные настройки (вы не можете очистить свою историю после того, как сначала отключите «Важные места»).
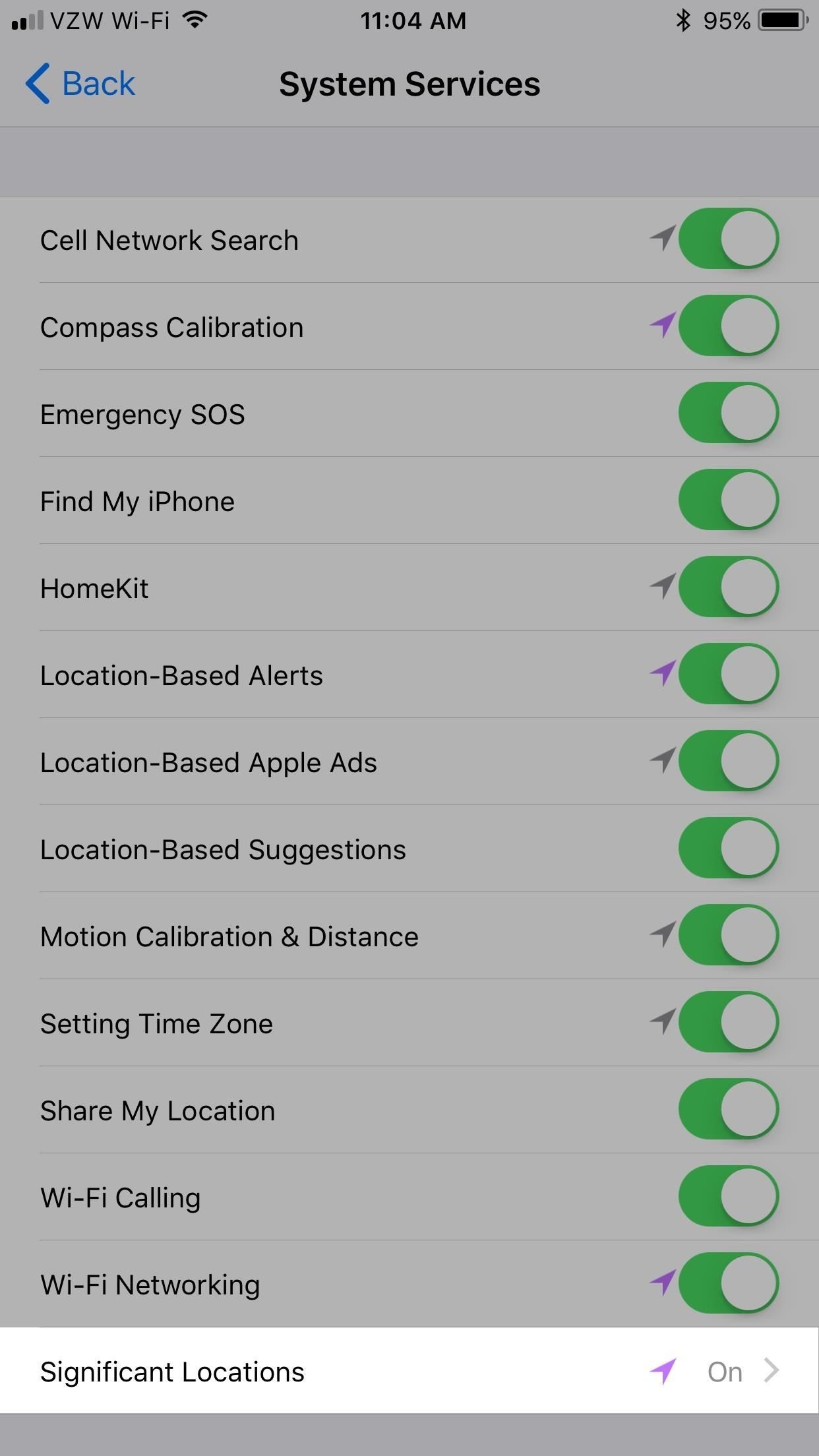
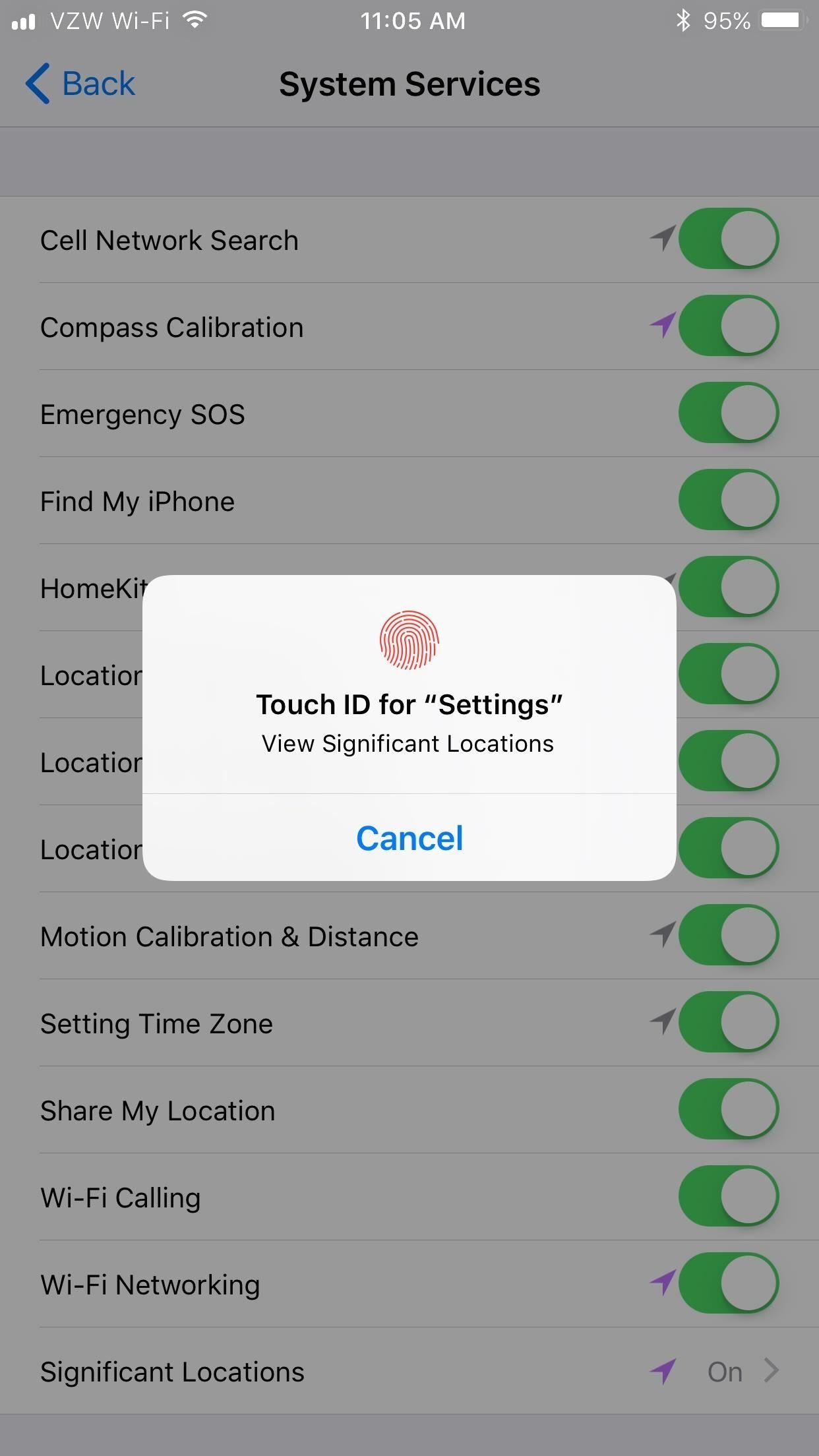
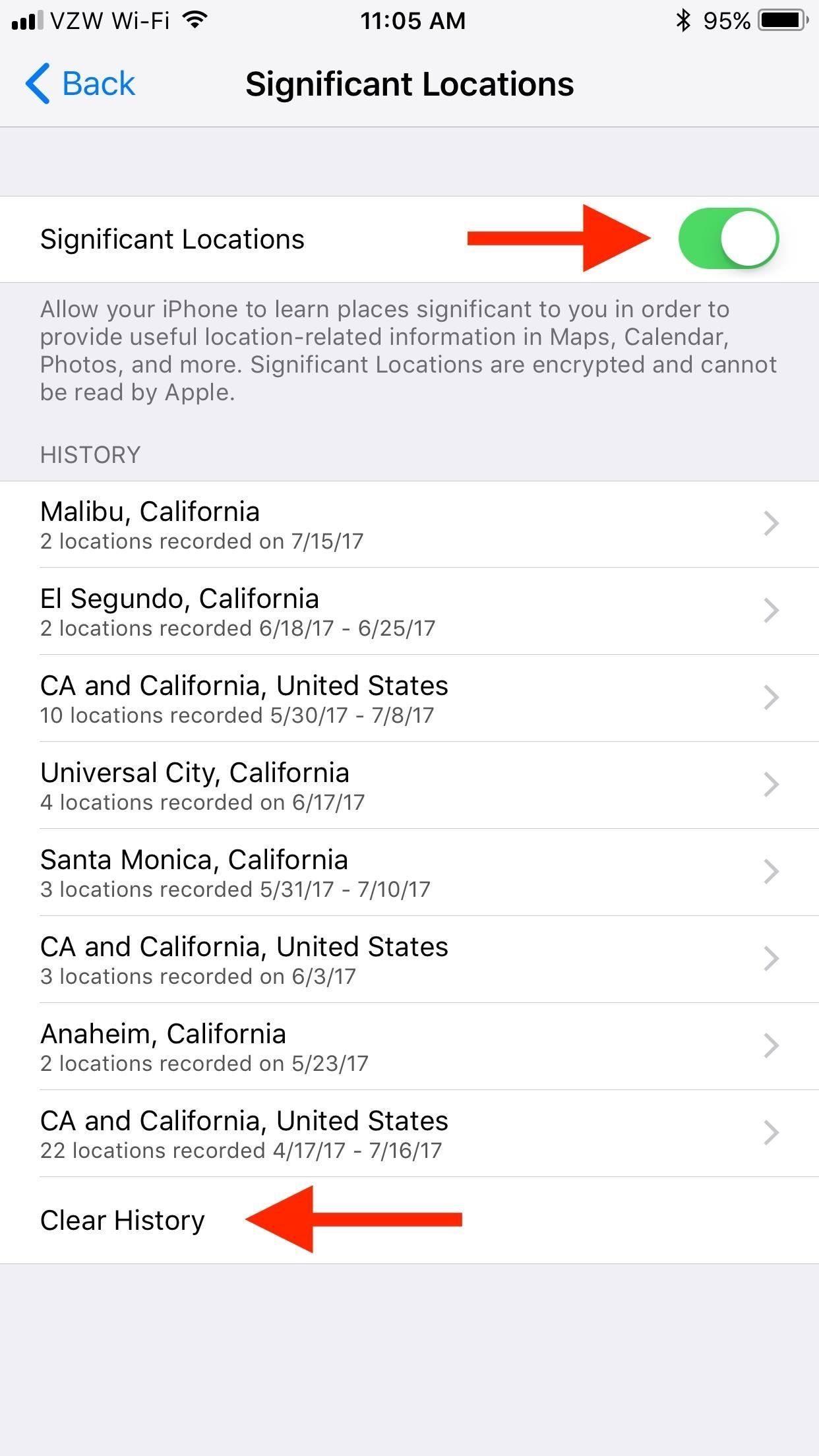
Шаг 13. Отключите общий доступ к аналитике (низкий уровень)
Когда вы впервые настраиваете свой iPhone в первый раз или после серьезного обновления, Apple спросит вас, хотите ли вы поделиться с ними информацией о вашем использовании. Согласно Apple, ни одна из собранных ими данных не будет идентифицировать вас лично. И личная информация, которую они получают, использует разную конфиденциальность для сохранения вашей анонимности. Тем не менее, есть что-то жуткое в том, чтобы делиться слишком большим количеством информации с кем-либо.
Если вы включили это, не задумываясь об этом дважды, вы увидите тип данных, которые Apple собирает в настройках. Перейдите в «Конфиденциальность», затем выберите «Аналитика» в самом низу. Затем нажмите «Данные Google Analytics», чтобы просмотреть то, что они собрали.
Если вы согласны с тем, что Apple использует эту информацию, но не хотите, чтобы они делились ею с разработчиками приложений, просто отключите функцию «Поделиться с разработчиками приложений» на главной странице «Аналитика». Если вы хотите отключить эту функцию для Apple и всех остальных, просто отключите функцию «Поделиться аналитикой iPhone».
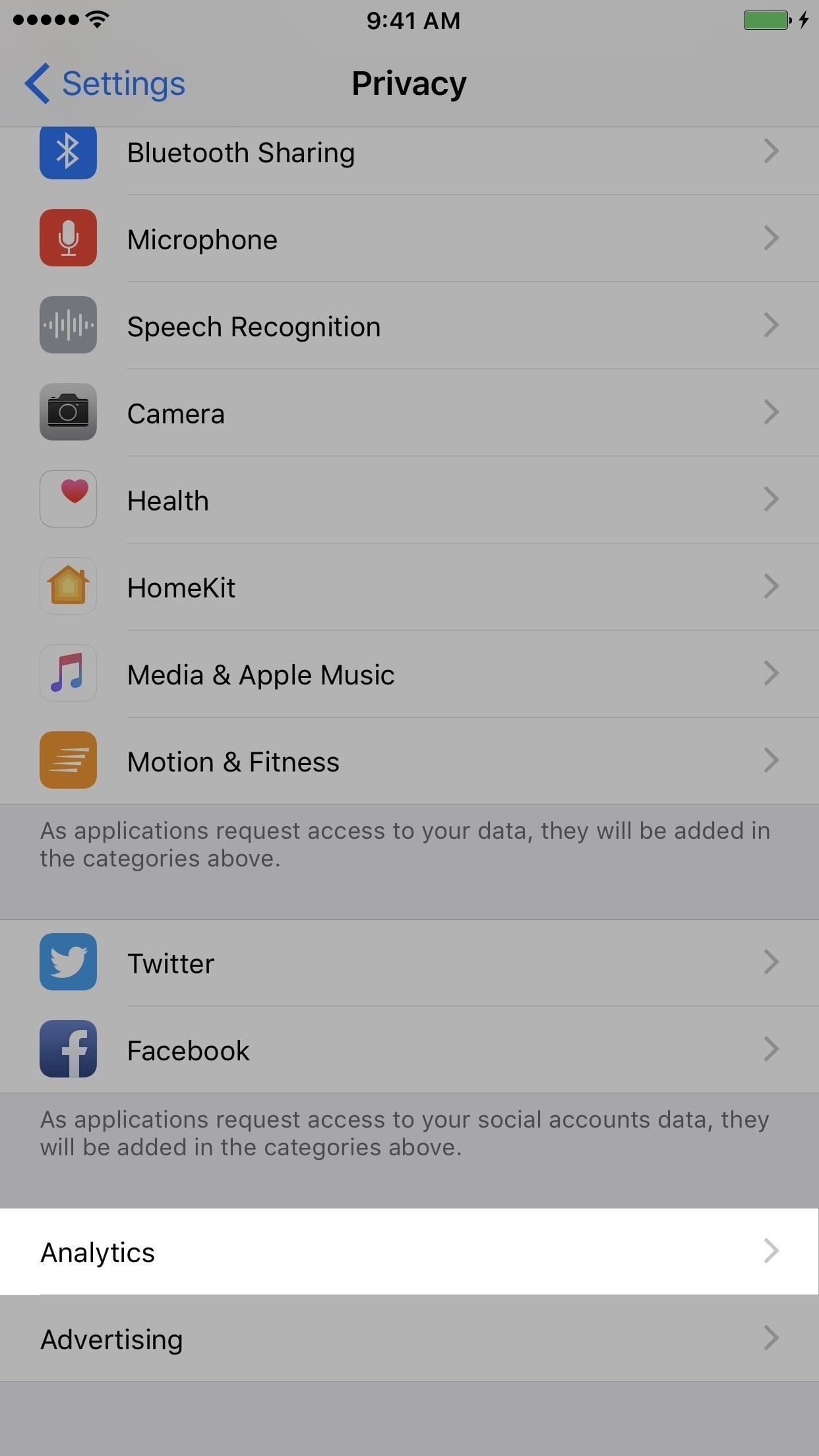
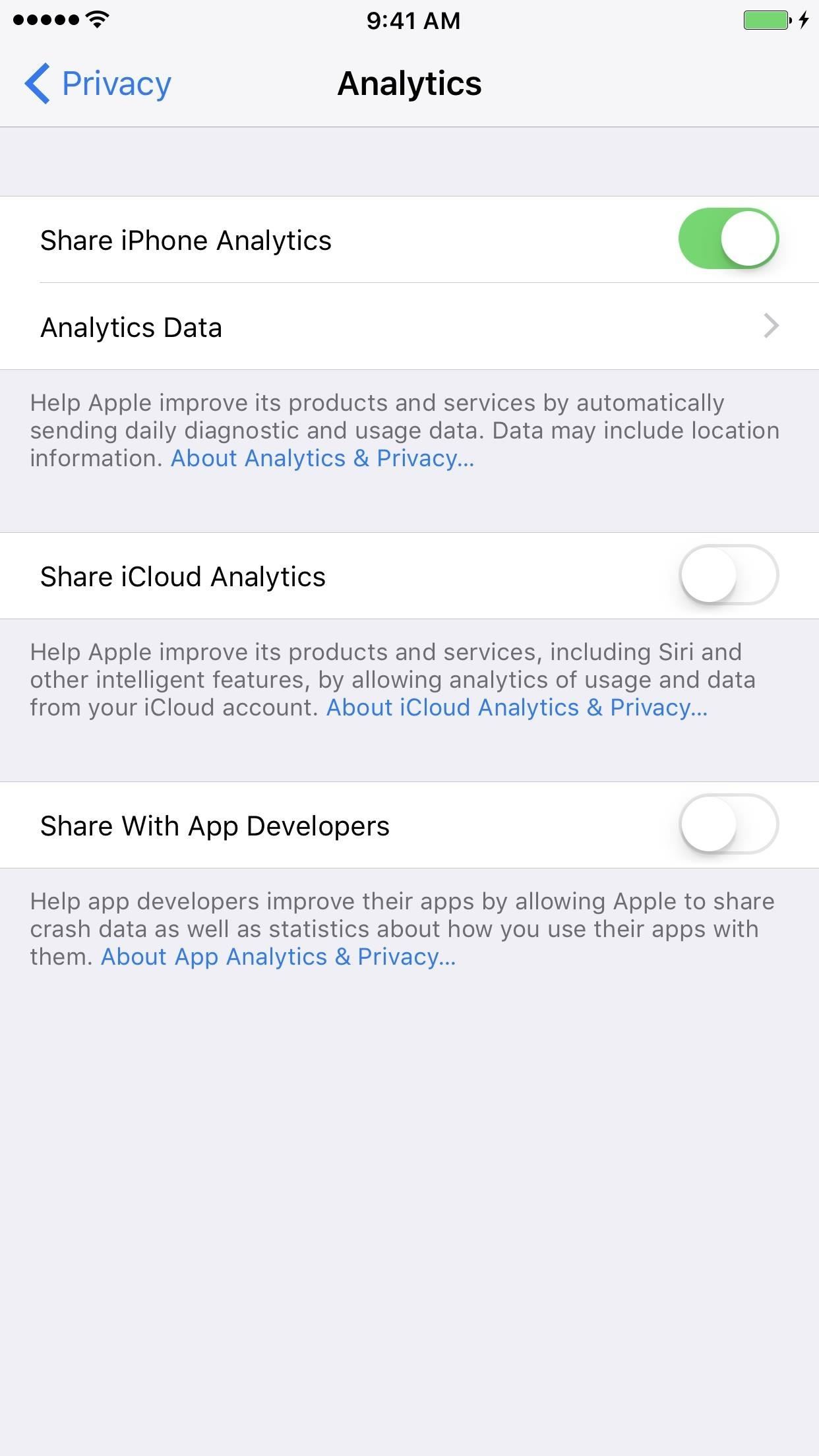
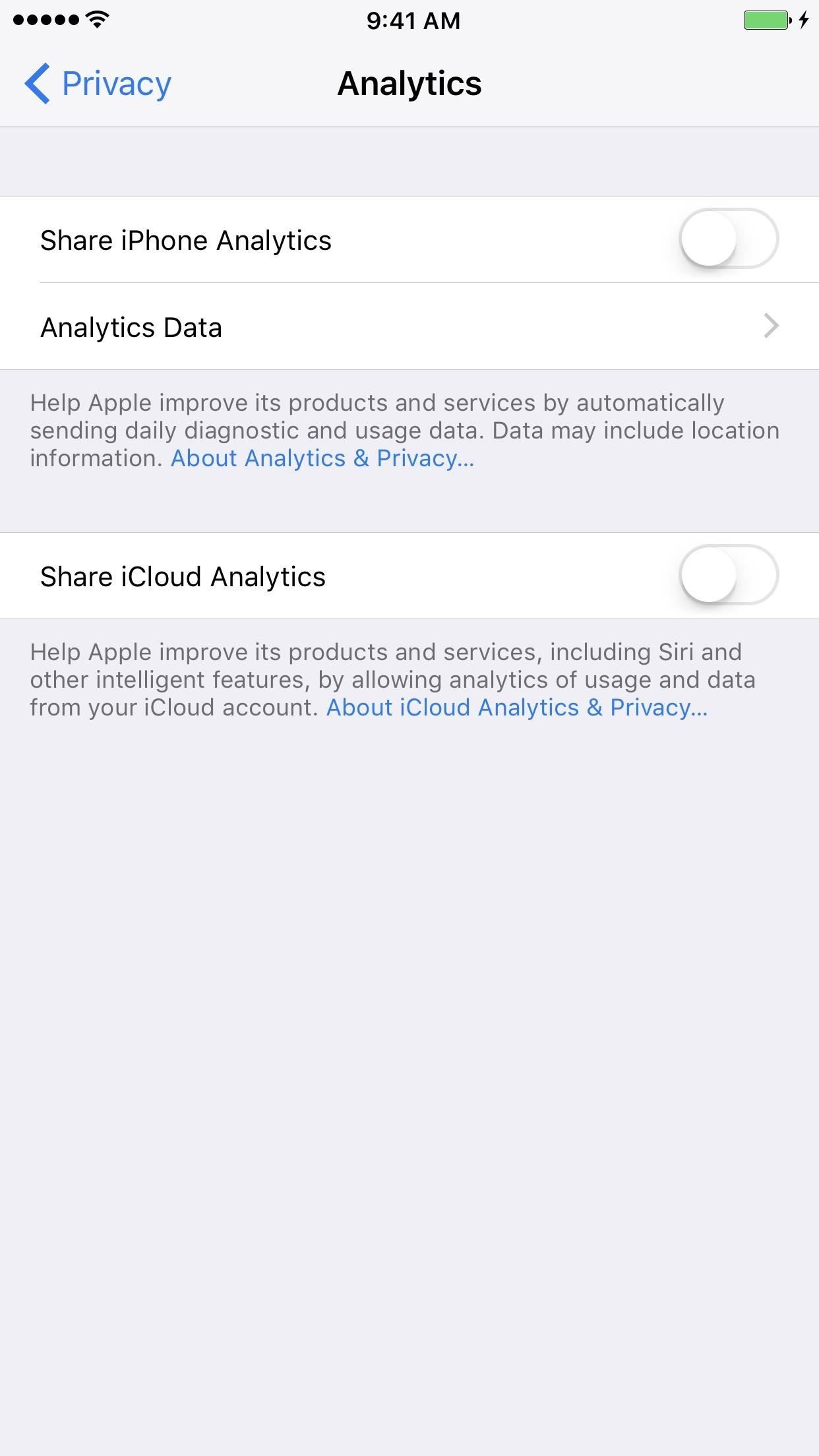
Кроме того, если вы не против обмена данными, но хотите сохранить свое местоположение заблокированным, вы можете перейти к «Конфиденциальность» в Настройках, а затем нажать «Службы определения местоположения». Затем нажмите «Системные сервисы», затем отключите «iPhone Analytics» здесь.
Шаг 14: Отключить предложения приложений на экране блокировки (низкий)
Вы когда-нибудь замечали предложение установить приложение в нижней части экрана блокировки? Это зависит от вашего текущего местоположения, поэтому, если вы находитесь в продуктовом магазине Vons, вам может быть предложено установить приложение Vons для поиска предложений при совершении покупок. Это относительно безвредная функция iOS, но она может вас взволновать.
Кроме того, это не единственные предложения приложений, которые будут отображаться на экране блокировки и в других местах на iOS. Некоторые из них будут для приложений, которые вы используете на регулярной основе или в определенное время или в определенном месте, и iOS попытается предсказать эти сценарии и предложит вам открыть эти приложения, чтобы сэкономить ваше время от необходимости искать их вручную.
Чтобы отключить все предложения приложений на экране блокировки и на экране виджета «Сегодня», либо на экране блокировки, либо на домашнем экране, проведите пальцем вправо, чтобы открыть представление «Сегодня», а затем нажмите «Изменить» в нижней части. На экране «Добавить виджеты» нажмите знак минуса рядом с «Предложения Siri App» и нажмите «Удалить». Обратите внимание, что это не отключит предложения приложений в Spotlight.
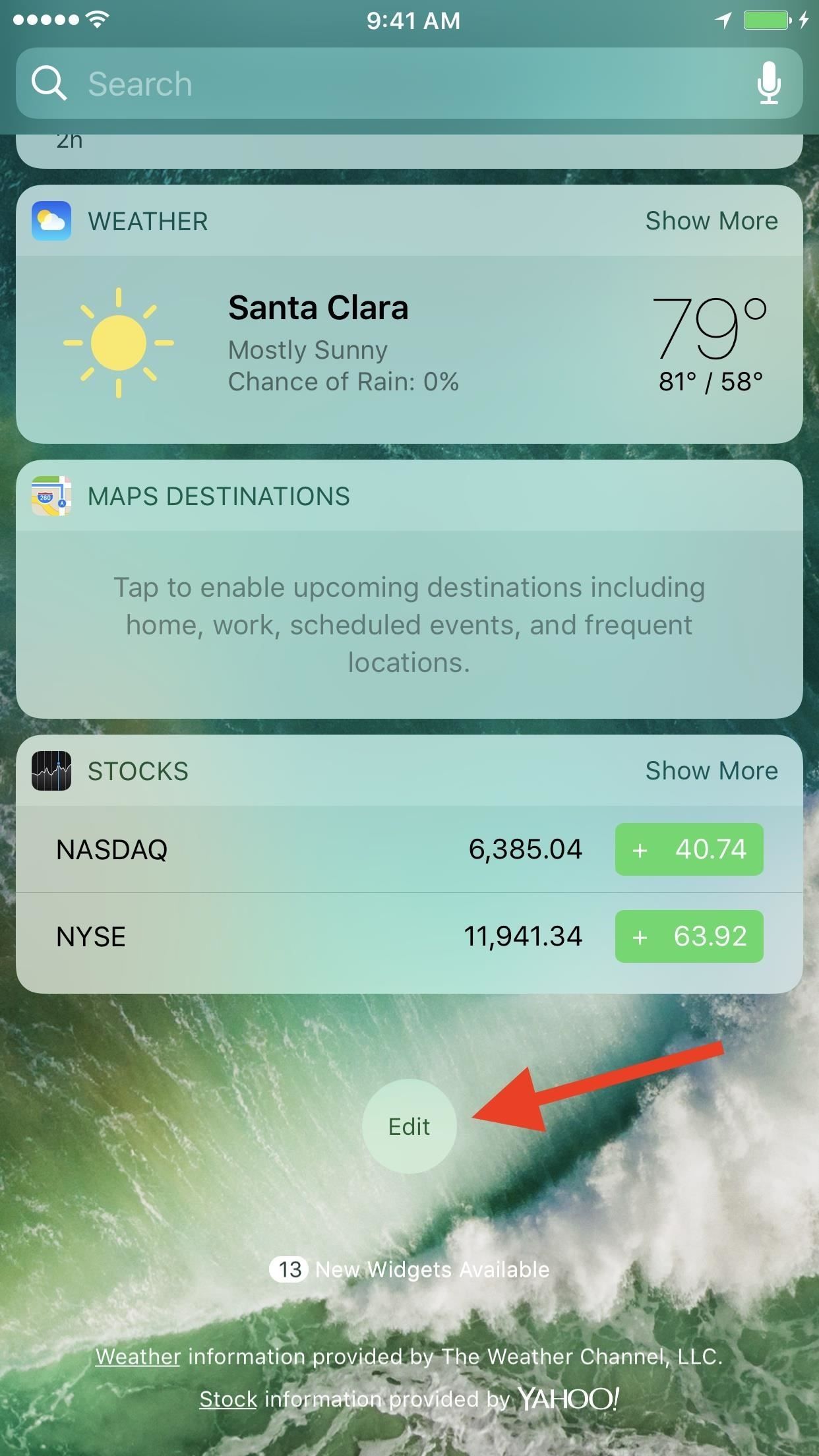
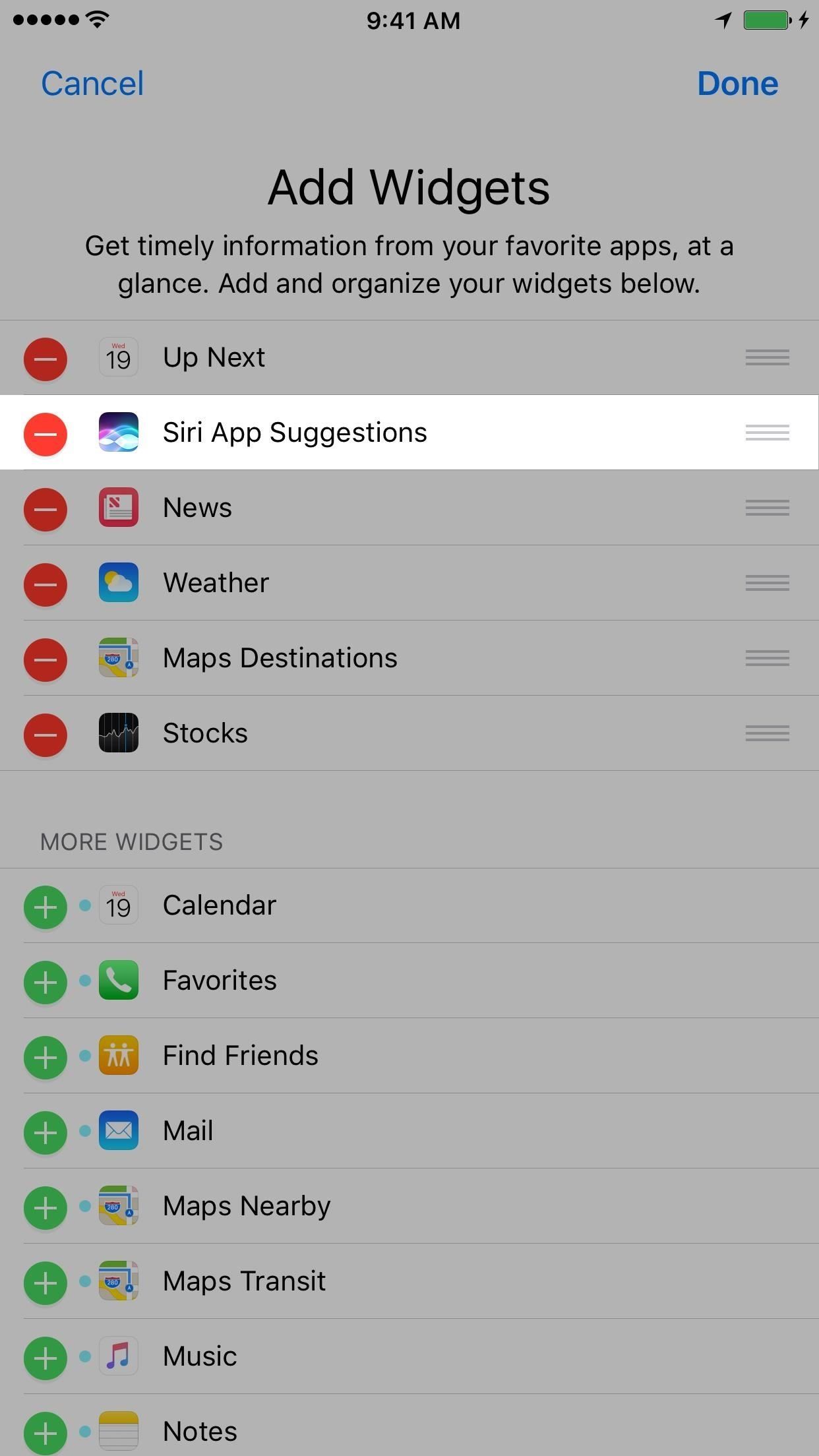
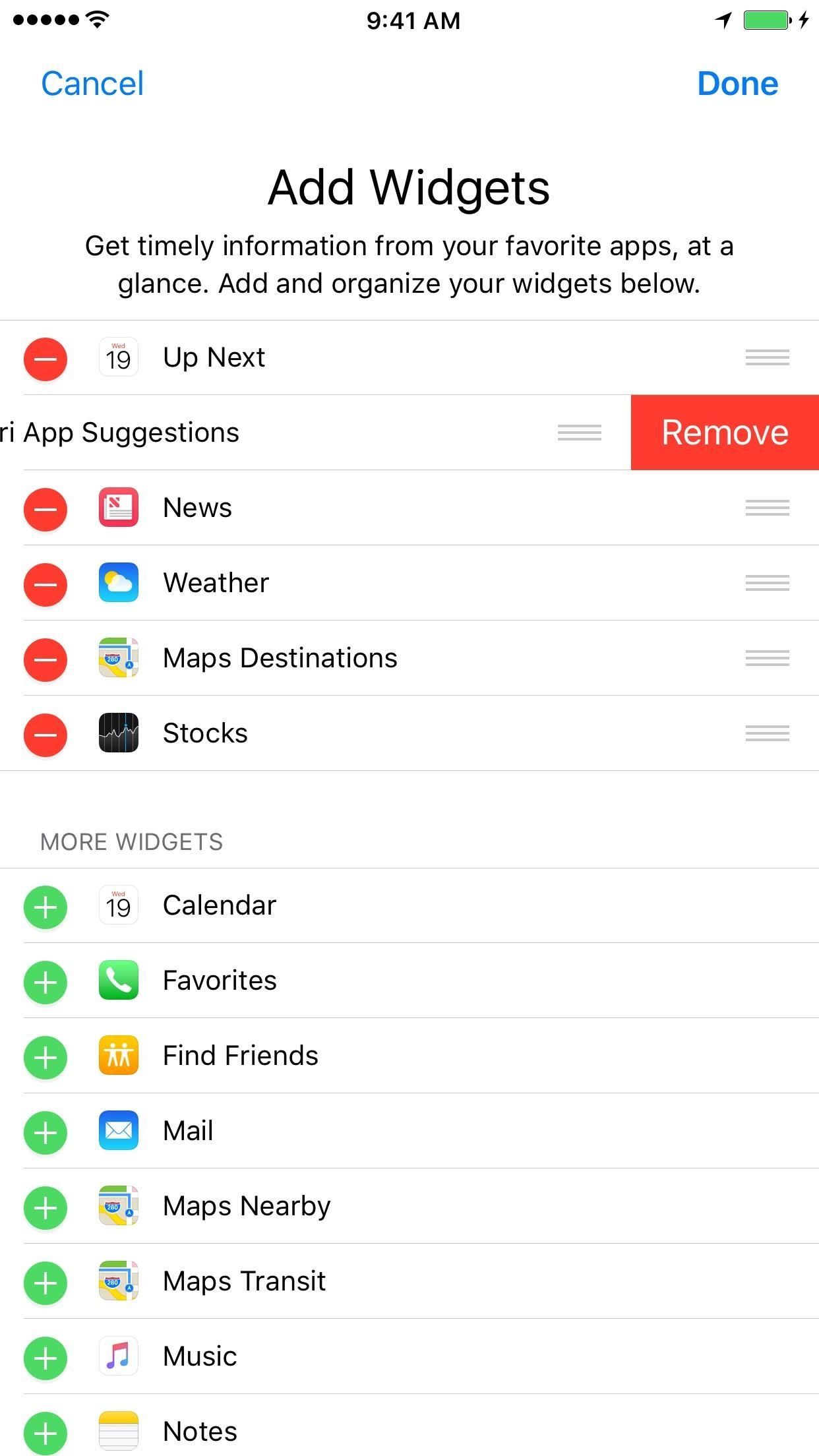
Если вы просто хотите отключить предложения по установке приложения на основе местоположения, вы можете сделать это в настройках. Перейдите в раздел «Конфиденциальность», затем «Службы определения местоположения», затем «Системные службы» внизу страницы. Здесь отключите «Предложения на основе местоположения». (Смотрите следующий шаг для скриншотов.)
Однако обратите внимание, что предложения приложений на основе местоположения — не единственные предложения, которые вы отключите с помощью этой опции. Когда вы открываете Spotlight, используете Поиск или отправляете поиск в Spotlight или Safari, ваше местоположение больше не будет отправляться в Apple, чтобы они могли предоставить вам лучшие ответы в режиме реального времени. Таким образом, вы можете понять, что вообще не хотите отключать это, если сочтете это полезным.
Шаг 15. Отключите оповещения на основе местоположения Реклама в настройках (низкая)
На вашем iPhone могут отображаться «географически важные оповещения», которые, например, будут напоминать вам о необходимости звонить кому-либо, когда вы достигнете определенного места, или уйти на предстоящую встречу. Это относительно безвредная обстановка. На самом деле, это довольно полезно, поэтому я бы не рекомендовал отключать это.
То, что большинство из вас захотят отключить, — это функция, которая сообщает Apple ваше текущее местоположение, включая скорость и направление движения, чтобы предоставить вам географически релевантную рекламу.
Откройте «Настройки», затем выберите «Конфиденциальность», а затем «Службы определения местоположения». Затем нажмите «Системные службы» в нижней части страницы, затем отключите «Объявления Apple на основе местоположения». Здесь вы также можете отключить «Оповещения на основе местоположения» и «Предложения на основе местоположения», последнее из которых было рассмотрено на предыдущем шаге.
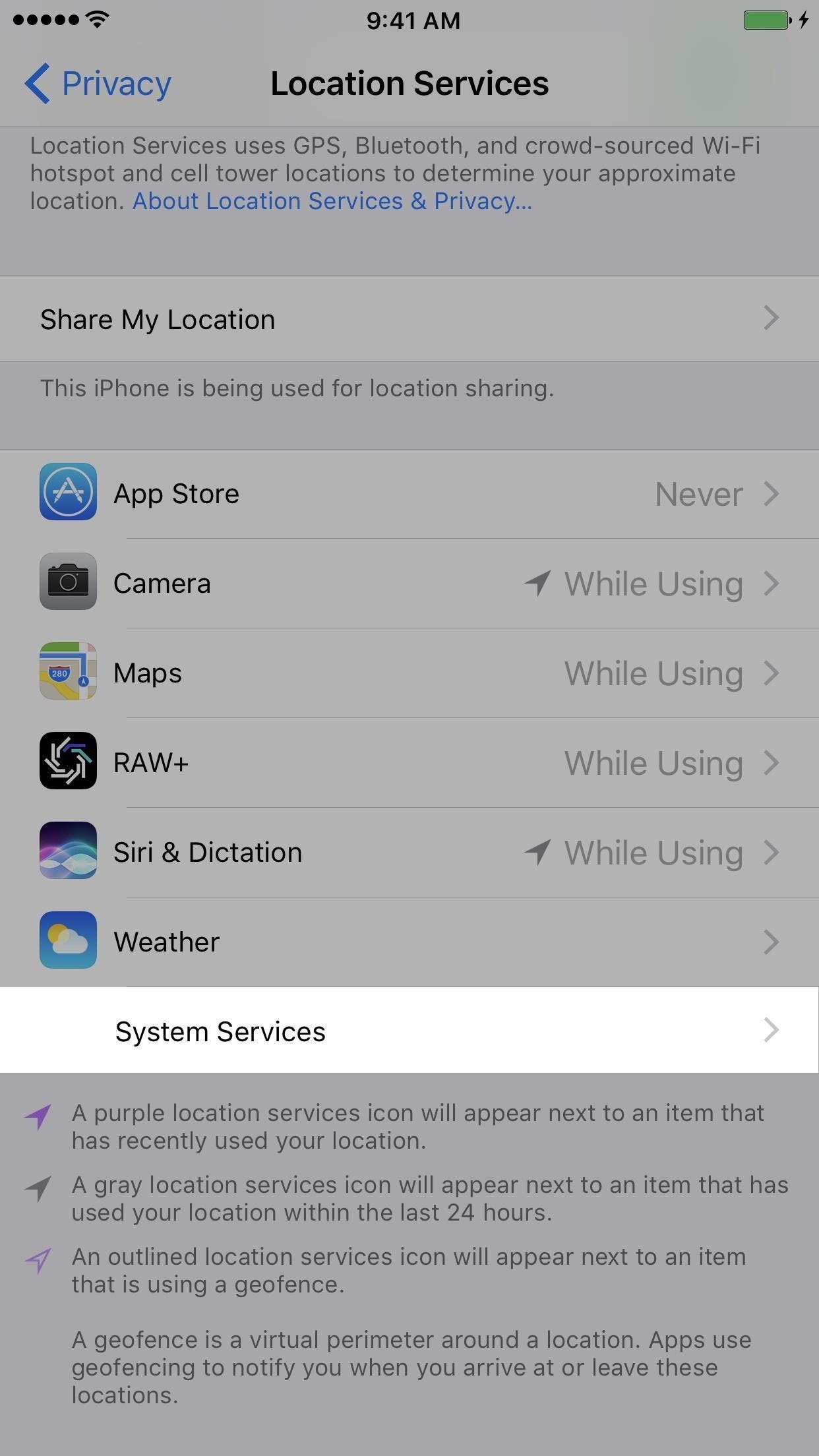
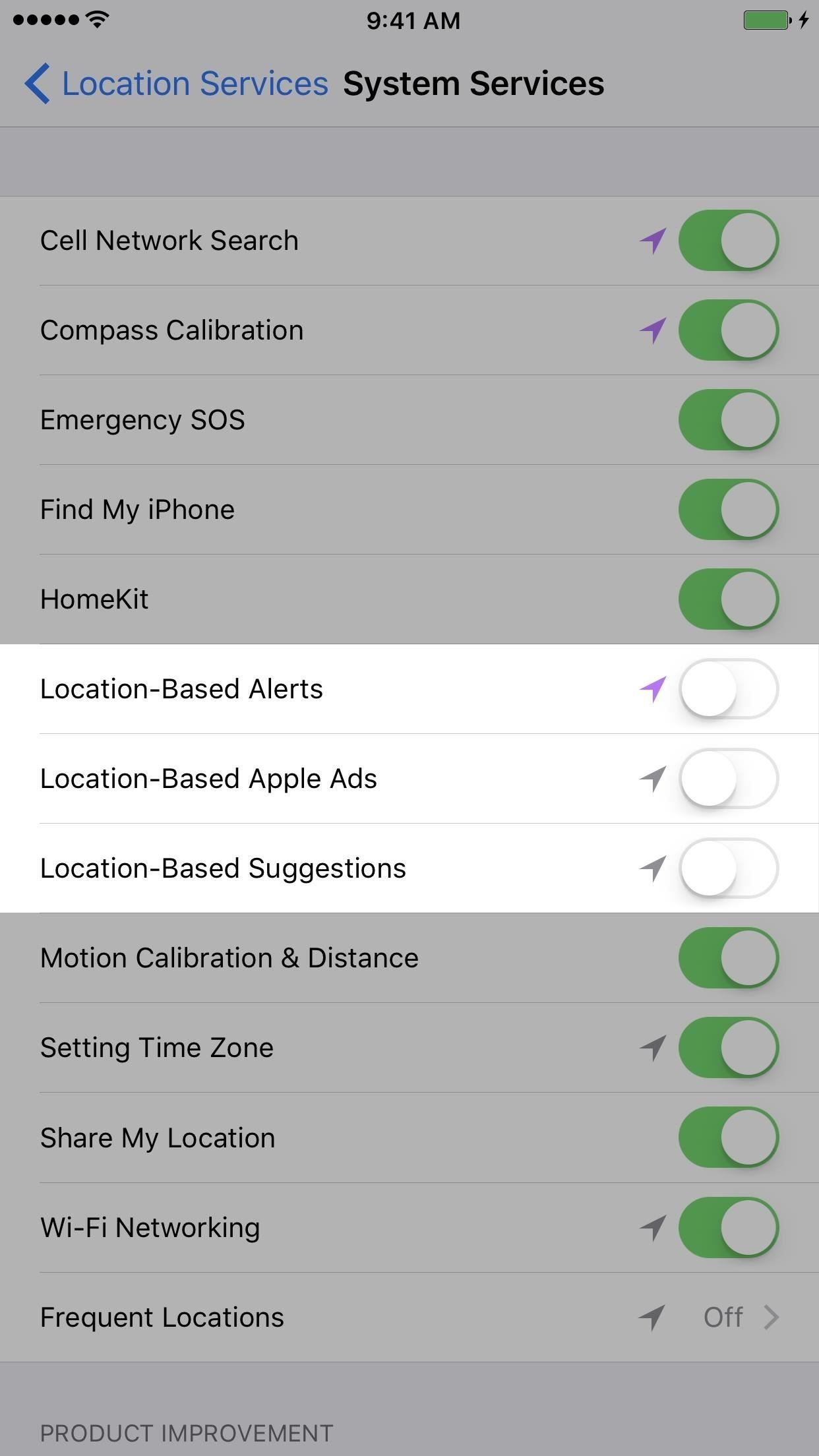
Шаг 16. Ограничьте отслеживание рекламы в настройках (средний)
Мы уже рассмотрели это с точки зрения сторонних разработчиков на шаге 10, когда вы используете Safari, но Apple также размещает собственные персонализированные рекламные объявления в iOS App Store и Apple News. Контекстная информация, такая как информация об устройстве, местонахождении, поиске, прочитанных статьях, имени, адресе, возрасте, истории загрузок и другие данные, используется, чтобы сделать эти объявления более релевантными для вас. Если вам не нравится звук этого, вы можете ограничить это.
На вашем iPhone перейдите в «Настройки» и выберите «Конфиденциальность». Затем выберите «Реклама» внизу, затем включите «Ограничить отслеживание рекламы». По сути, это сделает ваш уникальный идентификатор недействительным и отключит ваш Apple ID на всех ваших устройствах, делая невозможным для кого-либо связывать какие-либо данные с вами. Это также относится к третьим сторонам, которые не используют рекламную платформу Apple, так как они обязаны соблюдать настройки в соответствии с рекомендациями Apple.
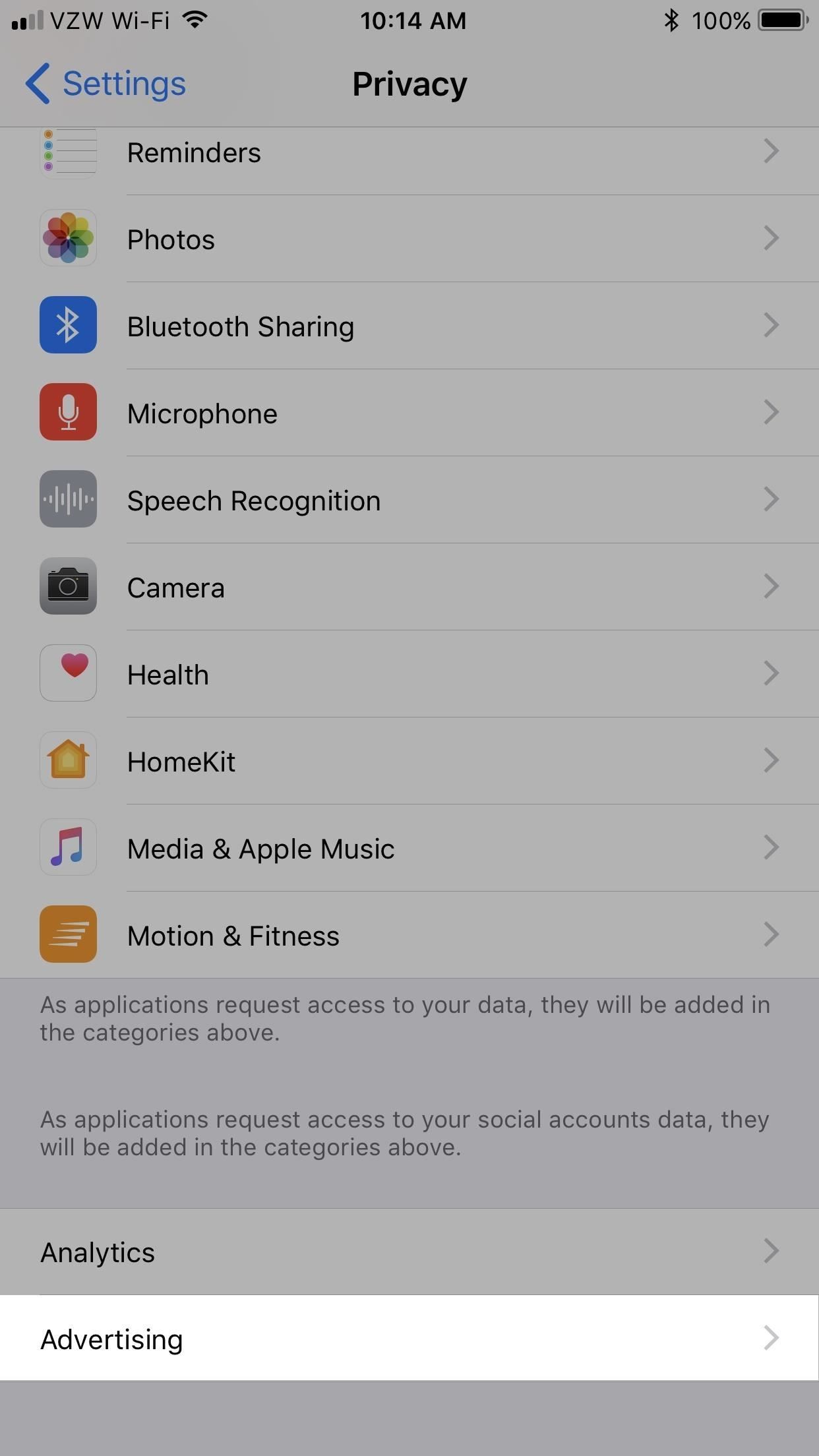
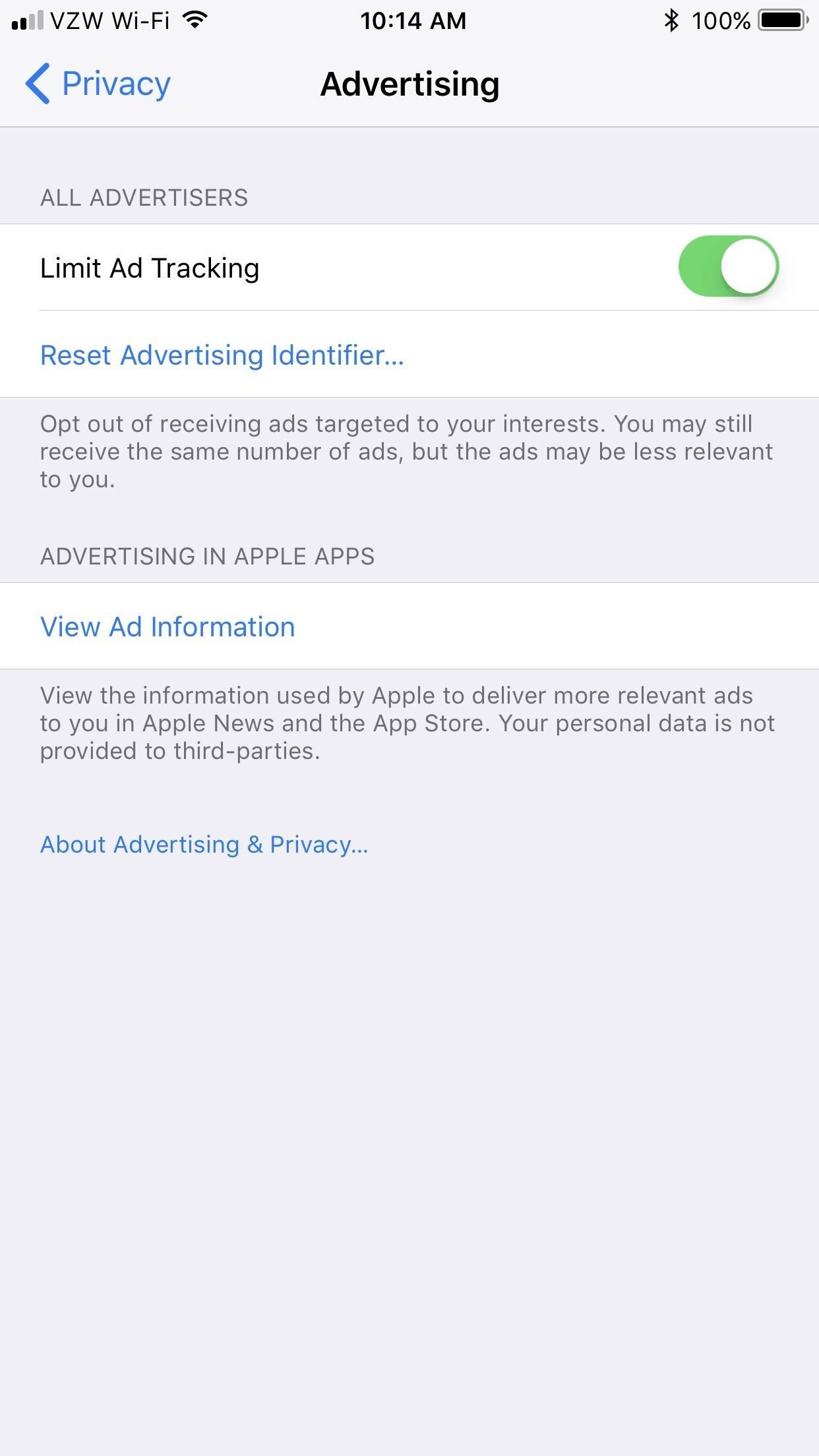
Если вы не против случайного персонализированного объявления, вы можете отключить его и вместо этого выбрать «Сбросить рекламный идентификатор», чтобы рекламодатели могли отслеживать ваши данные в Интернете. Вы также можете «Просмотреть информацию об объявлениях», чтобы увидеть тип информации, которую они собирают о вас.
Шаг 17: Отключить или ограничить службы определения местоположения для приложений (средний)
Когда вы устанавливаете приложения, многие из них будут предлагать вам использовать ваше местоположение при использовании приложения. Некоторые приложения, такие как картографические и навигационные сервисы, не будут работать должным образом, не имея возможности увидеть ваше местоположение. Однако им не нужно видеть ваше местоположение, когда вы на самом деле не используете приложение. Кроме того, не каждое приложение на вашем iPhone должно знать период вашего местоположения. Это ненужная разрядка батареи, и кто знает, что еще делают эти приложения с данными о вашем местоположении.
Если вы хотите временно заблокировать доступ к вашему местоположению для каждого приложения на вашем устройстве, вы можете переключиться в режим «В самолете» из своего Центра управления, или вы можете перейти к «Конфиденциальность» в Настройках, нажмите «Службы определения местоположения», затем выключите это на всем устройстве.
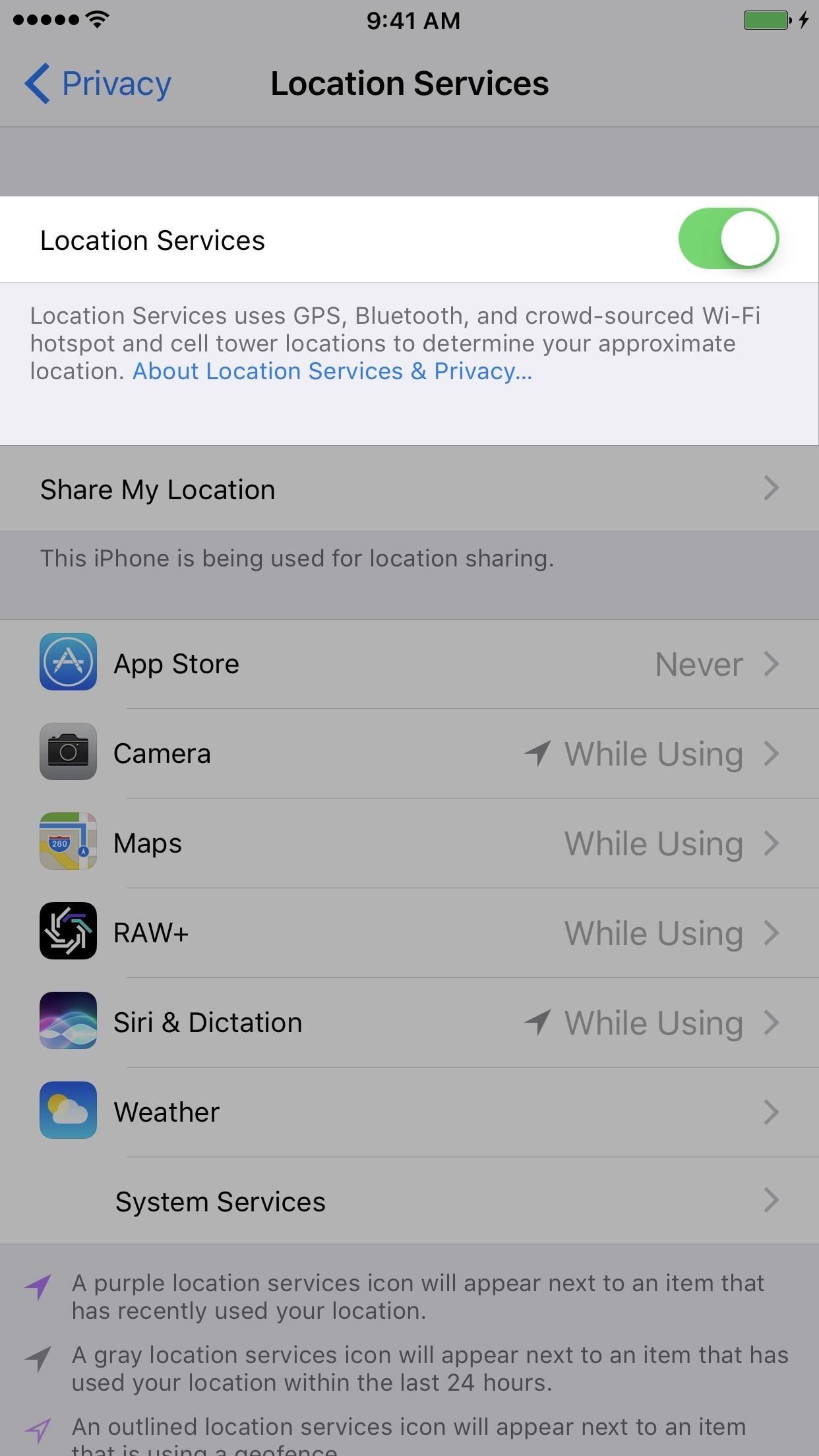
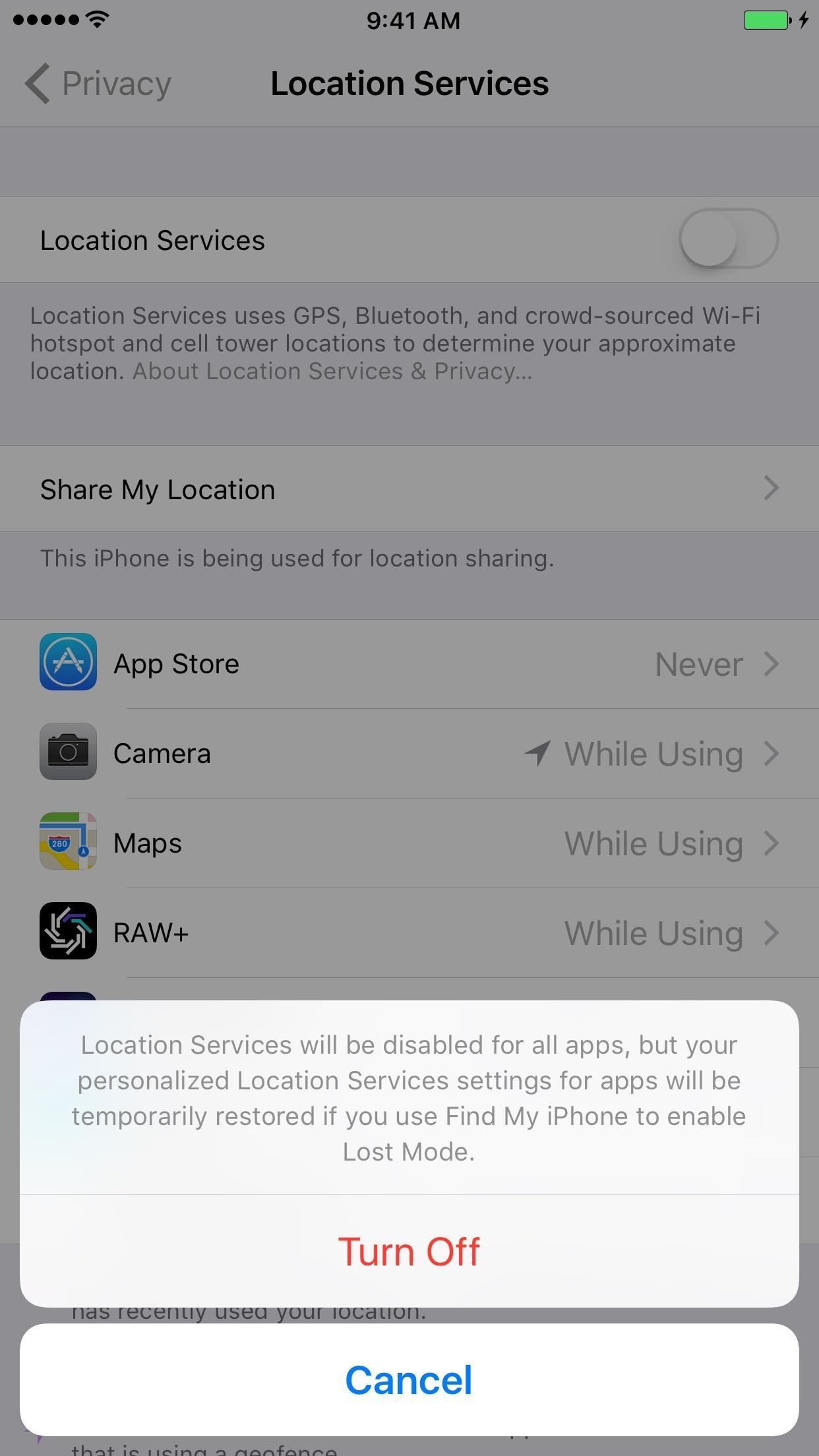
Как я уже говорил ранее, некоторым приложениям на самом деле нужны данные о вашем местоположении для правильной работы, поэтому это не идеальный вариант, если вы просто не хотите временно отключить сбор всех данных о местоположении. К счастью, вы можете изменить настройки местоположения для отдельных приложений.
В настройках «Службы определения местоположения» выберите каждое приложение отдельно, а затем переключите его в зависимости от вашего использования. Например, для меня у словарного приложения нет оправдания для использования моего местоположения, а приложению тематического парка не нужен постоянный доступ. Создатель приложения предоставит описание с указанием того, как они используют данные о вашем местоположении, что может помочь повлиять на ваше решение.
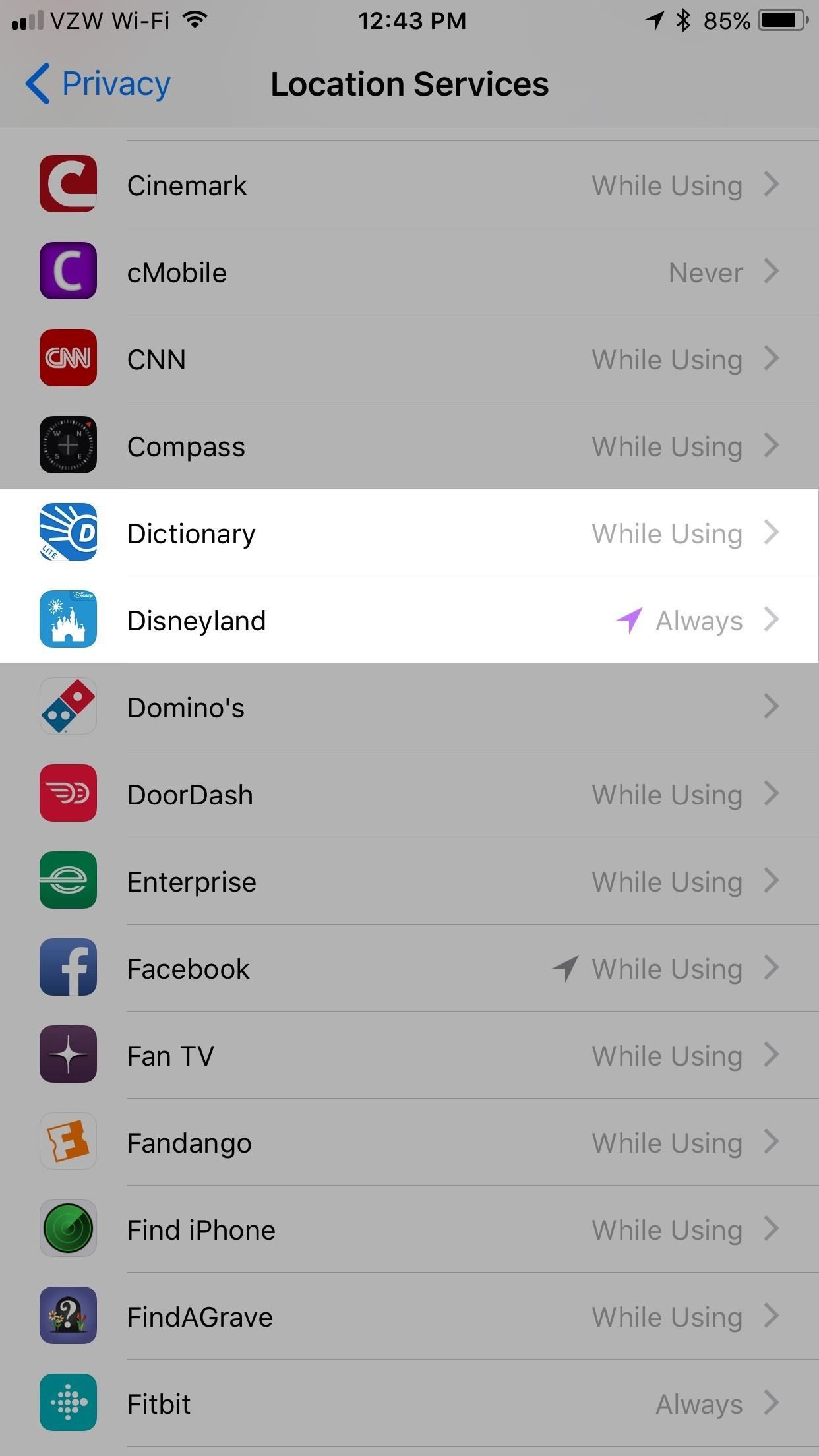
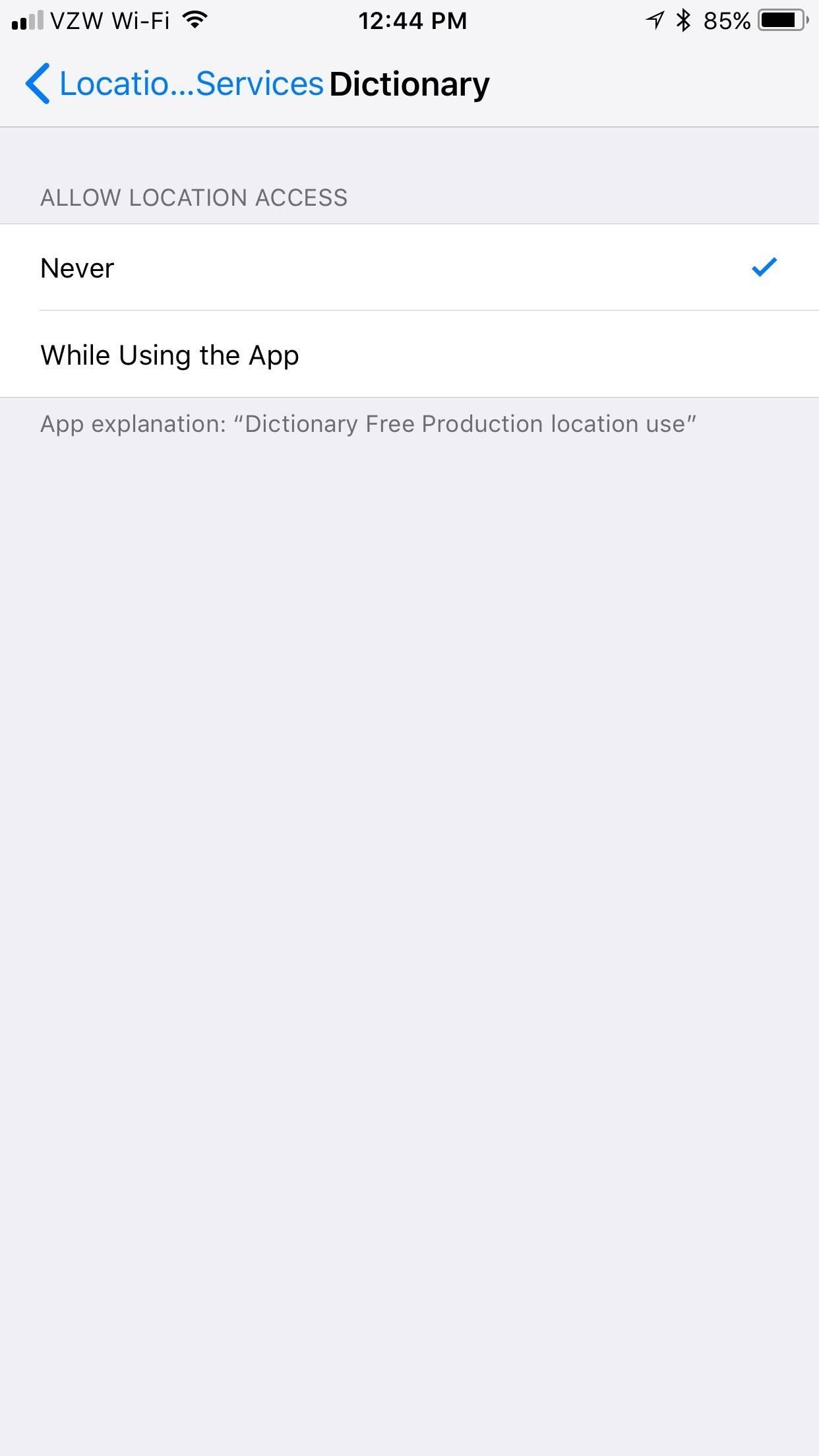
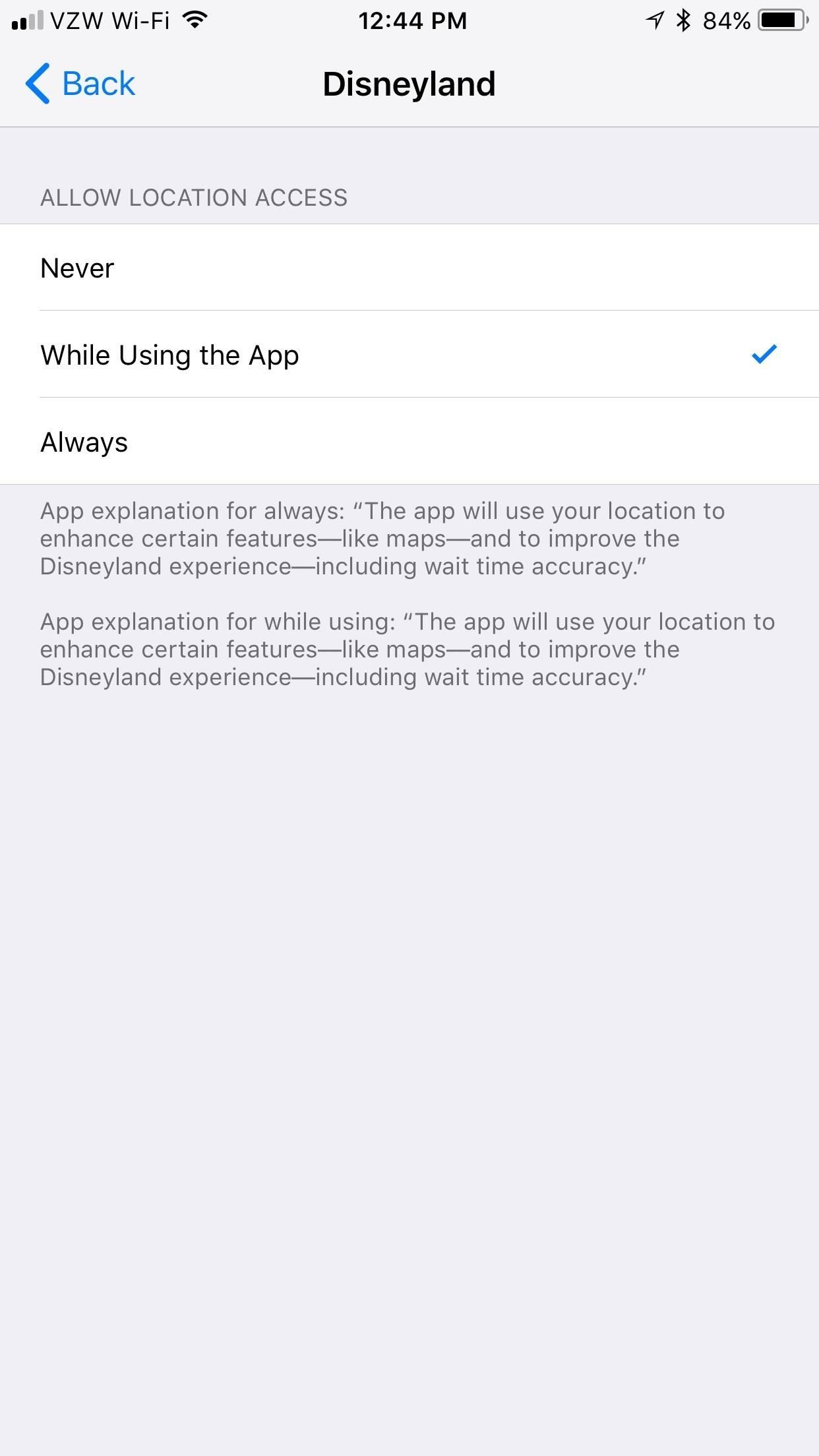
Шаг 18: Отключите разделение вашего местоположения (средний)
Начиная с iOS 9, Apple Find My Friends является стандартным приложением для iPhone, и вы можете делиться своим местоположением с друзьями и семьей, даже не подозревая об этом. Хуже того, кто-то, у кого есть доступ к вашему iPhone, довольно просто может бесконечно делиться вашим местоположением в Find My Friends, чтобы ваши люди могли легко вас отслеживать.
Вы можете отключить эту опцию непосредственно в этом приложении или на всем устройстве в Настройках. Последний также отключит общий доступ к местоположению для приложения Сообщения, которое позволяет вам поделиться своим местоположением в цепочках бесед.
В настройках «Службы определения местоположения» нажмите «Предоставить доступ к моему местоположению», а затем отключите на следующей странице. Здесь вы также можете выбрать «От», чтобы увидеть другие устройства, подключенные к вашей учетной записи iCloud. Если здесь есть какие-либо старые устройства, вы можете провести по ним влево, чтобы удалить их из списка.
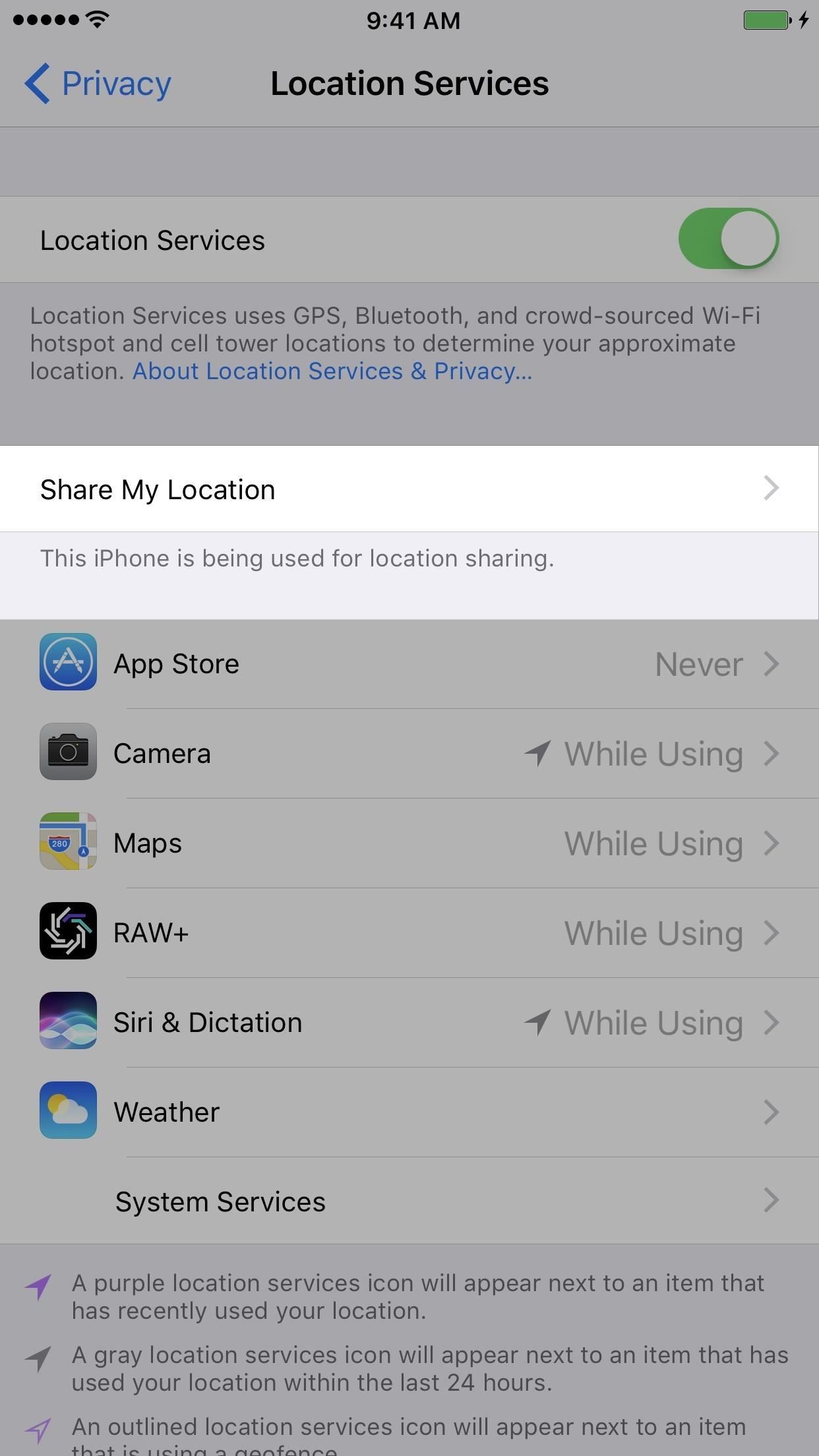
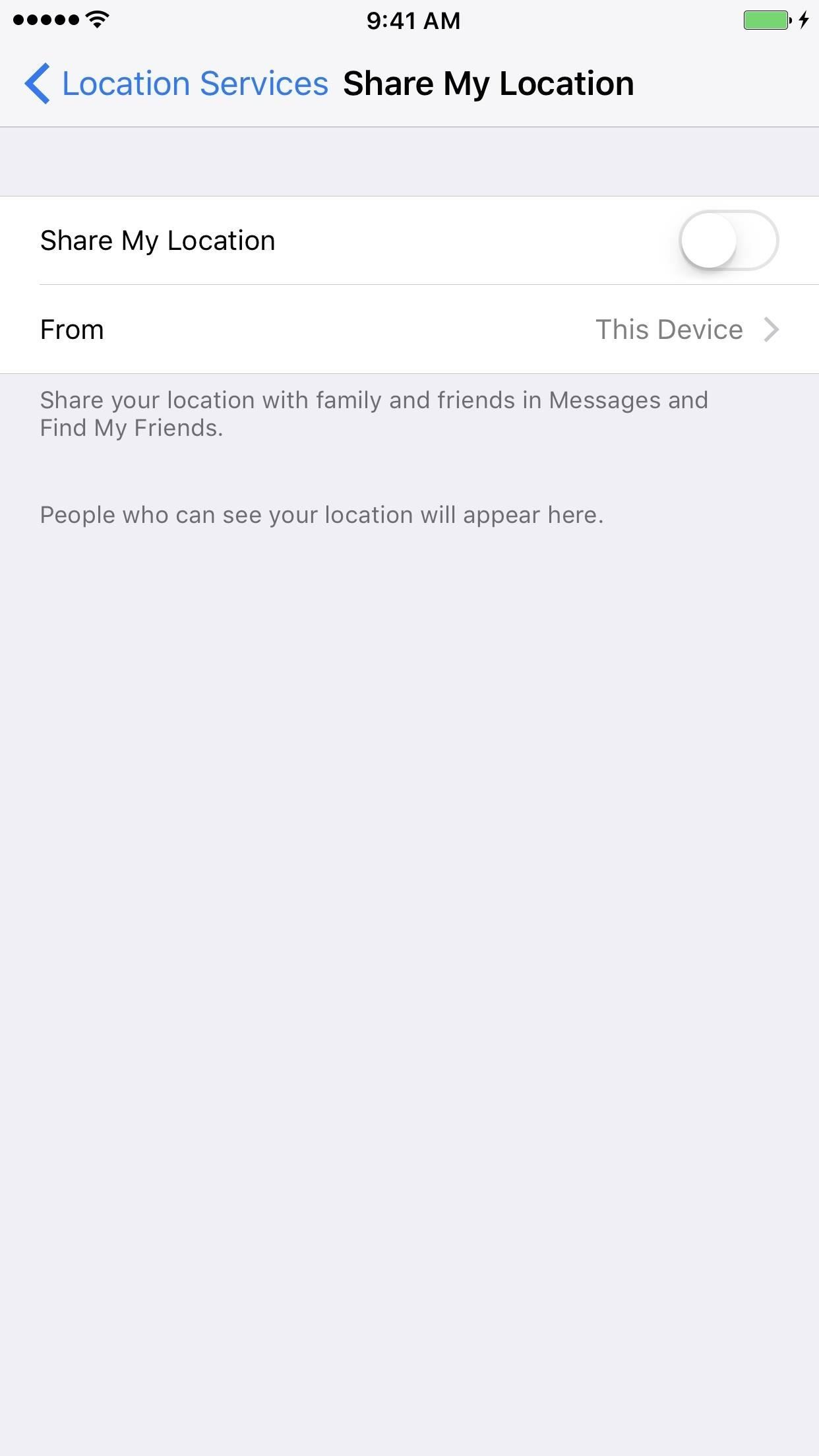
Шаг 19: отключить микрофон Доступ к контактам в приложениях (низкий)
Многим приложениям понадобится доступ к вашему микрофону, чтобы они работали должным образом, и они будут запрашивать разрешение, когда им это понадобится. Например, любое приложение, в котором вы можете снимать видео, должно иметь доступ к микрофону, например Instagram, Facebook и Snapchat; и голосовым помощникам, таким как Alexa и Google Assistant, очевидно, понадобится ваш микрофон.
Однако иногда приложение, у которого нет причин для доступа к вашему микрофону, запрашивает доступ, и вы можете предоставить его, не обращая особого внимания. Apple довольно неплохо хранит вредоносные приложения в iOS App Store, но некоторые приложения, которым в прошлом требовался доступ к микрофону, в которых он на самом деле не нуждался, включают Google Maps, USA Today и Waze.
Вы можете проверить и отключить приложения для микрофонов для всех своих приложений, перейдя в «Конфиденциальность» в Настройках и выбрав «Микрофон». Здесь вы можете отключить все, что, по вашему мнению, больше не нужно. Кроме того, вы можете вернуться в «Контакты» в настройках конфиденциальности и запретить определенным приложениям просматривать ваш список контактов, если они не нужны.
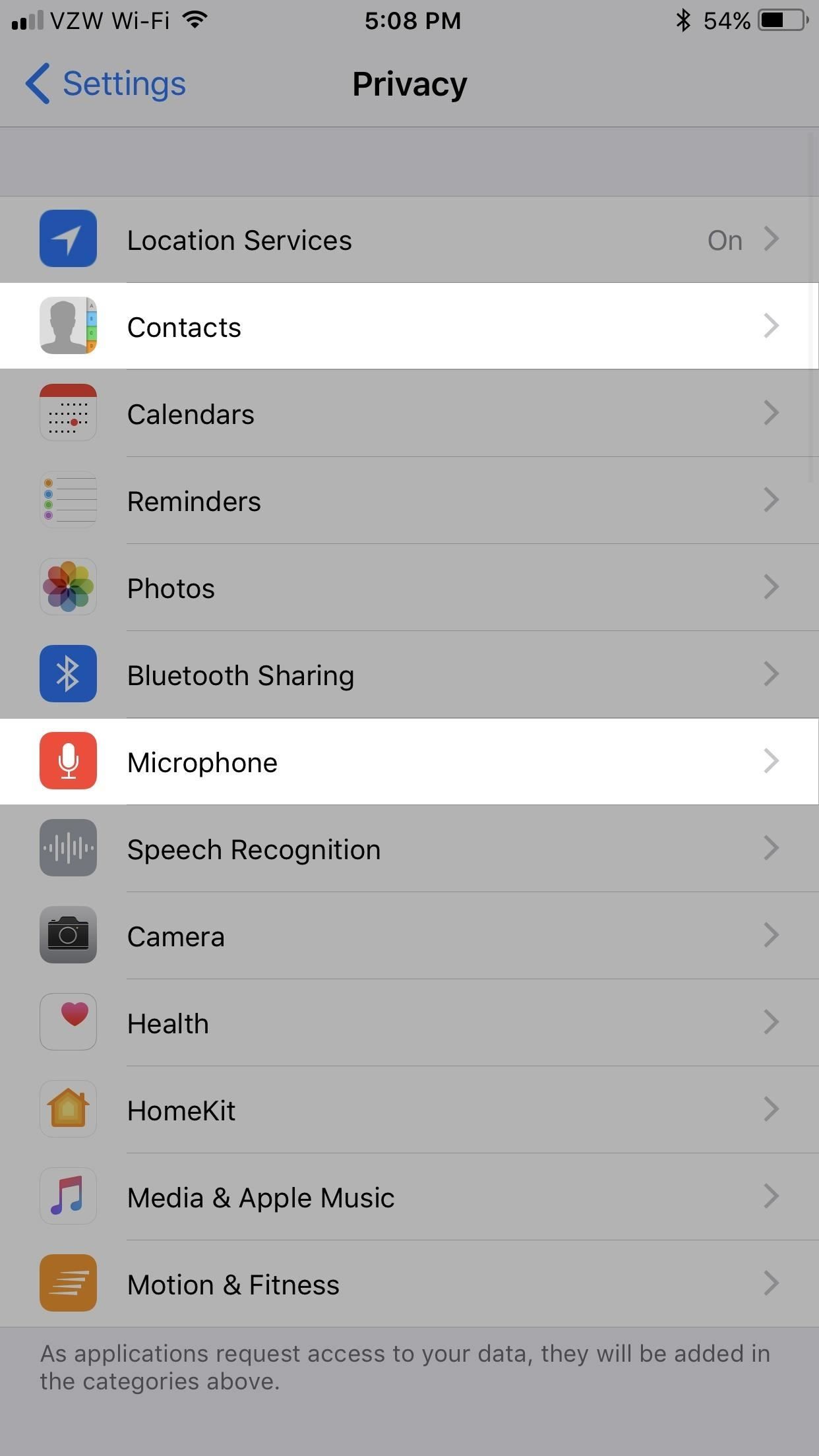
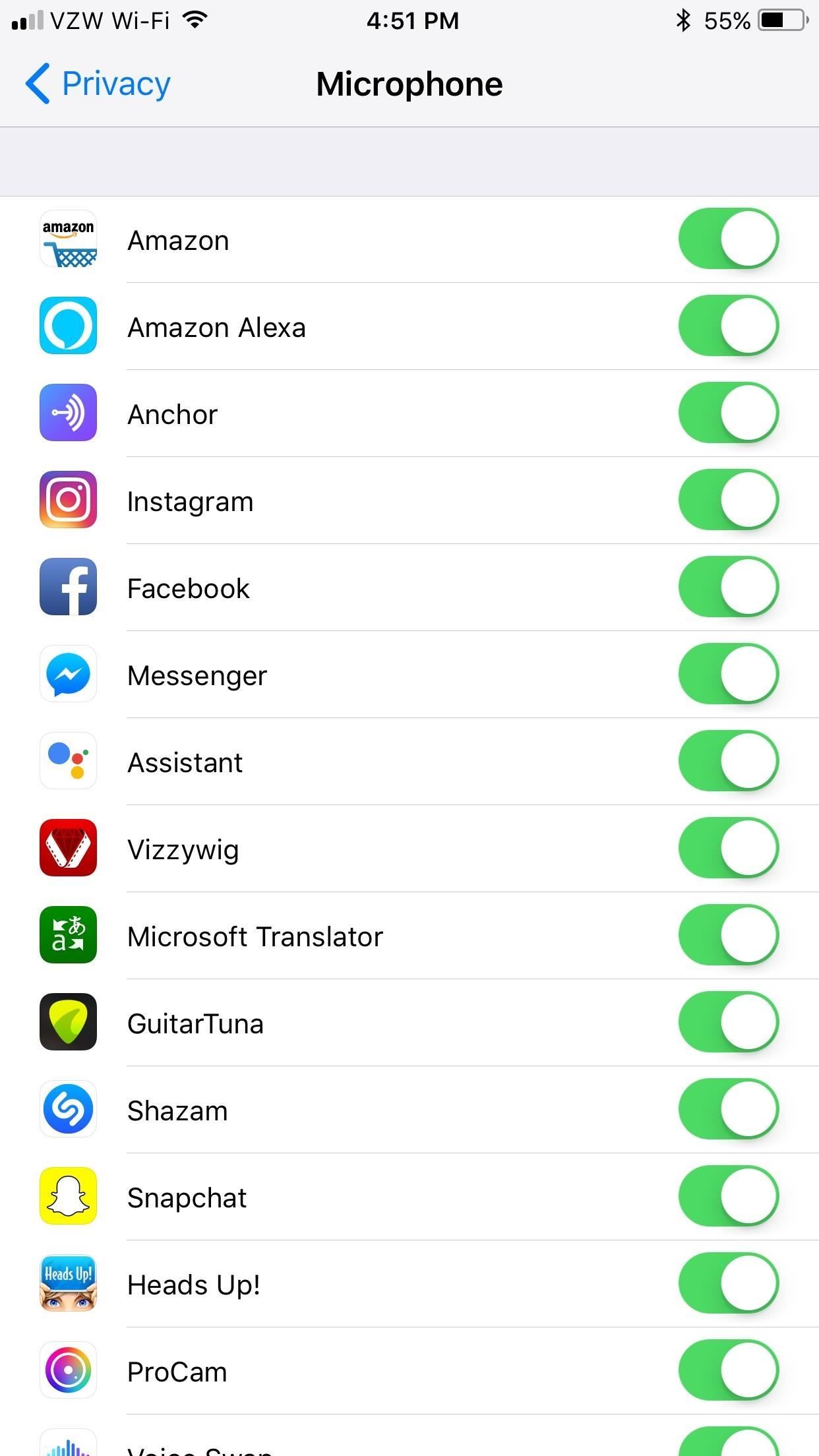
Шаг 20: отключить показ припаркованного местоположения на картах (низкий уровень)
Теперь, это действительно удобная функция, если вы никогда не сможете найти свой автомобиль на парковке, но это также отличная возможность для воров. Скажем, вы держите свой iPhone в сумке без пароля, и сумка будет украдена. Вор не только получает ваш кошелек и iPhone, но и в конечном итоге может найти ваш автомобиль и забрать его с собой, если ваши ключи также находятся в сумке. Да, это тяжело, но худшие вещи произошли.
Даже если ваш iPhone заблокирован, местоположение вашего автомобиля может отображаться в виджете «Карты» на экране блокировки, если вы не отключили это. Итак, чтобы отключить это, зайдите в «Карты» в настройках, затем отключите «Показано припаркованное место». Это все, что нужно для этого.
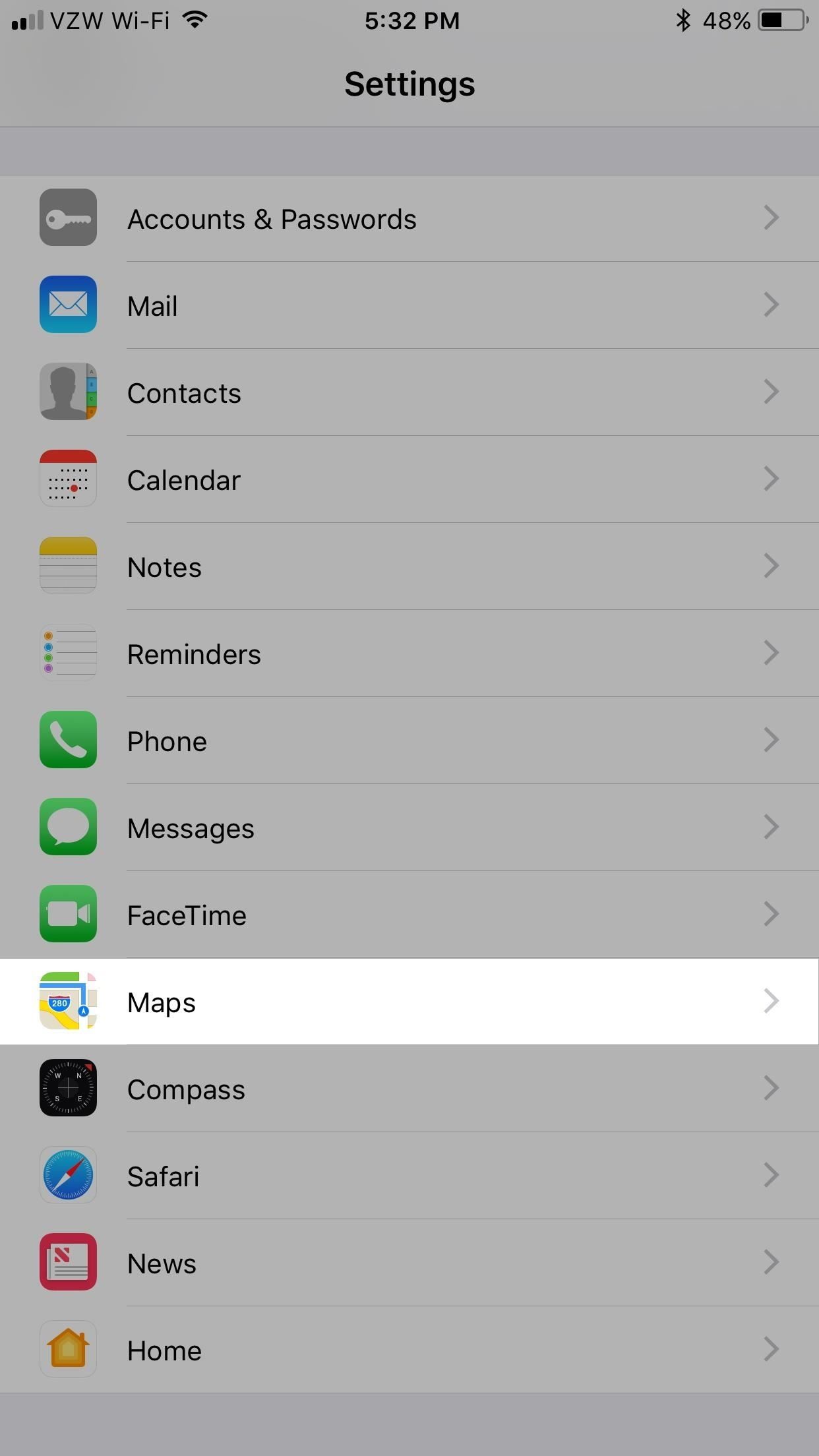
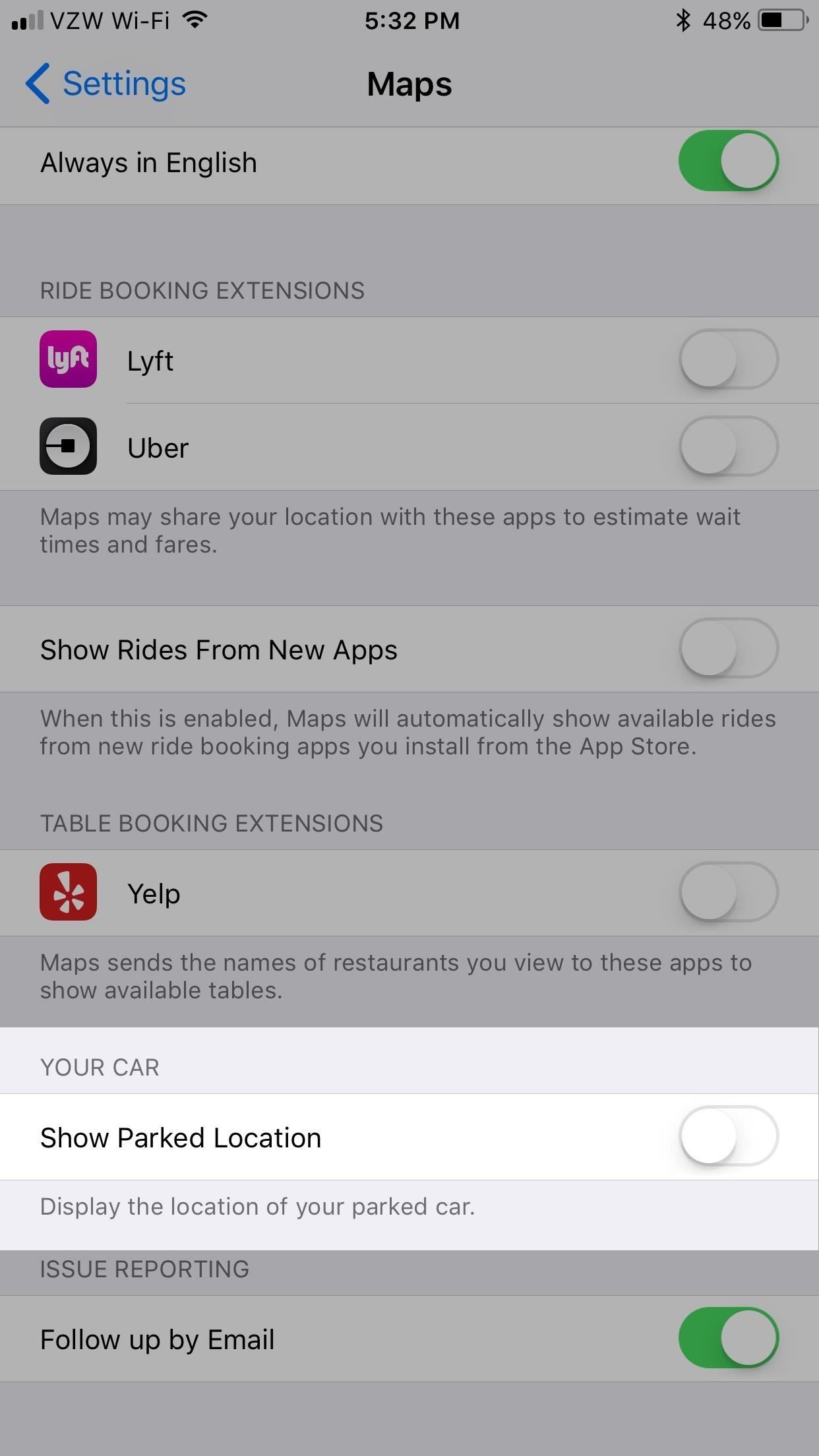
Шаг 21: отключить Touch ID (высокий)
Да, вы слышали это правильно. Хотя я не думаю, что когда-либо смогу жить без удобства использования своего отпечатка пальца для разблокировки моего iPhone или доступа к определенным настройкам и функциям приложения, всегда существует риск того, что кто-то может взломать файл отпечатка пальца, хранящийся на устройстве. Пароль, который вы можете изменить, но отпечаток пальца, который вы не можете заменить.
Кроме того, люди (в том числе правоохранительные органы) могут физически заставить вас положить палец на датчик Touch ID, чтобы разблокировать устройство, и даже возможно, что кто-то может использовать ваш отрубленный кончик пальца. Идея кровавая, но не невозможная.
Конечно, есть преимущества безопасности при использовании Touch ID, такие как свидетели, которые не могут заглянуть вам через плечо, чтобы увидеть цифры, которые вы вводите для своего пароля. Так что вам просто нужно решить, какой риск лучше — использовать сменный пароль или отпечаток пальца, с которым вы застряли на всю жизнь.
Вы можете отключить Touch ID в «Touch ID» Пароль в настройках. Здесь проведите пальцем справа налево по каждому указанному отпечатку пальца и нажмите «Удалить». Сделайте это для каждого. После того, как вы получите их все, все элементы в разделе «Использовать Touch ID для» будут деактивированы. Затем просто убедитесь, что вы установили действительно надежный пароль.
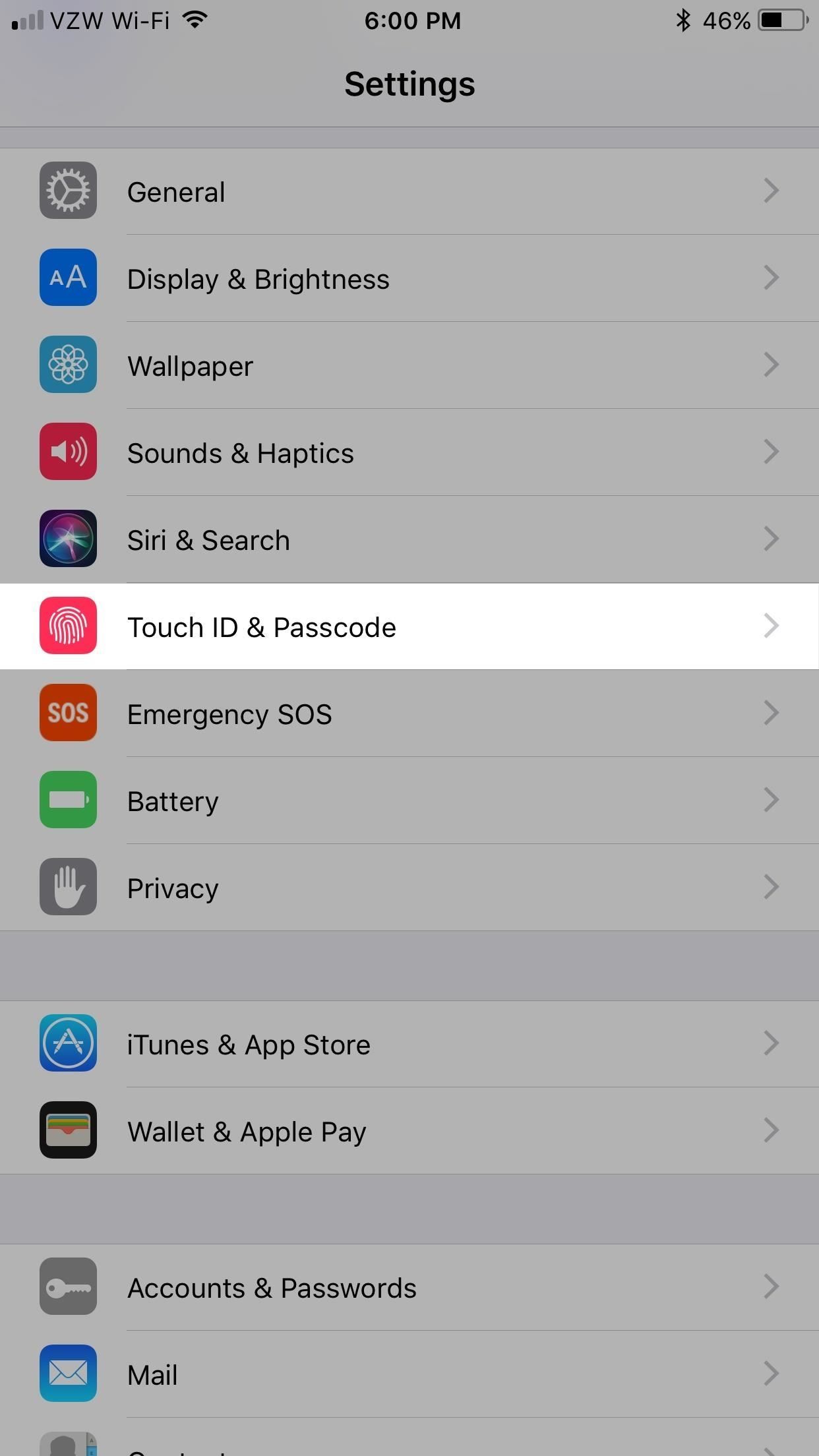

Насколько безопасен ваш iPhone?
Хотя этот список охватывает все, что вы можете отключить или ограничить на своем iPhone, это не является исчерпывающим руководством по обеспечению безопасности вашего iPhone и повышению конфиденциальности. Некоторые варианты, например, услуги на основе определения местоположения для «Маршрутизации Трафик »и« Популярные рядом со мной »относительно безвредны и полезны как анонимная информация из краудсорсинга, которая приносит пользу всем.
Есть более активные действия, которые вы можете предпринять, такие как просмотр в приватном режиме, включение настроек Safari «Поддельное предупреждение о сайте» и «Запретить межсайтовое отслеживание» (только для iOS 11), обязательно очистите альбом фотографий «Недавно удаленные» очистка доверенных компьютеров, включение функции «Найти мой iPhone», предотвращение автоматического добавления событий в «Календарь» и многое, многое другое.
Оцените статью!
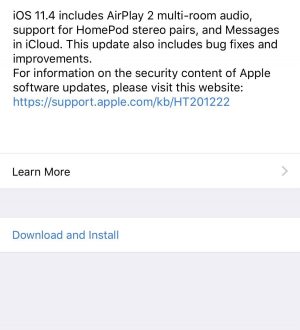
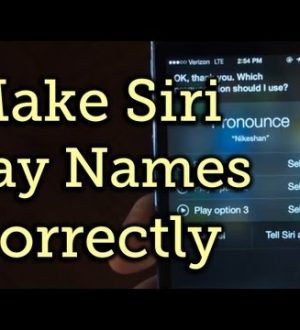

Отправляя сообщение, Вы разрешаете сбор и обработку персональных данных. Политика конфиденциальности.