Кнопка «Домой» iPhone отвечает как минимум за шесть различных функций по умолчанию — пробуждение экрана блокировки, открытие интерфейса многозадачности, сканирование Touch ID, вызов Siri, запуск Reachability и переход на домашний экран. Объективно, это много, чтобы просить одну кнопку.
Как заблокировать заметки iPhone с помощью Touch ID или пароля
Когда все это происходит, вы иногда сталкиваетесь с ситуациями, когда вы не хотели запускать определенную функцию. В других случаях вы дважды или трижды щелкнете, но действие, которое вы пытались выполнить, не зарегистрировано. Чтобы помочь раз и навсегда контролировать ситуацию или получить еще больше функциональности от кнопки «Домой», ознакомьтесь с советами ниже.
В этом руководстве предполагается, что на вашем iPhone установлена самая последняя версия программного обеспечения iOS 9. Эти советы также будут работать в новой iOS 10, а некоторые могут работать и на старых версиях iOS.
1. Отключить достижимость для предотвращения случайного срабатывания
Доступность была впервые представлена на вариантах iPhone 6, чтобы сделать большие экраны более удобными для использования только одной рукой, поэтому, если у вас нет варианта iPhone 6 или 6s, вы нигде не увидите Reachability. Это одна из моих любимых функций iOS на моем iPhone 6, но разочаровывающе легко вызвать ее случайно, потому что для этого нужно всего два случайных прикосновения.
Если вы хотите отключить эту функцию, начните с перехода в меню «Основные» в основных настройках вашего iPhone. Отсюда нажмите на запись «Доступность», затем немного прокрутите вниз и переключите переключатель рядом с «Достижимость». Отныне двойное нажатие на кнопку «Домой» ничего не изменит.
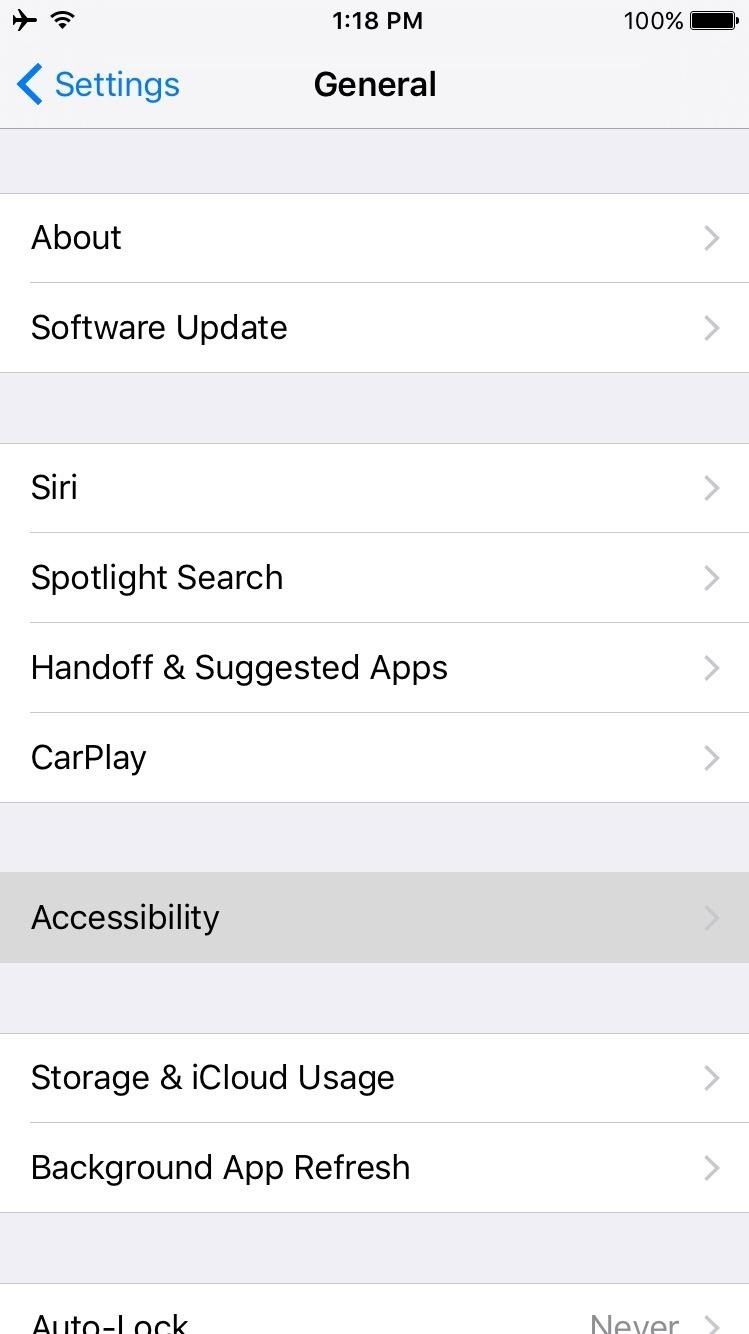
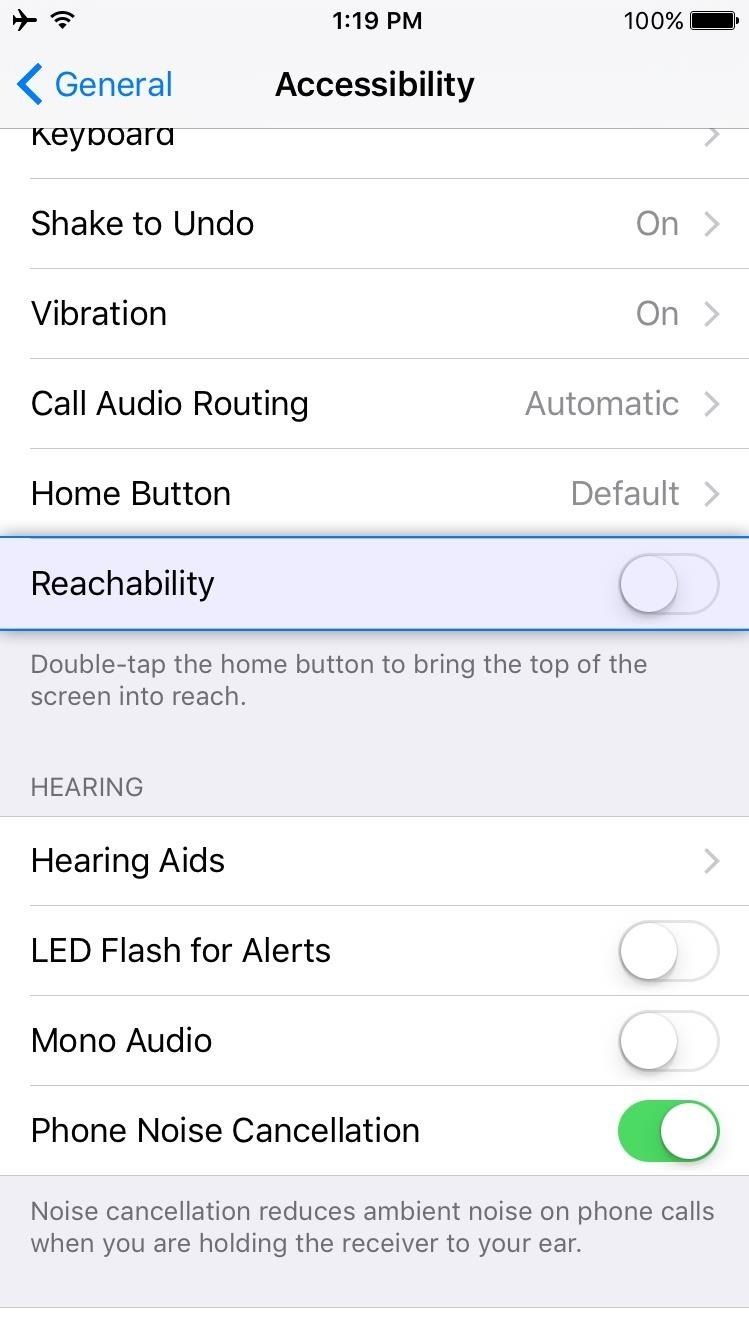
2. Уменьшить скорость нажатия
Для функций двойного и тройного щелчка есть определенная скорость, с которой должны выполняться эти жесты, в противном случае интерфейс многозадачности или ярлык специальных возможностей не будут запущены. Для некоторых людей скорость по умолчанию между щелчками может быть слишком высокой.
Если вы хотите изменить это, перейдите в то же меню «Доступность» в разделе «Настройки» в разделе «Общие». Отсюда немного прокрутите вниз, затем выберите опцию Home Button. Затем установите для параметра «Скорость нажатия» значение «Медленный» или «Самый медленный», и с этого момента вы можете отводить немного больше времени между нажатиями кнопок при запуске жестов двойного или тройного щелчка.
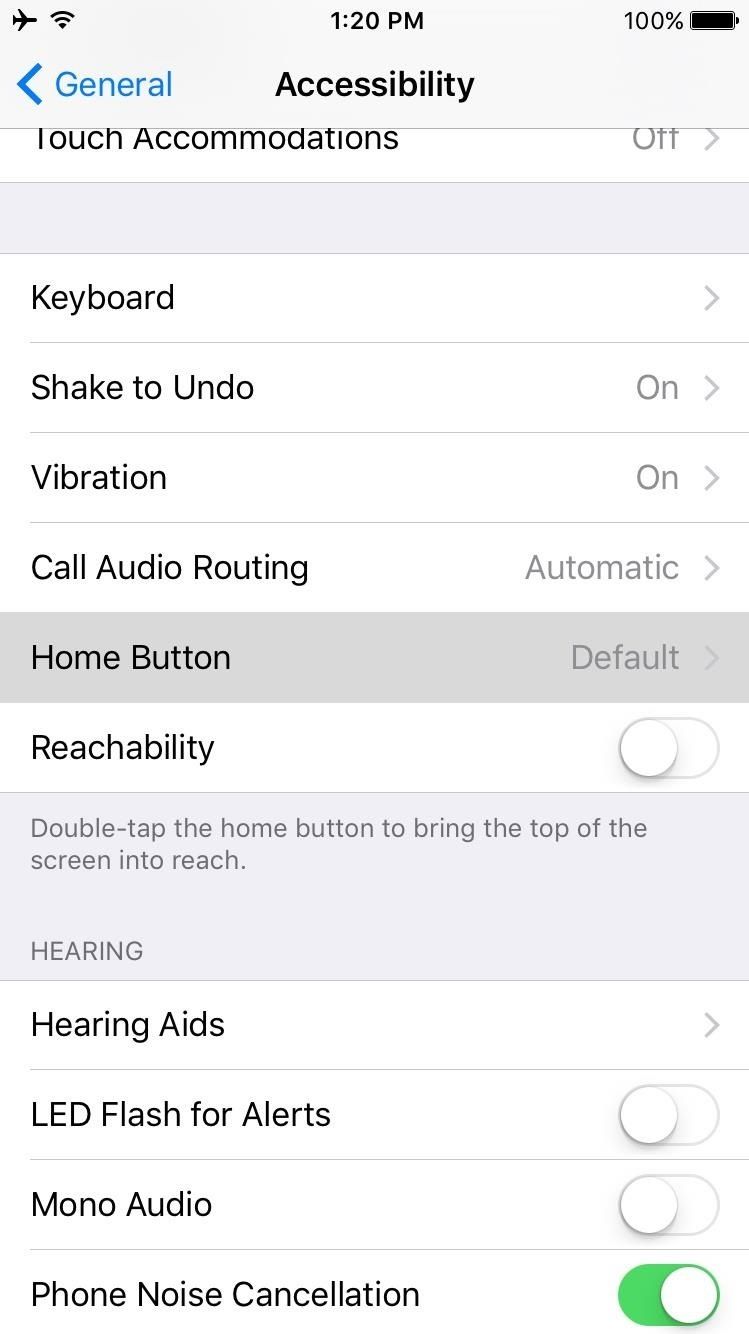
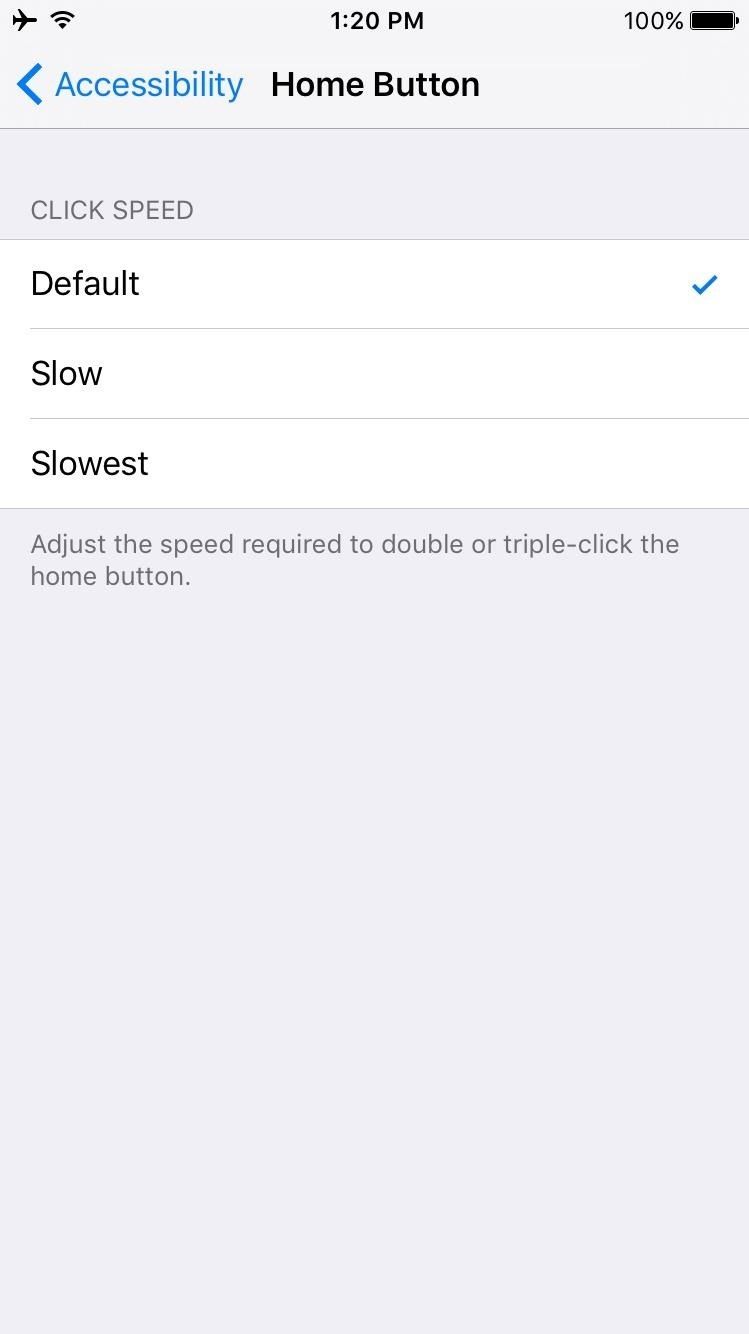
3. Отключите Siri, чтобы предотвратить случайное срабатывание
Если вы когда-нибудь чувствовали, что ваш iPhone гудит, когда он был в вашем кармане, есть вероятность, что Siri случайно активировала задницу. Все, что нужно, это долгое нажатие на кнопку «Домой», чтобы привести ее в движение, но вы можете остановить это при правильной настройке.
Как отключить Siri только на экране блокировки
Чтобы предотвратить случайную активацию Siri, перейдите в Touch ID Пароль (или просто Пароль) в меню «Настройки», затем введите свой пароль, чтобы продолжить. Войдя, прокрутите вниз и выключите Siri в разделе «Разрешить доступ при блокировке». (Это также отключит функции голосового набора.)
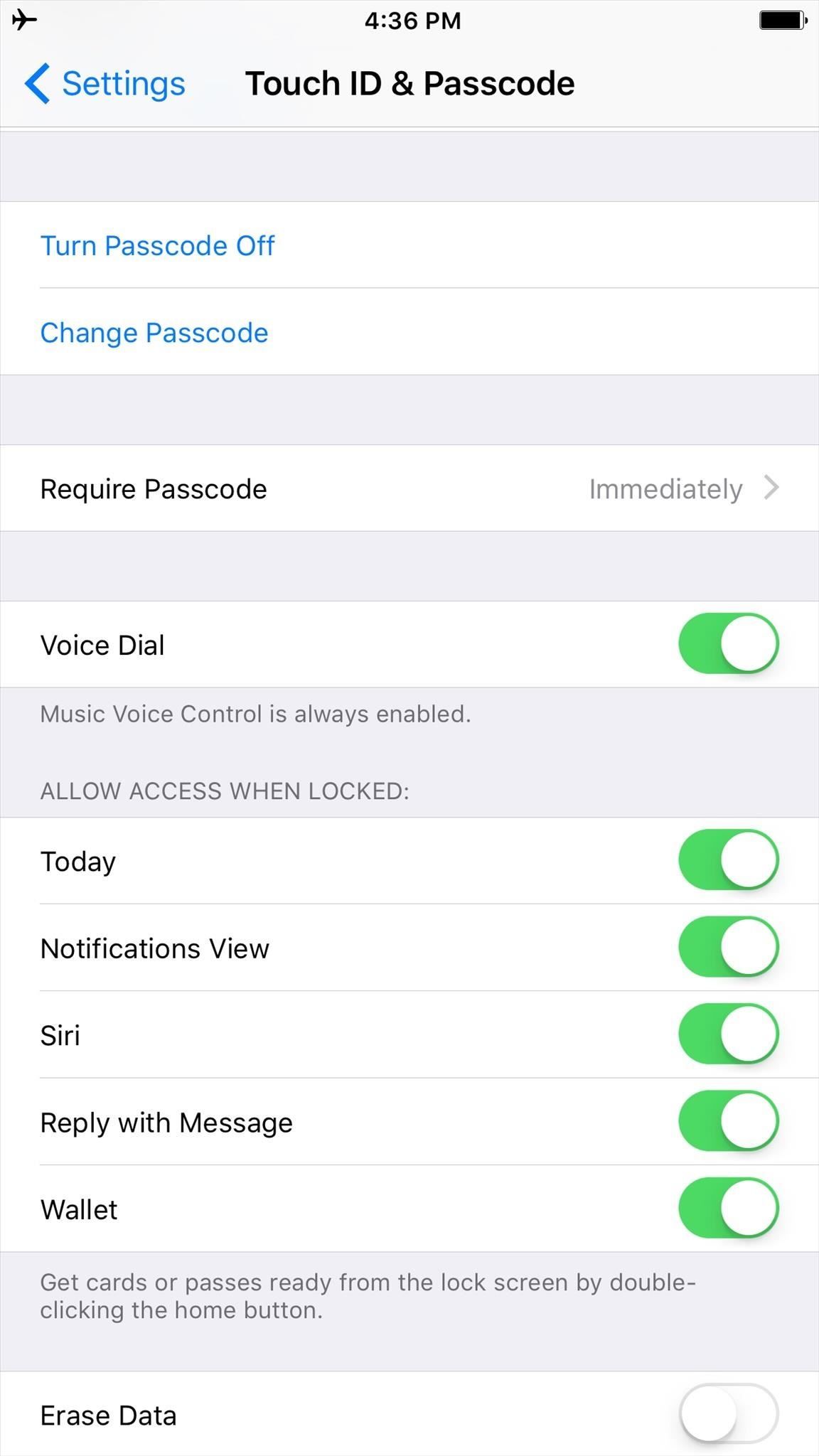
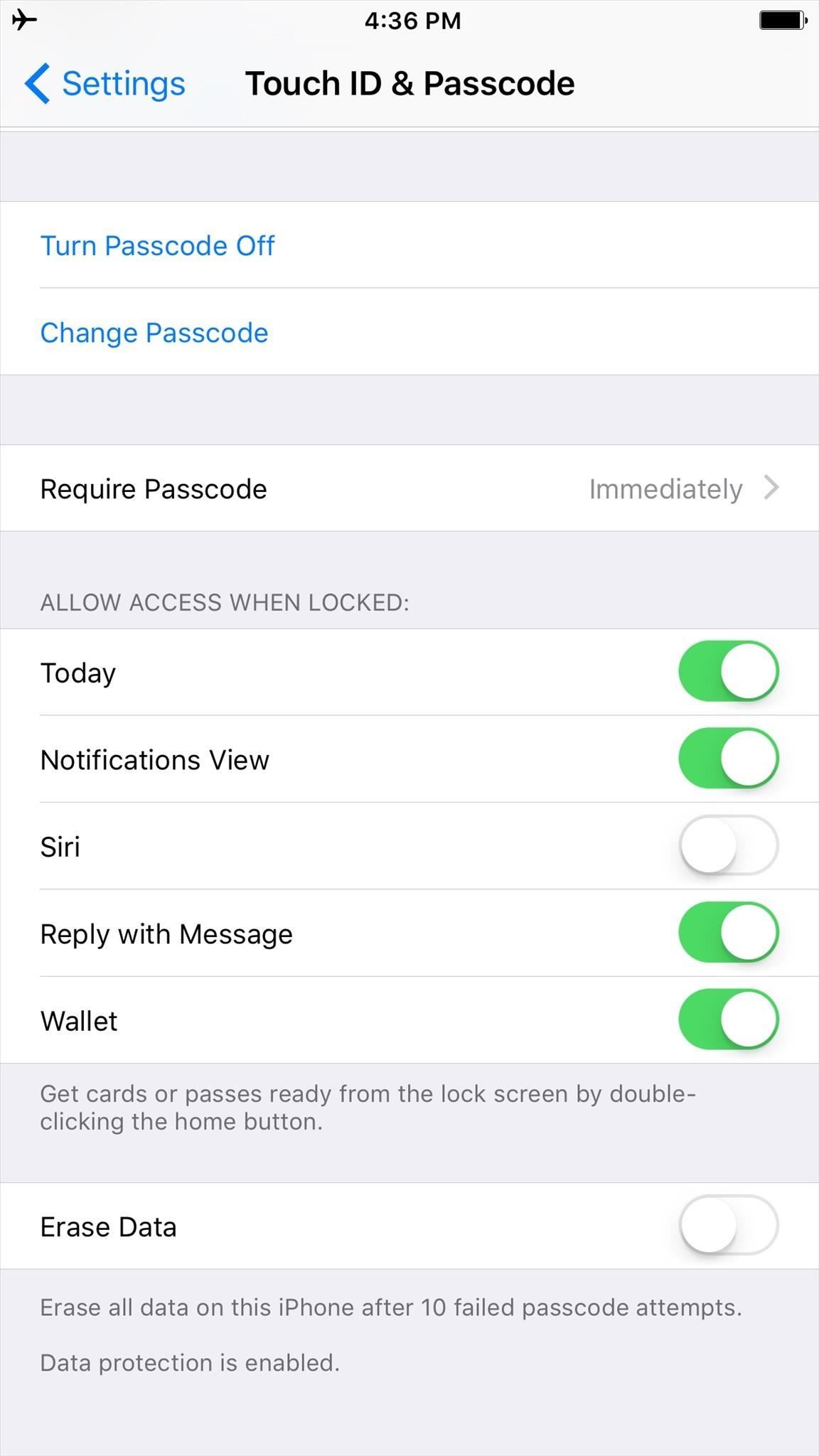
Как вообще отключить Сири
Не находите Сири все это полезным? Вы можете отключить ее вообще, а не только на экране блокировки. Просто отметьте, что это НЕ поможет вам, когда вы случайно нажмете кнопку «Домой» в вашем кармане, потому что вместо этого активируется резервная копия Siri, Голосовое управление, и нет никакого способа отключить Голосовое управление.
Если вы все еще хотите полностью отключить Siri и использовать голосовое управление, перейдите в меню «Общие» в меню «Настройки» и выберите параметр «Siri». (В iOS 10 Siri имеет свое собственное меню в меню «Настройки», поэтому вам не нужно сначала переходить в «Общие».) Отсюда отключите функцию с помощью переключателя в верхней части экрана, затем нажмите «Отключить». Сири «, когда будет предложено.
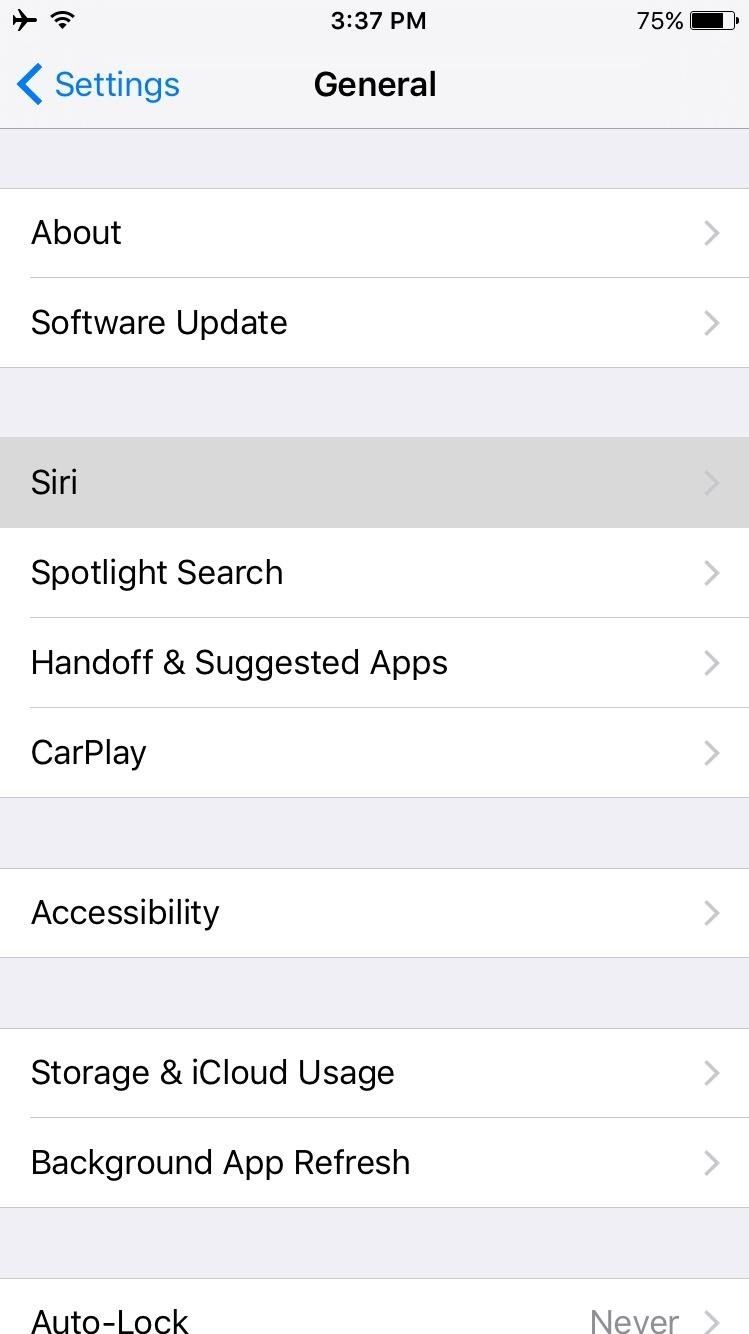
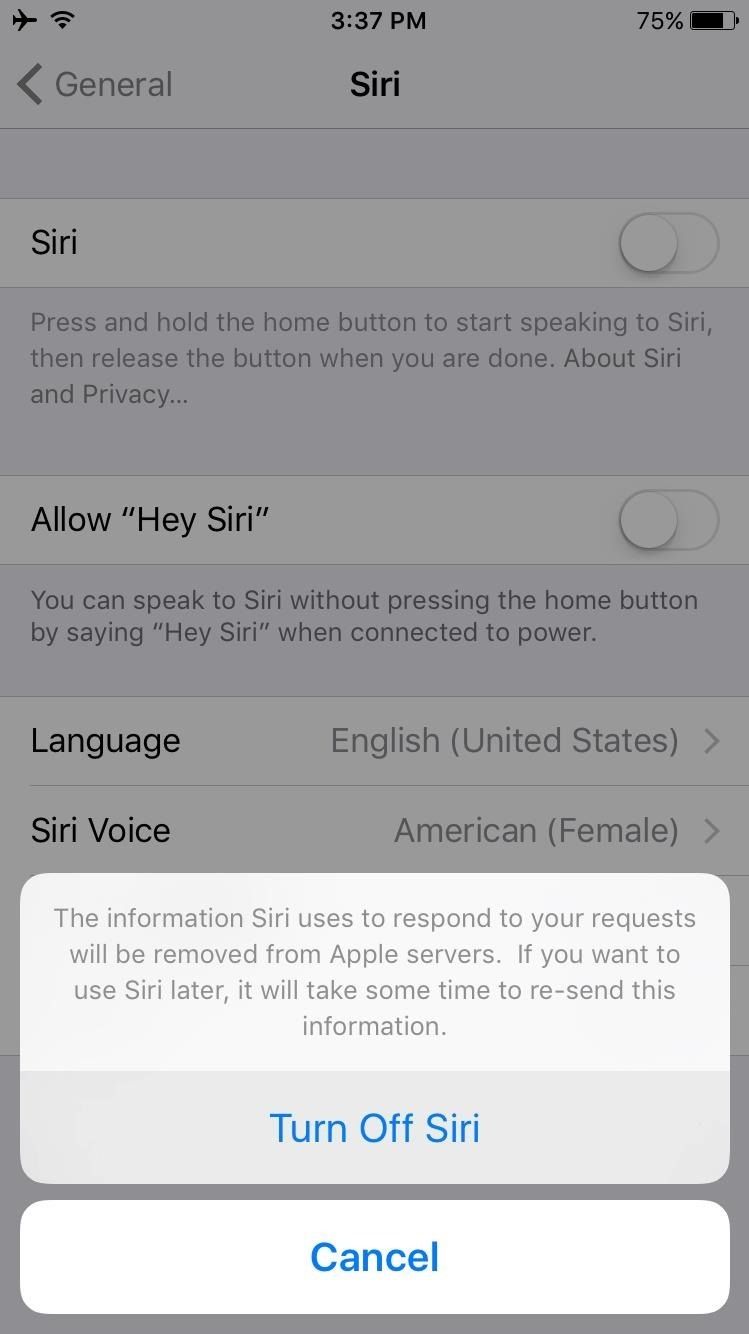
4. Назначьте действие тройного щелчка
До этого момента я рассматривал только советы, которые касаются удаления или замедления функциональности кнопки «Домой» для упрощения работы. Но вы можете добавить функциональность этой кнопке, назначив жест тройного щелчка. В отличие от Siri и Reachability, случайное срабатывание довольно сложно, поэтому вы можете рассмотреть это.
Как добавить ярлыки специальных возможностей
Снова зайдите в меню «Доступность» в «Настройках», затем прокрутите вниз и выберите «Ярлык специальных возможностей». Отсюда выберите любой из доступных вариантов, и с этого момента это действие будет запускаться, если вы быстро нажмете кнопку «Домой» три раза подряд.
Это работает даже при включении нескольких ярлыков специальных возможностей, и в этом случае вам будет предложено выбрать действие после тройного щелчка.
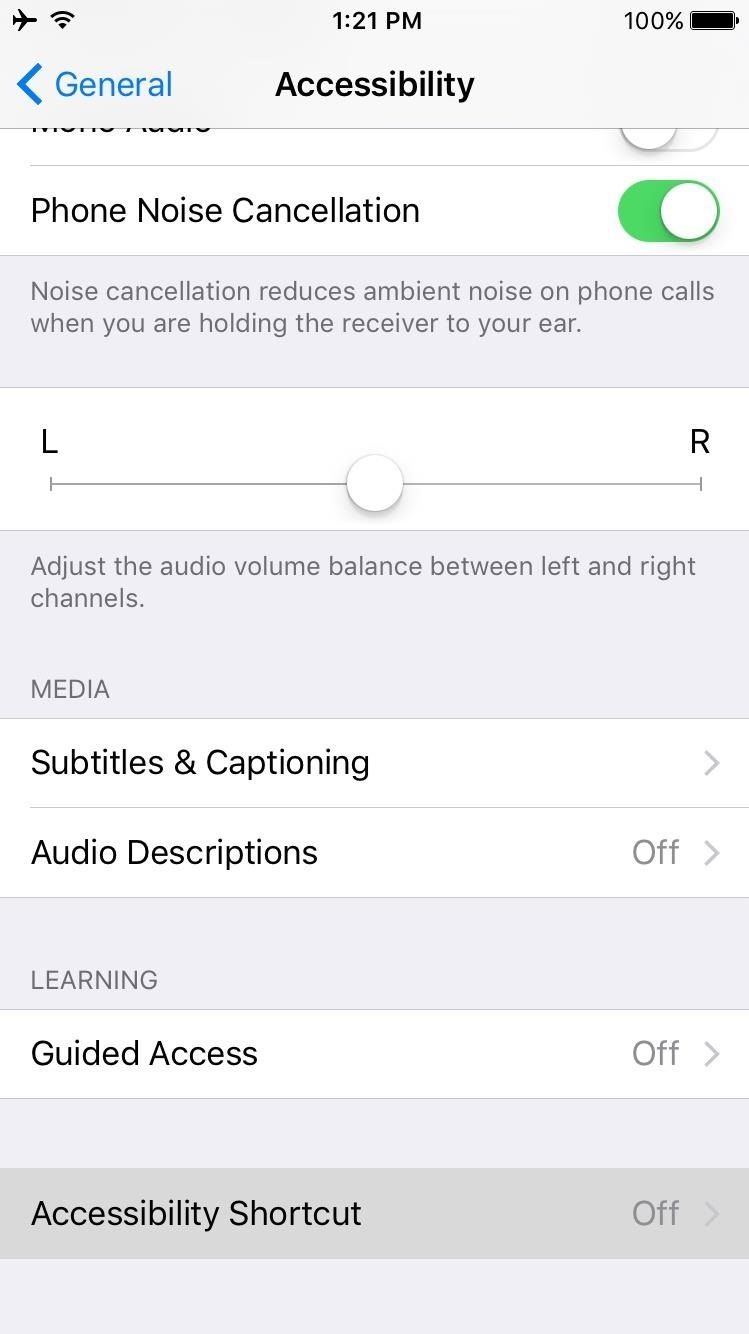
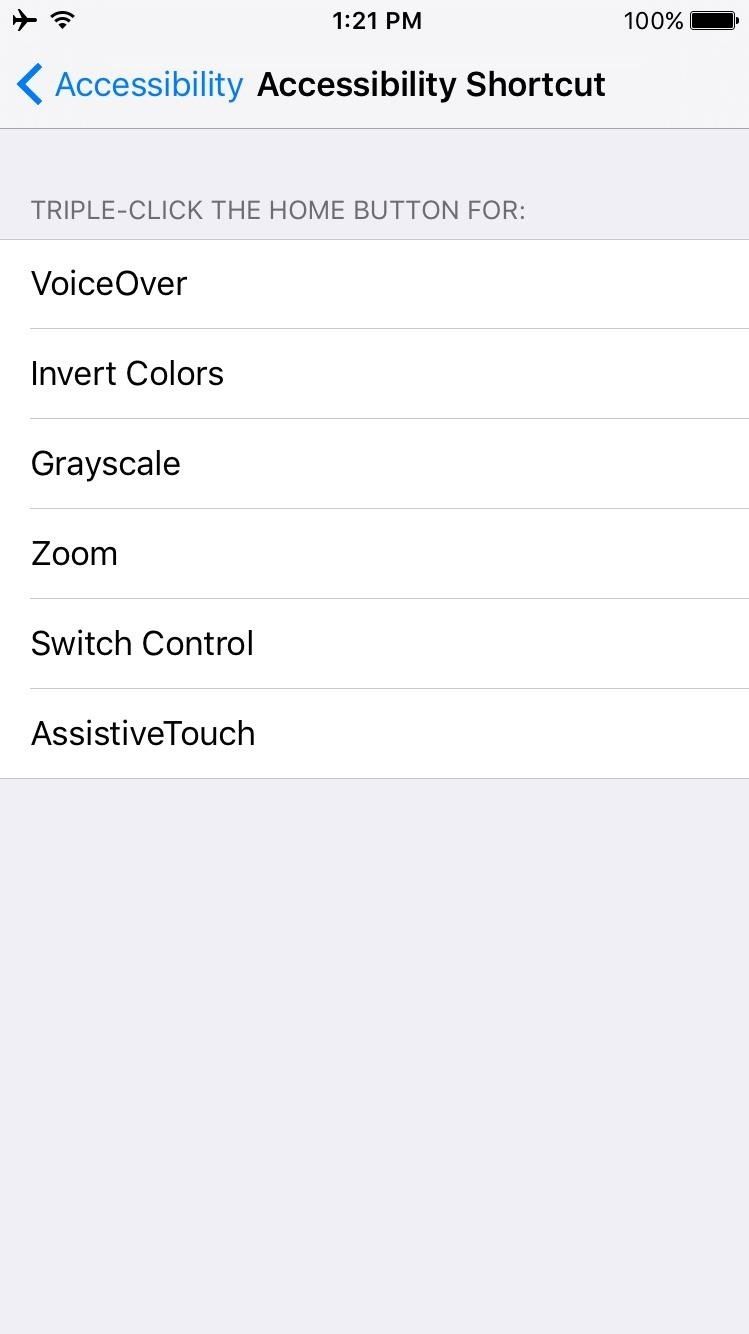
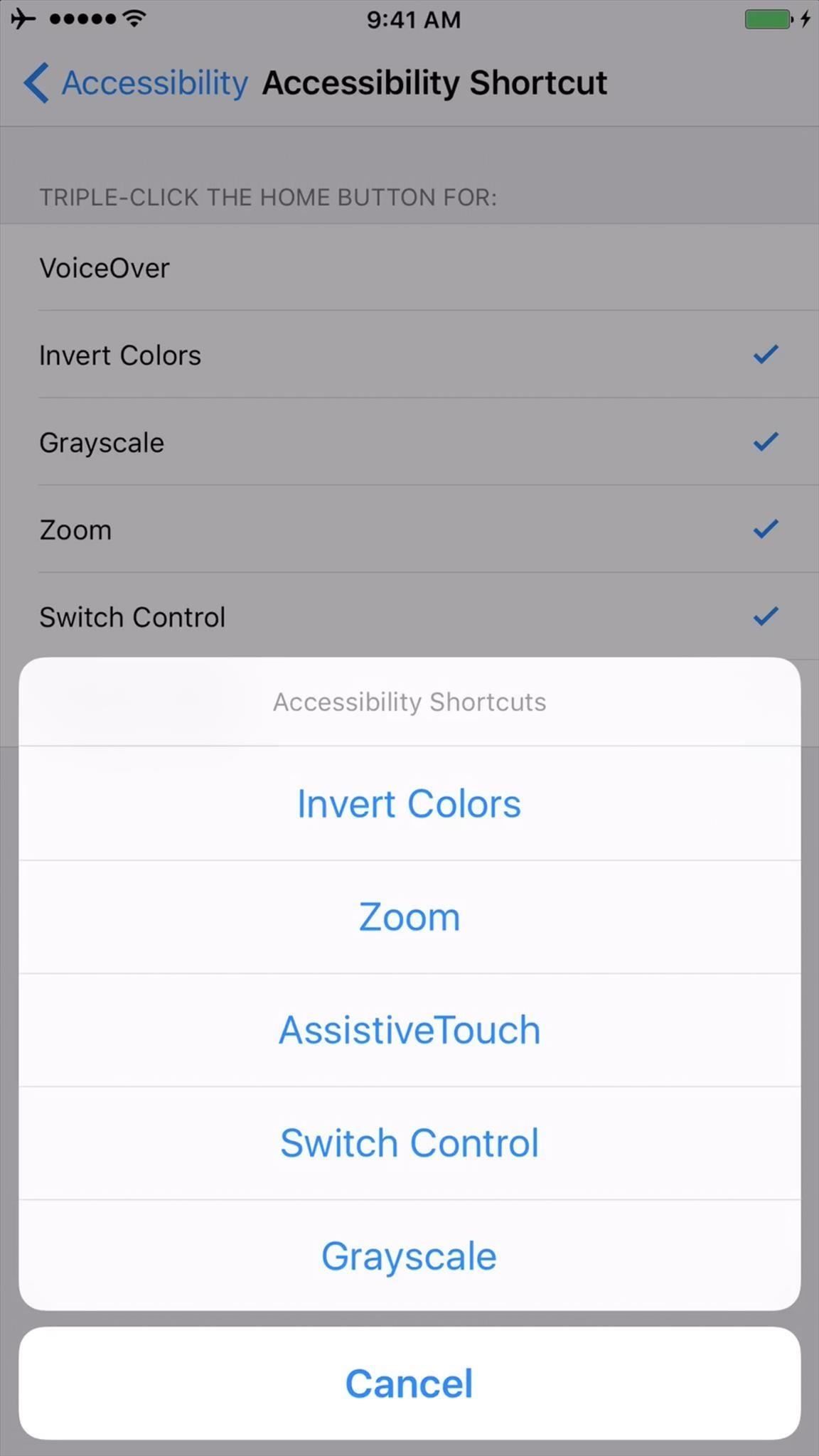
В то время как большинство доступных ярлыков довольно очевидны, некоторые из них могут быть использованы не только для того, что вы думаете. Например, изменив несколько настроек Zoom, вы можете эффективно превратить ярлык Zoom в переключатель яркости экрана, который, в свою очередь, позволит вам настроить яркость экрана ниже значения по умолчанию.
(Для получения информации о ярлыке AssistiveTouch, см. Совет 5 ниже.)
Как включить ярлык управляемого доступа
Кроме того, вы можете использовать жест тройного щелчка, чтобы запретить вашим друзьям шпионить по вашему iPhone, когда вы хотите быстро показать им фотографию или текстовое сообщение, или предотвратить случайный доступ вашего малыша к определенным функциям. Чтобы опробовать его, выберите параметр «Управляемый доступ» в нижней части меню «Специальные возможности», затем включите функцию с помощью переключателя в верхней части экрана.
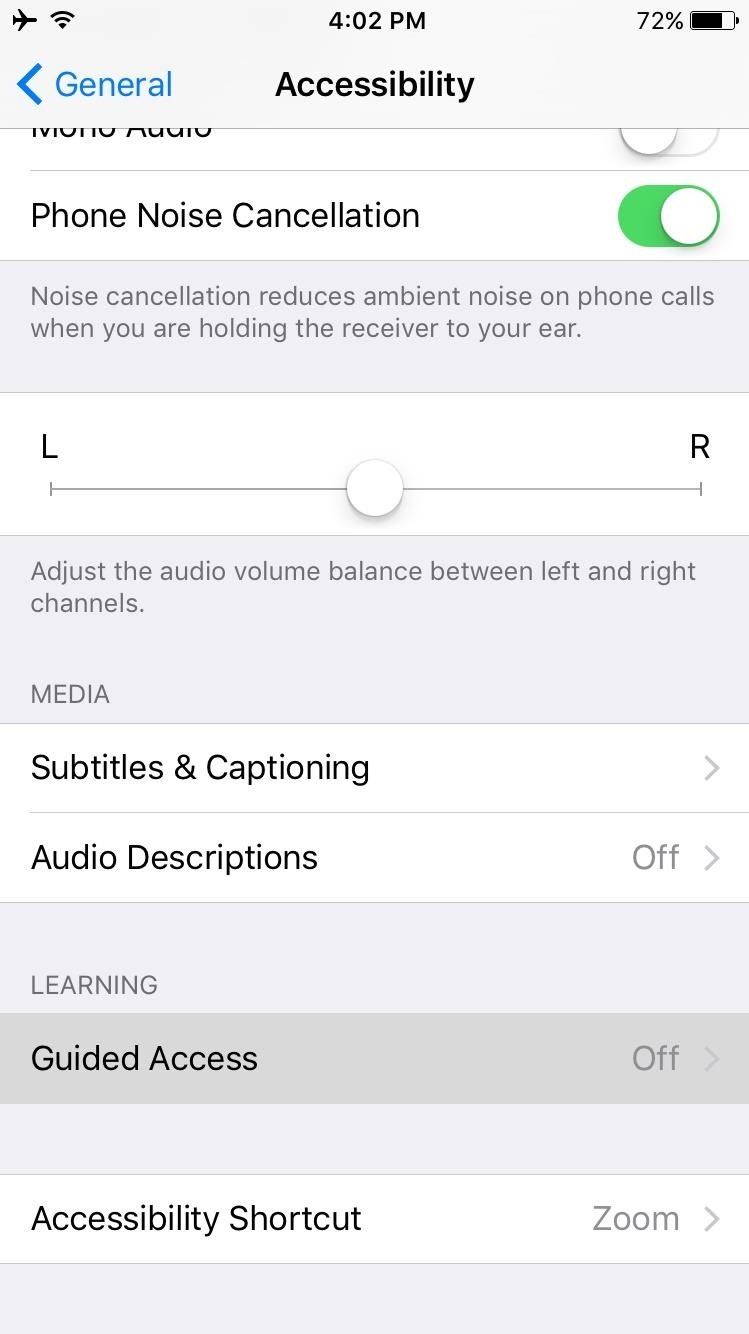
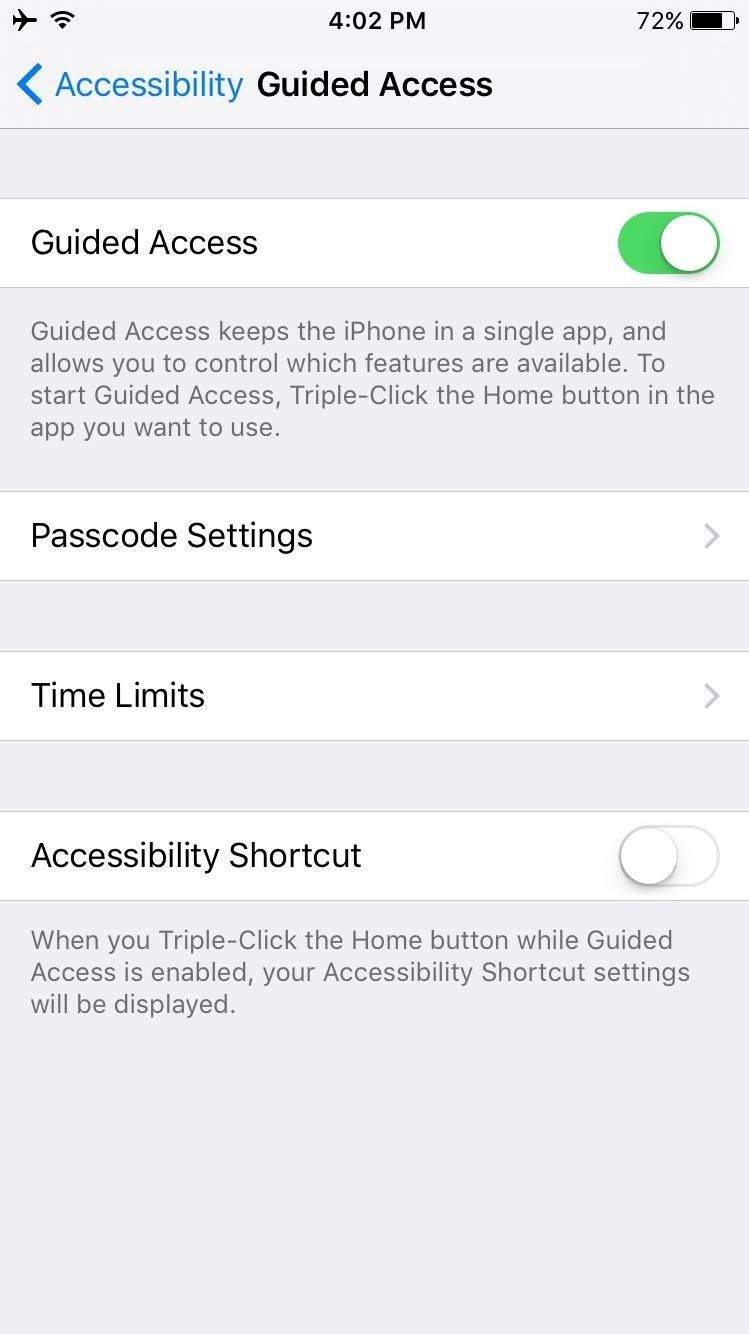
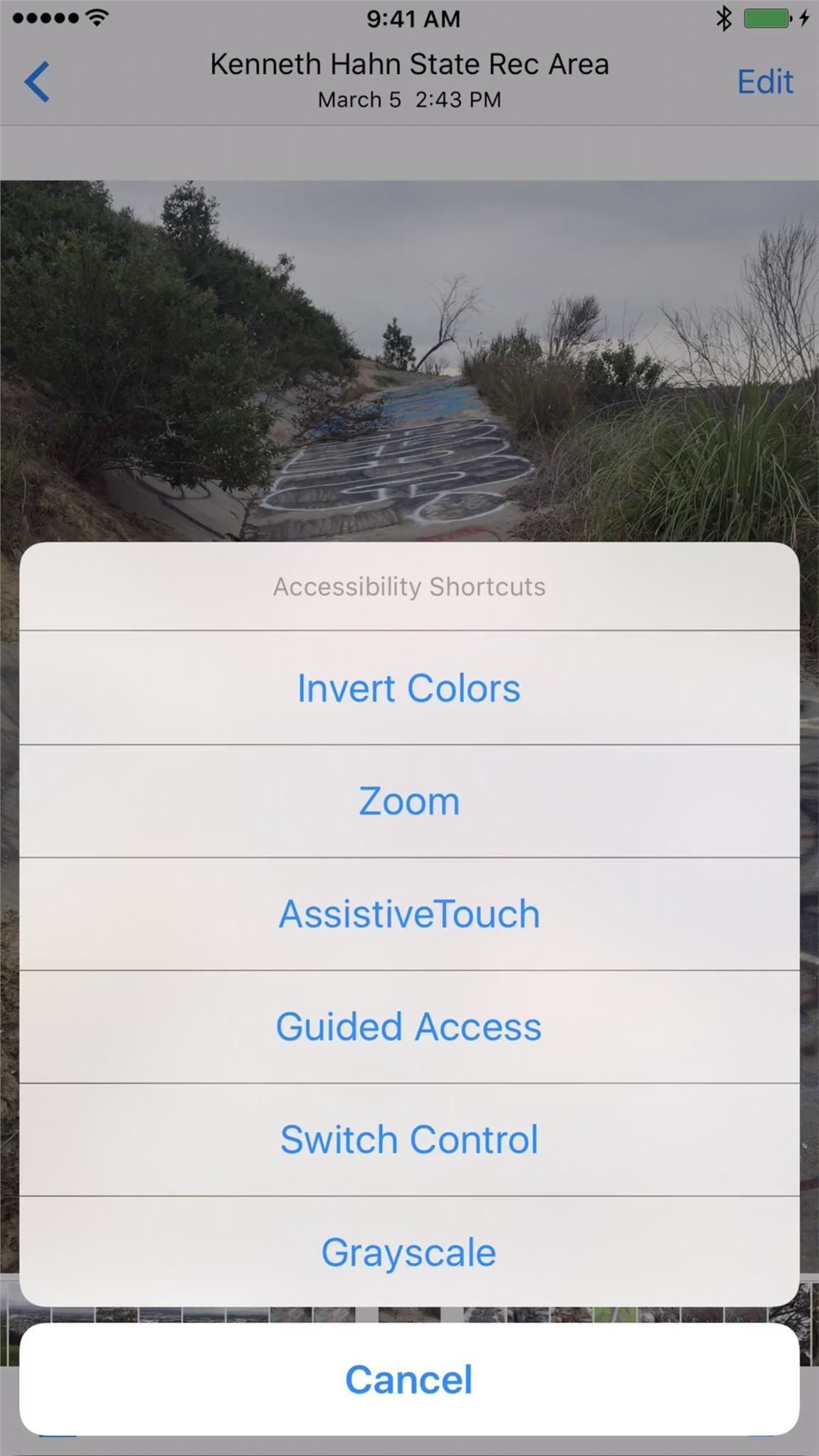
Чтобы запустить Guided Access, просто зайдите в приложение, в котором вы хотите его использовать, затем трижды нажмите кнопку «Домой». Если у вас есть один или несколько ярлыков специальных возможностей, включенных ранее, вам придется выбрать «Управляемый доступ» во всплывающем меню; если нет, это должно начаться сразу.
Вам будет предложено выделить область экрана, к которой вы не хотите, чтобы кто-то мог прикоснуться, или вы можете нажать на Опции, чтобы отключить другие функции, такие как Клавиатура, или даже Коснуться вообще. Когда все будет готово, нажмите Пуск, затем введите пароль.
В этот момент вы сможете без проблем передать свой телефон другому человеку, потому что единственный выход для него, чтобы выйти из этого приложения или взаимодействовать с ограниченной областью, — это тройной щелчок по кнопке «Домой» (и нажмите на Управляемый доступ, если включены другие ярлыки), затем введите установленный пароль.
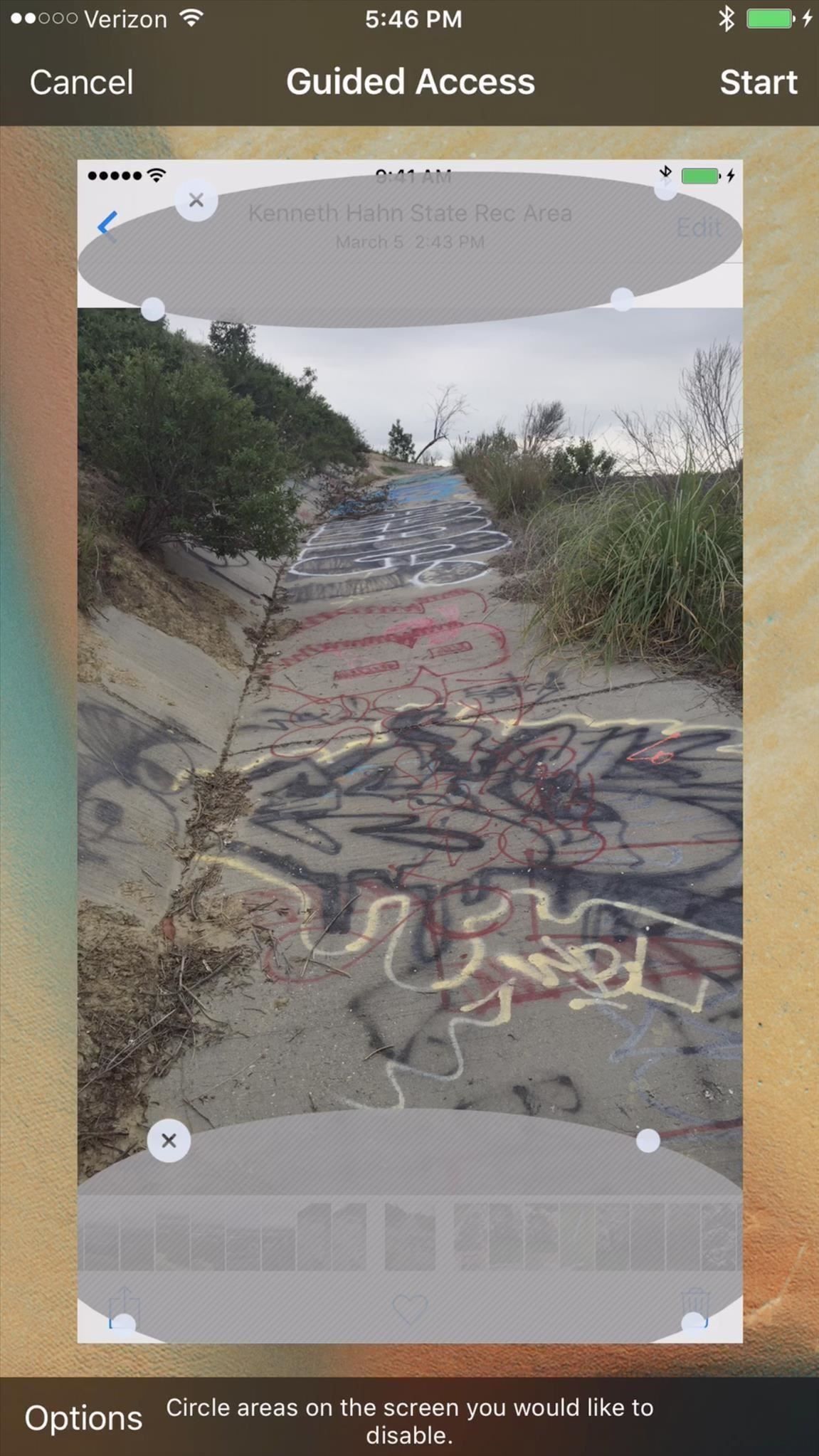
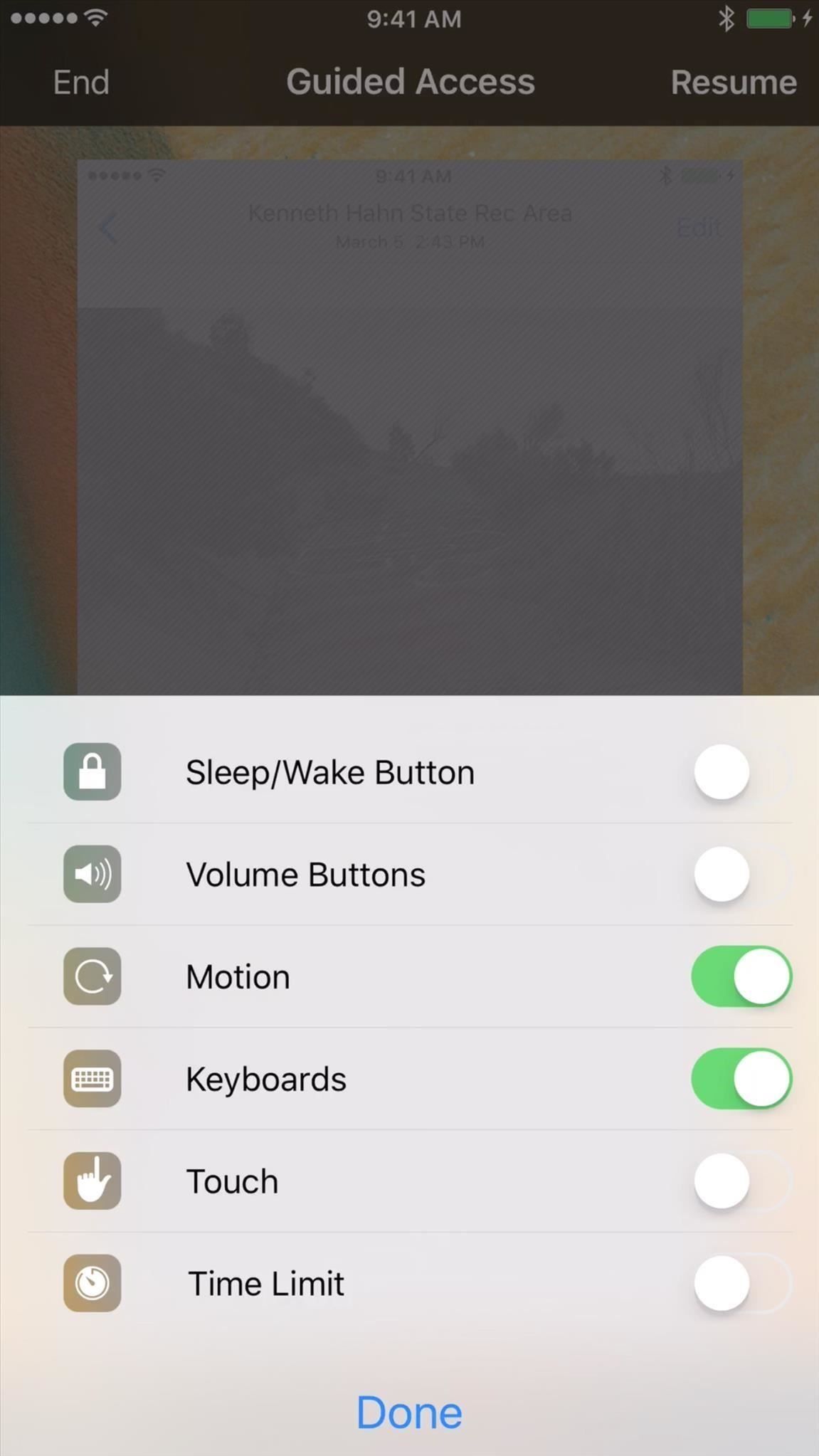
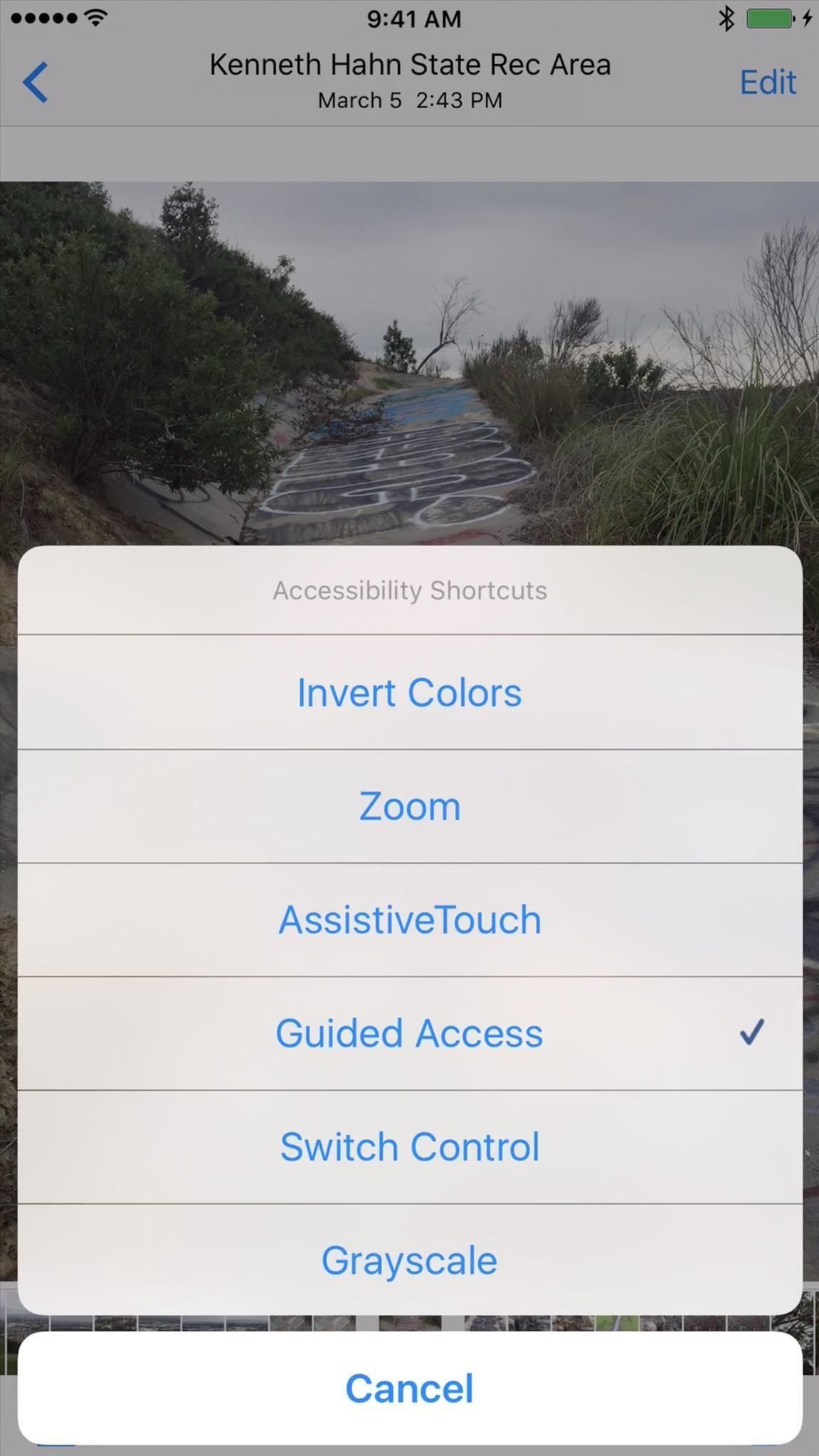
5. Получите экранные элементы управления с AssistiveTouch
Если вы все еще не довольны кнопкой «Домой» на своем iPhone, или она в данный момент сломана или содержит ошибки, вы можете попробовать совершенно новый способ взаимодействия с вашим устройством. Вместо использования механической кнопки для выполнения всех функций, функция под названием AssistiveTouch позволяет управлять вашим iPhone с помощью экранных кнопок.
Чтобы включить эту опцию, начните с перехода к записи «AssistiveTouch» в меню специальных возможностей вашего iPhone. Используйте верхнюю часть переключателя, чтобы включить эту функцию, затем появится небольшая полупрозрачная кнопка. Нажмите эту кнопку, и она развернется, чтобы показать еще несколько элементов управления, таких как Дом, Siri и Центр управления. Более того, вы можете добавлять или удалять действия из этого всплывающего меню, используя параметр «Настройка меню верхнего уровня» в меню настроек AssistiveTouch.
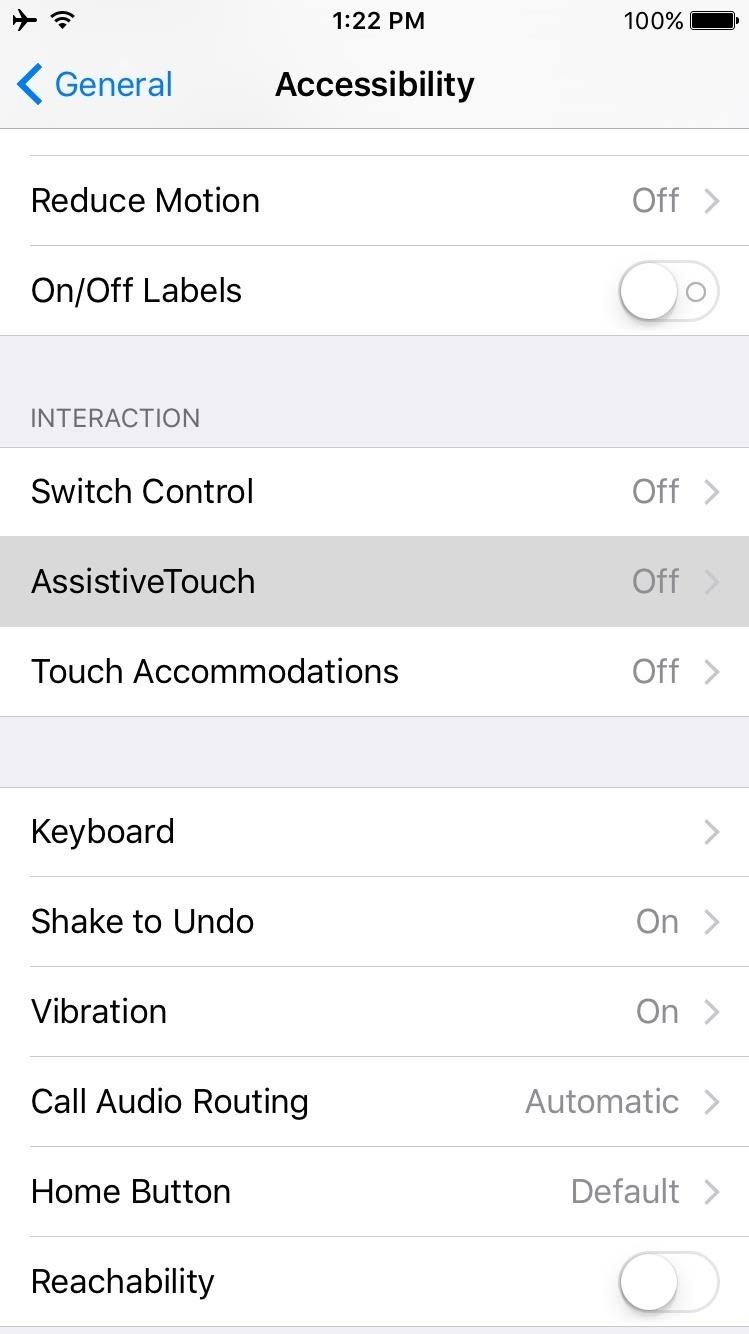
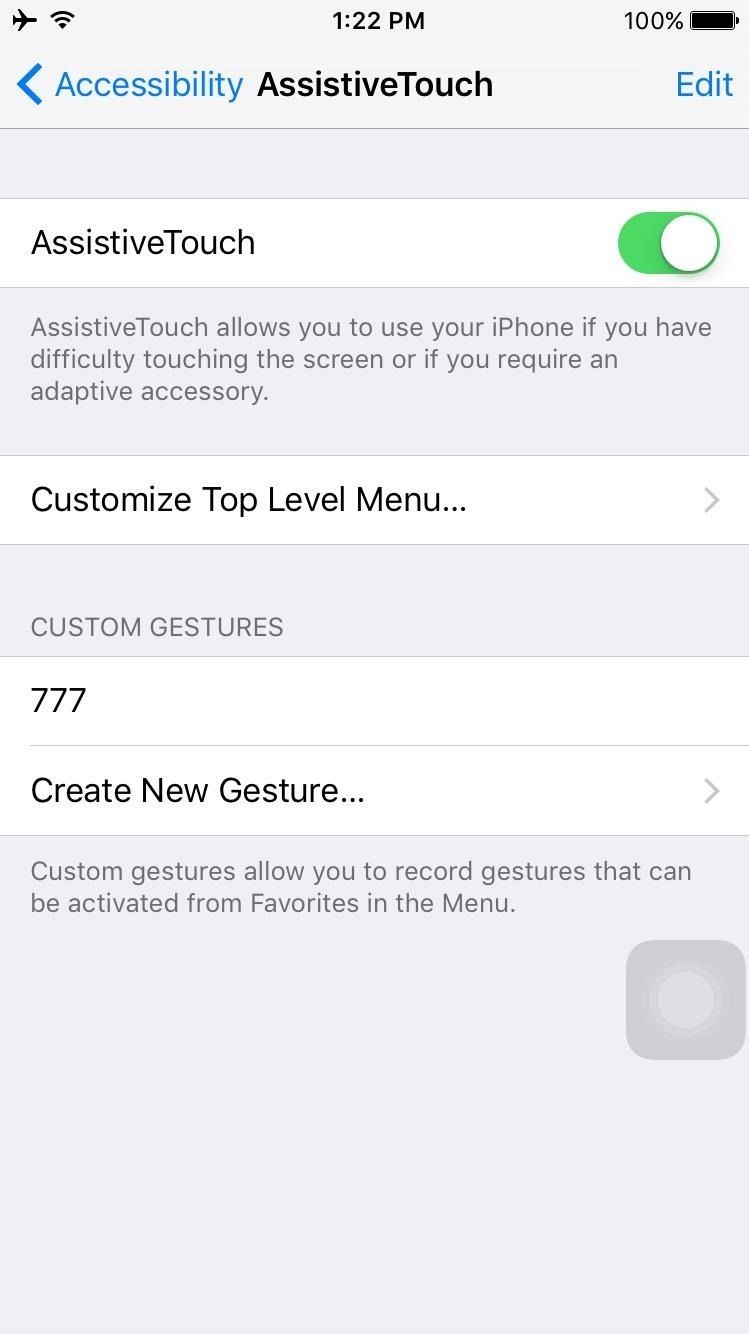
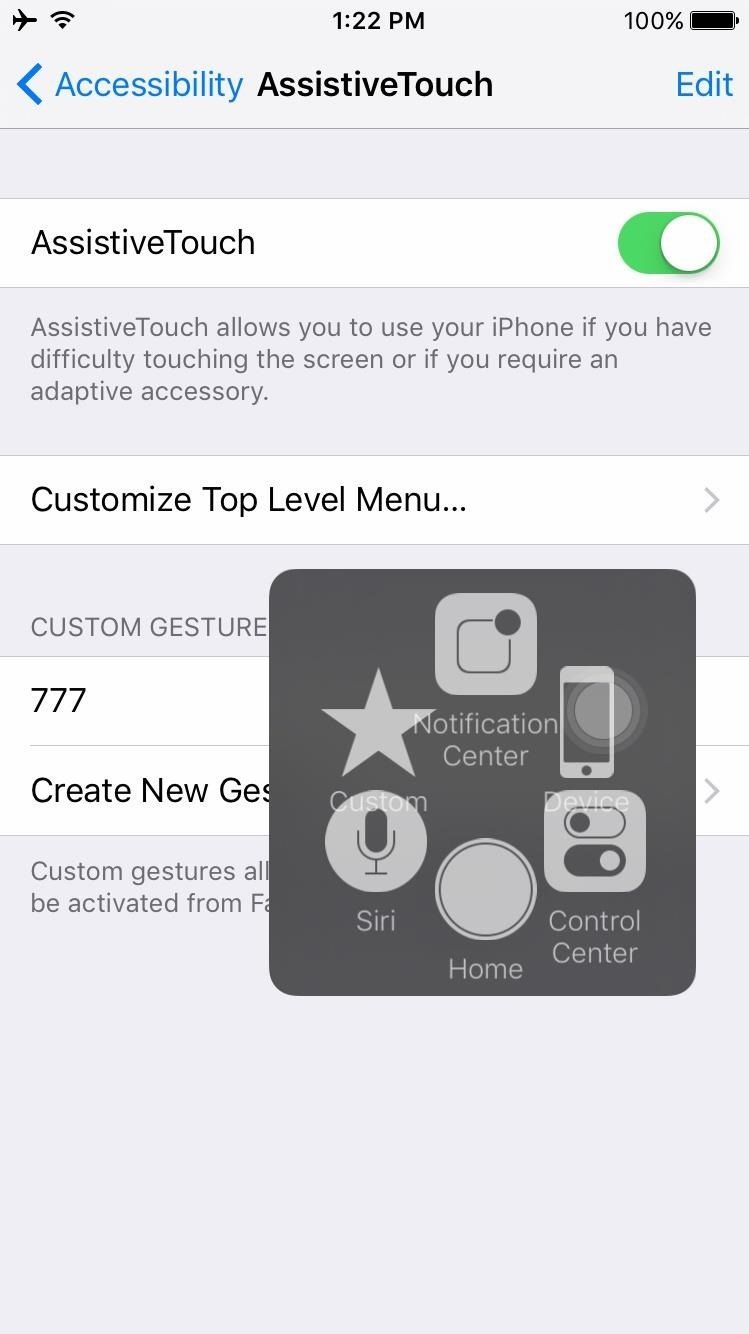
Бонус! Используйте кнопку «Домой» для увеличения скорости или перезагрузки
В то время как мы нацелены на улучшение вашего iPhone с помощью настроек кнопки home, есть пара связанных советов, о которых вы должны знать.
Во-первых, недавно был обнаружен взлом, который резко ускоряет работу на запаздывающих iPhone с помощью специальной последовательности нажатий кнопок. Просто нажимайте кнопку «Режим сна / Пробуждение» до тех пор, пока не увидите «сдвинуться с места», затем нажмите и удерживайте кнопку «Домой», которая очистит оперативную память вашего iPhone.
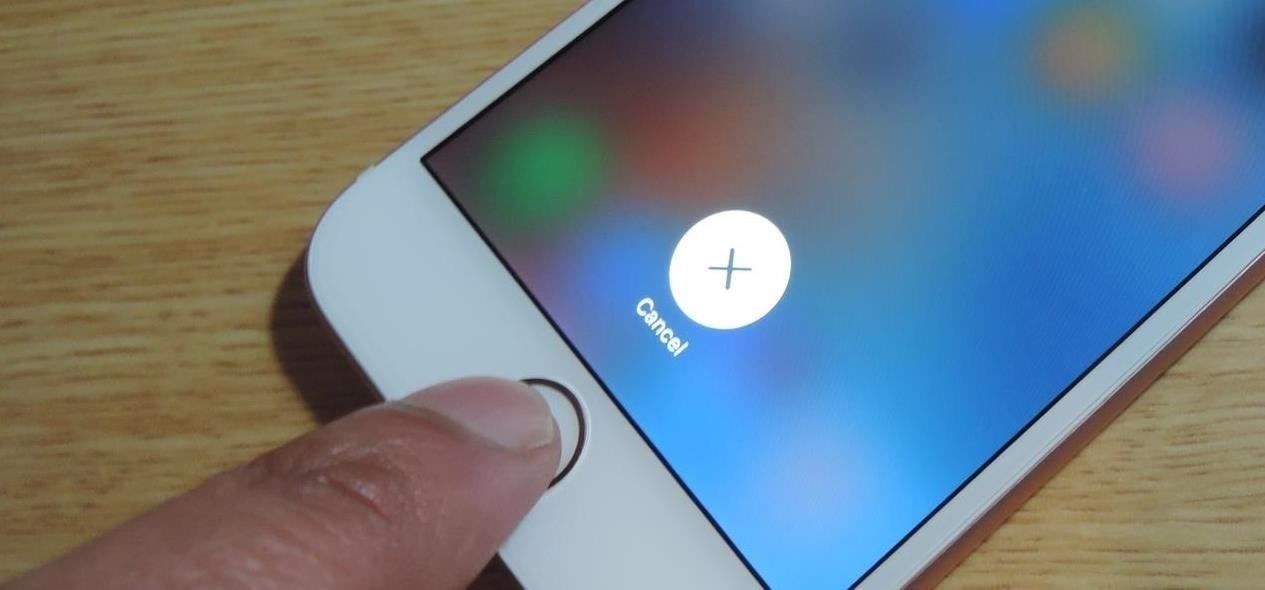
Во-вторых, если вы когда-нибудь окажетесь в ситуации, когда ваш iPhone перестал отвечать на запросы, кнопка «Домой» может вывести вас из этой ситуации. Вместо перезагрузки устройства через обычное меню «выключение» (которое может не работать при зависании), просто нажмите и удерживайте кнопки «Режим сна / Пробуждение» и «Домой» не менее 10 секунд, пока не появится логотип Apple, чтобы принудительная перезагрузка, которая должна помочь решить вашу проблему.
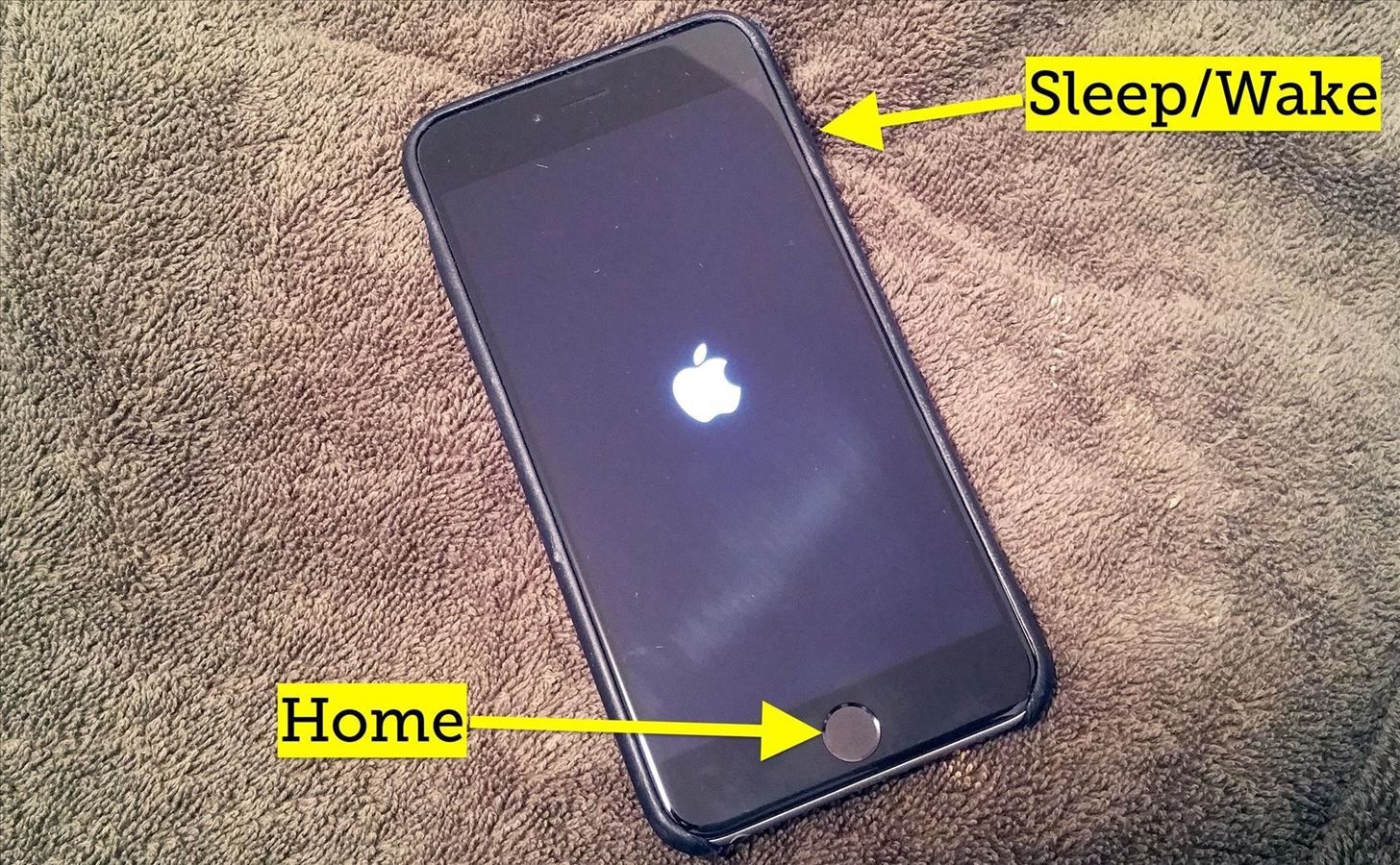
В конце концов, эти советы должны в значительной степени улучшить ваше восприятие с помощью кнопки «Домой» на вашем iPhone, но если вы все еще не удовлетворены, некоторые важные изменения могут произойти с выпуском iPhone 7 и iOS 10. Самая важная новость в этой области заключается в том, что механическую кнопку «Домой» можно, наконец, заменить на емкостную кнопку с поддержкой 3D Touch, что является лишь одним из многих слухов.
Оцените статью!

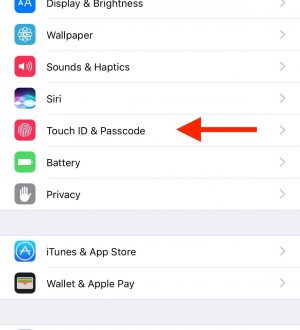
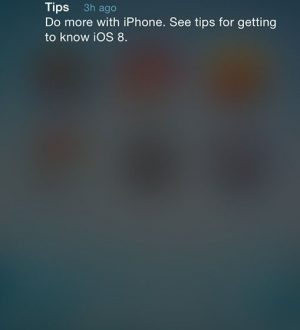
Отправляя сообщение, Вы разрешаете сбор и обработку персональных данных. Политика конфиденциальности.