
Ваше письмо — только ваше — поэтому работа, которую вы выполняете на страницах Apple, должна оставаться конфиденциальной, пока вы не решите поделиться ею. Apple, кажется, разделяет это мнение. В качестве еще одного символа своей приверженности конфиденциальности и безопасности пользователей компания включает в свое приложение для обработки текста для iOS функцию, которая позволяет блокировать документы за паролем, а также с помощью Face ID или Touch ID.
Однако, хотя биометрические данные упрощают доступ к заблокированным текстовым документам, iOS потребует от вас ввести выбранный пароль в случае сбоя. Это означает, что вам нужно запомнить свой пароль, так как вы могли бы месяцами не вводить его. Хуже того, нет никакого способа восстановить документ без этого пароля, если в файле не включена совместная работа. Затем другие пользователи могут дать вам пароль. Об этом следует помнить, прежде чем углубляться в описанные ниже шаги.
Блокировка ваших страниц документа
Блокировка документа с помощью пароля довольно проста, и при этом файл будет зашифрован 128-битным шифрованием AES. Просто учтите, что добавление пароля влияет только на текущий документ и последующие версии, а не на более старые версии.
Сначала откройте нужный файл, затем нажмите многоточие (•••) в правом верхнем углу. Далее нажмите «Установить пароль» и заполните параметры на следующей странице. Вы также можете установить пароль при совместном использовании документа для совместной работы по ссылке, к которой может получить доступ любой пользователь (но сначала следует прекратить совместное использование, чтобы участники не открывали более старую версию, а затем снова предоставляли доступ к файлу).
Вам нужно будет ввести пароль, а затем подтвердить его. Пароли могут состоять из цифр, заглавных и строчных букв и других символов на клавиатуре. Если вы действительно хотите, чтобы ваш документ был защищенным, выберите надежный пароль или используйте менеджер паролей, такой как LastPass, чтобы сгенерировать его для защиты от возможных хакеров. Будем надеяться, что однажды Apple включит свою iCloud Keychain в iWork, чтобы вам было проще автоматически создавать надежные пароли.
Вы также можете предоставить подсказку для себя, если хотите, но мы рекомендуем хранить пароль в диспетчере паролей, таком как LastPass, 1Password, Dashlane или Keeper, особенно если вы защищаете много документов Pages, так как каждый получает свой собственный пароль. Если вы хотите использовать Face ID или Touch ID, чтобы разблокировать файл .pages, убедитесь, что переключатель «Face ID» или «Touch ID» имеет оранжевый цвет.
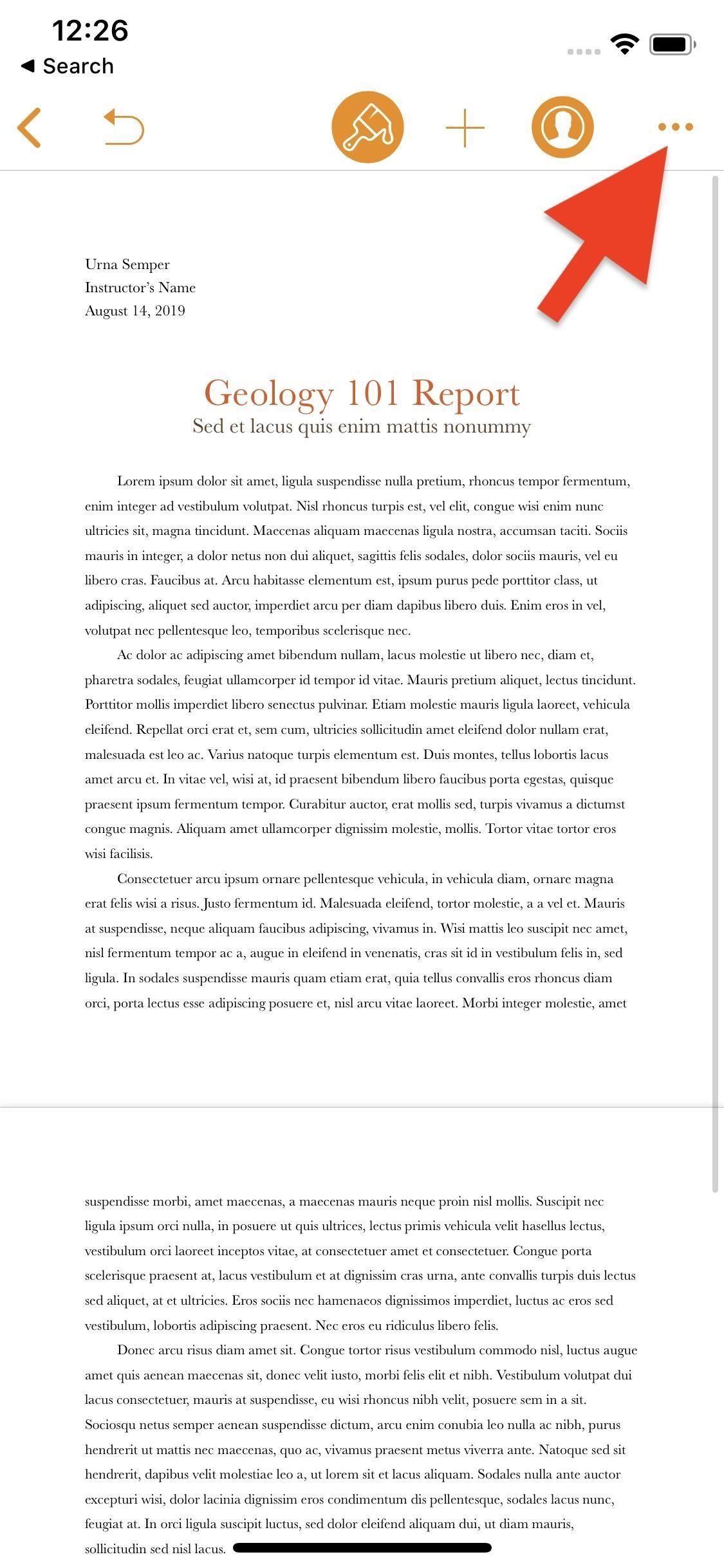
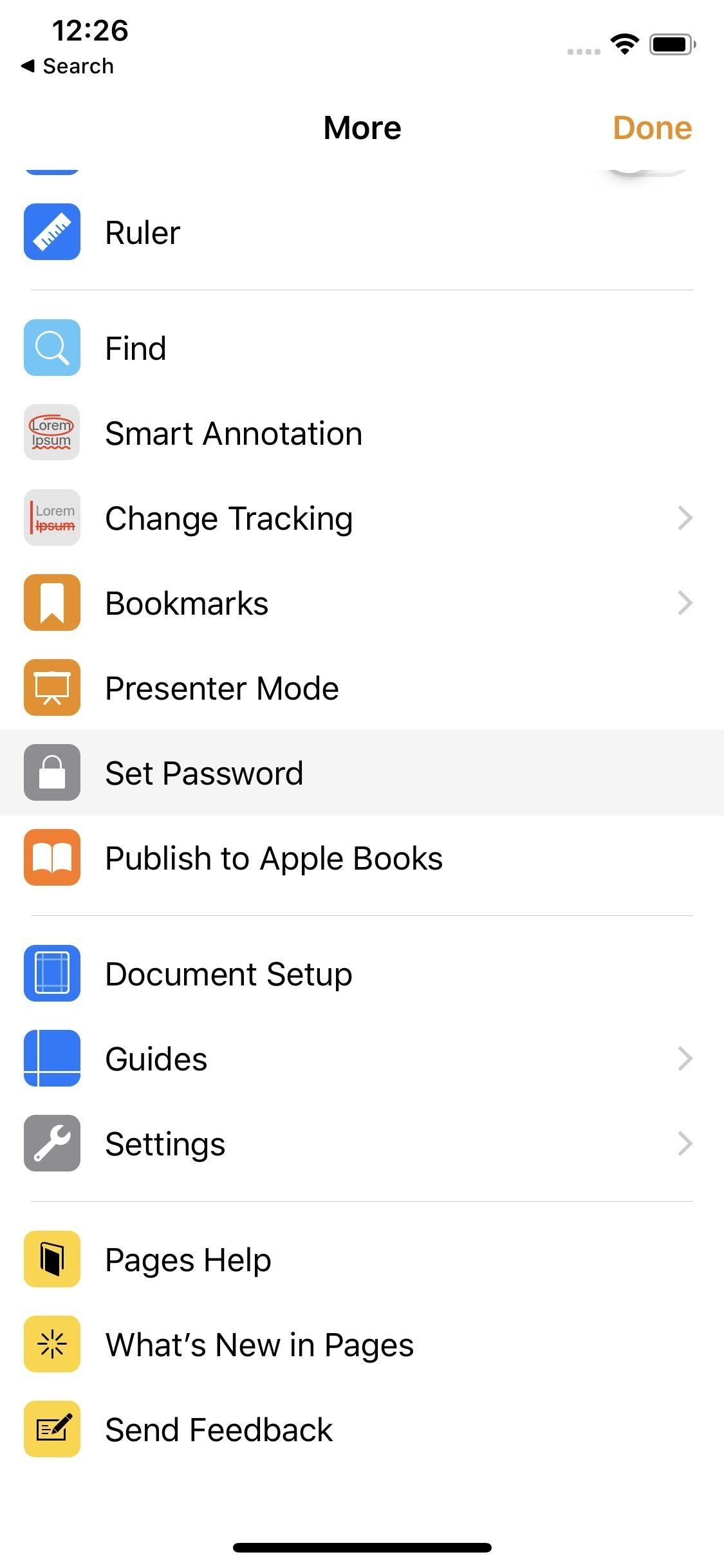
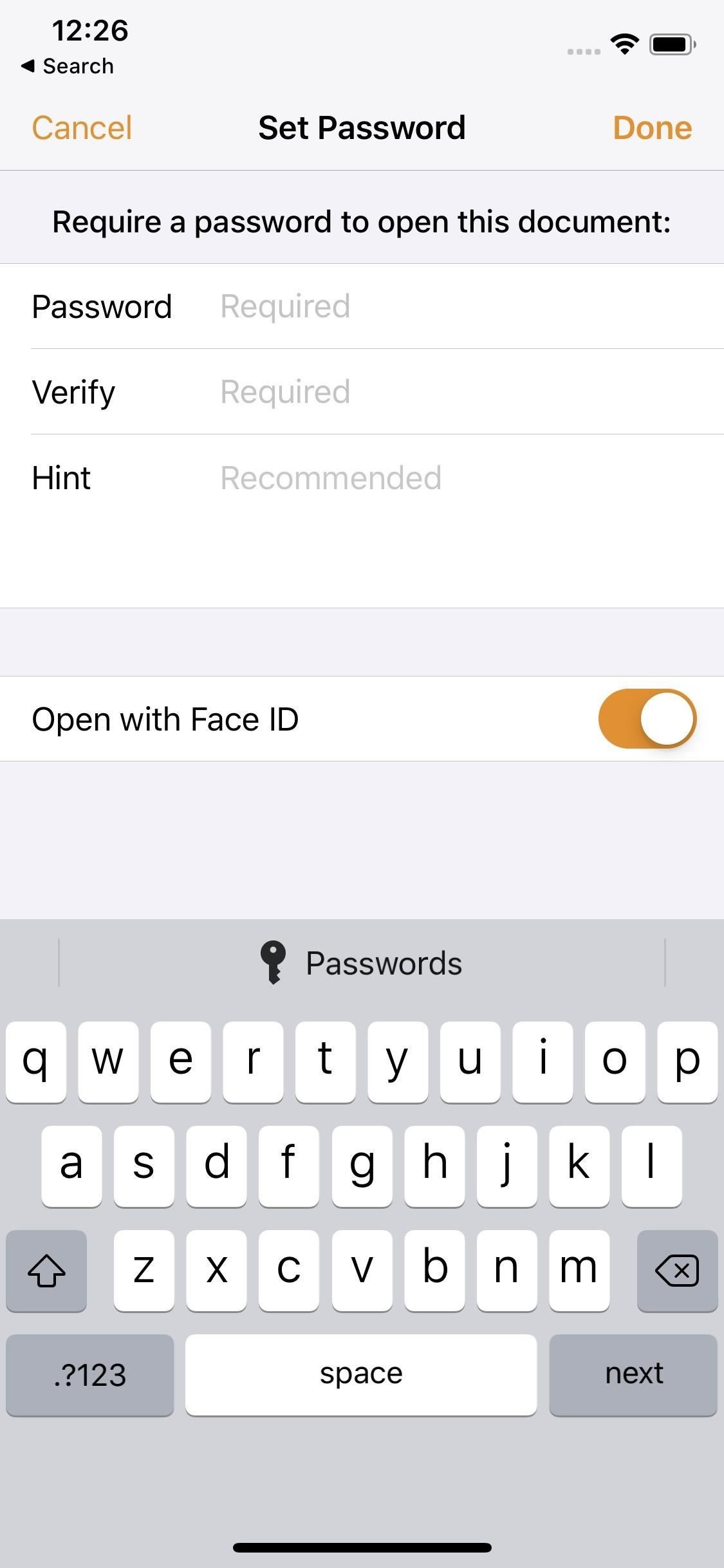
После заполнения всех полей нажмите «Готово», чтобы вернуться к редактированию документа. Ваши пароли должны совпадать, прежде чем вы сможете двигаться дальше.
Открытие документа заблокированных страниц
Вернувшись в браузер документов (или приложение «Файлы»), вы увидите, что миниатюра вашего файла теперь имеет блокировку. Нажмите, чтобы открыть его. Если вы включили Face ID или Touch ID, вам нужно разрешить Pages использовать Face Face или Touch ID, прежде чем можно будет начать аутентификацию. Если вы ранее это делали, вам не нужно делать это снова.
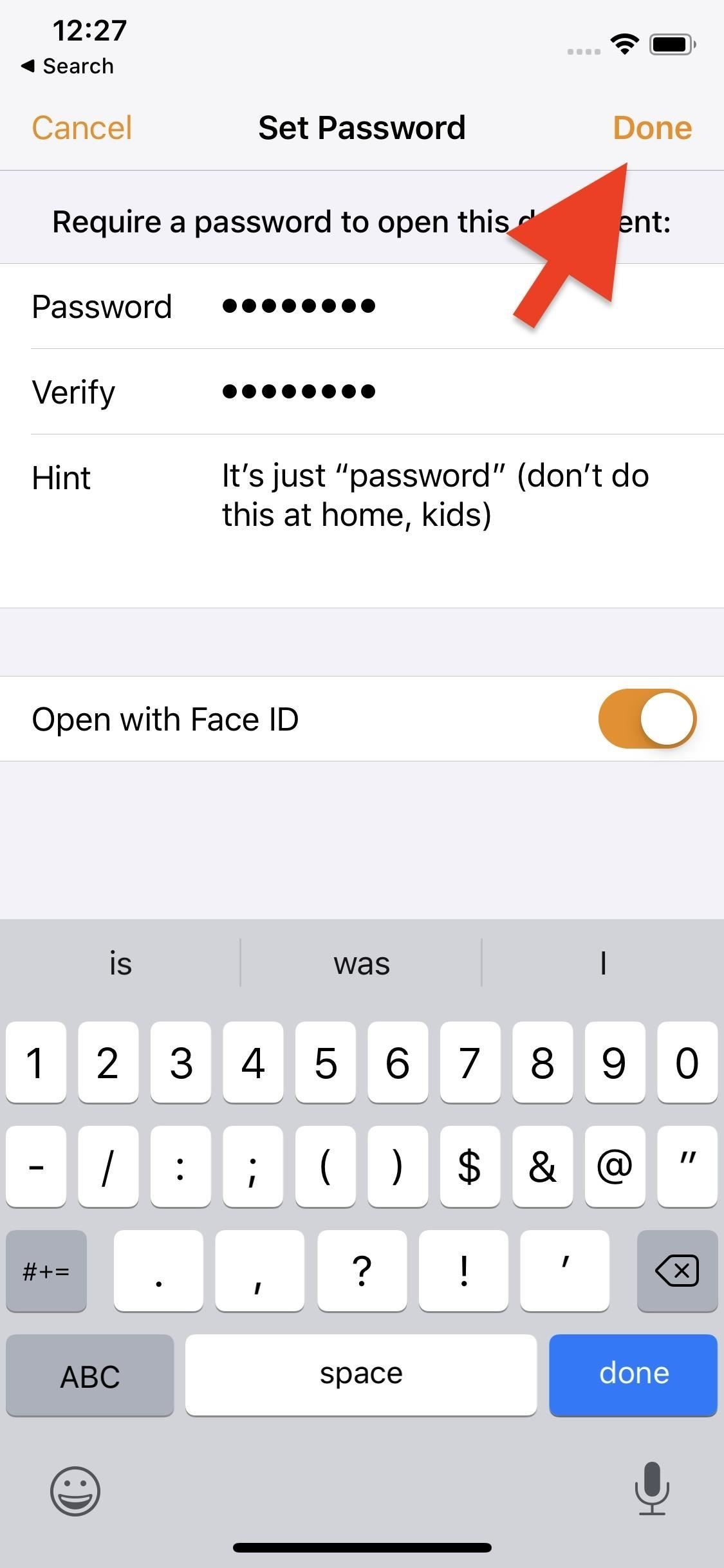
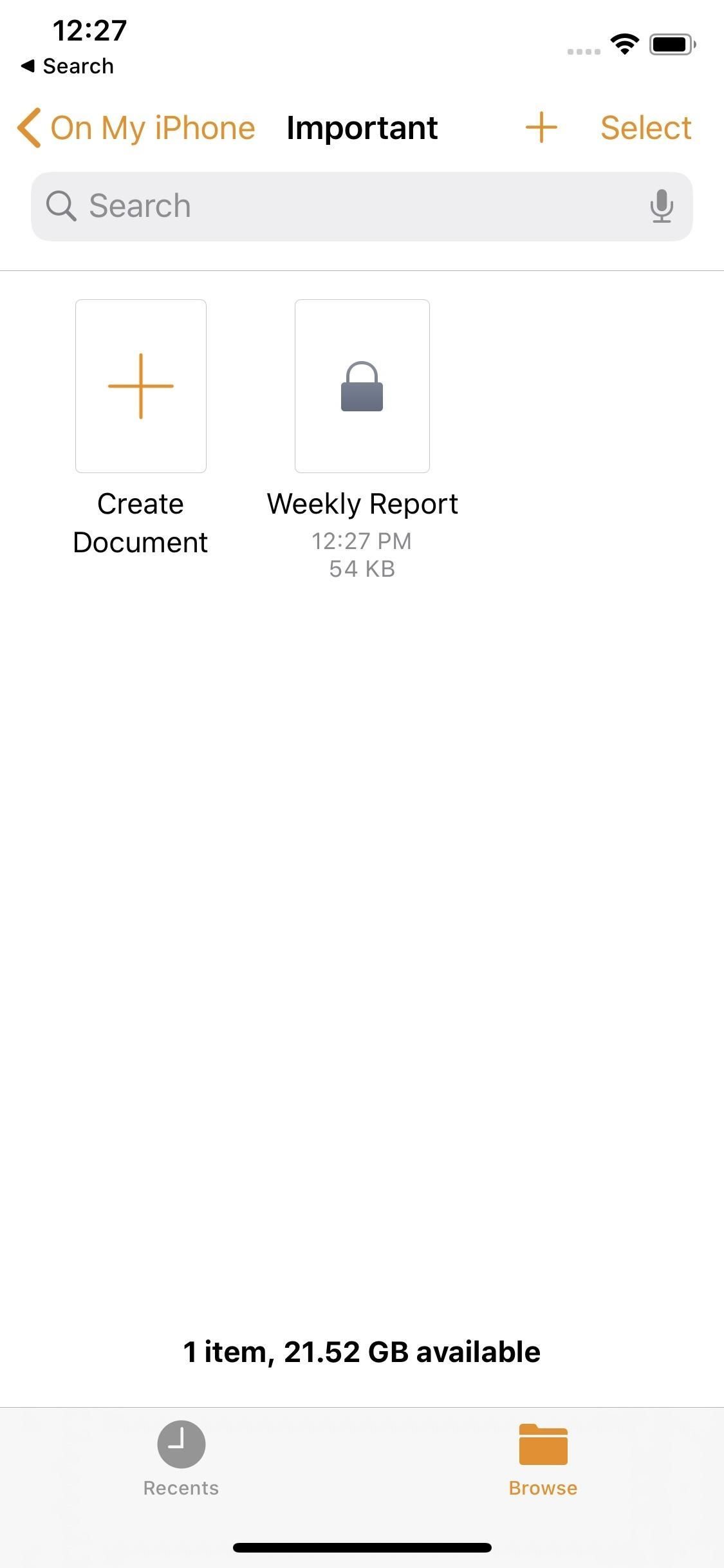
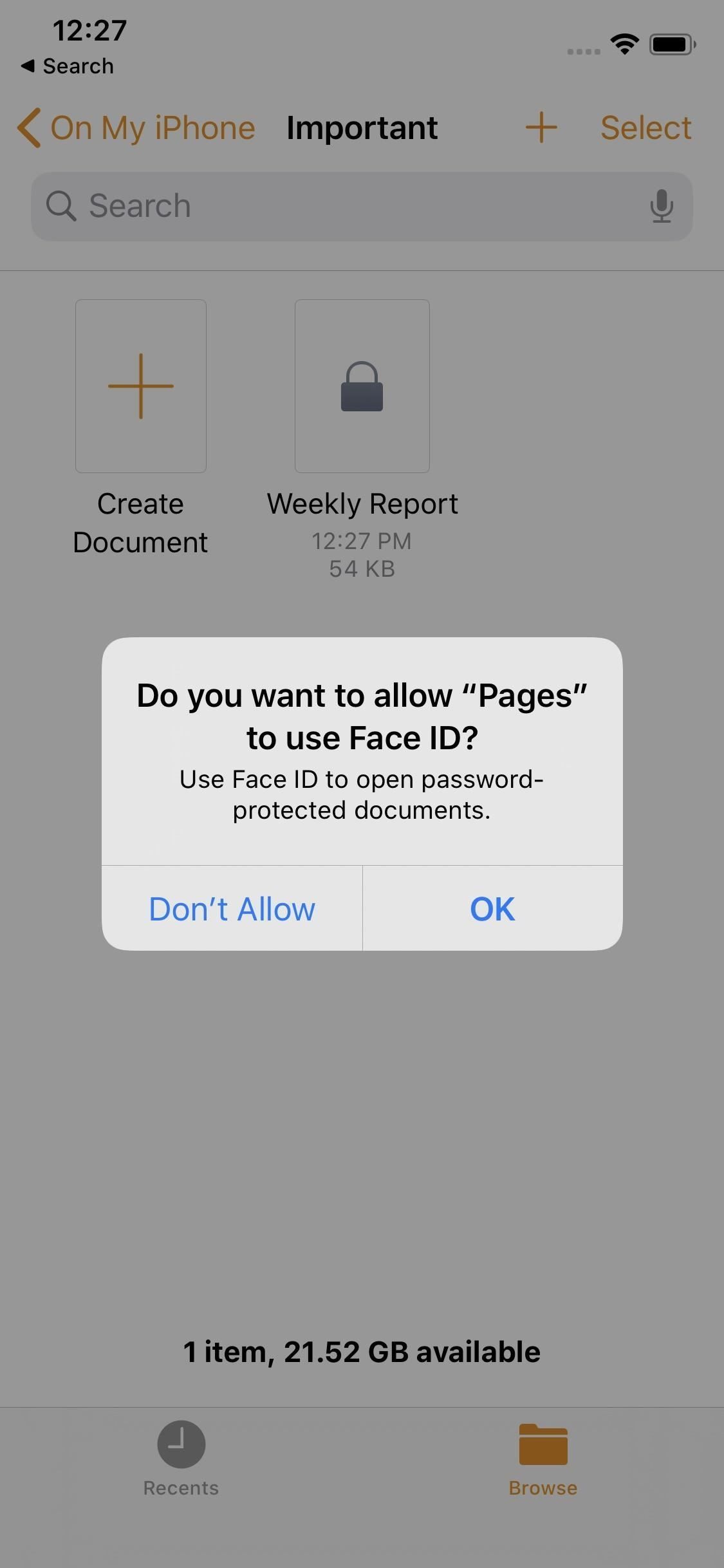
Получив разрешение, вы можете использовать Face ID или Touch ID, чтобы быстро разблокировать документ. Как только iOS утвердит аутентификацию, ваш документ .pages откроется прямо сейчас. Однако, если идентификация лица или сенсорного идентификатора завершится с ошибкой более чем несколько раз, на Pages потребуется ввести пароль. Я надеюсь, что вы помните это!
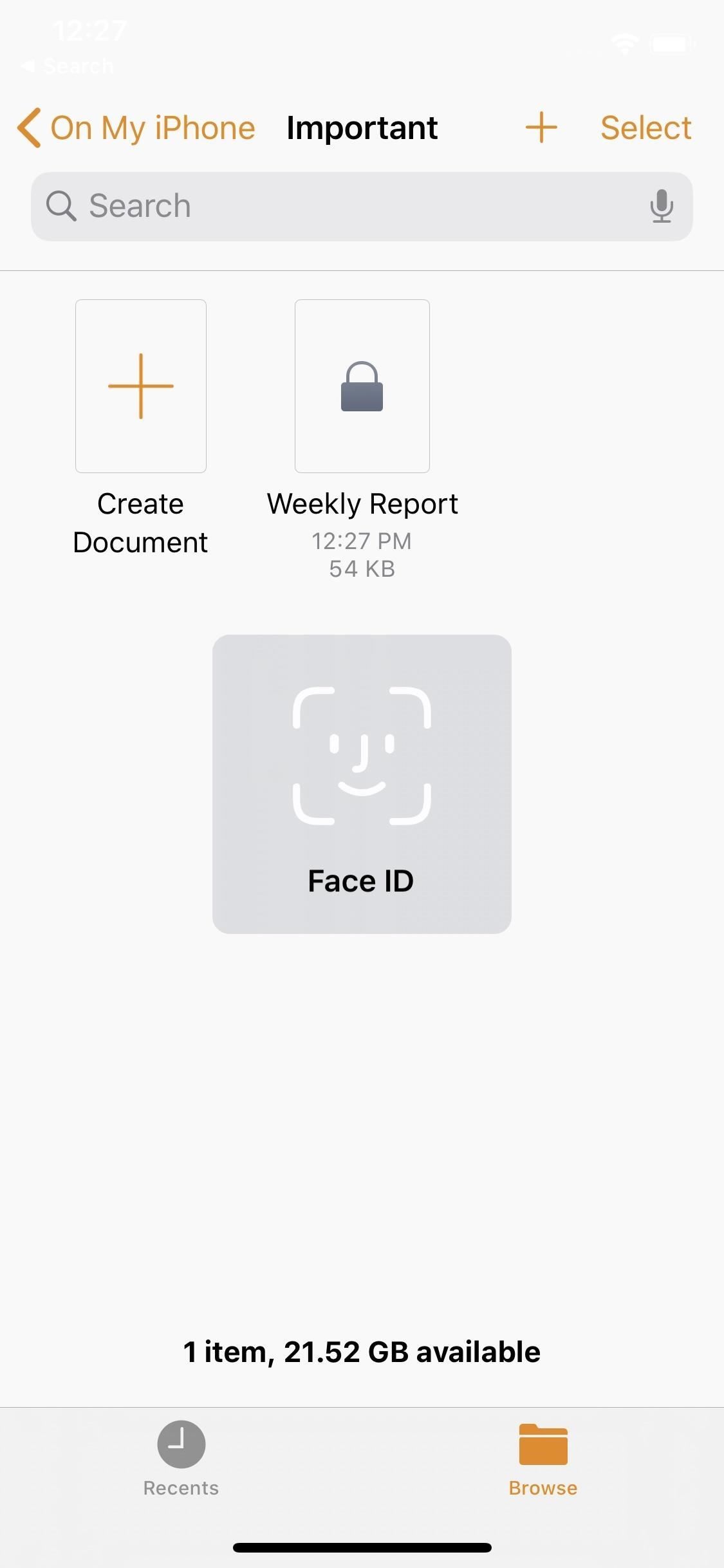
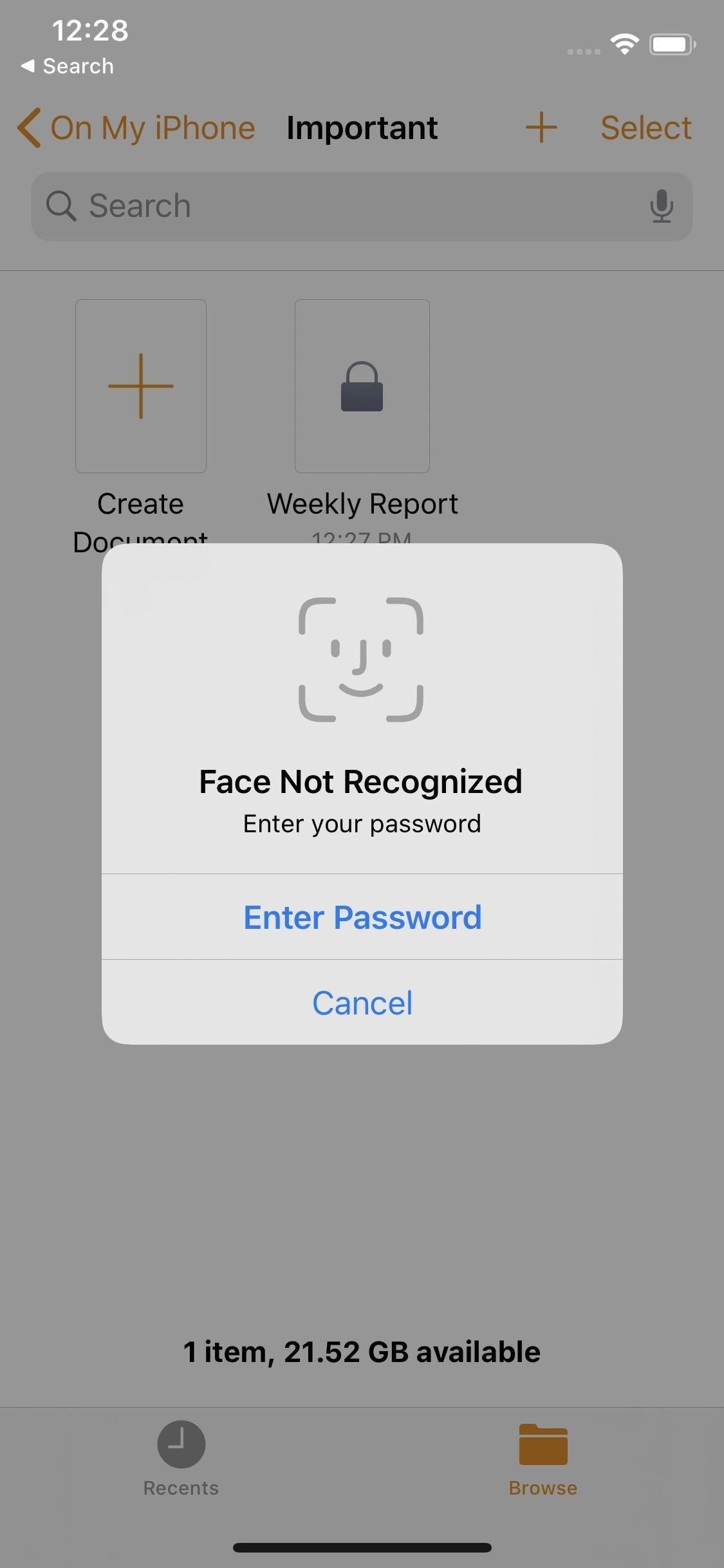
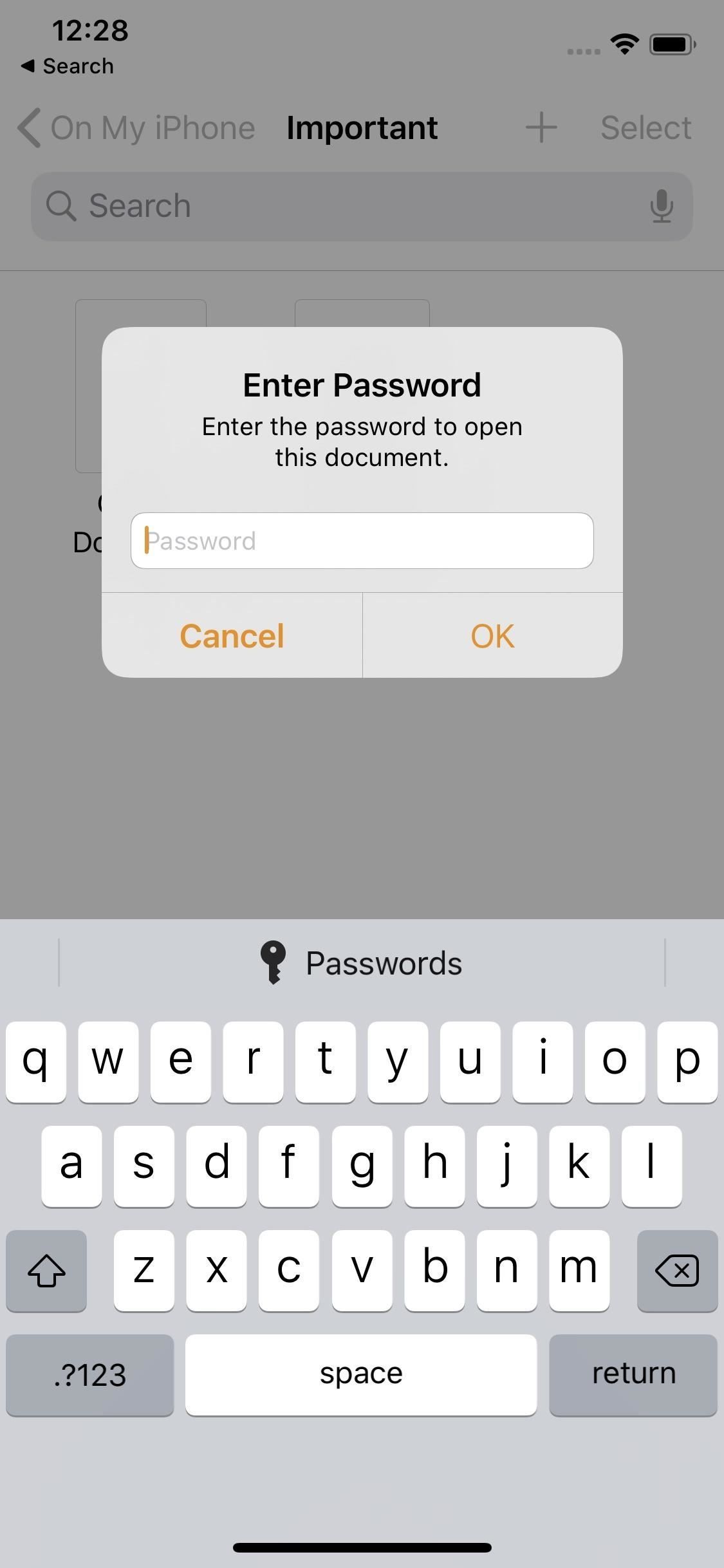
Открытие заблокированных документов с других устройств iOS
Защита файла повлияет на этот документ на всех ваших подключенных устройствах iOS и macOS, а также на всех возможных устройствах соавтора. Если вы попытаетесь открыть защищенный паролем документ на своем iPad или Mac после блокировки на iPhone, вам нужно будет ввести пароль, прежде чем получить к нему доступ. Если вы заблокировали его с помощью Face ID или Touch ID, а другое устройство iOS поддерживает любой метод аутентификации (некоторые Mac поддерживают Touch ID), вы можете добавить его при вводе пароля.
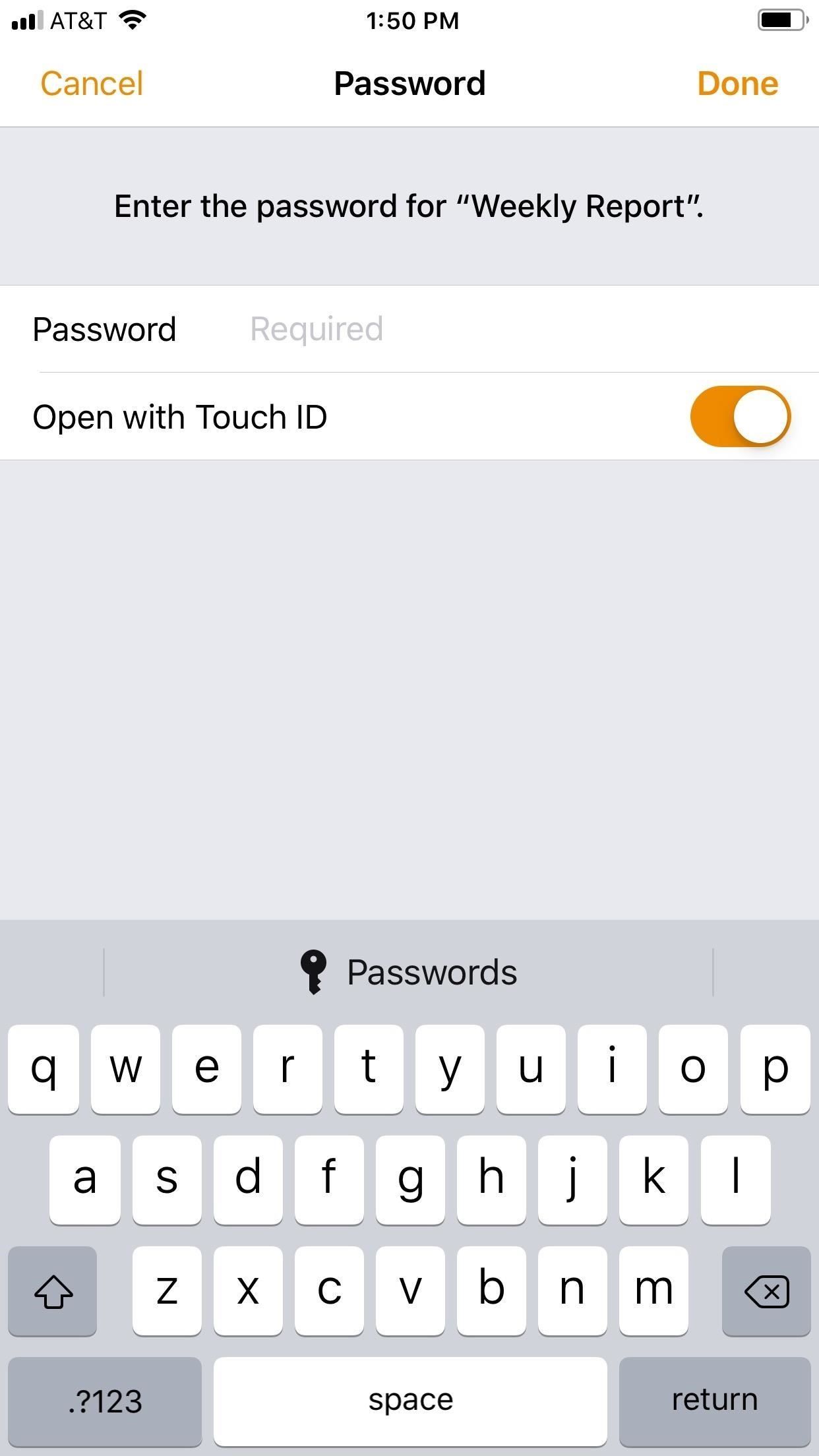
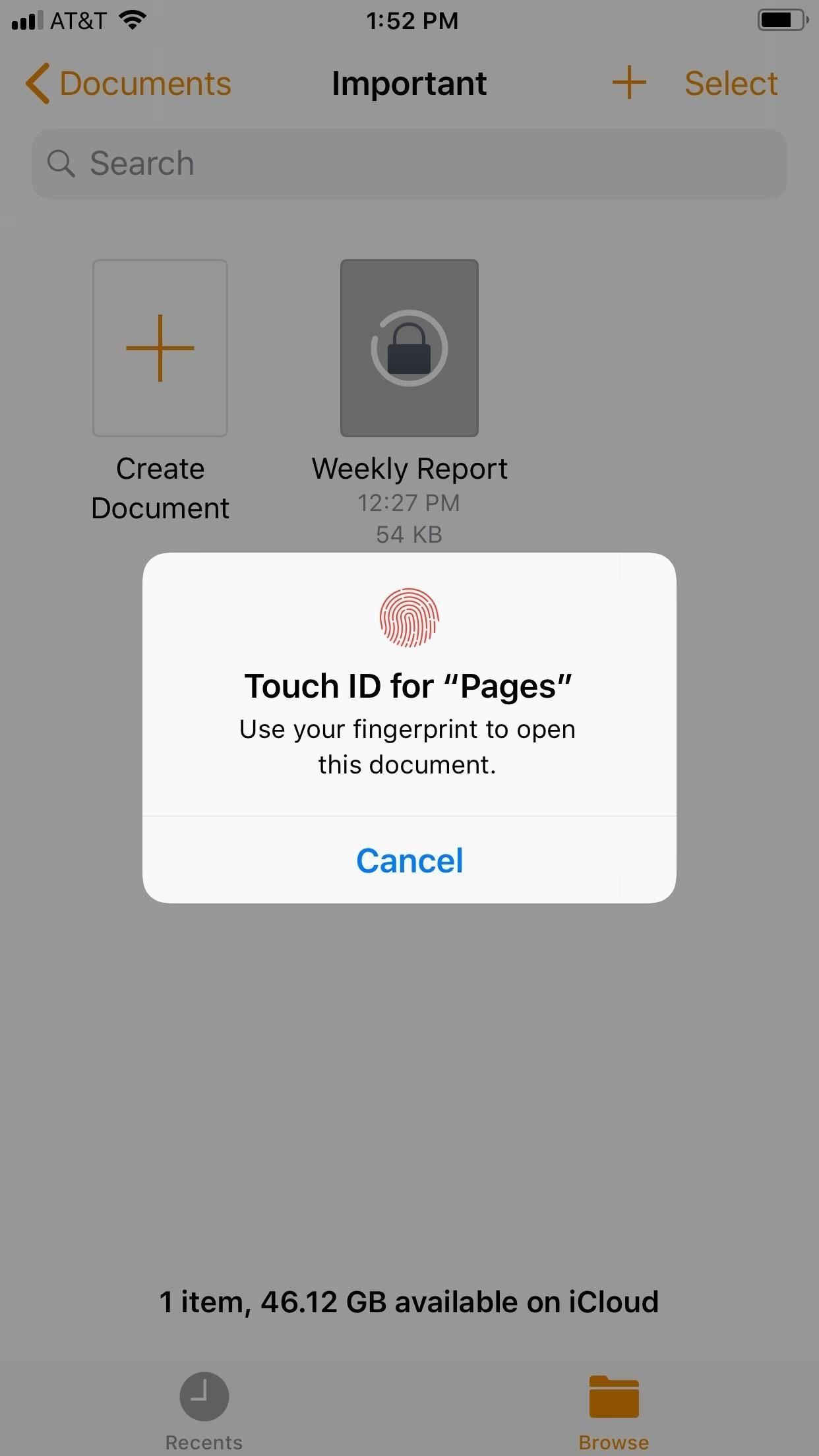
Изменение или удаление пароля
Если вам нужно удалить или изменить пароль, вернитесь в настройки документа и нажмите «Изменить пароль». Здесь вы можете полностью отключить пароль или ввести текущий пароль и новый пароль, чтобы изменить его. Любое изменение повлияет только на настоящий документ и последующие версии, но не на более старый файл.
Помните, что при смене пароля в общем документе он применяется только к текущему сеансу и последующим сохранениям. Поэтому, если сотрудники синхронизируются, они больше не смогут открыть их, если вы не дадите им новый пароль. Но если они просматривают более старый файл (или восстановили его), они могут увидеть незащищенную версию. Чтобы устранить проблему, прекратите публикацию документа; добавить, изменить или удалить пароль; затем поделитесь этим снова.
Эта статья была подготовлена во время специального освещения Gadget Hacks по использованию вашего смартфона для повышения производительности. Проверьте всю серию продуктивности.
Оцените статью!
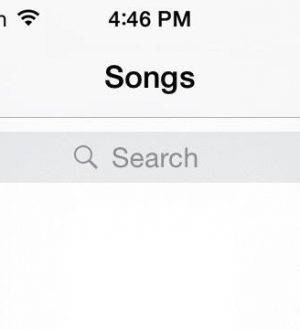
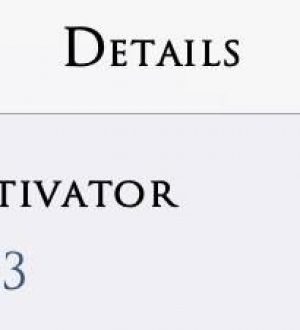

Отправляя сообщение, Вы разрешаете сбор и обработку персональных данных. Политика конфиденциальности.