iOS 7 включает в себя еще больше сочетаний клавиш на основе жестов, чем когда-либо, и это означает, что, если вы овладеете ими, вы сможете перемещаться по приложениям, просматривать информацию и в целом выполнять задачи быстрее и проще, чем когда-либо прежде. Будь то беглый взгляд или навигация по списку в «Почте» или «Сообщения», перелистывание вверх по Центру управления или вниз по Центру уведомлений, перемещение по истории Safari или отбрасывание вкладок или целых приложений с помощью жестов iOS 7, все ярлыки, которые вам нужны, буквально на ваши кончики пальцев Вот как их использовать:
1. Позвонив в Центр управления и Центр уведомлений
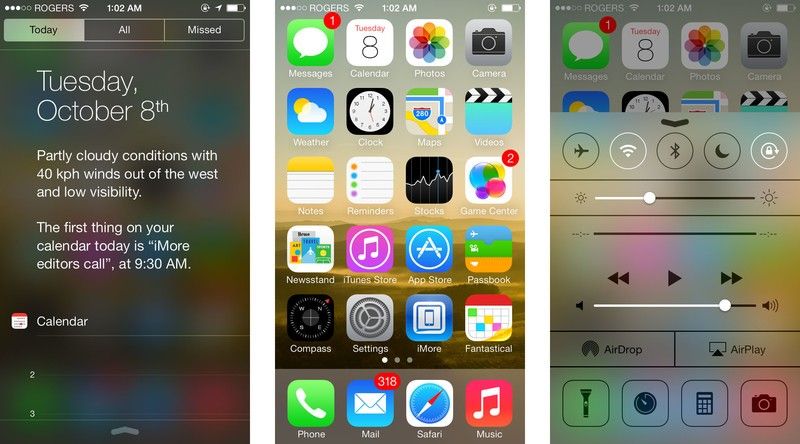
Центр уведомлений был доступен с помощью пролистывания вниз от верхнего края экрана iPhone, iPod touch и iPad. В iOS 7 ко всему новому Центру управления можно также получить доступ, проведя пальцем вверх от нижнего края.
Это работает из любой точки системы, хотя в полноэкранных приложениях вам нужно провести два раза — один раз, чтобы открыть «дескриптор», и второй раз, чтобы активировать сам центр. Это остановит вас от случайного освещения вашей игры, фильма и т. Д. Если вы действительно не хотите случайно запускать Центр управления, вы можете отключить их от работы внутри приложений. Кроме того, если вы беспокоитесь о безопасности, вы можете отключить их работу на экране блокировки, чтобы никто не мог прочитать ваши сообщения или перевести ваше устройство в автономный режим без предварительной проверки подлинности.
2. Просмотр и навигация по спискам в Почте и Сообщениях
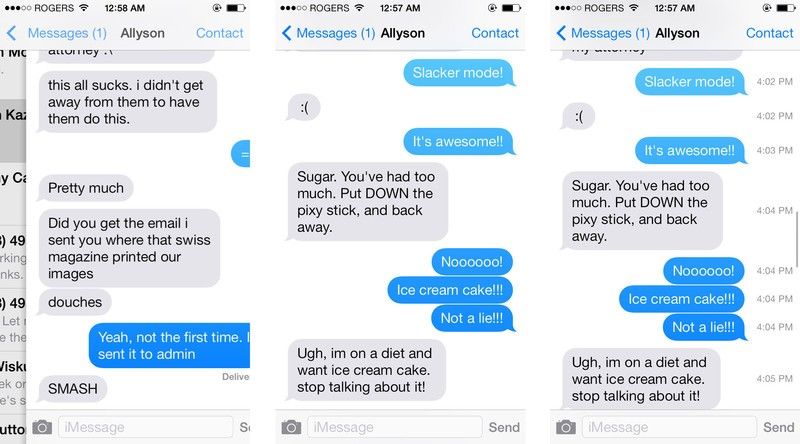
И Mail, и iMessage включают новый жест, который позволяет вам либо просмотреть свой список сообщений, либо полностью вернуться к нему. В отдельном сообщении просто коснитесь экрана слева и проведите пальцем вправо, и появится полный список сообщений. Отложите немного назад, чтобы быстро увидеть список сообщений, или полностью отведите назад, чтобы полностью переключиться на него. Вы также можете провести справа налево на отдельное сообщение, чтобы получить доступ к удалению и другим функциям.
В приложении «Почта» вы можете снова провести пальцем, чтобы получить полный список почтовых учетных записей и папок, а в сообщениях вы можете провести пальцем вправо, чтобы взглянуть на отметки времени для отдельных сообщений.
3. Пролистывая историю в Safari
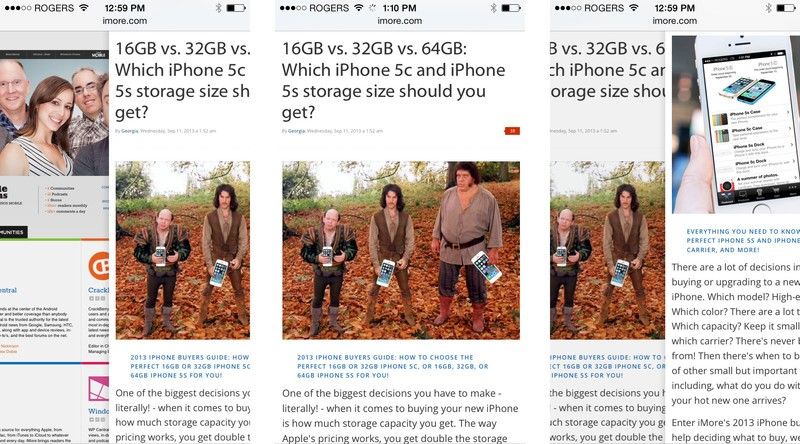
В iOS 7 Safari получает собственную навигацию на основе жестов. Теперь вы можете провести пальцем от левого края вправо, чтобы вернуться на предыдущую страницу в истории браузера, или от правого края влево, чтобы перейти на следующую страницу (если вы ранее вернулись). Если вы представляете, что, следуя каждой ссылке на веб-сайте, вы добавляете в стек еще одну страницу, эти жесты позволяют быстро перемещать страницы из стека и в стек до тех пор, пока вы не получите именно ту, которая вам нужна.
4. Выбрасывать карты и вкладки
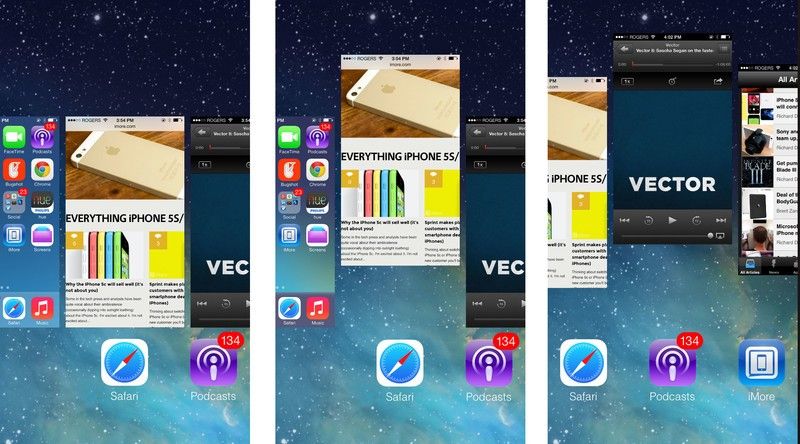
iOS 7 позволяет обрабатывать намного больше объектов, таких как объекты, включая, в частности, новый интерфейс для многозадачности и новый интерфейс rolodex для Safari. В обоих случаях, когда вы их запускаете, вы можете захватить экран и просто выбросить его. В любом месте системы дважды нажмите кнопку «Домой», чтобы открыть новый интерфейс карты для многозадачности. Затем просто коснитесь одного приложения, двух приложений или целых трех приложений и переключайте их вверх и за пределы экрана. Они уйдут и станут одним. В Safari коснитесь кнопки закладок, коснитесь вкладки и сдвиньте ее влево, чтобы закрыть ее. Не может быть проще. Вы можете даже сбросить проходы в Passbook, чтобы вернуться к представлению кошелька.
5. Доступ к поиску Spotlight с любого главного экрана
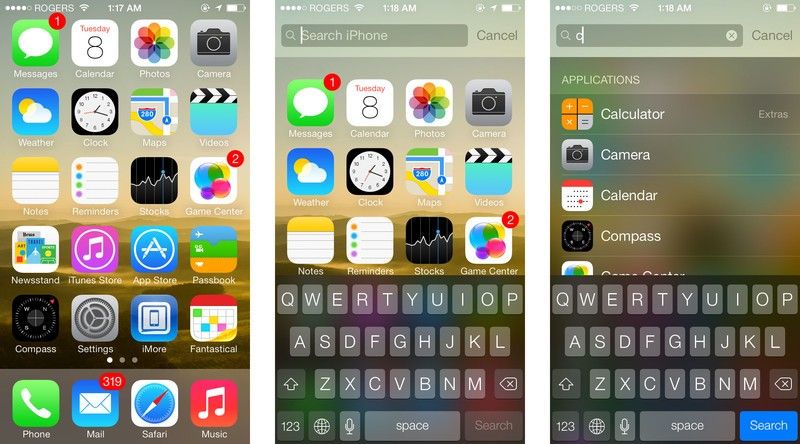
Хотя может показаться, что iOS 7 исключила Spotlight Search из системы домашнего экрана, на самом деле она переместила его со своего собственного экрана влево и интегрировала в каждый экран. Теперь, вместо того, чтобы провести пальцем по другому пути, просто коснитесь любого места на главном экране (кроме верхнего края, зарезервированного для Центра уведомлений) и слегка проведите пальцем вниз. Он работает так же, как поиск работал в приложениях в течение многих лет. Экран опускается, и поле Spotlight раскрывается.
Бонусный совет: навигация с помощью жестов iPad
IPad и iPad mini по-прежнему имеют несколько собственных общесистемных ярлыков жестов. Они позволяют невероятно быстро и легко перемещаться между приложениями, открывать быстрый переключатель приложений и даже возвращаться на главный экран. Чтобы получить доступ к интерфейсу многозадачной карты, поместите четыре пальца на экран и проведите пальцем вверх. Чтобы перемещаться между приложениями, не нажимая сначала на карту многозадачности, поместите четыре пальца на экран и проведите пальцем справа налево, чтобы перейти к предыдущему приложению, и слева направо, чтобы вернуться к следующему приложению. Чтобы вернуться на главный экран, поместите четыре пальца на экран и сведите их вместе.
Вы также можете использовать базовый пинч, чтобы вернуться от одной фотографии к новому представлению «Моменты» в «Фото» или вернуться из одного места к списку из нескольких мест в приложении «Погода».
Ваши лучшие советы по iOS 7?
Это наши 5 самых секретных ярлыков, которые делают перемещение по интерфейсу iOS 7 не только быстрее, но и увлекательнее. Если вы нашли другие способы сэкономить время, дайте нам знать, как!
Оцените статью!

![Как исправить типичные проблемы iPhone 5S на iOS 8 [часть 4]](https://appleb.ru/wp-content/uploads/2020/04/kak-ispravit-tipichnye-problemy-iphone-5s-na-ios-8_1-300x330.jpg)

Отправляя сообщение, Вы разрешаете сбор и обработку персональных данных. Политика конфиденциальности.