![Как исправить AirDrop, который не работает на вашем Apple iPad Pro 2018, не может обмениваться файлами через AirDrop [Руководство по устранению неполадок] 1 Как исправить AirDrop, который не работает на вашем Apple iPad Pro 2018, не может обмениваться файлами через AirDrop [Руководство по устранению неполадок] 1](/wp-content/uploads/2018/8/kak-ispravit-airdrop-kotoryj-ne-rabotaet-na-vashem_1.jpg)
Современные смартфоны и планшеты уже оснащены более продвинутыми возможностями беспроводного обмена файлами. Помимо обычного Bluetooth, устройства Apple могут также использовать другие средства для обмена видео и фотографиями с другими устройствами Apple по беспроводной сети, и одним из них является AirDrop. AirDrop — это функция iOS, которая работает аналогично и использует технологию Bluetooth для создания одноранговой беспроводной сети и обмена данными между устройствами Apple от списка воспроизведения до местоположения, закрепленного в приложении карт. Вы также можете использовать AirDrop для передачи своей контактной информации и даже паролей другим лицам. Чтобы AirDrop работал, он должен быть включен или активирован на вашем устройстве.
Устройства также должны быть достаточно близко, чтобы установить хорошее соединение Wi-Fi. Поскольку AirDrop использует Wi-Fi для подключения, он идеально подходит для обмена большими файлами, поскольку он быстрее, чем Bluetooth и NFC. В случае, если у вас возникнут проблемы с использованием AirDrop или вам не удастся перенести файлы с вашего iPad Pro на другие устройства Apple через AirDrop, я разработал несколько полезных для вас способов. Читайте дальше, чтобы узнать, что делать, если AirDrop не работает на вашем новом iPad Pro.
Прежде всего, если у вас есть другие проблемы с вашим устройством, попробуйте просмотреть нашу страницу устранения неполадок, поскольку мы уже рассмотрели несколько проблем с этим устройством. Скорее всего, мы уже опубликовали пост, посвященный аналогичным проблемам. Попробуйте найти проблемы, которые имеют схожие симптомы с тем, что у вас есть в настоящее время, и не стесняйтесь использовать решения, которые мы предложили. Если они не работают на вас или вам все еще нужна наша помощь, заполните нашу анкету и нажмите «Отправить», чтобы связаться с нами.
Устранение неполадок iPad Pro 2018 с AirDrop, который не работает
Перед устранением неисправностей проверьте и убедитесь, что AirDrop включен на вашем iPad Pro. Самый быстрый способ проверить это через центр управления. Чтобы получить доступ к Центру управления на iPad Pro, разблокируйте его, проведя пальцем вверх по нижней части экрана. Это запустит Центр управления, содержащий различные ярлыки и элементы управления. Затем выполните следующие действия, чтобы включить AirDrop через Центр управления, если это необходимо.
- Нажмите и удерживайте «Режим полета», «Сотовые данные», Wi-Fi и Bluetooth, чтобы увидеть значок AirDrop.
- Нажмите на значок AirDrop, чтобы включить / активировать функцию, затем выберите любой из следующих параметров AirDrop.
- Если вы не хотите получать какие-либо запросы AirDrop, выберите «Отключить».
- Если вы хотите, чтобы только ваши контакты видели и отправляли файлы на iPad Pro, выберите Только контакты.
- Если вы хотите, чтобы все близлежащие устройства Apple могли просматривать и отправлять файлы на iPad Pro через AirDrop, выберите «Все».
Вы также можете включить или выключить AirDrop через настройки iPad. Вот как:
- Нажмите «Настройки» на главном экране.
- Выберите General.
- Нажмите AirDrop.
- Выберите любой из вариантов AirDrop, упомянутых ранее.
Как только AirDrop активирован и выбран правильный параметр AirDrop, у вас должно быть все настроено для обмена или передачи файлов на другие устройства Apple через AirDrop. Проверьте, работает ли это. Если это не так, вы можете продолжить выполнение этих последующих процедур устранения неполадок.
Первое решение: перезагрузите iPad Pro (программный сброс).
Незначительные ошибки в прошивке обычно являются основной причиной, по которой некоторые приложения или функции iOS внезапно перестают работать. Чтобы исключить это, выполните программный сброс или перезагрузите iPad Pro, выполнив следующие действия:
- Нажмите и удерживайте кнопку питания и кнопку увеличения громкости на боковой панели iPad в течение нескольких секунд или пока не появится слайдер выключения питания.
- Перетащите ползунок, чтобы выключить iPad.
- Примерно через 30 секунд нажмите и удерживайте кнопку питания в верхней части iPad в течение нескольких секунд.
- При появлении запроса введите PIN-код и выберите OK, чтобы продолжить и перейти на главный экран.
Выполнение программного сброса также удаляет ненужные файлы (кеши) из внутренней памяти вашего iPad, включая временные данные, которые были повреждены. Как общий результат, функции системы обновляются.
Второе решение: включить и отключить режим полета.
Помимо случайных программных сбоев, сетевые ошибки также могут вызывать конфликты. Чтобы исправить случайные проблемы в сети, особенно те, которые влияют на беспроводные радиостанции, можно использовать старый трюк в режиме полета. Вот как это делается на вашем iPad Pro:
- На главном экране нажмите «Настройки».
- Выберите «Режим полета», затем переключите переключатель, чтобы включить режим полета на iPad Pro. Все беспроводные радиоприемники на вашем iPad Pro автоматически отключаются.
- Пока включен режим полета, перезагрузите / перезапустите iPad Pro.
- После перезагрузки вернитесь в меню «Настройки» -> «Режим полета».
- Затем переключите переключатель, чтобы снова выключить режим полета. Это позволит снова включить беспроводные функции вашего iPad Pro, включая Wi-Fi и Bluetooth.
Подождите, пока ваше устройство не подключится к Wi-Fi, затем повторите попытку с помощью AirDrop, чтобы проверить, работает ли оно уже.
Третье решение: выйдите и снова войдите в свою учетную запись iCloud.
Некоторые люди, у которых были проблемы с использованием AirDrop, смогли найти решение, выйдя из системы и вернувшись в свою учетную запись iCloud. Это, вероятно, эффективно, если причиной являются ошибки, связанные с аккаунтом. Если вы хотите попробовать, выполните следующие действия, чтобы выйти и снова войти в свою учетную запись ipadoud Pro:
- Нажмите «Настройки» на главном экране.
- Нажмите на [Ваше имя].
- Прокрутите вниз и нажмите Выйти.
- При появлении запроса введите свой пароль Apple ID, затем коснитесь параметра «Выключить». Вы можете включить данные, которые вы хотите скопировать на вашем устройстве.
- Нажмите Выход дважды, чтобы подтвердить действие.
После выхода из iCloud перезагрузите iPhone, затем вернитесь к настройкам и снова войдите в свою учетную запись iCloud.
Четвертое решение: обновите программное обеспечение iPad Pro до последней доступной версии iOS.
Вредоносные программы и ошибки также входят в число возможных триггеров. И самый быстрый и эффективный способ устранить эти факторы из возможных триггеров — это установить последнее обновление прошивки для вашего устройства. Если ваш iPad Pro имеет стабильное подключение к Интернету через Wi-Fi, вы можете проверить наличие нового обновления iOS для загрузки и установки через беспроводную сеть. Вот как:
- На главном экране нажмите «Настройки».
- Прокрутите вниз и выберите Общие.
- Нажмите Обновление программного обеспечения.
Если доступна новая версия iOS, вы увидите уведомление, содержащее сведения об обновлении, новых функциях, исправлениях и другую соответствующую информацию. Чтобы воспользоваться преимуществами обновления, просто следуйте инструкциям на экране, чтобы загрузить и установить его на свое устройство.
После обновления перезагрузите iPad, чтобы убедиться, что все новые изменения в системе введены правильно. Это также обновит приложения и предотвратит их появление после перехода на платформу.
Пятое решение: сброс настроек сети на вашем iPad Pro.
Вы можете прибегнуть к выполнению сброса системы, если проблема не устранена после применения предыдущих методов. В этом случае вы можете сначала выполнить сброс сети. Это удалит все сетевые ошибки, которые связаны с неправильными настройками сети на iPad Pro. Подключения Bluetooth и сети Wi-Fi также удаляются, поэтому вам потребуется настроить iPad, чтобы впоследствии восстановить эти подключения. Вот как можно сбросить настройки сети на iPad Pro:
- Нажмите «Настройки» на главном экране.
- Выберите General.
- Прокрутите вниз и затем нажмите на Сброс.
- Выберите опцию Сброс настроек сети.
- Если потребуется, введите свой пароль для продолжения.
- Затем снова сбросьте настройки сети, когда вас попросят подтвердить.
После сброса ваш iPad должен перезагрузиться сам. Подождите, пока он загрузится, а затем настройте и подключитесь к сети Wi-Fi.
Если ни один из предыдущих способов не может решить проблему, и вы все еще не можете заставить AirDrop работать на вашем iPad Pro, то вы, скорее всего, имеете дело с более сложной системной проблемой. Также возможно, что проблема не в вашем iPad, а в другом устройстве Apple, с которым вы пытаетесь использовать AirDrop. В этом случае вы можете попробовать выполнить основные процедуры устранения неполадок, чтобы исключить незначительные программные сбои, которые могли вызвать сбой вашего другого устройства AirDrop.
Чтобы получить более продвинутые решения и другие варианты, обратитесь в службу поддержки Apple и сообщите о проблеме, с которой вы столкнулись при попытке использовать AirDrop. В ожидании окончательного исправления вы можете использовать другие параметры передачи файлов, такие как Bluetooth, iTunes или сторонние инструменты для передачи файлов iOS.
Я надеюсь, что мы смогли помочь вам решить проблему с вашим устройством. Мы были бы признательны, если бы вы помогли нам распространить информацию, поэтому, пожалуйста, поделитесь этой записью, если вы нашли ее полезной. Большое спасибо за чтение!
- Как исправить Apple iPad Pro 2018, который не будет подключаться / подключаться к устройству Bluetooth [Руководство по устранению неполадок]
- Как исправить Apple iPad Pro 2018, который не будет подключаться к Wi-Fi [Руководство по устранению неполадок]
- Как исправить ошибку «Нет обслуживания» или «Поиск» на Apple iPad Pro, нет сигнала / приема по сети [Руководство по устранению неполадок]
- Как исправить Apple iPad Pro (2018), который не будет подключаться к App Store [Руководство по устранению неполадок]
Оцените статью!

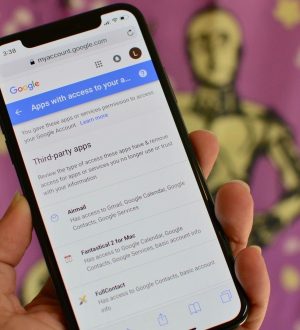
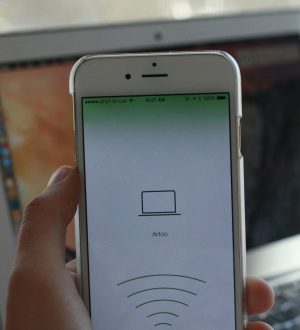
Отправляя сообщение, Вы разрешаете сбор и обработку персональных данных. Политика конфиденциальности.