предыдущий
1 из 4
Далее: выключить и снова включить

AirDrop позволяет по беспроводной связи передавать практически все, что угодно, от вашего iPhone, iPad или Mac на любое другое недавнее устройство Apple. Он использует Bluetooth 4.x для эффективного вещания и обнаружения, а также одноранговый Wi-Fi для быстрой передачи. Весь процесс не просто прост, он невероятно безопасен … когда он работает. Однако, если у вас возникли проблемы, это может сводить с ума. К счастью, есть несколько вещей, которые вы можете попробовать заставить его работать!
Какие устройства совместимы с AirDrop?
Старые модели устройств не совместимы с AirDrop. Даже если одно устройство (например, ваш iPhone) совместимо, другие устройства (например, ваш Mac) тоже должны быть. Вот список всех устройств, совместимых с AirDrop.
AirDrop между Mac и iPhone или iPad:
- Mac с 2012 года или позже (за исключением Mac Pro середины 2012 года), использующий OS X Yosemite или позже
- iPhone, iPad или iPod touch с использованием iOS 7 или более поздней версии
AirDrop между Mac (оба компьютера должны быть как минимум):
- MacBook Pro представлен в конце 2008 года или позже, за исключением MacBook Pro (17 дюймов, конец 2008 года)
- MacBook Air представлен в конце 2010 года или позже
- MacBook представлен в конце 2008 года или позже, за исключением белого MacBook (конец 2008 года)
- iMac представлен в начале 2009 года или позже
- Mac mini представлен в середине 2010 года или позже
- Mac Pro представлен в начале 2009 года (модель с картой AirPort Extreme) или в середине 2010 года.
- iMac Pro (все модели)
Отрегулируйте AirDrop
AirDrop имеет три уровня: Выкл., Только контакты и Все. Контакты только самые сложные из трех, так как он должен проверить, кто знает, кто. Если вы в затруднении, вы можете переключиться на Все и попробовать еще раз. Вы также можете выключить и снова включить.
- запуск настройки с вашего домашнего экрана
- Нажмите на Генеральная.
Нажмите на десантный.
![]()
Если вы пытаетесь использовать AirDrop с iPhone, iPod touch или iPad на ваш Mac, но ваш Mac не появляется, попробуйте еще кое-что:

- запуск искатель на ваше макинтош.
- Нажмите на десантный в боковой панели.
Вы также можете переключаться между «Все», «Контакты» и «Никто» прямо отсюда, как описано в шаге выше.
Это также переводит ваш Mac в состояние готовности к AirDrop и может помочь в обнаружении. Если это не так, продолжайте читать!
предыдущий
1 из 4
Далее: выключить и снова включить
предыдущий
2 из 4
Далее: перезагрузка
Переключить радио
Если переключение AirDrop само по себе не помогает, вы можете перейти на радио.
На iPhone или iPad:
- запуск настройки с вашего домашнего экрана.
- Нажмите Вай-фай а затем выключить и снова включить.
Нажмите блютус а затем выключить и снова включить.
![]()
Примечание. Центр управления больше не отключает Wi-Fi или Bluetooth полностью. Он просто останавливает текущее соединение, но оставляет доступными такие вещи, как AirPods, Apple Pencil и Apple Watch.
На Mac:
- запуск Системные настройки из дока или через прожектор.
- Нажмите на сеть, Затем на Выключить Wi-Fi, затем снова включите Wi-Fi.
нажмите на блютус, Затем на Выключить Bluetooth, затем снова включите Bluetooth.
![]()
Примечание. Если у вас есть значки Wi-Fi и Bluetooth справа от меню, вы можете нажимать на них, чтобы переключать их быстрее.
Кроме того, вы можете включить Авиа режим включите и затем выключите, чтобы включить все радиостанции одновременно.
Как только вы закончите, попробуйте подключиться снова. Если это работает, отлично. Если нет, продолжайте читать.
предыдущий
2 из 4
Далее: перезагрузка
предыдущий
3 из 4
Далее: Обновление
Аппаратный сброс
Следующее, что нужно попробовать — это жесткий сброс. Сделайте все шутки «перезагрузки Windows», которые вы хотите, но это клише по причине!
Для iPad (кроме iPad Pro 2018) и более старых iPhone с механическими кнопками «Домой» (iPhone 6s и более ранние версии):
- Нажмите и удерживайте Вкл выкл Кнопка на правой стороне (iPhone 6s или iPhone 6) или сверху (все другие iPhone, iPod и iPad) вашего устройства.
- Продолжая удерживать Вкл выкл нажмите и удерживайте Главная Кнопка на передней панели вашего iPhone, iPod touch или iPad.
Держите обе кнопки как экран выключает, и продолжайте держать их, пока экран не поворачивается обратно на и отображает логотип Apple.
![]()
Для iPhone 7:
- Нажмите и удерживайте Вкл выкл кнопка на правой стороне
- Продолжая удерживать Вкл выкл нажмите и удерживайте звук тише Кнопка на левой стороне вашего iPhone.
Держите обе кнопки как экран выключает, и продолжайте держать их, пока экран не поворачивается обратно на и отображает логотип Apple.
![]()
Для iPhone 8, iPhone X, iPhone XS, iPhone XS Max, iPhone XR и iPad Pro (2018):
- Быстро нажмите и отпустите Увеличить громкость кнопка.
- Быстро нажмите и отпустите Звук тише кнопка.
- Нажмите и удерживайте сон / бодрствование кнопка.
Продолжайте удерживать Сторона даже после появления экрана выключения. (iOS 11.2 и более поздние версии.)
![]()
На Mac:
- Нажмите на значок at в дальнем левом углу меню.
- Нажмите на перезагрузку.
После перезагрузки попробуйте подключить его снова. Если это работает, ты в порядке. Если нет, переходите к следующему шагу.
предыдущий
3 из 4
Далее: Обновление
предыдущий
4 из 4
следующий
Обновить!
Стек Bluetooth от Apple — набор программного обеспечения, управляющего радиоприемником вашего устройства, — не лишен его случайных причуд. Иногда новые версии iOS создают проблемы совместимости; в другое время они их исправляют. Если у вас проблемы с подключением по Bluetooth, лучше обновиться, чем нет. Если оно уже сломано, обновление — это ваш шанс исправить.

- запуск настройки с вашего домашнего экрана.
- Нажмите на Генеральная.
- Нажмите на Обновление программного обеспечения.
- Если доступно обновление, нажмите, чтобы установить его.
Как только вы закончите обновление, попробуйте снова использовать AirDrop. Если это работает, круто. Если нет, то есть еще что попробовать!
Сбросить сети
Сброс может быть огромной болью, но если что-то пошло не так, как ваш iPhone или iPad подключается к другим устройствам, это может быть просто необходимо.
- Запустите настройки с вашего домашнего экрана.
- Нажмите на Генеральная.
- Нажмите на Сброс внизу.
- Нажмите на Сбросить настройки сети.
- Введите ваш Passcode, если будет предложено
- Нажмите Сбросить настройки сети чтобы подтвердить.
После этого вам нужно будет повторно подключиться к каждому устройству Wi-Fi и Bluetooth, которым вы владеете или используете; как только вы закончите, проверьте AirDrop снова. Если это работает, это все стоило того. Если нет, давайте продолжим.
Связаться с Apple
Иногда проблема действительно является проблемой. Как и любая электроника, могут возникать проблемы с радио Bluetooth и Wi-Fi и различными подключениями к ним. Если у вас есть AppleCare +, не ходите, бегите в местный магазин Apple Store, чтобы ознакомиться с ним.
Обновлено февраля 2019 года: Обновлено для iPhone XS и iPad Pro (2018).
- Распространенные проблемы с iPhone и способы их устранения
- Как исправить проблемы с временем автономной работы
- Как исправить проблемы с Bluetooth
- Как исправить проблемы AirDrop
- Как исправить проблемы с зарядкой
- Как исправить случайные отключения
- Как исправить проблемы Apple Pencil
- Как исправить проблемы HomeKit
- Как исправить проблемы Apple TV
- Как исправить случайные зависания
- Как исправить проблемы Apple Music
предыдущий
4 из 4
следующий
Оцените статью!
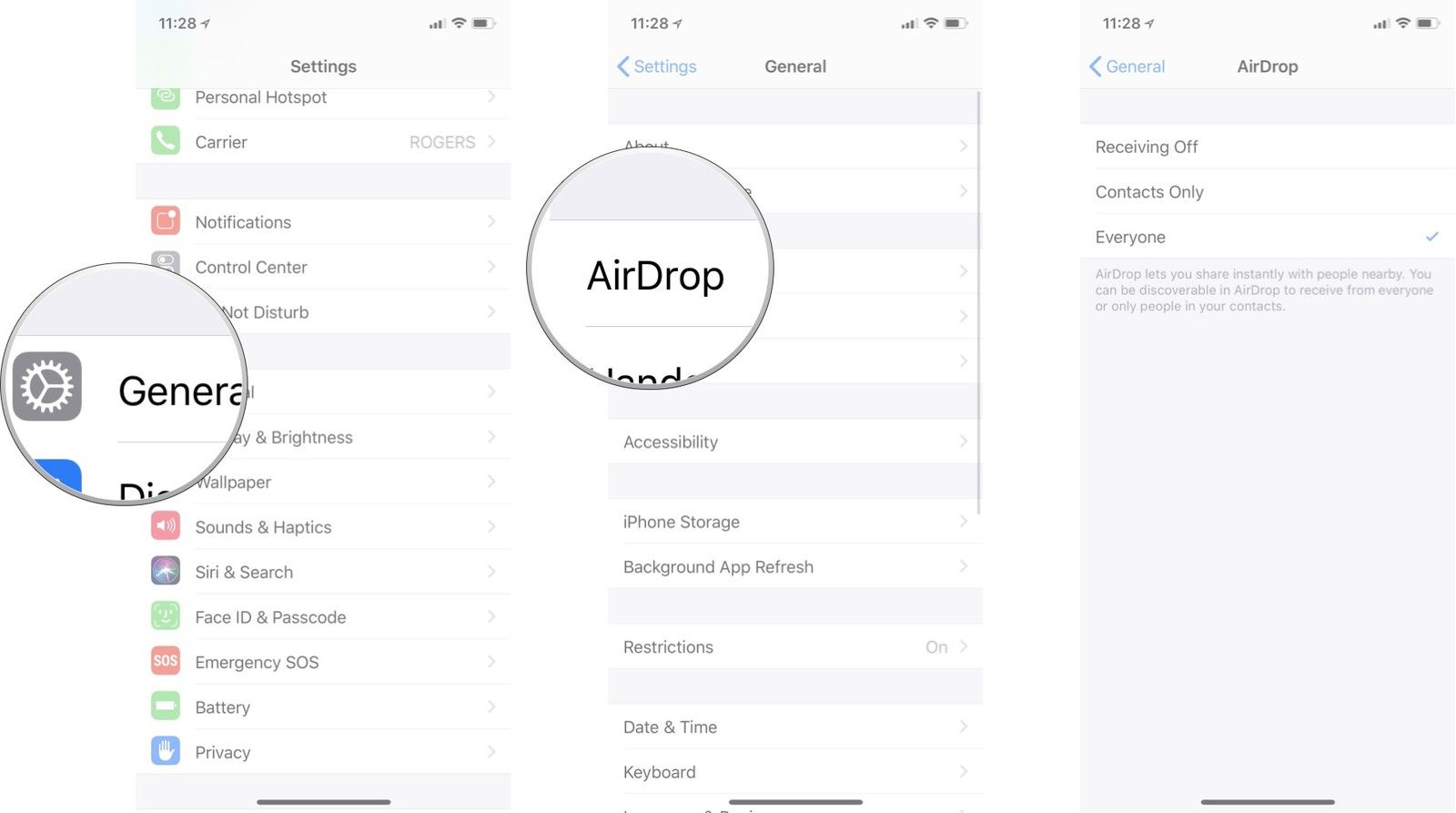

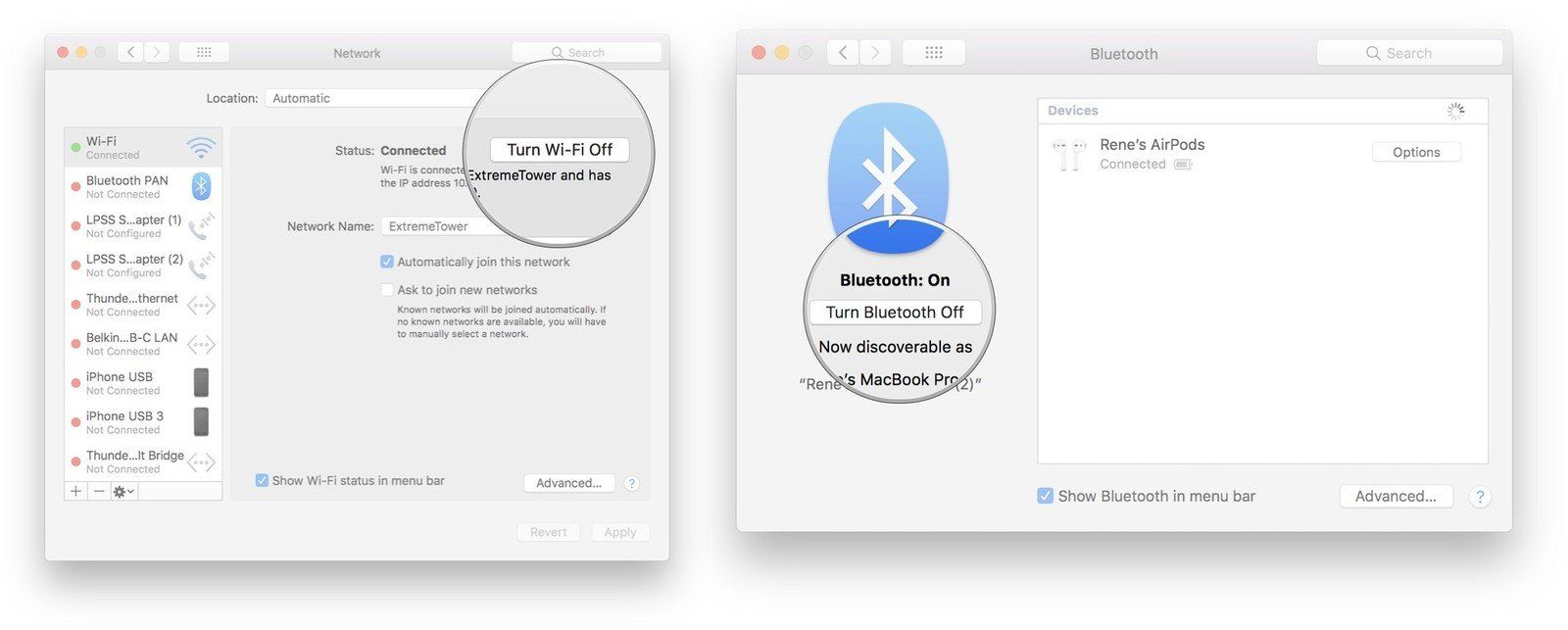

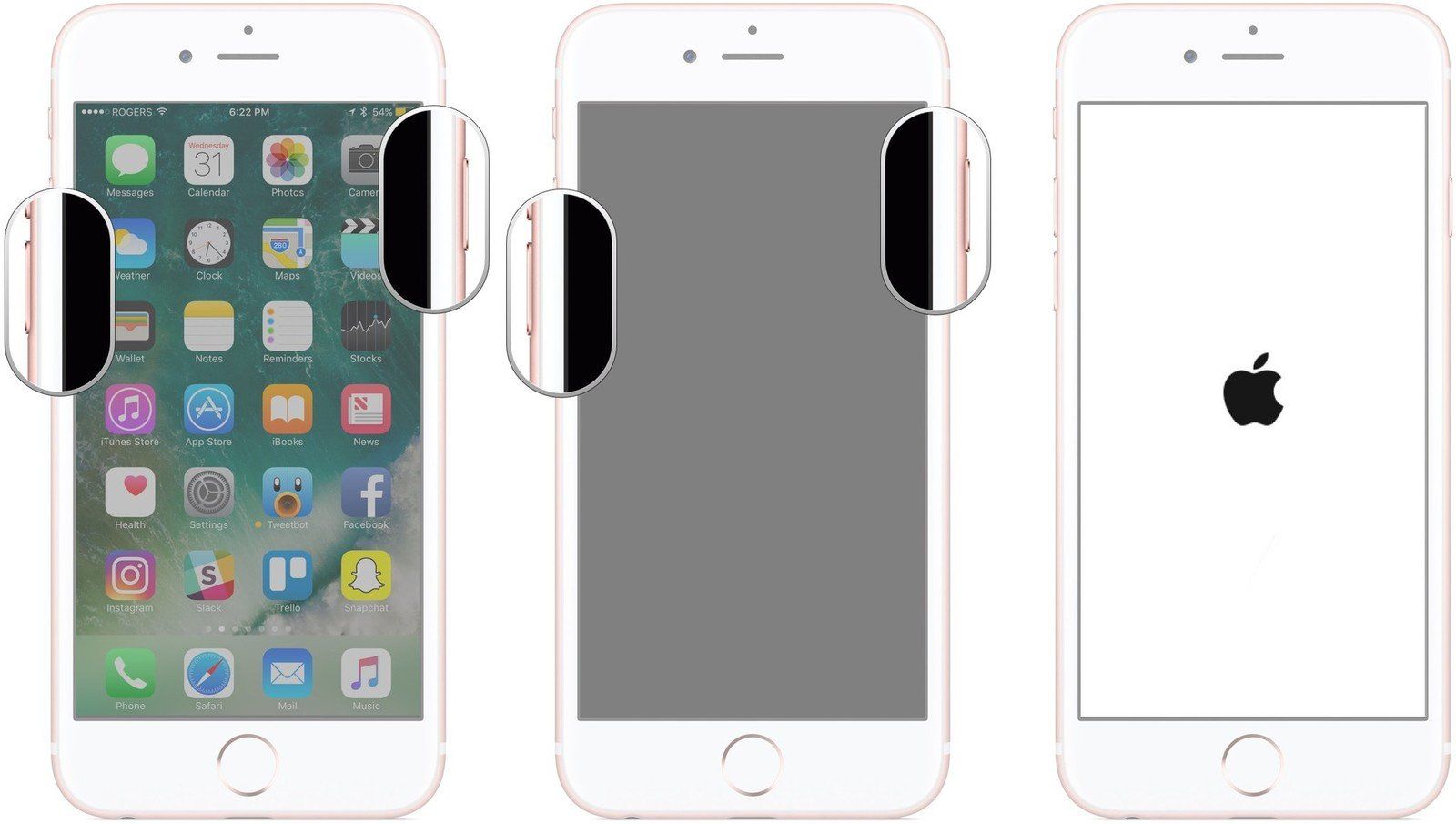
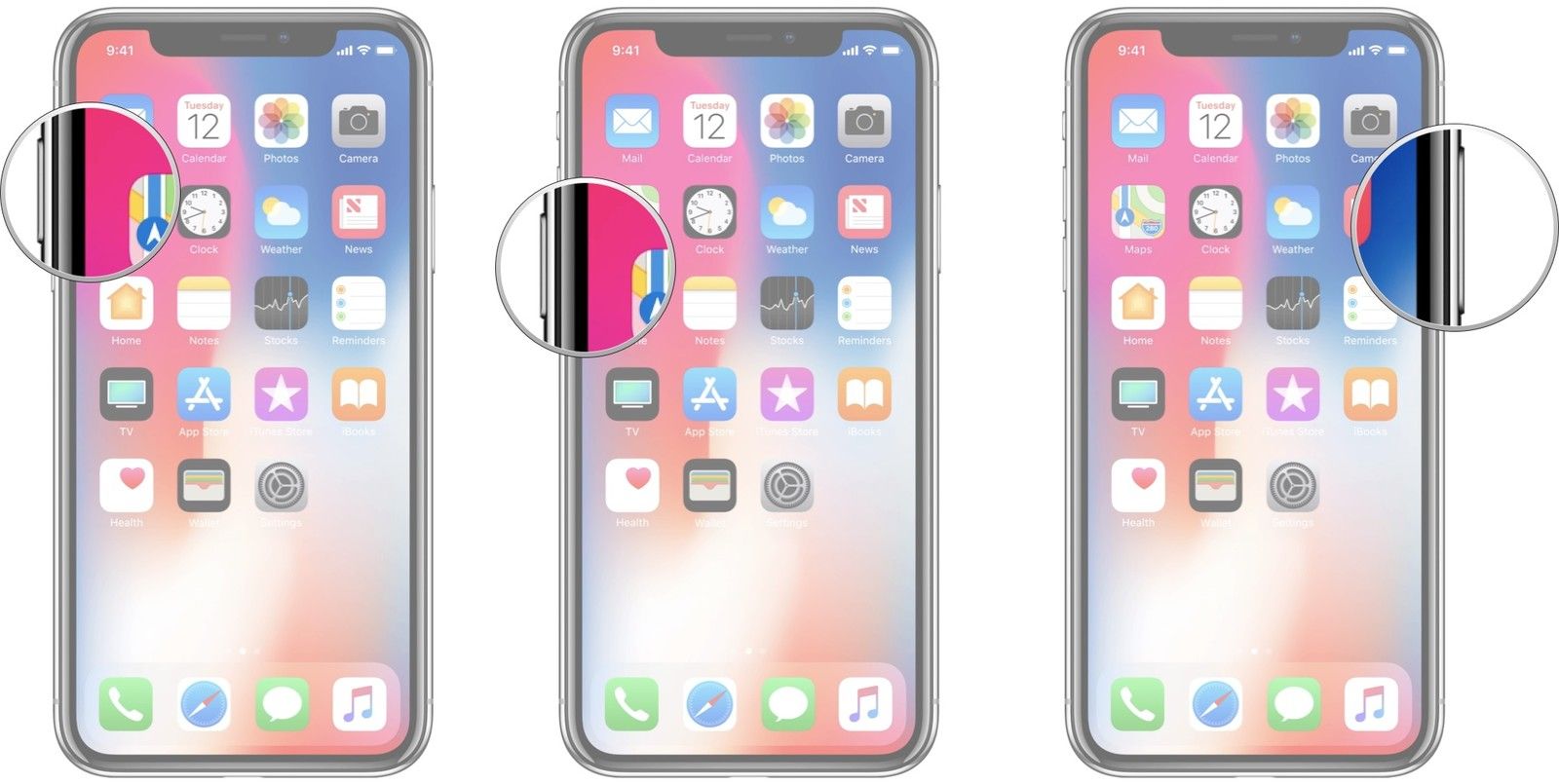

![Как исправить iPhone X, который не сопрягается или не подключается к устройству Bluetooth [Руководство по устранению неполадок]](https://appleb.ru/wp-content/uploads/2020/04/kak-ispravit-iphone-x-kotoryj-ne-soprjagaetsja-ili_1-300x330.png)

Отправляя сообщение, Вы разрешаете сбор и обработку персональных данных. Политика конфиденциальности.