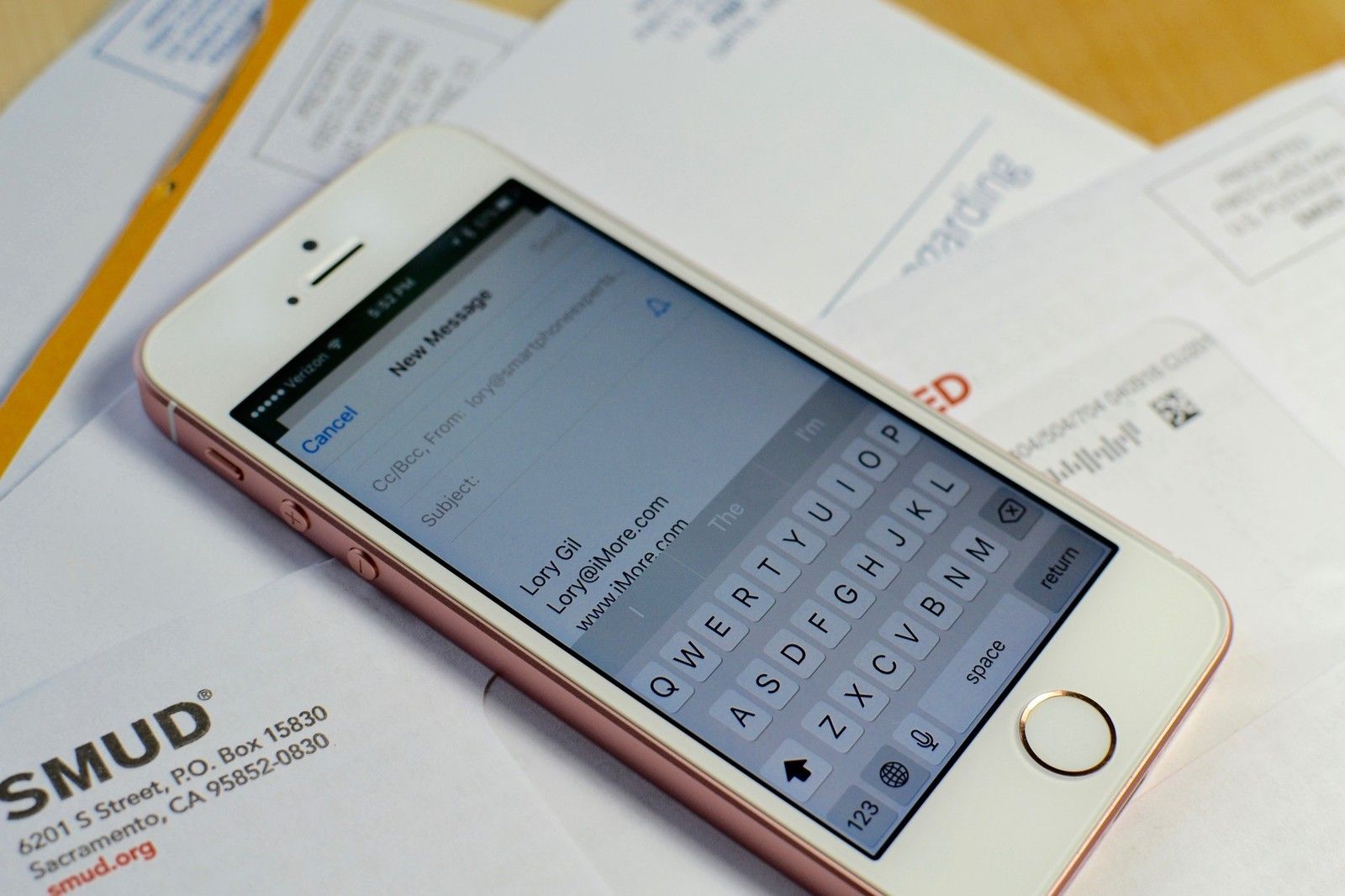
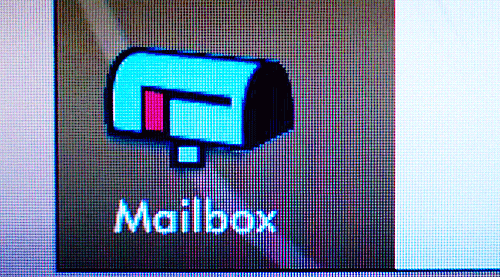
Приложение «Почта» для iPhone и iPad позволяет создавать почтовые ящики, отмечать электронные письма и даже создавать VIP-списки для сверхспециальных контактов, но его легко запутать, если вы можете использовать столько кнопок и ярлыков.
Вот несколько способов, которыми вы можете освоить свой почтовый ящик для iPhone и iPad.
Как пометить письмо как прочитанное или непрочитанное на iPhone и iPad
- Запустите Почтовое приложение с главного экрана вашего iPhone или iPad.
- Нажмите редактировать в правом верхнем углу.
Нажмите любой сообщения электронной почты Вы хотите отметить как прочитанное.
![Запустите приложение Почта. Нажмите «Изменить». Нажмите любые сообщения электронной почты, которые вы'd like to mark as read.]()
- Нажмите отметка в левом нижнем углу.
Нажмите Пометить, как прочитанное. Если выбранные сообщения уже прочитаны, вместо этого можно нажать Пометить как непрочитанное.
![Нажмите Марк. Нажмите Пометить как прочитанное.]()
Как пометить сообщение электронной почты на iPhone и iPad
- Запустите Почтовое приложение с главного экрана вашего iPhone или iPad.
- Нажмите редактировать в правом верхнем углу экрана.
Нажмите Сообщения) Вы хотели бы отметить.
![Запустите приложение Почта. Нажмите «Изменить». Нажмите любые сообщения электронной почты, которые вы'd like to flag.]()
- Нажмите отметка в левом нижнем углу экрана.
Нажмите Флаг. Если выбранные вами сообщения уже помечены, вместо этого вы можете нажать на данно.
![Нажмите Марк. Нажмите Флаг.]()
Как только у вас есть сообщение (или сообщения), помеченный, в вашем почтовом ящике появится специальный помеченный почтовый ящик. Нажмите на него, чтобы увидеть список всех ваших помеченных сообщений.
Как добавить новые почтовые ящики на iPhone и iPad
- Запустите Почтовое приложение с главного экрана вашего iPhone или iPad.
- Нажмите Почтовые ящики в левом верхнем углу экрана.
Нажмите редактировать в правом верхнем углу экрана.
![Запустите приложение Почта. Нажмите Почтовые ящики. Нажмите «Изменить».]()
- Нажмите Новый почтовый ящик в правом нижнем углу экрана.
- Введите имя для своего почтового ящика в имя поле.
Нажмите Расположение почтового ящика поле, чтобы присоединить новую папку к учетной записи.
![Нажмите Новый почтовый ящик. Введите имя Нажмите на местоположение почтового ящика.]()
- Нажмите на основной почтовый ящик в котором вы хотите найти свой новый почтовый ящик.
- Нажмите Сохранить.
Нажмите Готово.
![Нажмите на почтовый ящик человека. Нажмите Сохранить. Нажмите Готово.]()
Как переместить сообщения в разные почтовые ящики на iPhone и iPad
- Запустите Почтовое приложение с главного экрана вашего iPhone или iPad.
- Нажмите Почтовые ящики в верхнем левом углу экрана.
- Нажмите почтовый ящик который содержит сообщения, которые вы хотели бы переместить.
Нажмите редактировать.
![Нажмите Почтовые ящики. Нажмите на почтовый ящик, содержащий сообщения, которые вы хотите переместить. Нажмите «Изменить».]()
- Нажмите Сообщения) Вы хотели бы переехать.
- Нажмите Переехать.
Нажмите почтовый ящик на который вы хотите переместить сообщение (я).
![Нажмите на сообщение, которое вы хотите переместить. Нажмите Переместить. Нажмите на почтовый ящик, в который вы'd like to move the message.]()
Чтобы переместить сообщение, которое вы уже читаете, на iPhone или iPad:
- Нажмите почтовый ящик Кнопка в нижней части экрана. Это похоже на папку с файлами.
Нажмите почтовый ящик на который вы хотите переместить сообщение.
![Нажмите кнопку Почтовый ящик. Нажмите на почтовый ящик, в который вы'd like to move the message.]()
Как переместить электронные письма в предлагаемые электронные письма на основе частоты в приложении «Почта» для iPhone и iPad
Начиная с iOS 10, вы можете получать предложения в приложении Почта для перемещения электронной почты в другой почтовый ящик на основе предыдущих действий, которые вы выполняли с контактами. Например, если вы всегда перемещаете электронные письма от своей мамы в папку «Семья», вы увидите всплывающее окно с предложением папки «Семья» при ее перемещении.
Вы должны убедиться, что ваши настройки почты правильные, прежде чем использовать предложения почтовых ящиков.
- Открыть Приложение настроек на вашем iPhone или iPad.
- Прокрутите вниз и нажмите почта.
Нажмите Параметры салфетки.
![Перемещение электронной почты в предлагаемый почтовый ящик в приложении «Почта» на iPhone]()
- Нажмите Проведите пальцем влево или же Проведите вправо.
Выбрать Переместить сообщение.
![Перемещение электронной почты в предлагаемый почтовый ящик в приложении «Почта» на iPhone]()
Теперь ваше почтовое приложение настроено на использование функции предложения перехода в почтовый ящик.
- Открыть почта приложение на вашем iPhone или iPad.
- Найди электронное письмо Вы хотите двигаться и проведите пальцем влево или вправо (в зависимости от того, какое направление вы выбрали для перемещения).
- Нажмите Переехать.
Нажмите предлагаемый почтовый ящик когда он появится, или нажмите «Другое», чтобы выбрать другой почтовый ящик.
![Перемещение электронной почты в предлагаемый почтовый ящик в приложении «Почта» на iPhone]()
Как переместить электронные письма из одного потока в разные почтовые ящики в приложении «Почта» для iPhone и iPad
Вы можете организовывать потоки электронной почты, перемещая отдельные сообщения в разные почтовые ящики. Итак, если ваш коллега начал говорить о том, чтобы пойти на ланч в ветке электронной почты о предстоящем проекте, вы можете переехать куда-нибудь еще, чтобы это не мешало вашему разговору.
- Запустите Почтовое приложение с главного экрана вашего iPhone или Ipad.
- Найди E-mail Тема Вы хотите организовать.
- Проведите влево по электронной почте и нажмите Больше… характерная черта.
Нажмите Показать похожие сообщения.
![Организация потоков электронной почты в приложении Почта для iPhone]()
- Нажмите редактировать в правом верхнем углу экрана.
Выберите электронная почта или электронные письма Вы хотите переместить или пометить.
![Организация потоков электронной почты в приложении Почта для iPhone]()
Нажмите отметка в левом нижнем углу экрана выберите Пометить, Пометить как непрочитанное или переместить письмо в Спам.
![Организация потоков электронной почты в приложении Почта для iPhone]()
- Нажмите Переехать в левом нижнем углу экрана, чтобы переместить письмо в другой почтовый ящик.
Нажмите дрянь в правом нижнем углу, чтобы удалить электронную почту.
![Организация потоков электронной почты в приложении Почта для iPhone]()
Как добавить контакты в свой VIP-список на iPhone и iPad
Как добавить первый контакт в свой VIP-список на iPhone и iPad
- Запустите Почтовое приложение с главного экрана вашего iPhone или iPad.
- Нажмите Почтовые ящики в левом верхнем углу экрана.
Нажмите VIP входящие прямо под вашим обычным почтовым ящиком.
![Запустите приложение Почта. Нажмите Почтовые ящики. Нажмите на входящие VIP.]()
- Нажмите Добавить VIP.
Нажмите на имя контакт, который вы хотите добавить в VIP. Если контакт недоступен, это означает, что вы пропустили его адрес электронной почты и не можете добавить его, пока не введете его.
![Нажмите Добавить VIP. Нажмите на имя контакта, которого вы хотите добавить в VIP.]()
После того, как вы нажмете на их имя, они будут автоматически добавлены в ваш почтовый ящик VIP.
Как добавить больше контактов в свой VIP-список на iPhone и iPad
- Запустите Почтовое приложение с главного экрана вашего iPhone или iPad.
- Нажмите Почтовые ящики в левом верхнем углу экрана.
Нажмите ⓘ на правом конце ряда входящих VIP.
![Запустите приложение Почта на главном экране. Нажмите Почтовые ящики. Нажмите на синюю букву «i» в правом конце строки «Входящие VIP».]()
- Нажмите Добавить VIP.
Нажмите на имя контакт, который вы хотите добавить в VIP. Если контакт недоступен, это означает, что вы пропустили его адрес электронной почты и не можете добавить его, пока не введете его.
![Нажмите Добавить VIP. Нажмите на имя контакта, которого вы'd like to add to VIP.]()
После того, как вы нажмете на их имя, они будут автоматически добавлены в ваш почтовый ящик VIP.
Как настроить пользовательские уведомления для вашего VIP-почтового ящика на iPhone и iPad
- Запустите Почтовое приложение с главного экрана вашего iPhone или iPad.
- Нажмите Почтовые ящики в левом верхнем углу экрана.
Нажмите ⓘ на правом конце ряда входящих VIP.
![Запустите приложение Почта. Нажмите Почтовые ящики. Нажмите на синюю букву «i» в правом конце строки «Входящие VIP».]()
- Нажмите VIP-оповещения.
Очередь настройки уведомлений вкл или выкл, как вы считаете нужным.
![Нажмите VIP-оповещения. Включить / выключить настройки уведомлений.]()
Как отфильтровать почтовые ящики в приложении Почта для iPhone и iPad
Начиная с iOS 10, Apple добавила возможность фильтровать ваши входящие по непрочитанным, помеченным, адресованным непосредственно вам или CC’d вам. Вы также можете фильтровать только электронные письма, которые имеют вложения, или только письма из вашего VIP-списка. Чтобы сузить его еще больше, вы можете выбрать, по каким почтовым ящикам вы хотите фильтровать.
- Запустите Почтовое приложение с главного экрана вашего iPhone или iPad.
- Нажмите на входящие (или нажмите «Все входящие»).
Нажмите Фильтр кнопка в левом нижнем углу экрана. Это выглядит как круг с тремя линиями внутри.
![Фильтрация писем в приложении Почта для iPhone]()
- Нажмите Отфильтровано в центре нижней части экрана.
- Выберите категория Вы хотите отфильтровать ваши входящие
Нажмите Готово в правом верхнем углу экрана.
![Фильтрация писем в приложении Почта для iPhone]()
Как отписаться от рассылки в приложении Почта для iPhone и iPad
Вы можете отказаться от подписки на списки рассылки, на которые вы по какой-то необъяснимой причине подписались. Вместо того, чтобы проходить через множество дюжин веб-страниц, спрашивающих, почему вы уходите, вы можете отписаться буквально двумя нажатиями.
- Открыть почта приложение на вашем iPhone или iPad.
- Выберите электронное письмо из списка рассылки, который вы больше не хотите получать.
- Нажмите Отказаться от подписки в верхней части письма.
- Нажмите Отказаться от подписки когда будет предложено подтвердить.
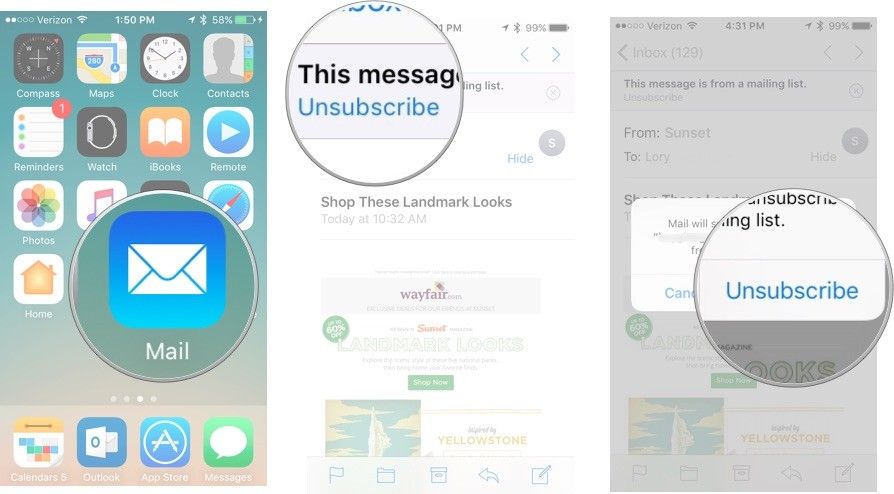
Оцените статью!
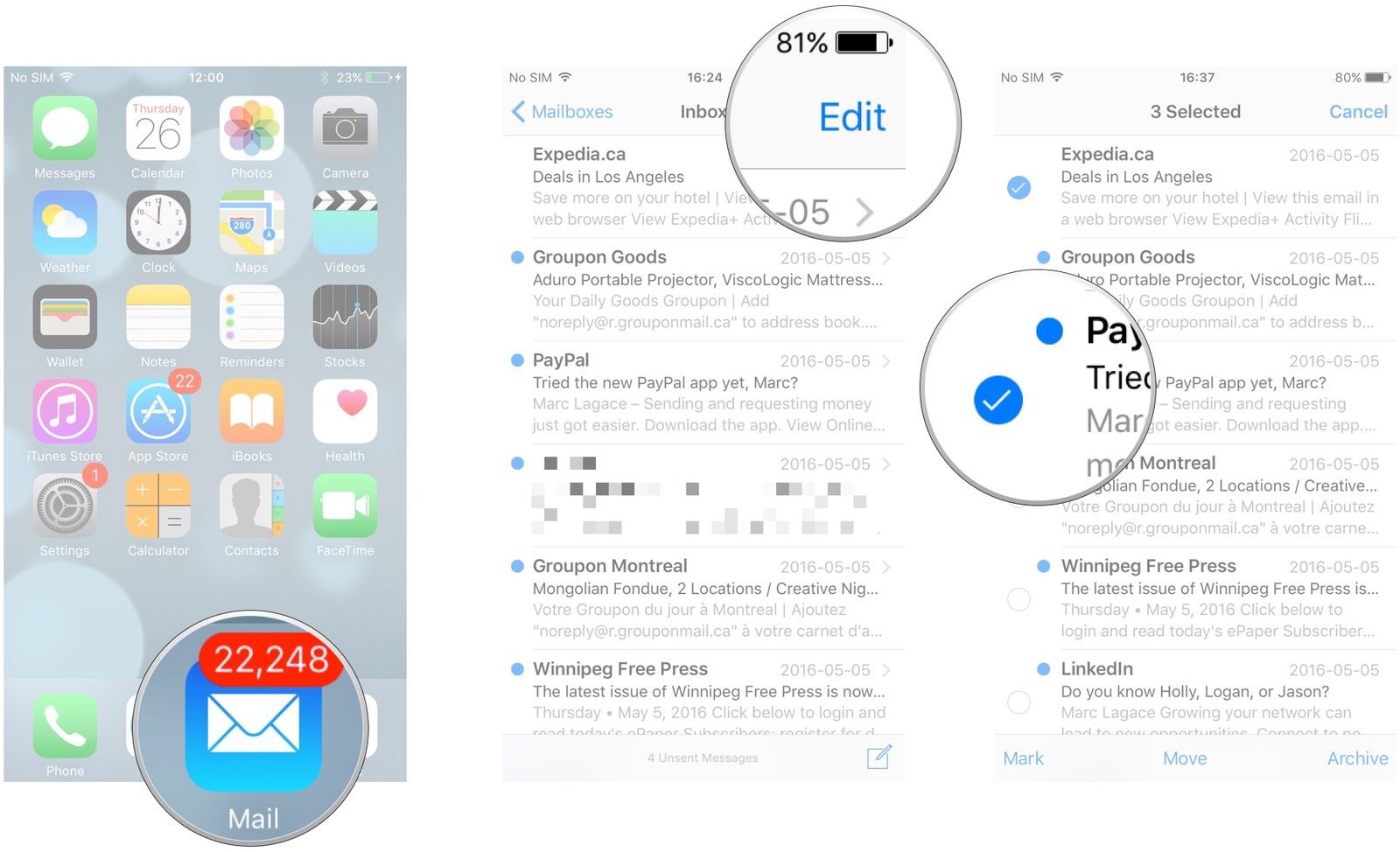
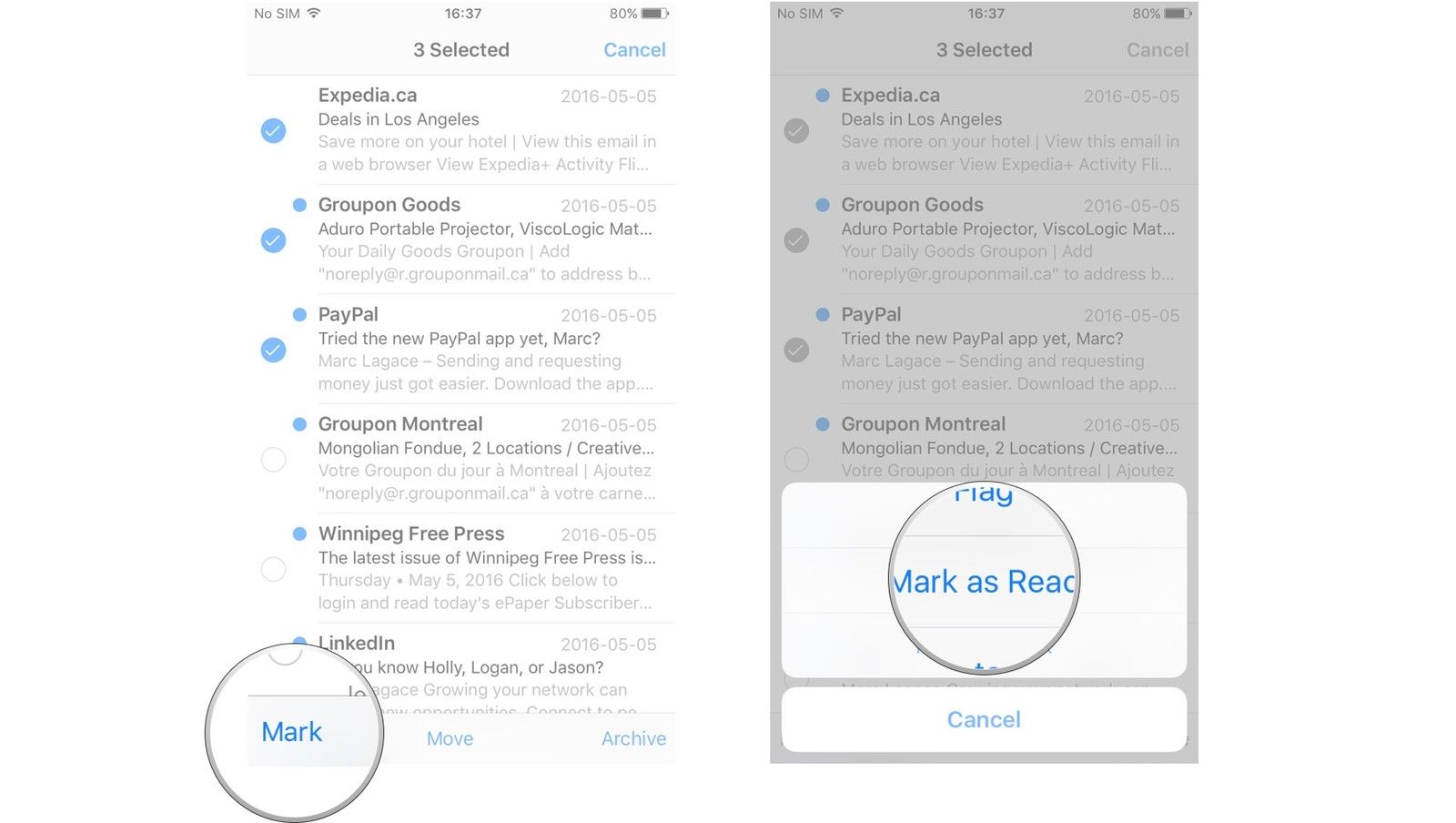
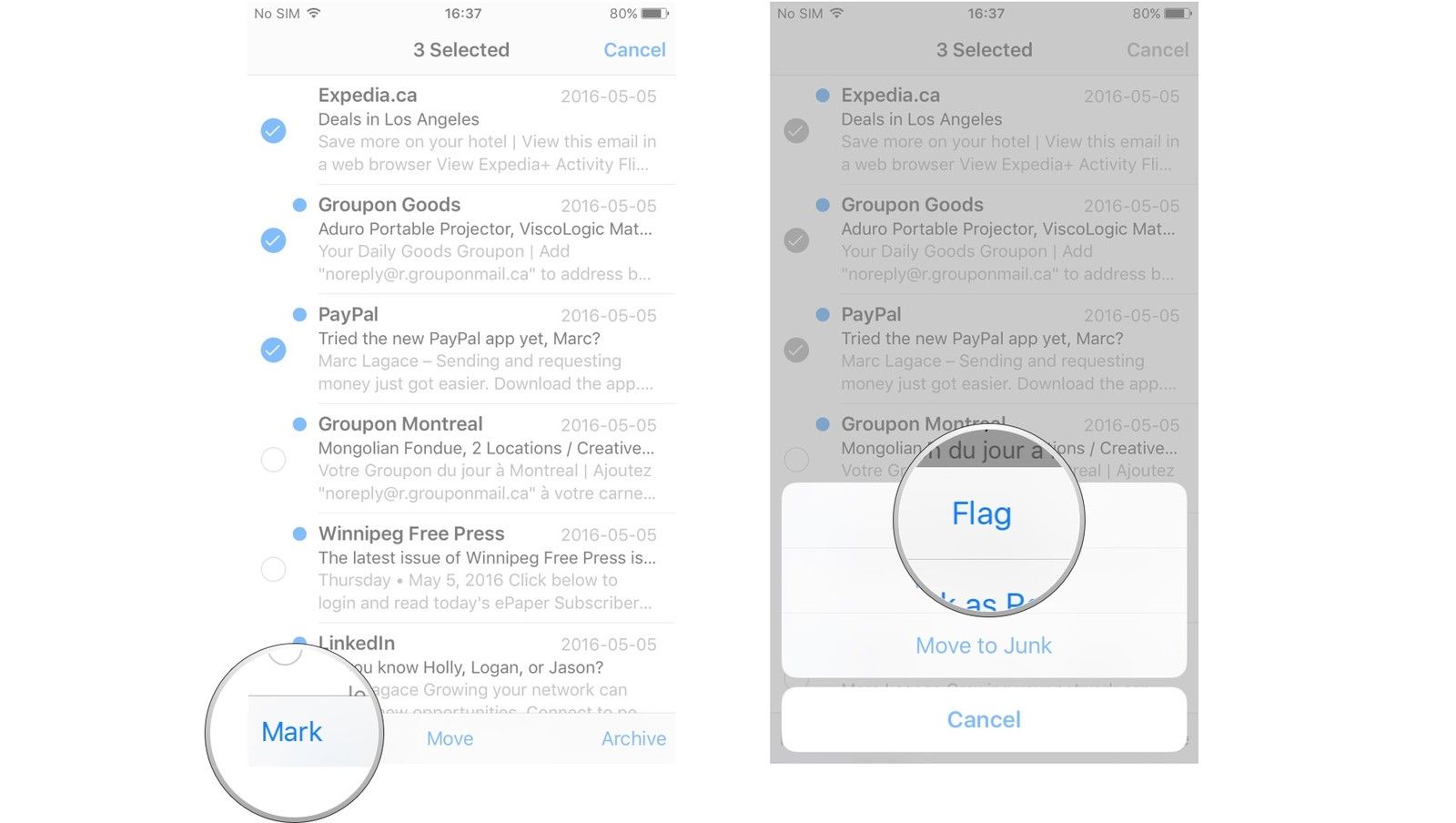
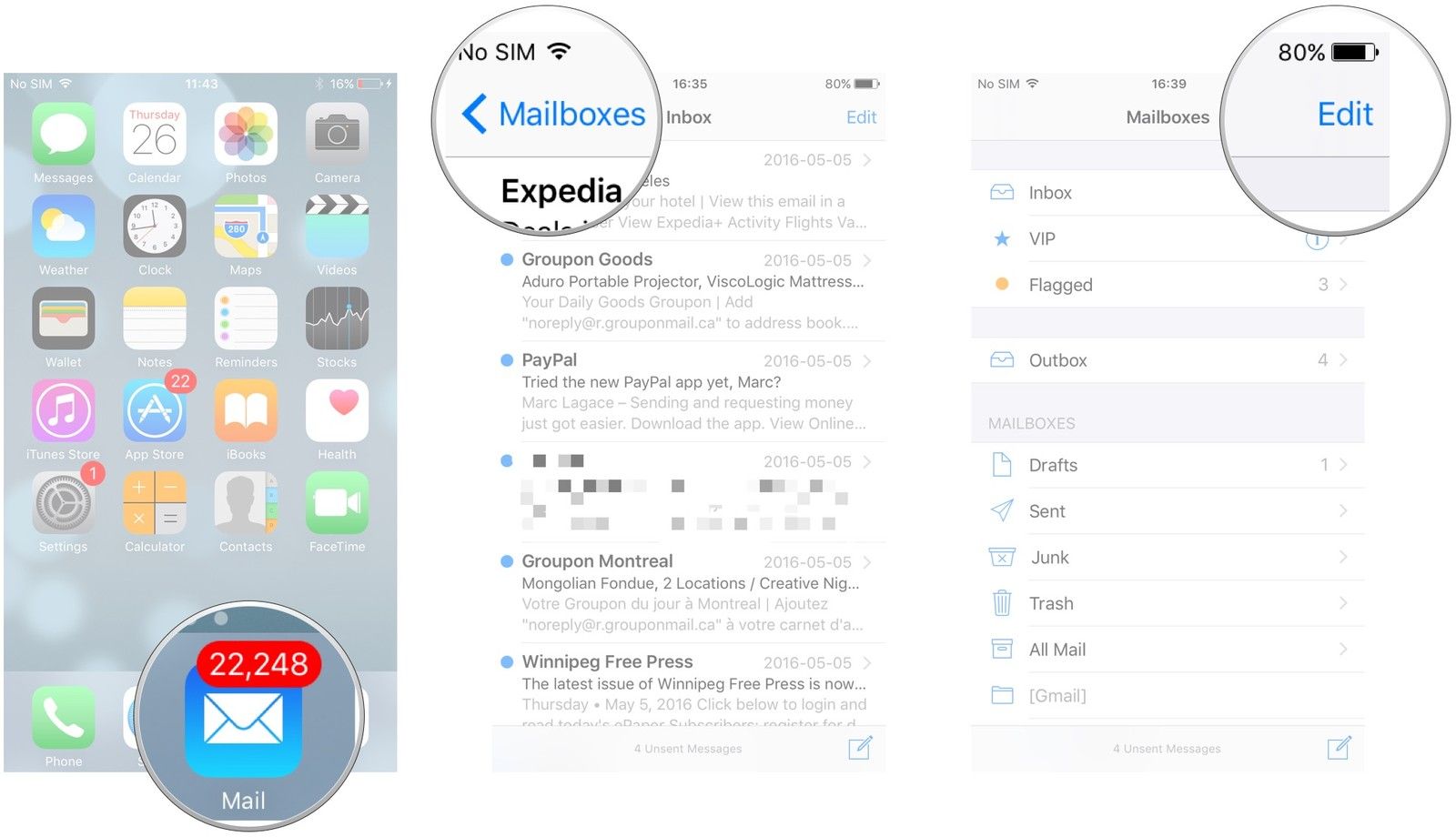
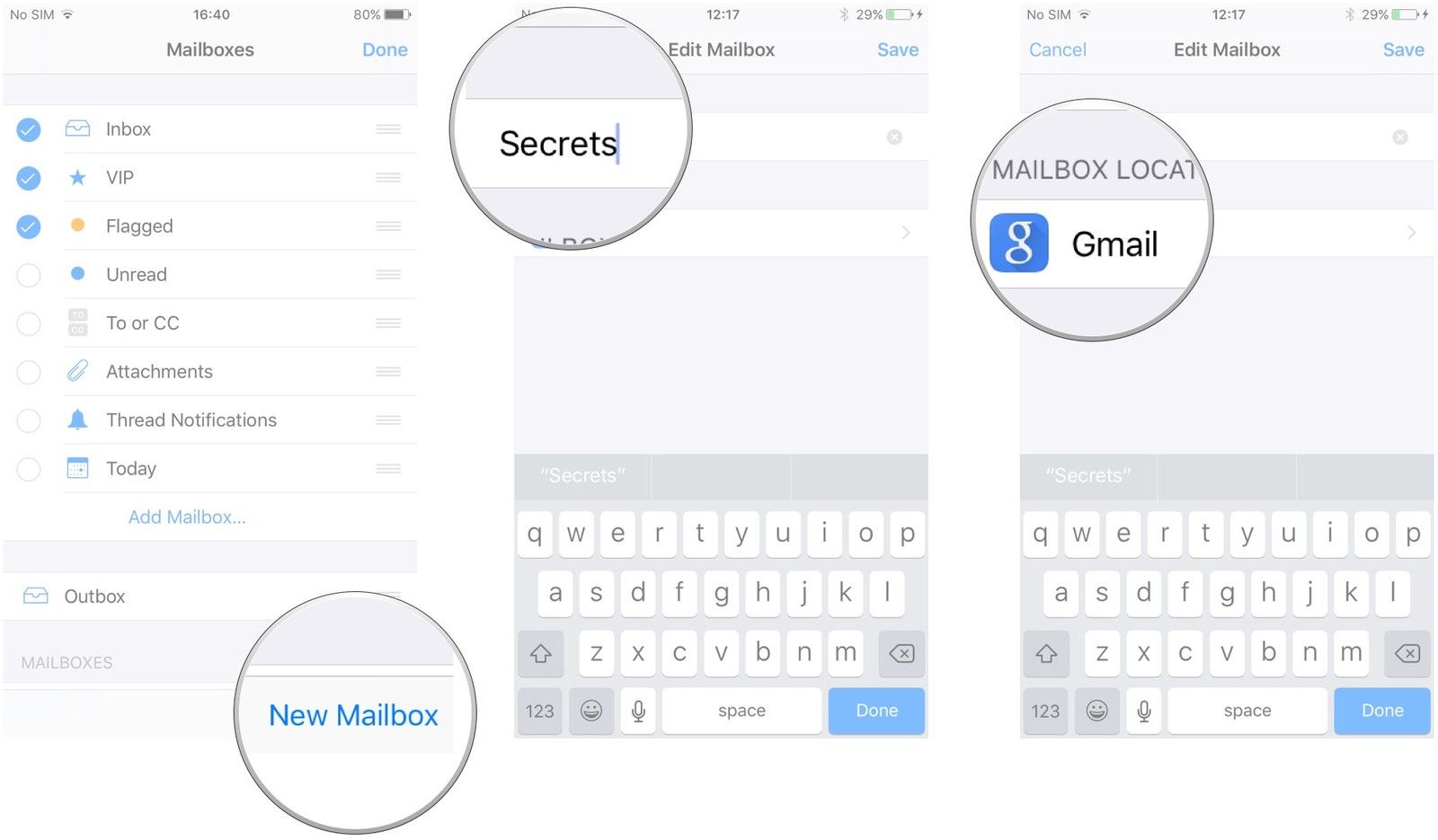
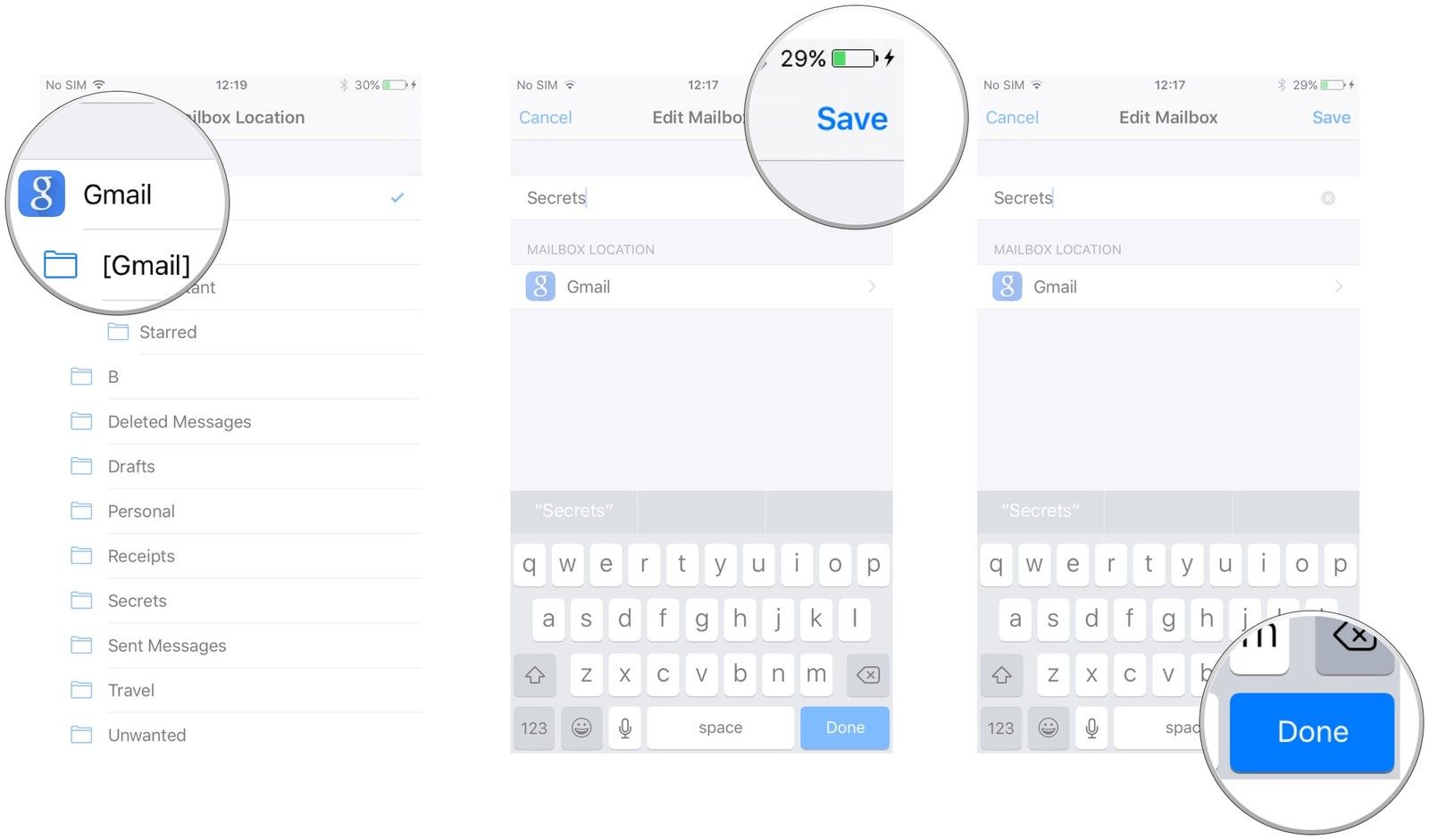
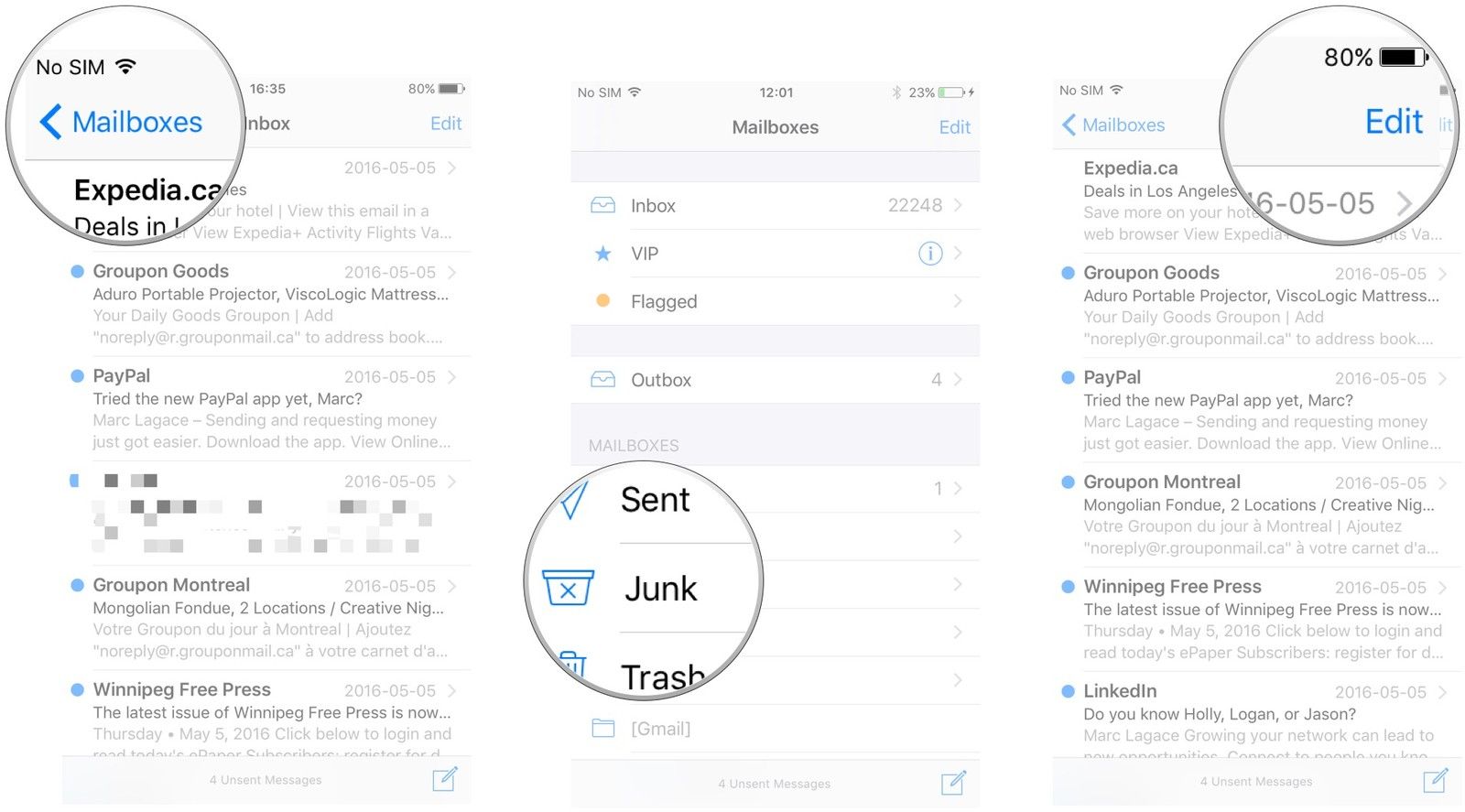
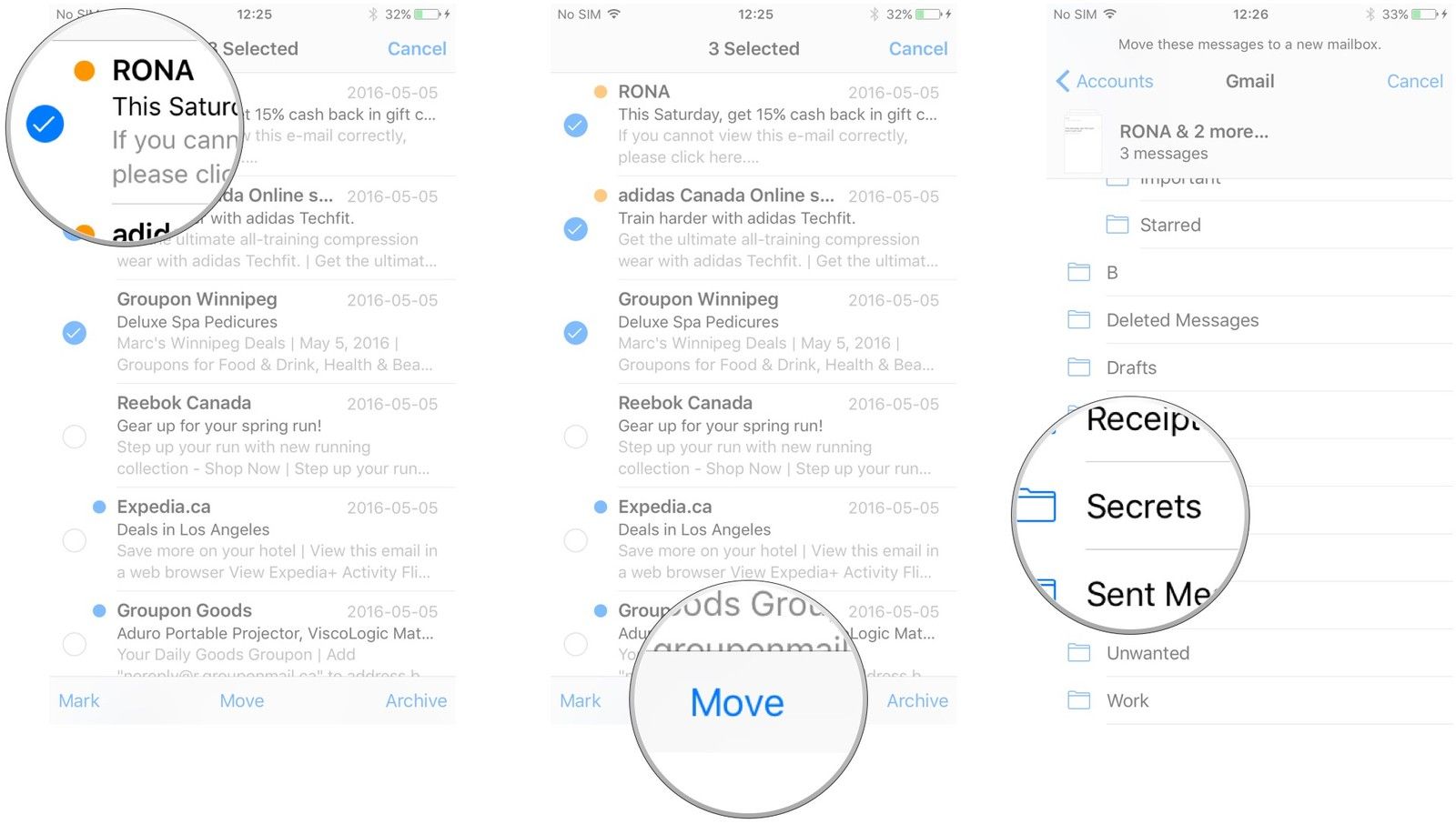
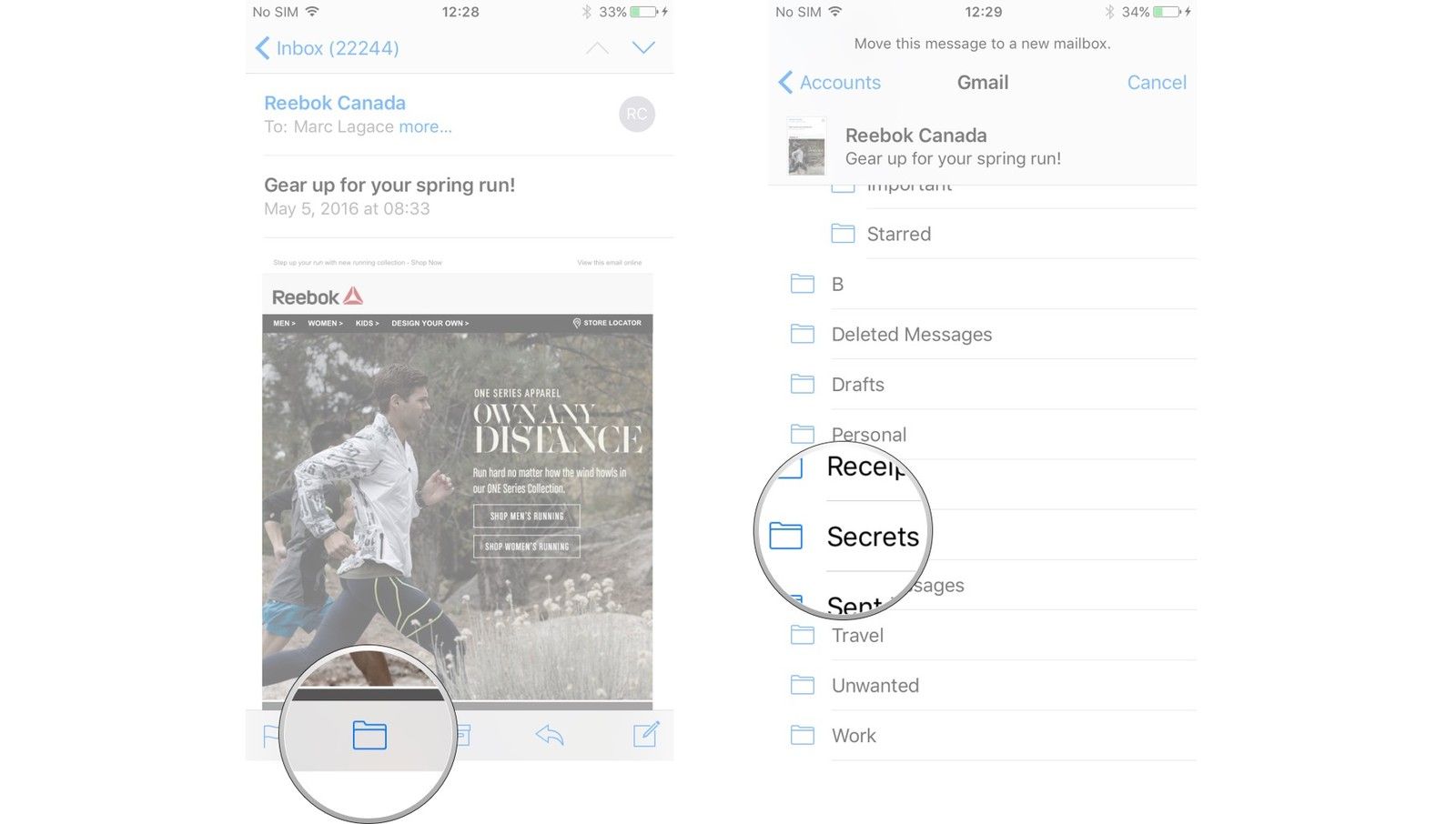
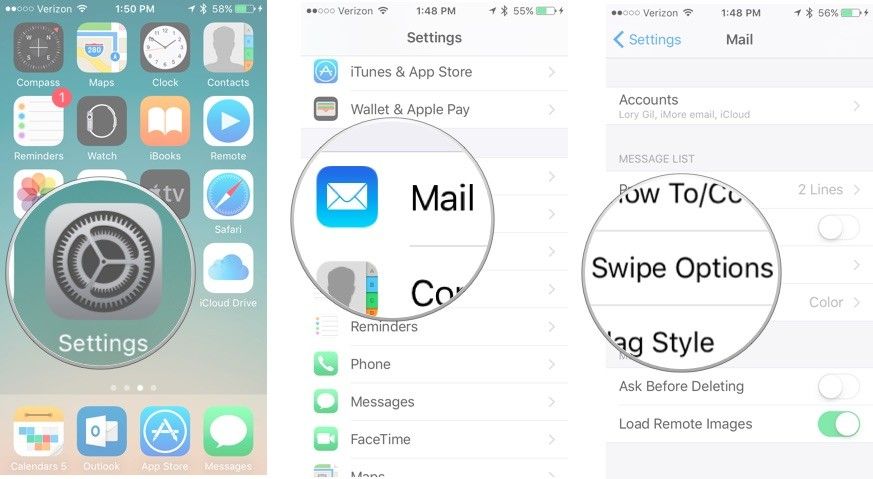
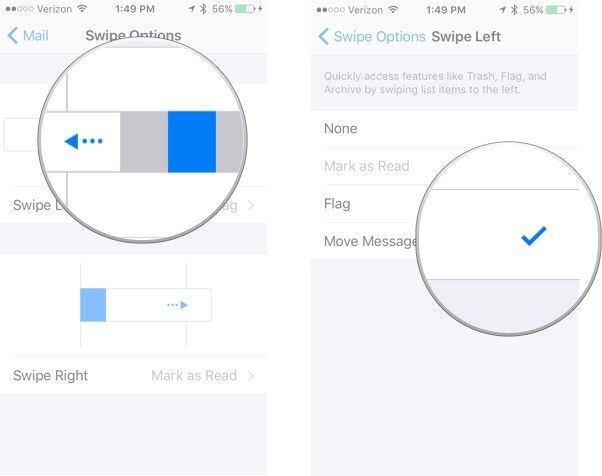
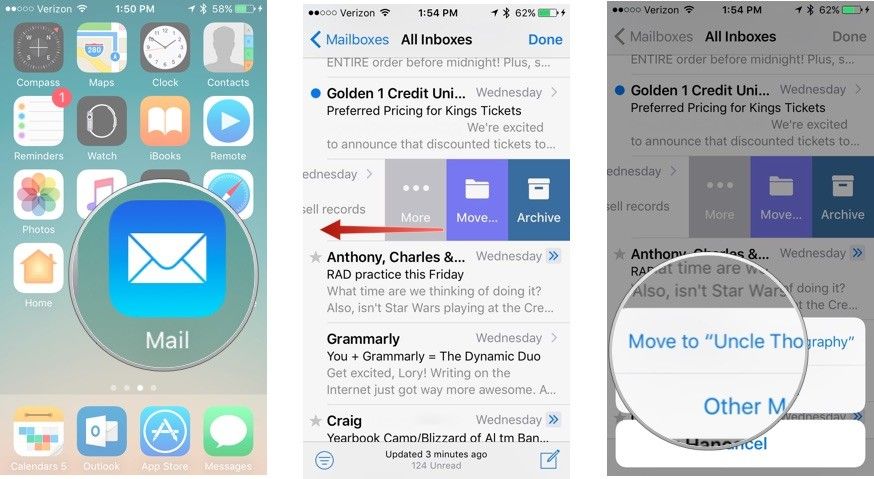
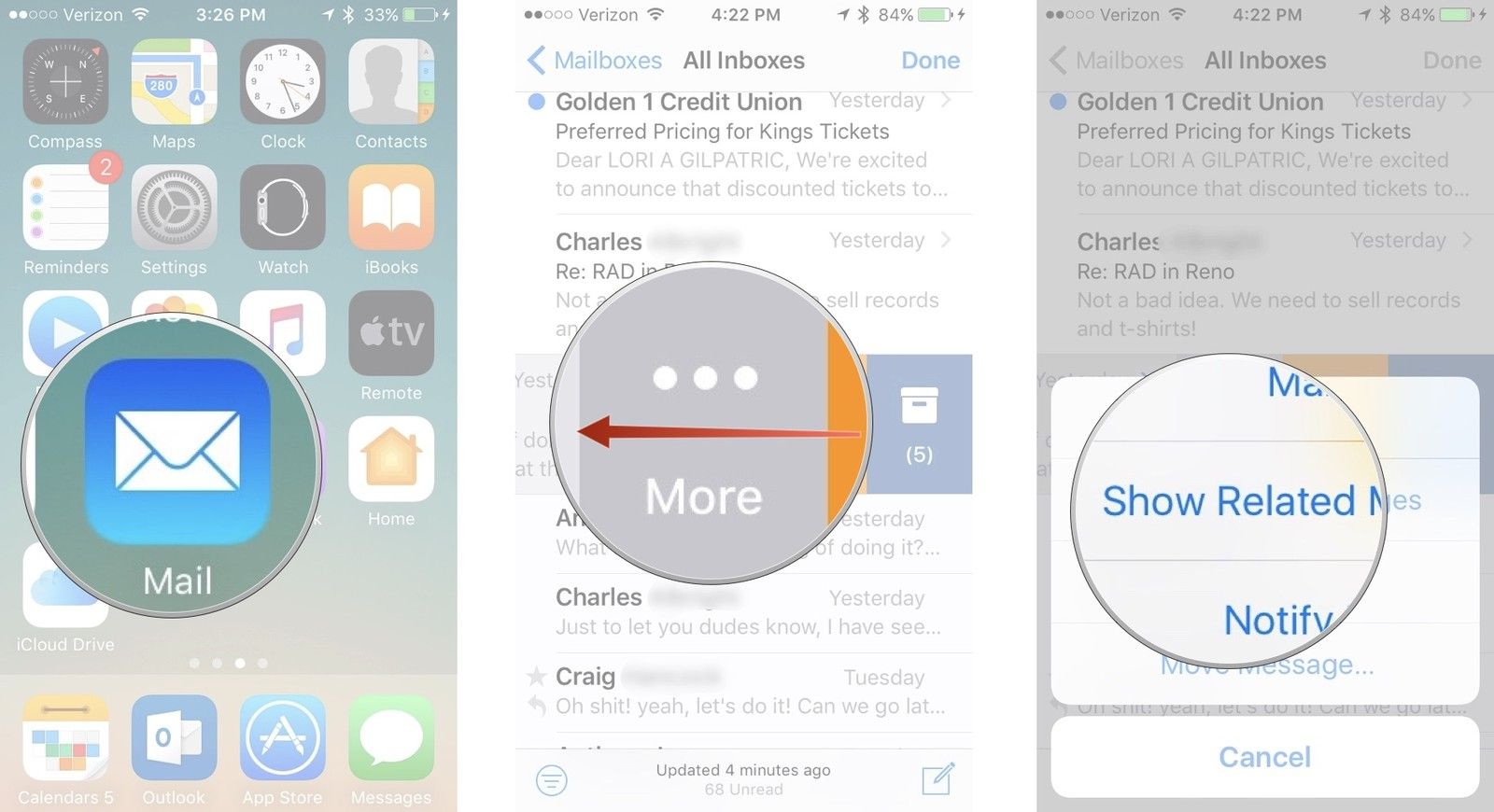
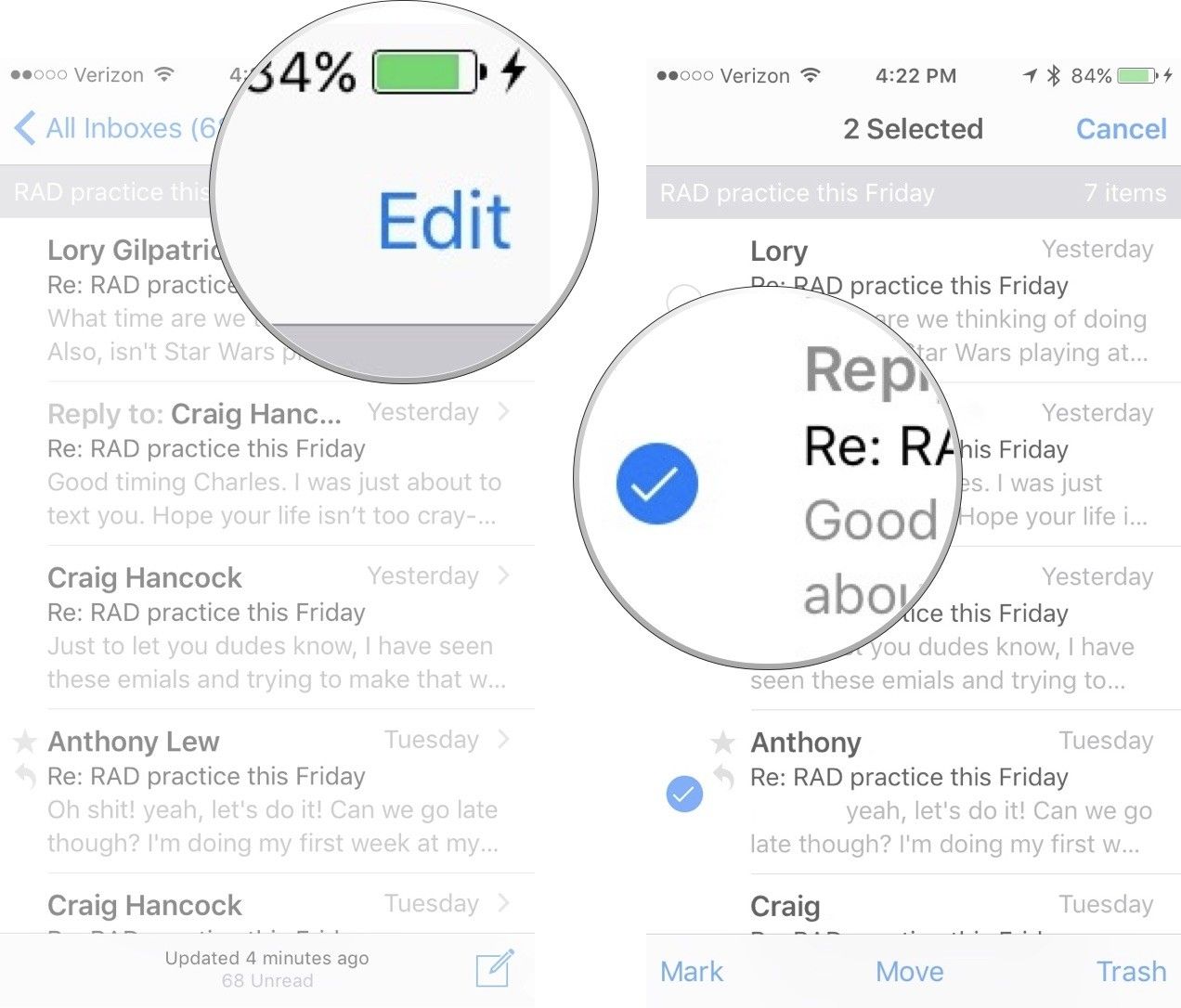
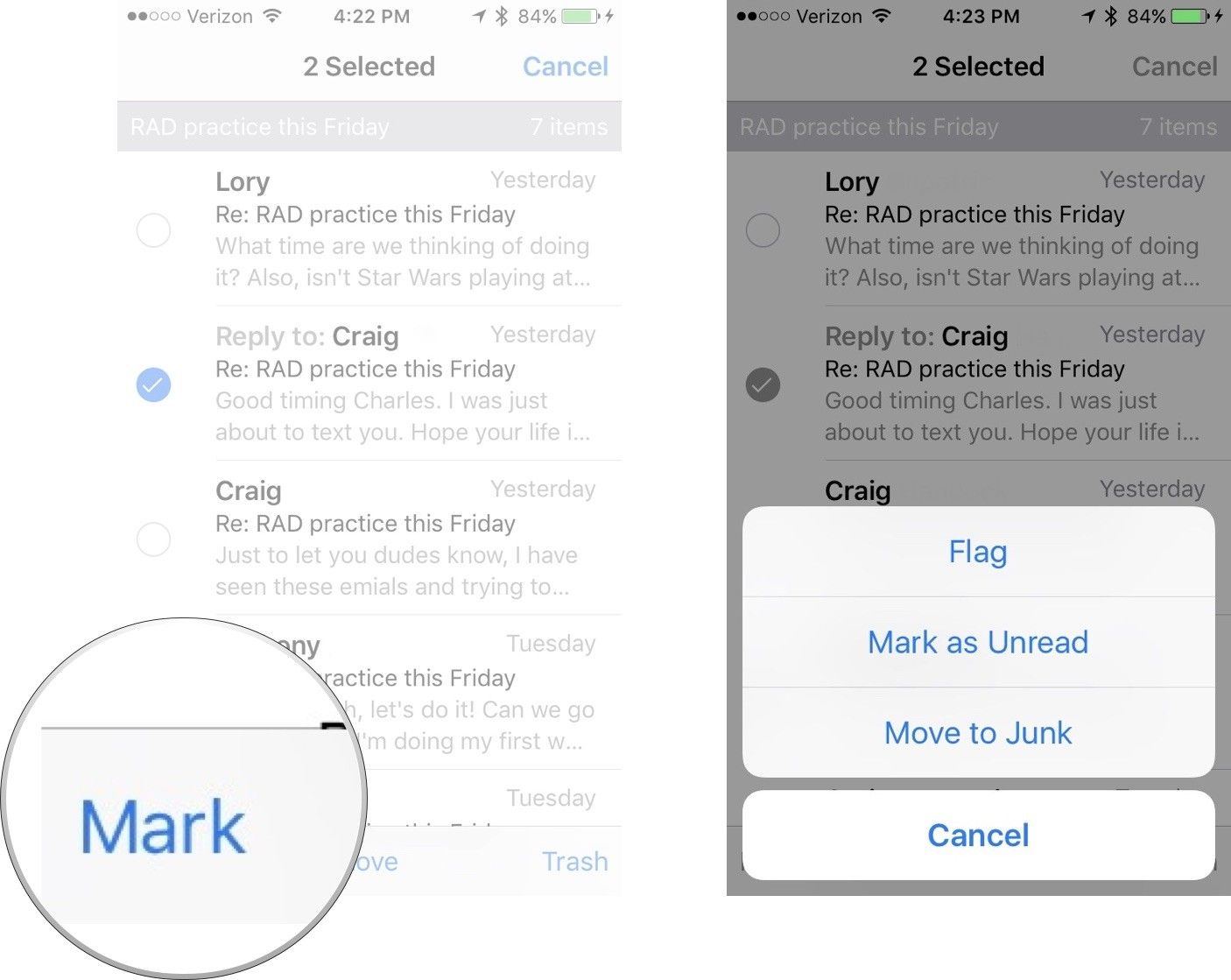

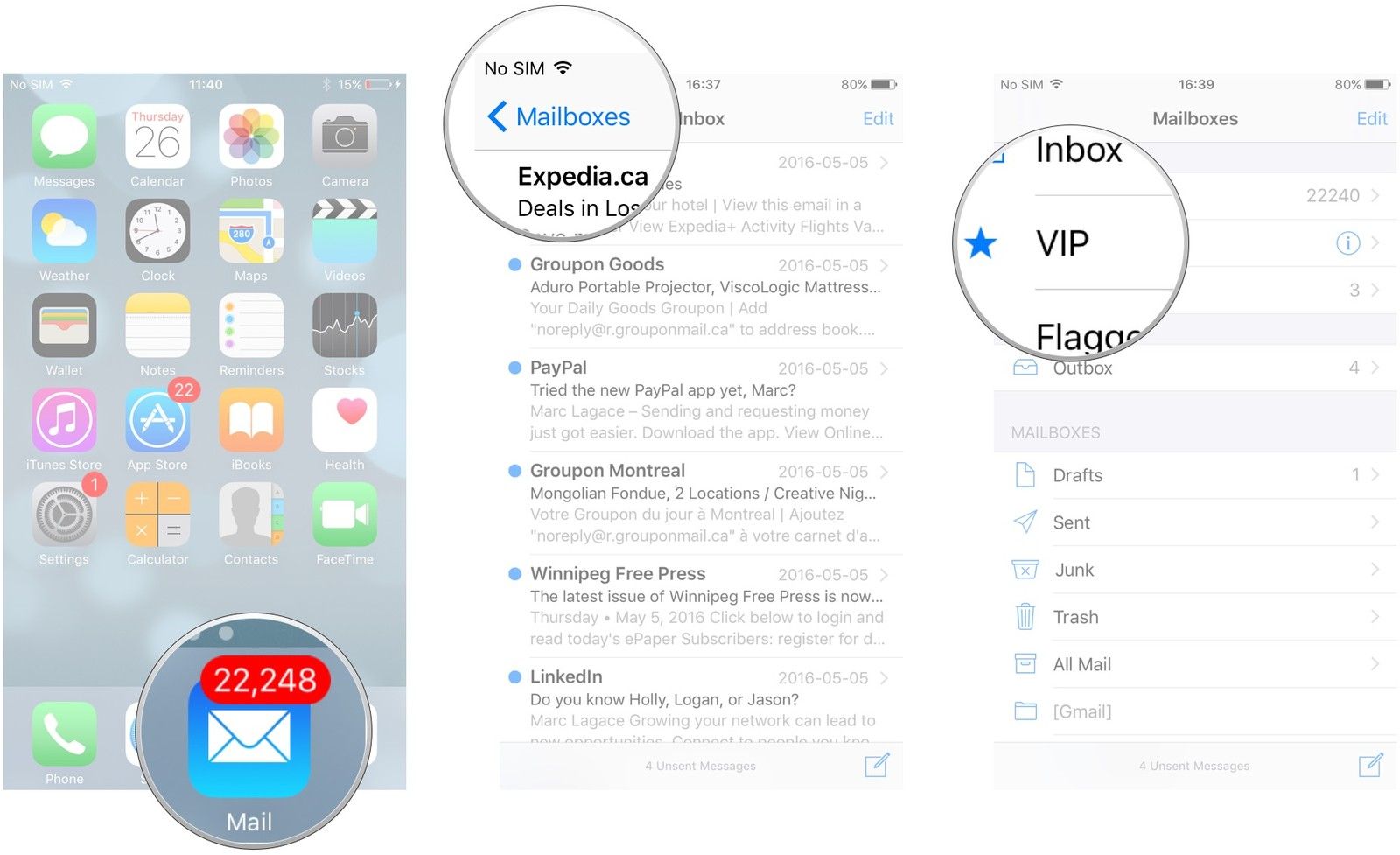
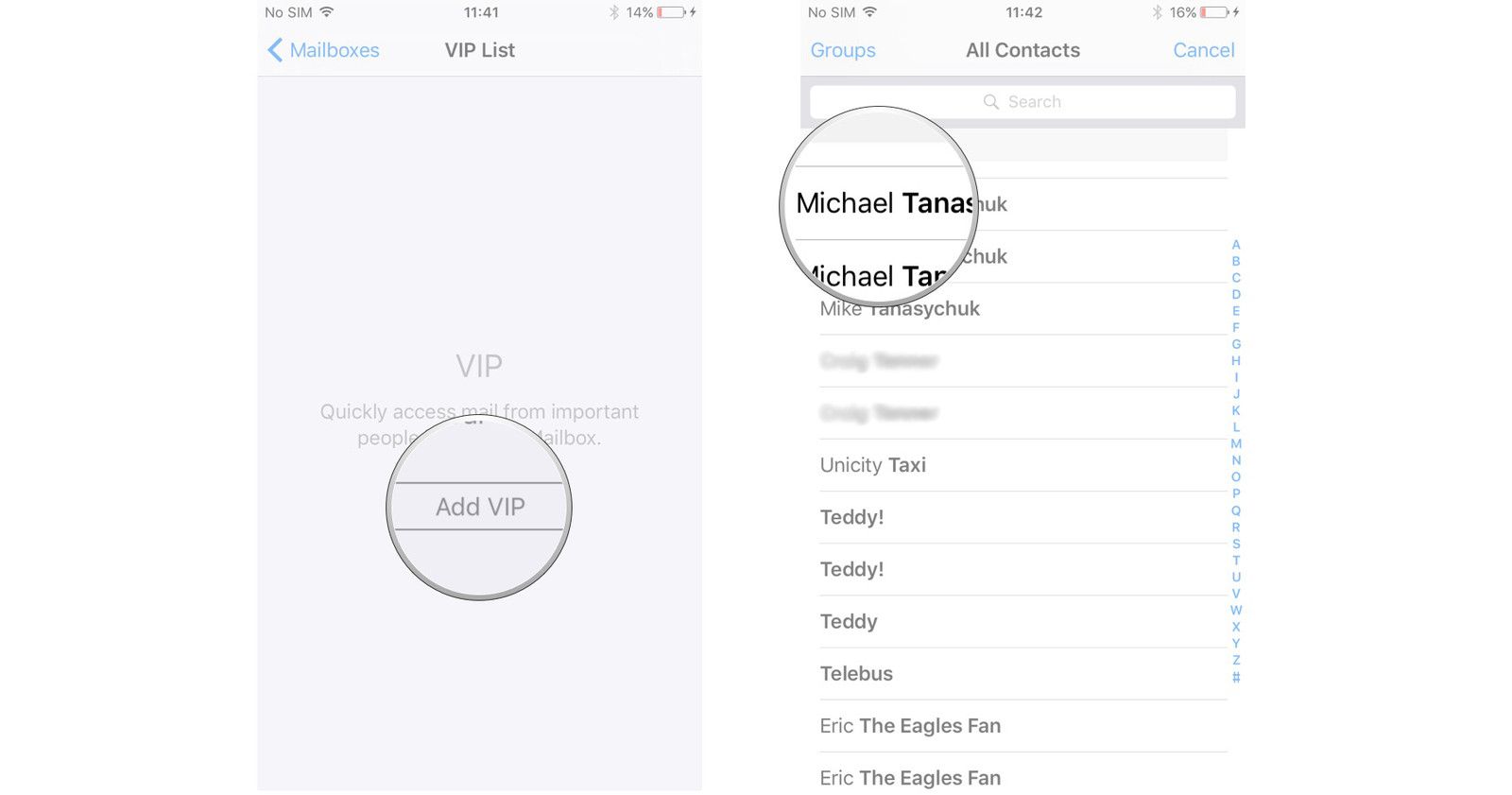
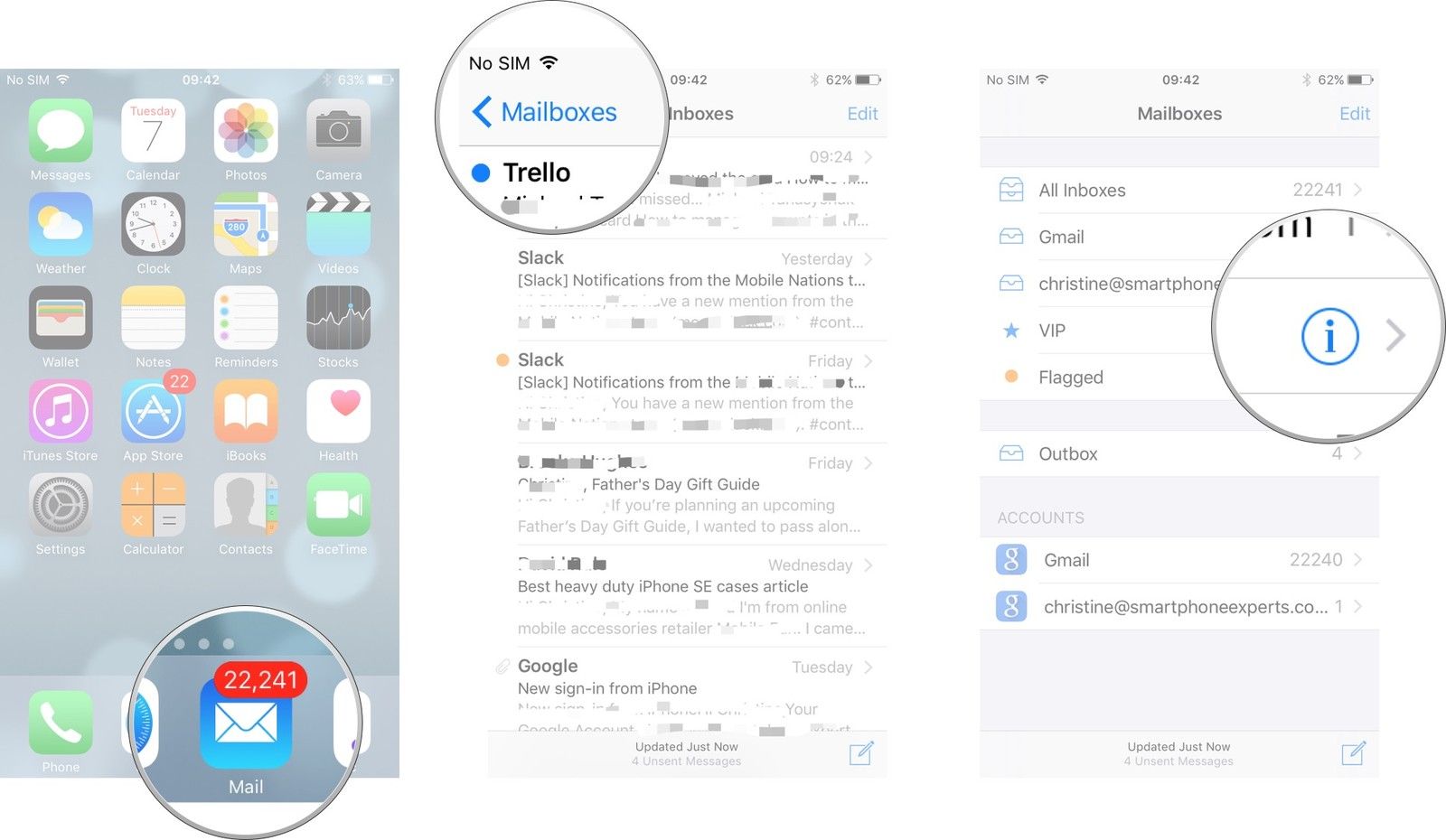
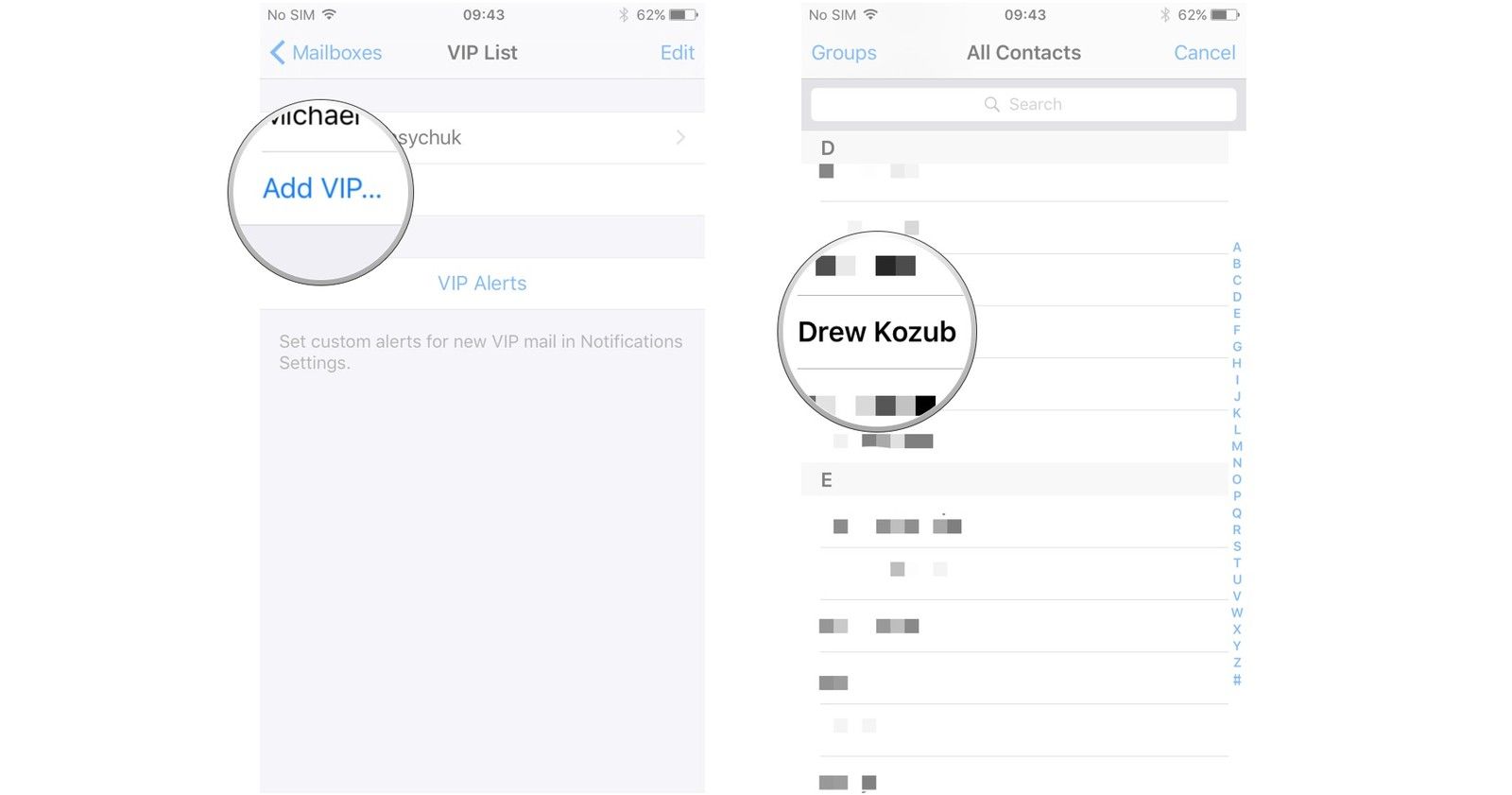
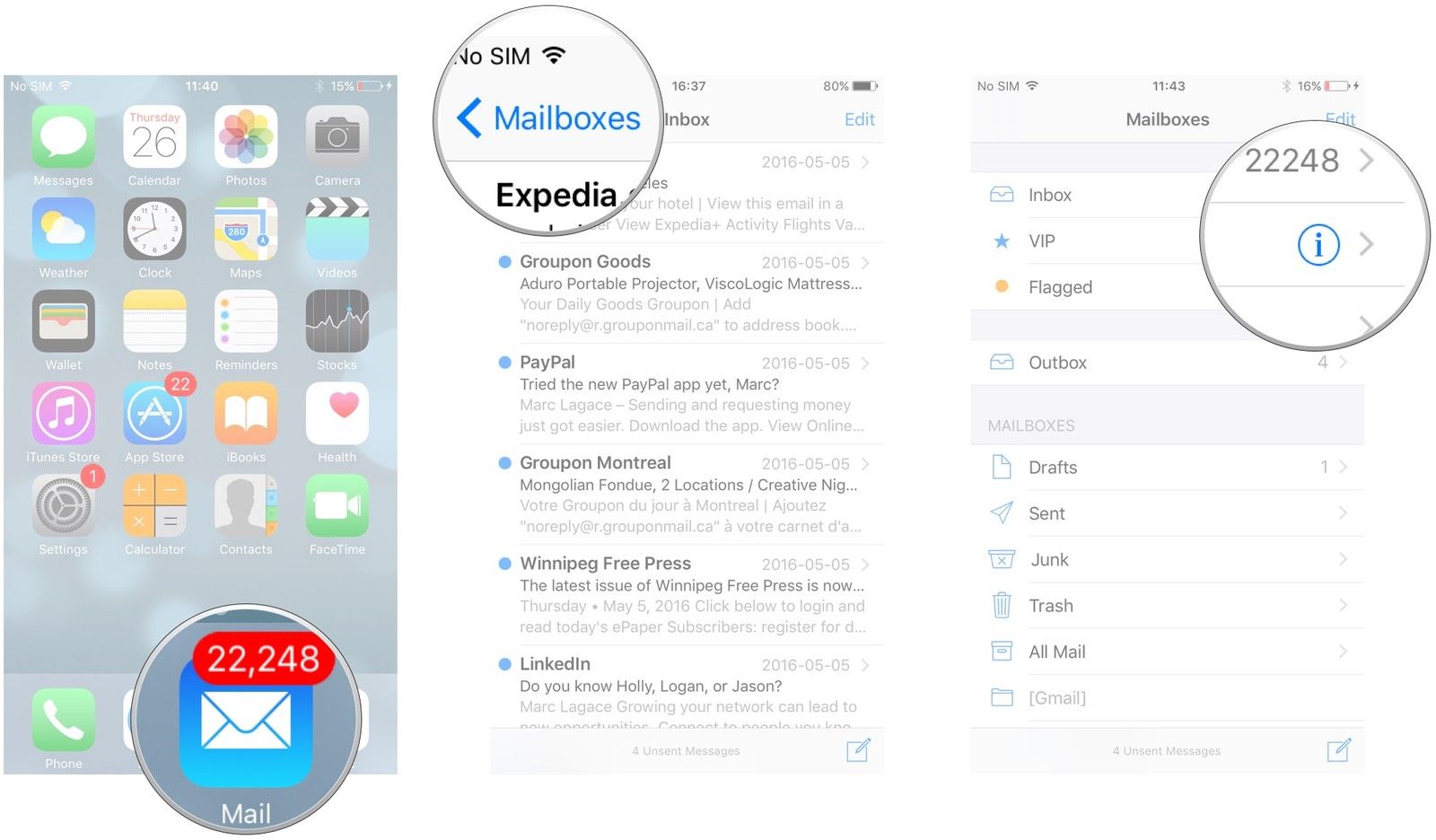
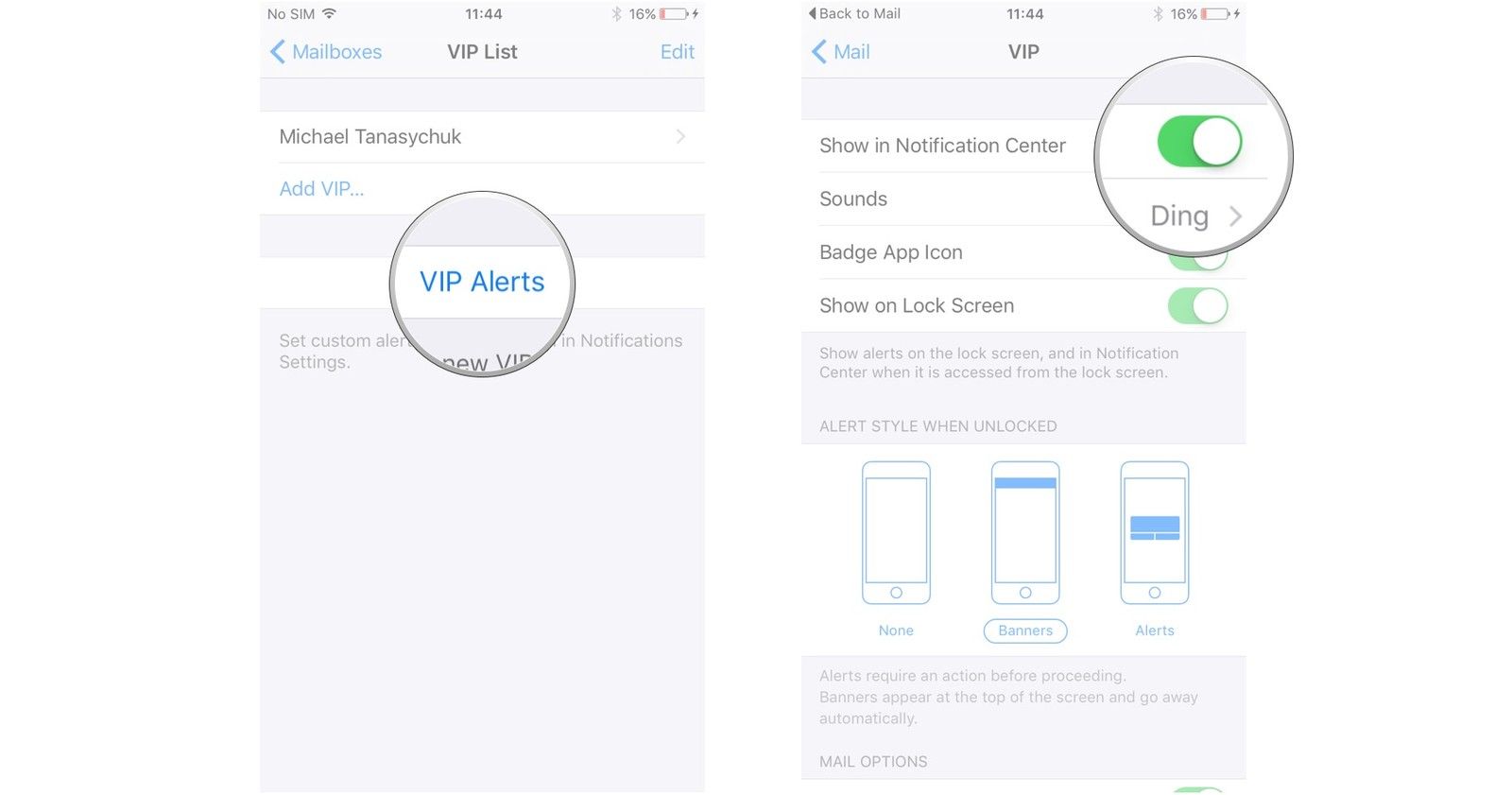
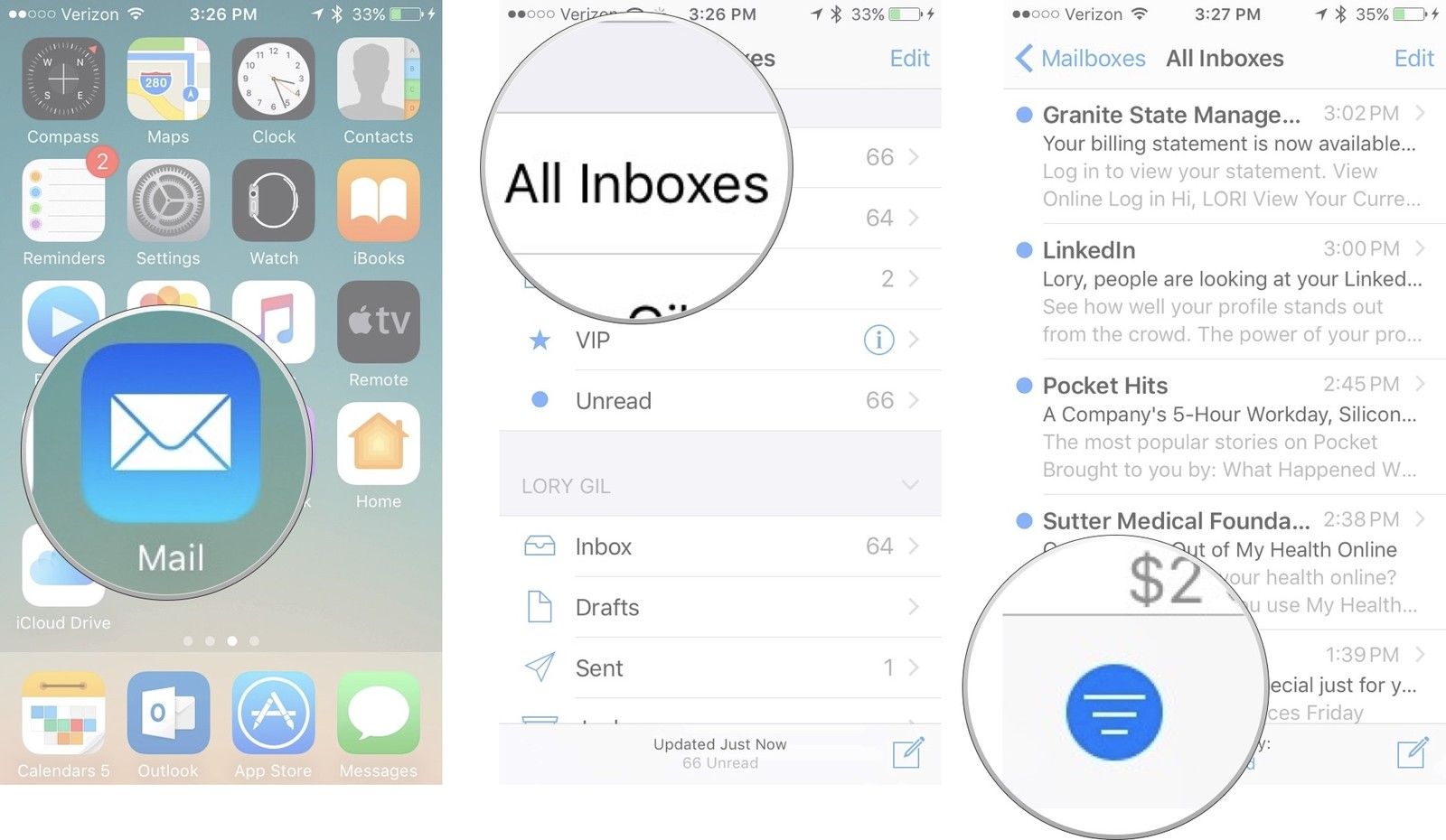
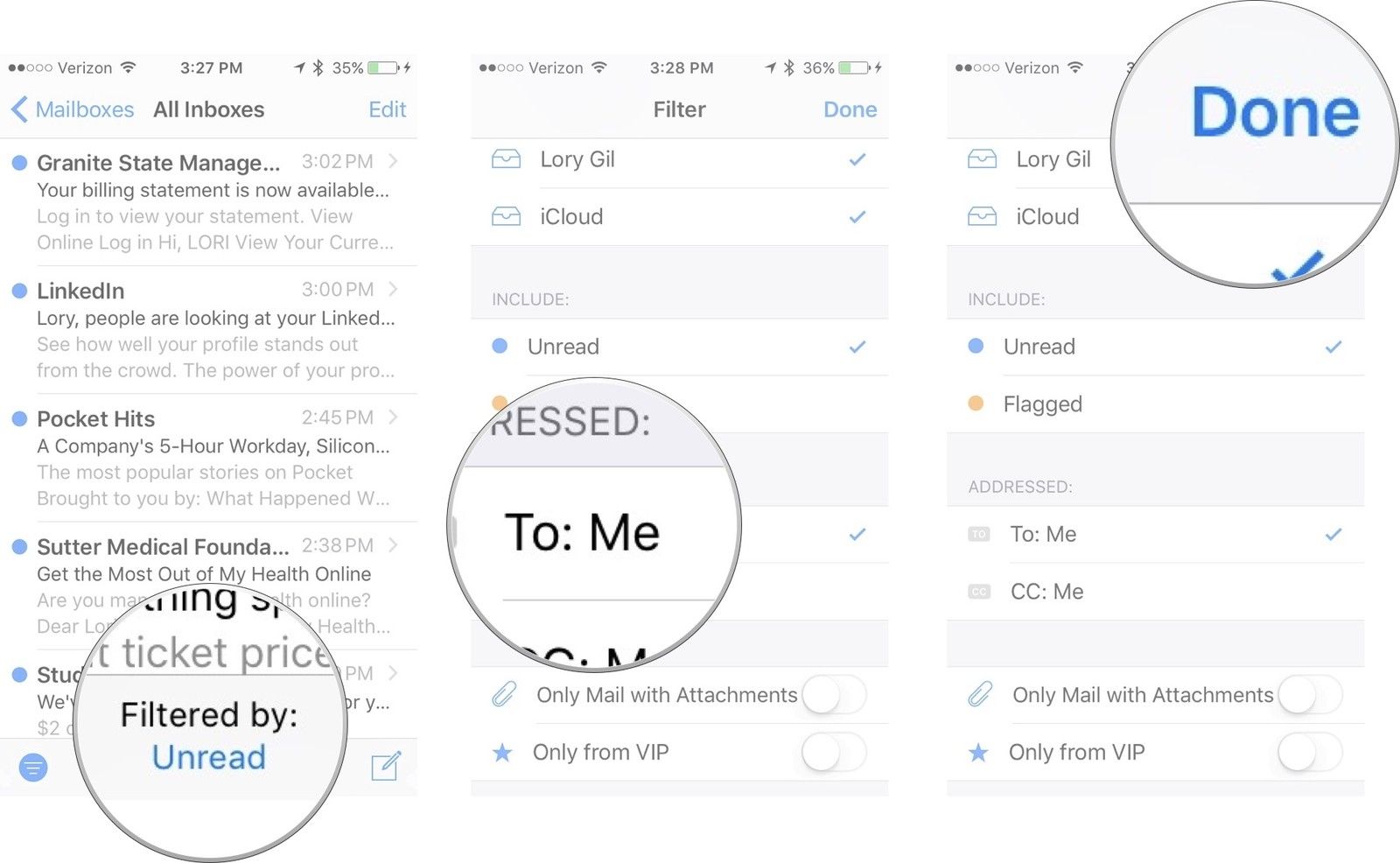
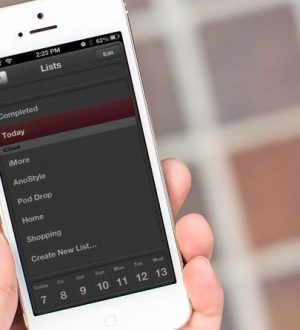

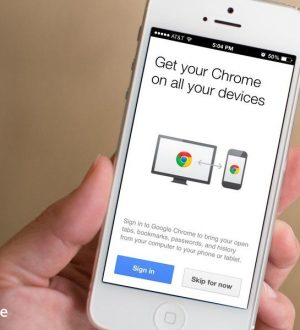
Отправляя сообщение, Вы разрешаете сбор и обработку персональных данных. Политика конфиденциальности.