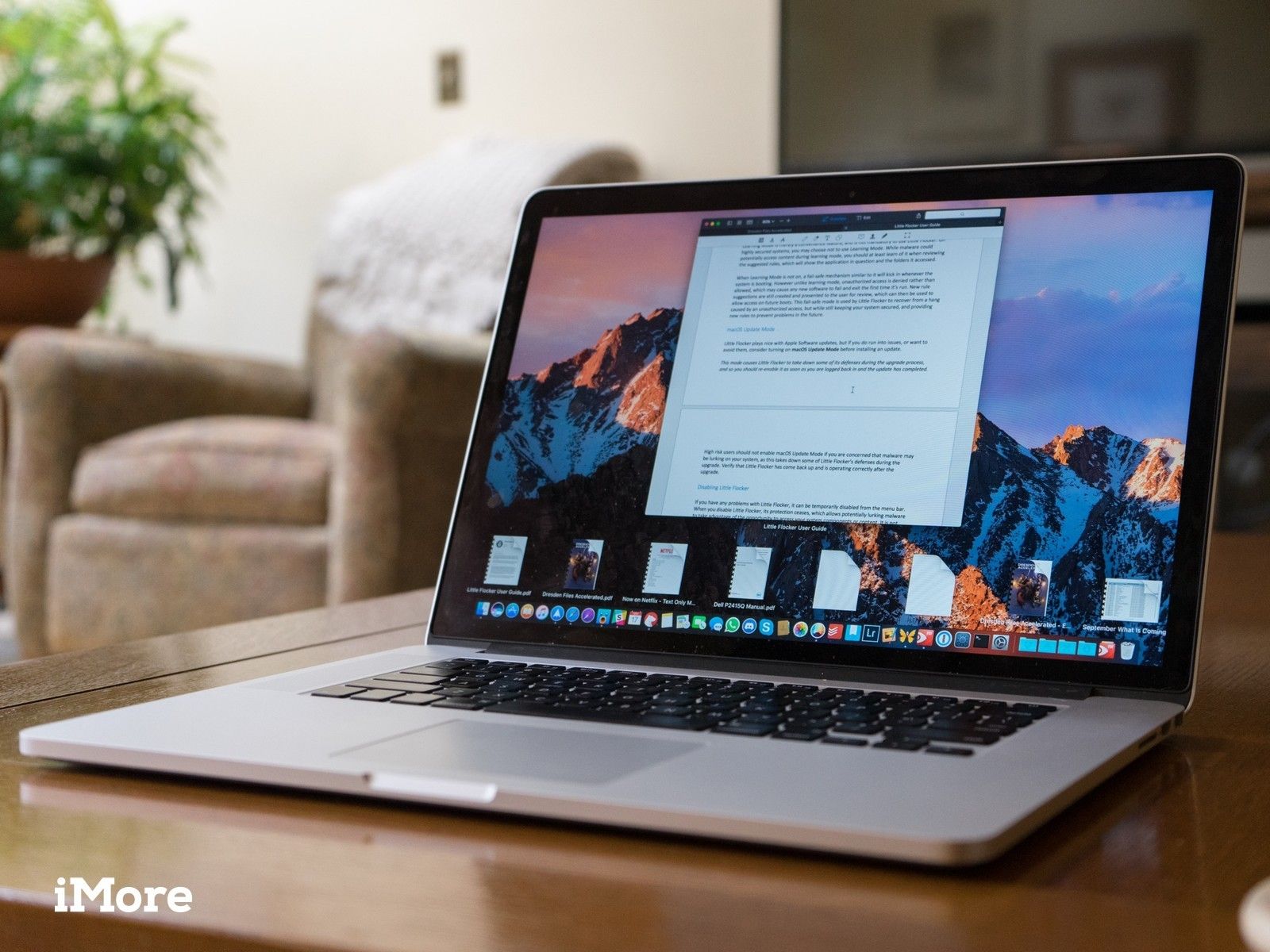
Mission Control — это отличный способ увидеть все ваши приложения и пространства на одном экране на вашем Mac, позволяя вам визуально организовать, где все находится. Но что вы можете не знать, так это то, что вы можете делать то же самое с отдельными приложениями. Эта функция, называемая App Exposé, позволяет видеть все открытые и скрытые окна текущего приложения, а также последние элементы, такие как документы и фотографии.
Это также очень легко настроить и использовать. Вот как вы можете использовать App Exposé, чтобы получить немного больше от вашего Mac.
Как настроить App Exposé с трекпадом вашего Mac
- открыто Системные настройки из папки «Док» или «Приложения».
Нажмите Trackpad.
![Откройте Системные настройки, нажмите Трекпад]()
- Нажмите на Больше жестов Вкладка.
Нажмите на падать.
![Нажмите Другие жесты, нажмите выпадающий]()
Нажмите либо Проведите тремя пальцами вниз или же Проведите пальцем вниз четырьмя пальцами определить жест вашего приложения Exposé.
![Выбери свой любимый жест]()
Как настроить App Exposé Hot Corner
- открыто Системные настройки из папки «Док» или «Приложения».
Нажмите рабочий стол Хранитель экрана.
![Откройте «Системные настройки», нажмите «Рабочий стол и заставка».]()
- Нажмите на Хранитель экрана Вкладка.
Нажмите на Горячие углы … кнопка.
![Нажмите Заставка, нажмите Горячие углы]()
- Нажмите на раскрывающийся список рядом с углом, который вы хотите использовать для App Exposé.
выберите Windows приложений из списка.
![Нажмите раскрывающийся список, нажмите Приложение Windows]()
- Нажмите Хорошо.
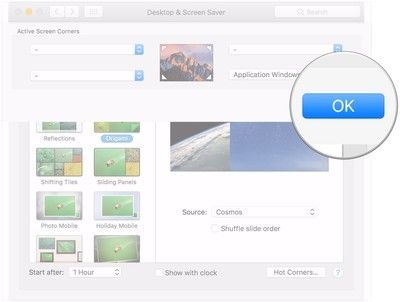
Как использовать App Exposé
Существует несколько способов использования App Exposé, и все они довольно просты.
Откройте или переключитесь на приложение, с которым вы хотите использовать App Exposé, и выполните одно из следующих действий.
- Проведите по вашему трекпад с тремя или четырьмя пальцами, в зависимости от того, как вы настроили этот жест.
- Переместить ваш курсор в выбранный вами горячий угол.
- Удерживать контроль кнопку на клавиатуре вашего Mac и нажмите F3.
- Нажмите, удерживая клавишу Control, двумя пальцами или правой кнопкой мыши значок приложения и выберите Показать все окна.
- Наконец, если вы используете трекпад Force Touch со своим Mac, встроенным в MacBook или новейший Magic Trackpad от Apple, вы можете принудительно запустить значок приложения Touch Touch, чтобы немедленно запустить App Exposé.
Запустив App Exposé, вы можете переключаться между окнами приложения или выбирать последние элементы для открытия в приложении.
Оцените статью!
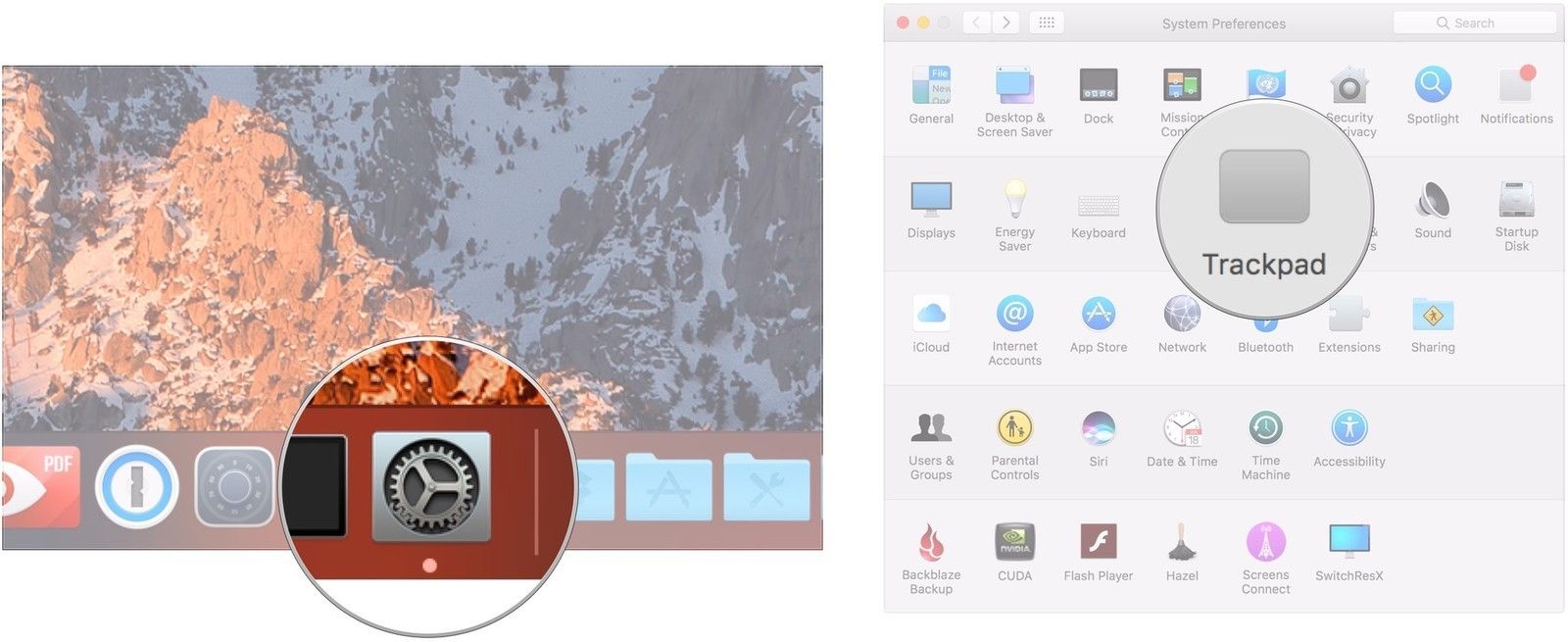
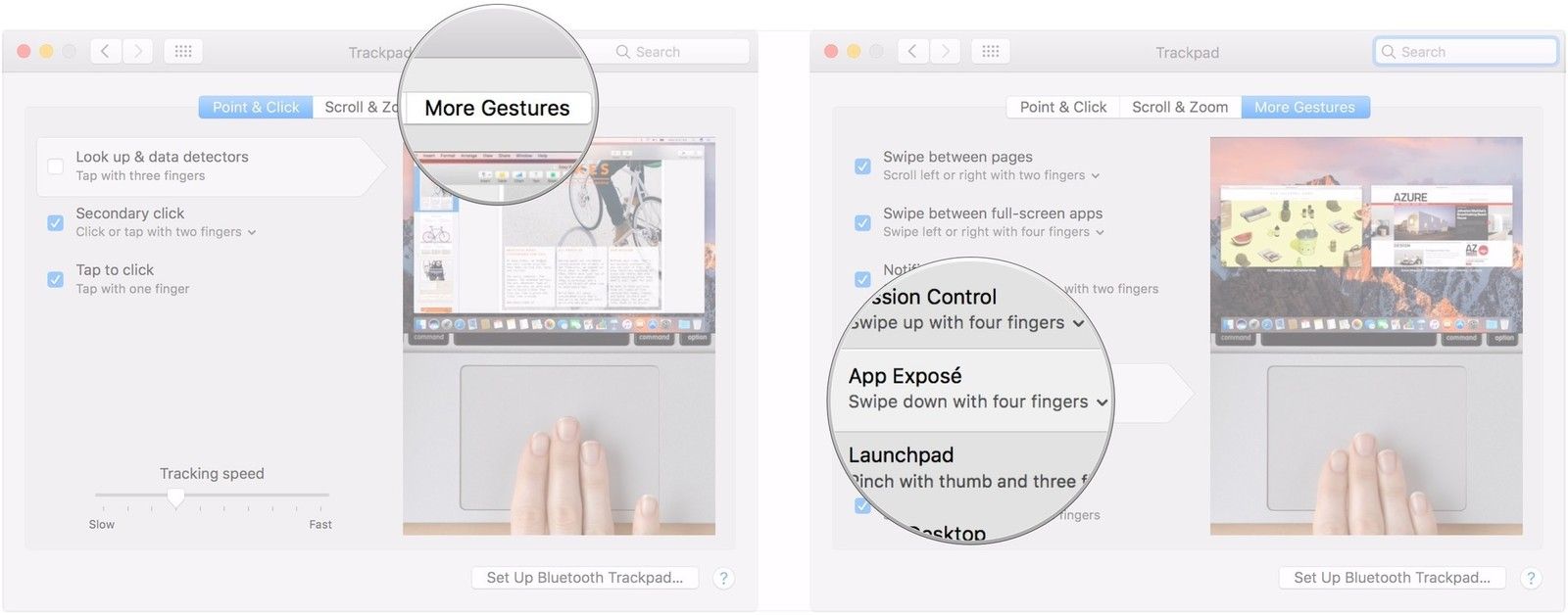
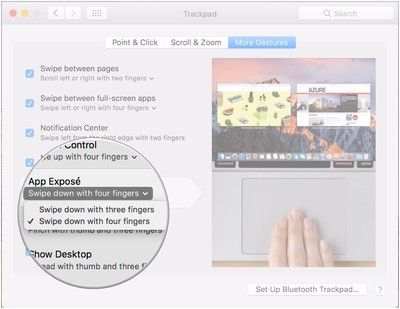
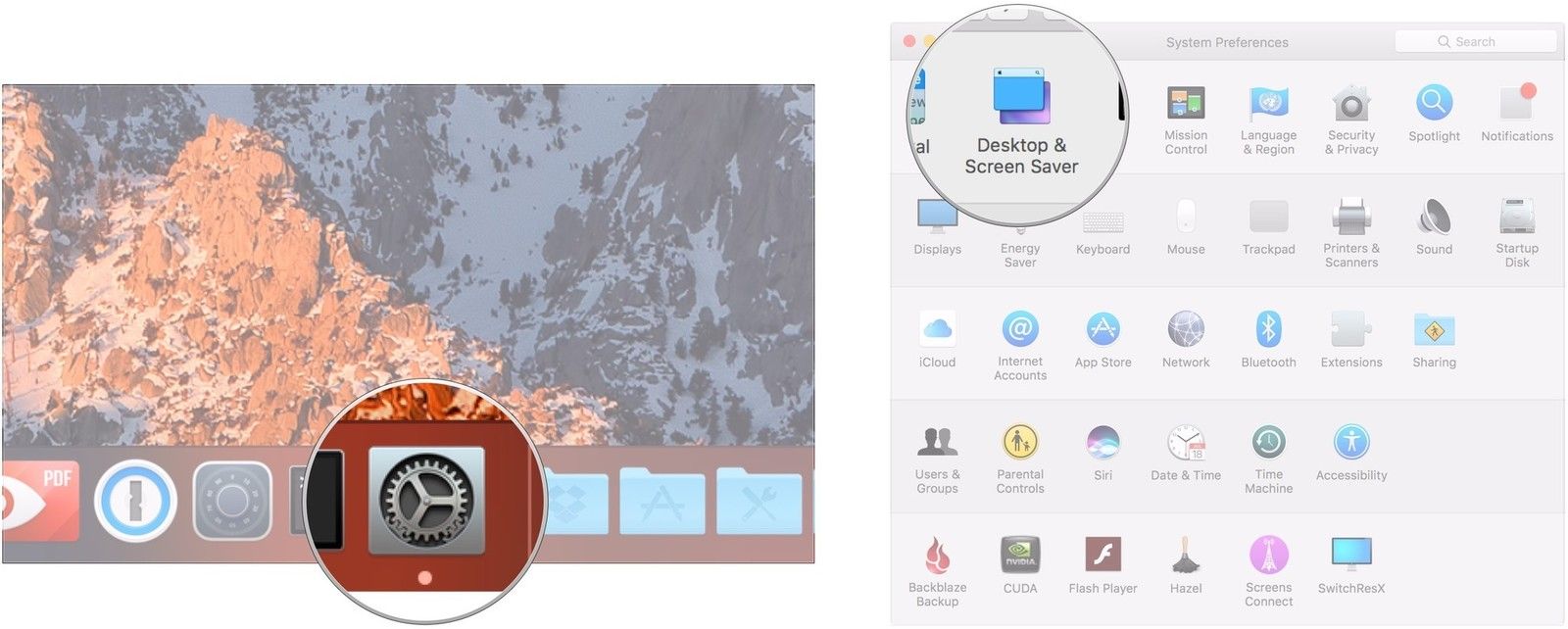
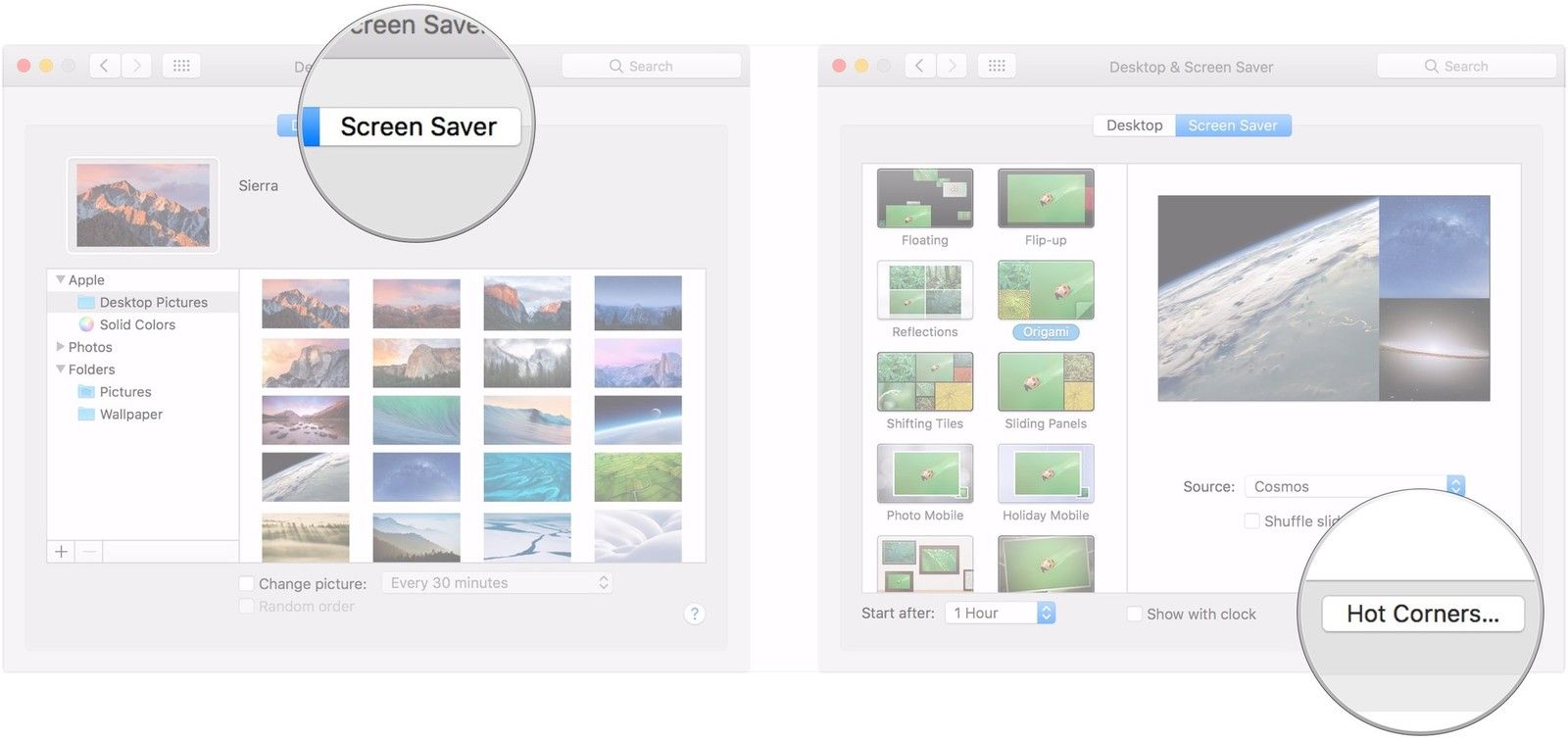
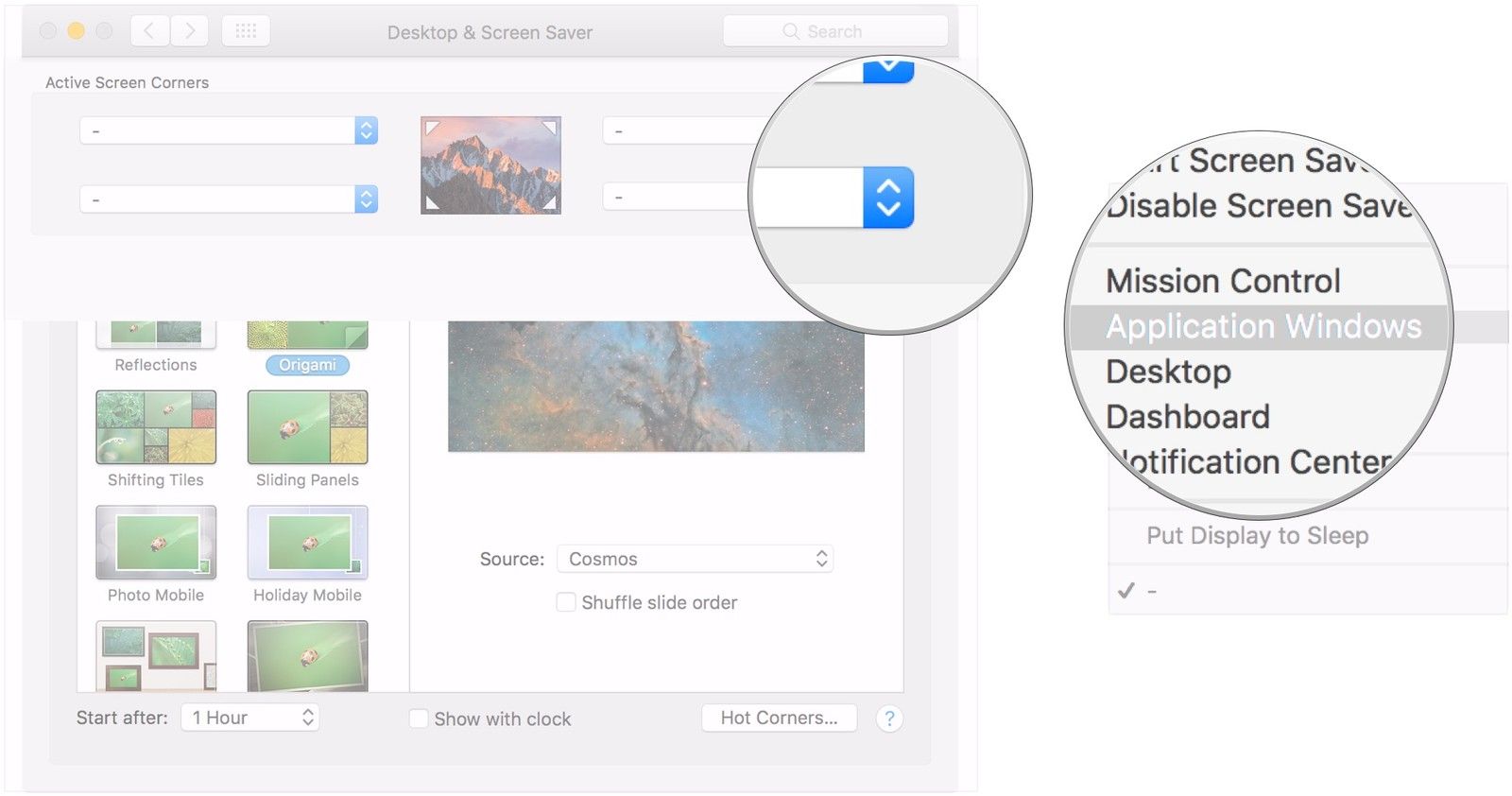



Отправляя сообщение, Вы разрешаете сбор и обработку персональных данных. Политика конфиденциальности.