
Если вы хотите установить Windows на свой Mac, Boot Camp — это лучший способ. Будь то для хорошего игрового опыта или вы просто хотите попробовать Windows 10 на компактном оборудовании Apple, вот как это все настроить.
- Что вам понадобится перед установкой Windows 10 на Mac
- Как скачать файл ISO для Windows 10
- Как установить Windows 10 с Boot Camp
- Как установить программное обеспечение Boot Camp на свой раздел Windows 10
- Как вернуться в macOS из Windows 10
- Обновление Windows 10 и более
Что вам понадобится перед установкой Windows 10 на Mac
Прежде чем начинать что-либо еще, убедитесь, что у вас есть Mac, который поддерживает Windows 10. Прямо от Apple, это совместимые модели:
- MacBook Pro (2012 и более поздние версии)
- MacBook Air (2012 и позже)
- MacBook (2015 и позже)
- iMac Pro (2017)
- iMac (2012 и позже) *
- Mac mini (2012 и позже)
- Mac mini Server (конец 2012 г.)
- Mac Pro (конец 2013 г.)
Если у вас есть компьютер iMac объемом 3 ТБ или более, ознакомьтесь с этим документом службы поддержки Apple для получения дополнительной информации об установке Windows 10 на свой компьютер через Boot Camp.
У вас есть Mac, который может работать под управлением Windows 10? Хороший! Убедитесь, что у вас есть как минимум 64 ГБ свободного места на жестком диске для установки Windows. В процессе установки вы можете установить любой размер раздела Windows, если на диске достаточно места.
Наконец, обновите ОС Mac, чтобы убедиться в отсутствии проблем с совместимостью. Вы также захотите сделать резервную копию вашего Mac в (редких) случаях, когда что-то идет не так.
Как сделать резервную копию вашего Mac
Как скачать файл ISO для Windows 10
Для начала нам нужно получить ISO-файл Windows 10 с веб-сайта Microsoft. Вы можете скачать его прямо на свой внутренний жесткий диск.
- Перейдите к Страница загрузки Microsoft Windows 10 ISO.
- Нажмите на выпадающее меню ниже Выберите издание.
Нажмите Windows 10 в Windows 10 Anniversary Update раздел. Вы можете загрузить Обновление Создателей через Windows после его установки.
![Нажмите раскрывающееся меню ниже Выберите издание. Нажмите Windows 10 ниже Anniversary Update.]()
- Нажмите подтвердить.
Нажмите на выпадающее меню ниже Выберите язык продукта.
![Нажмите Подтвердить. Нажмите на выпадающее меню.]()
- Нажмите ваш язык выбора.
Нажмите подтвердить.
![Нажмите на ваш язык по выбору. Нажмите Подтвердить.]()
- Нажмите 64-битная загрузка.
Нажмите Сохранить. Файл ISO теперь будет загружен.
![Нажмите 64-битной загрузки. Нажмите Сохранить.]()
После завершения загрузки файла перейдите к следующему набору шагов.
Как установить Windows 10 с Boot Camp
Загрузив ISO-образ Windows 10, вы можете выполнить следующие шаги.
- запуск Boot Camp Assistant из коммунальные услуги папка в Приложения.
Нажмите Продолжить. Boot Camp должен автоматически найти файл ISO в вашей системе.
![Запуск Boot Camp Assistant. Нажмите Продолжить.]()
- Нажмите и перетащите ползунок в раздел раздел. По умолчанию он будет установлен на 48 ГБ, но вы можете добавить столько памяти, сколько захотите в пределах диска.
Нажмите устанавливать. Программное обеспечение поддержки Windows теперь будет загружено.
![Нажмите и перетащите ползунок, чтобы установить размер раздела. Нажмите Установить.]()
- Введите свой пароль.
Нажмите Хорошо. Ваш Mac перезагрузится, и вы увидите экран установки Windows 10.
![Введите свой пароль. Нажмите ОК.]()
- Выбери свой язык.
- Нажмите Установите сейчас.
- Введите свой ключ продукта или нажмите У меня нет ключа. Вы можете ввести его после установки.
- Нажмите либо Windows 10 Pro или же Windows 10 Pro основываясь на ваших предпочтениях.
- Нажмите следующий.
- Нажмите Пользовательский: установить только Windows.
- Нажмите Диск 0, раздел X: BOOTCAMP. Делать не выберите что-нибудь еще.
- Нажмите следующий. Windows 10 теперь будет установлена. Ваш Mac будет перезагружен несколько раз во время процесса.
- Нажмите Использовать быстрые настройки или же Настройте свою установку когда появится экран настройки Windows 10. В этом случае мы используем экспресс-настройки, так как все можно изменить после установки.
- Наберите «А имя пользователя. Вы также можете добавить пароль.
- Нажмите следующий.
- Выберите использовать или не использовать Кортана.
Windows 10 теперь загрузится полностью, и вы сможете нормально использовать Windows.
Как установить программное обеспечение Boot Camp на свой раздел Windows 10
Когда Windows 10 загружается в первый раз на вашем Mac, автоматически появляется программа установки Boot Camp.
- Нажмите устанавливать.
- Нажмите Я принимаю условия лицензионного соглашения.
- Нажмите устанавливать.
- Нажмите Конец когда установка будет завершена.
Это важный процесс, так как он устанавливает кучу драйверов и программного обеспечения, которые помогут сделать ваш Windows 10 как можно лучше на вашем Mac.
Как вернуться в macOS из Windows 10
Одна из лучших частей Boot Camp — насколько легко переключаться между операционными системами.
- Нажмите на Показать скрытые значки кнопка в Панель задач Windows 10.
- Нажмите на Учебный лагерь кнопка.
Нажмите Перезапустите в OS X.
![Нажмите кнопку Boot Camp. Нажмите Перезагрузить в OS X.]()
Ваш Mac будет перезагружен, и вы вернетесь обратно в macOS. Чтобы вернуться к Windows 10 и, действительно, еще одному способу перехода с Windows 10 на macOS, нужно перезагрузить Mac и удерживать нажатой клавишу. вариант на клавиатуре, пока не появится меню загрузки. Отсюда вы можете выбрать, какую ОС загружать.
Обновление Windows 10 и более
Теперь, когда у вас установлена Windows 10 на вашем Mac, вы можете обновить ее до Creators Update.
Самый простой способ сделать это — использовать Центр обновления Windows.
- Нажмите на Начало кнопка.
Нажмите на настройки кнопка. Это похоже на передачу.
![Нажмите кнопку Пуск. Нажмите кнопку Настройки.]()
- Нажмите Обновить безопасность.
Нажмите Проверьте наличие обновлений.
![Нажмите Обновить и безопасность. Нажмите Проверить наличие обновлений.]()
Обновление Creators должно начать загрузку и будет установлено. Следуйте инструкциям на экране, и вы будете в курсе в кратчайшие сроки.
Нужна дополнительная справка по обновлению создателей Windows 10? Ознакомьтесь с полным руководством по Windows Central.
- См. Окончательное руководство по Обновлению создателей Windows 10 в Windows Central.
- Обратитесь к руководству Исполнительного редактора Windows Central Дэниелу Рубино, чтобы узнать больше о твиках и советах.
Обновлено 22 марта 2019 года: Обновлено для macOS Мохаве.
Оцените статью!
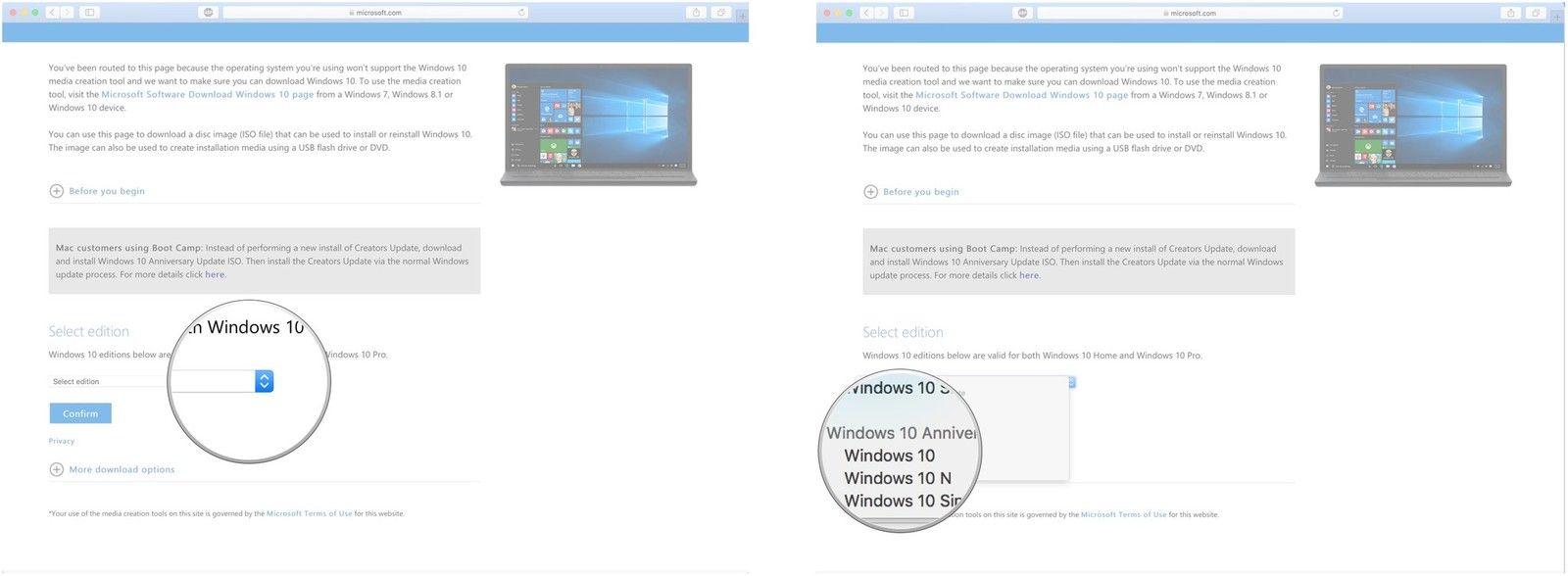
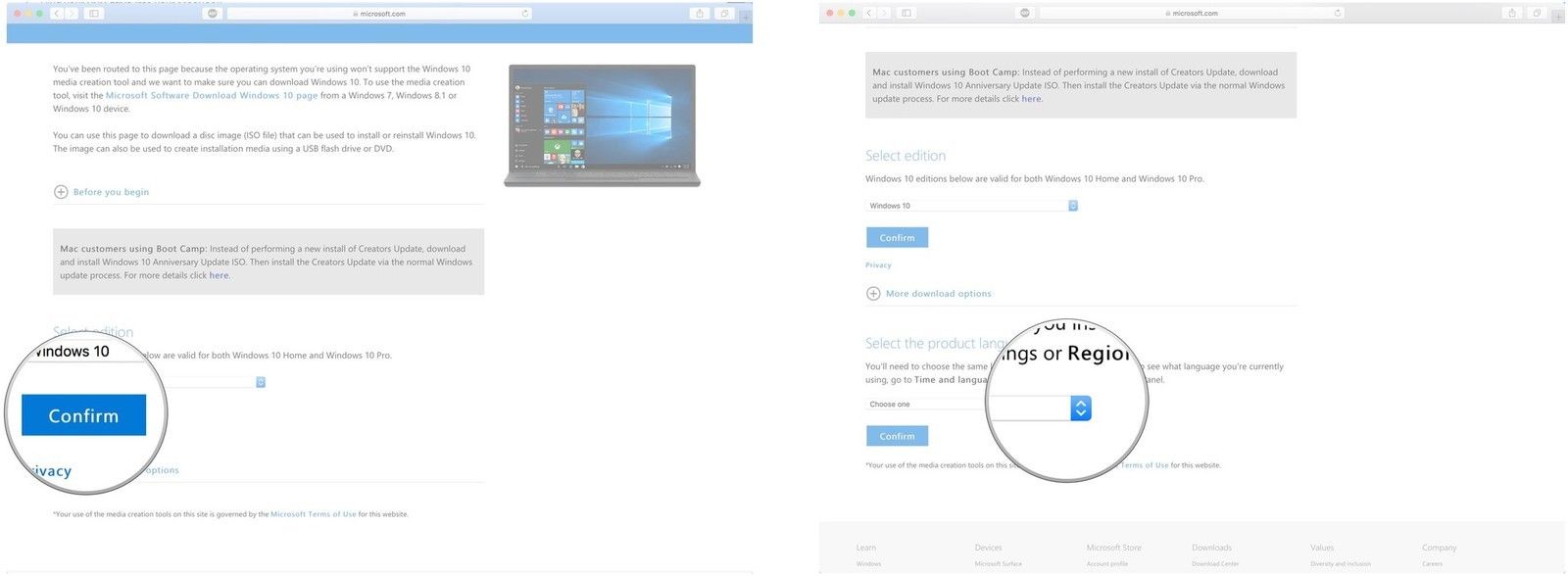
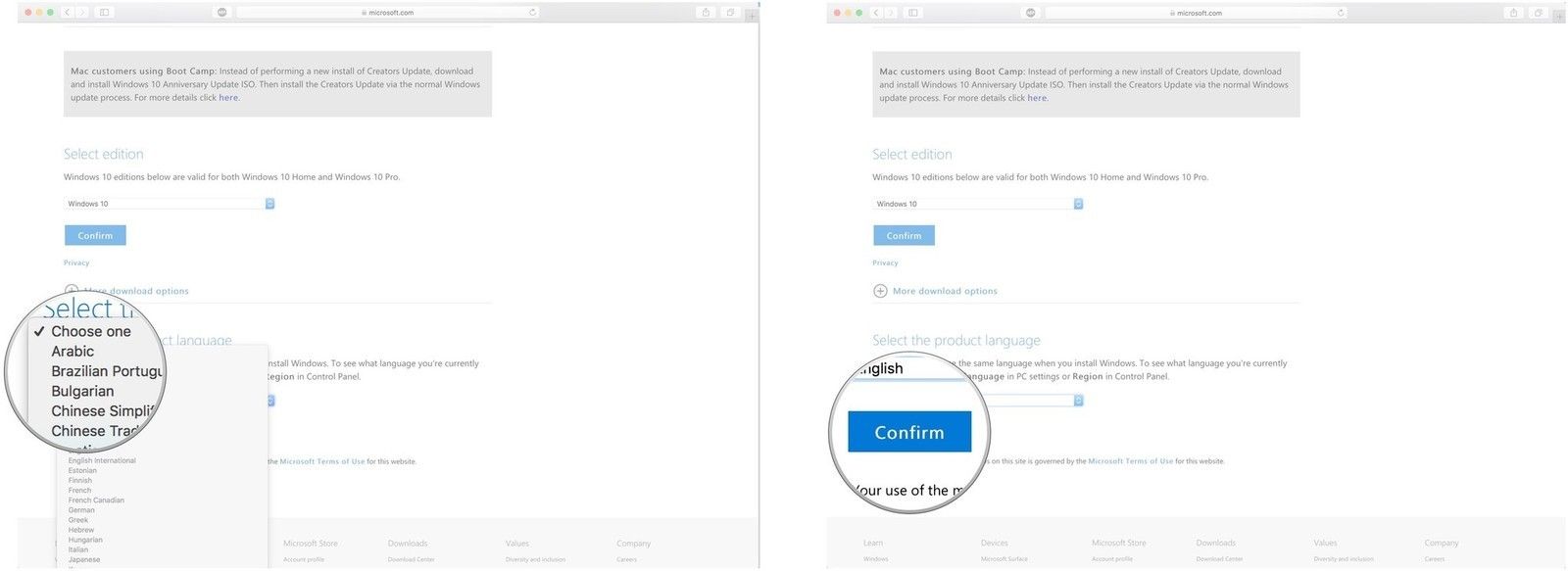
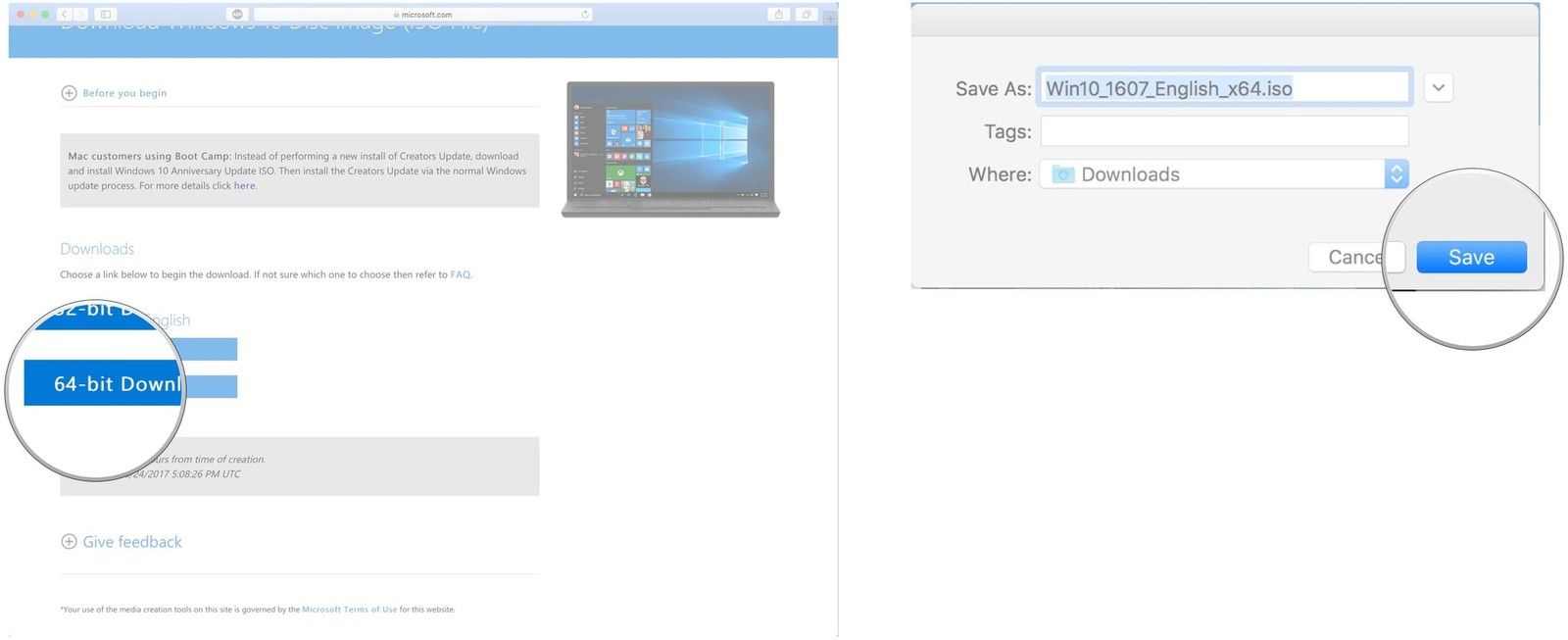
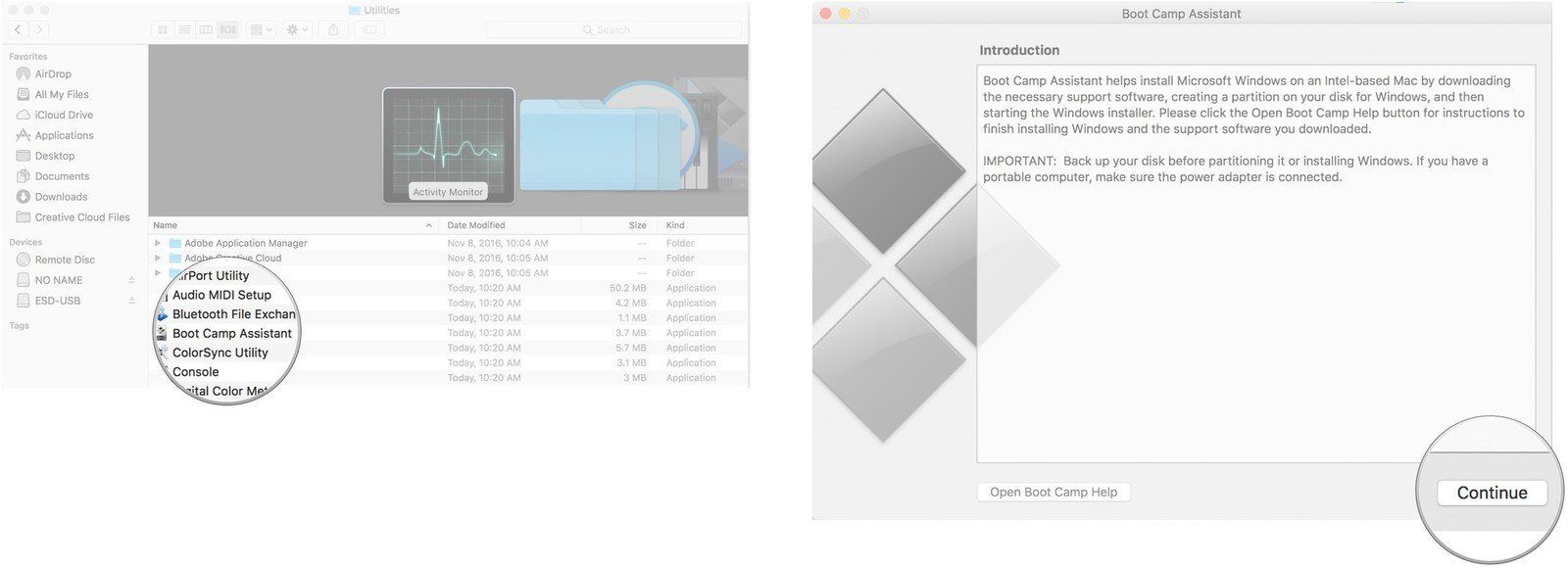
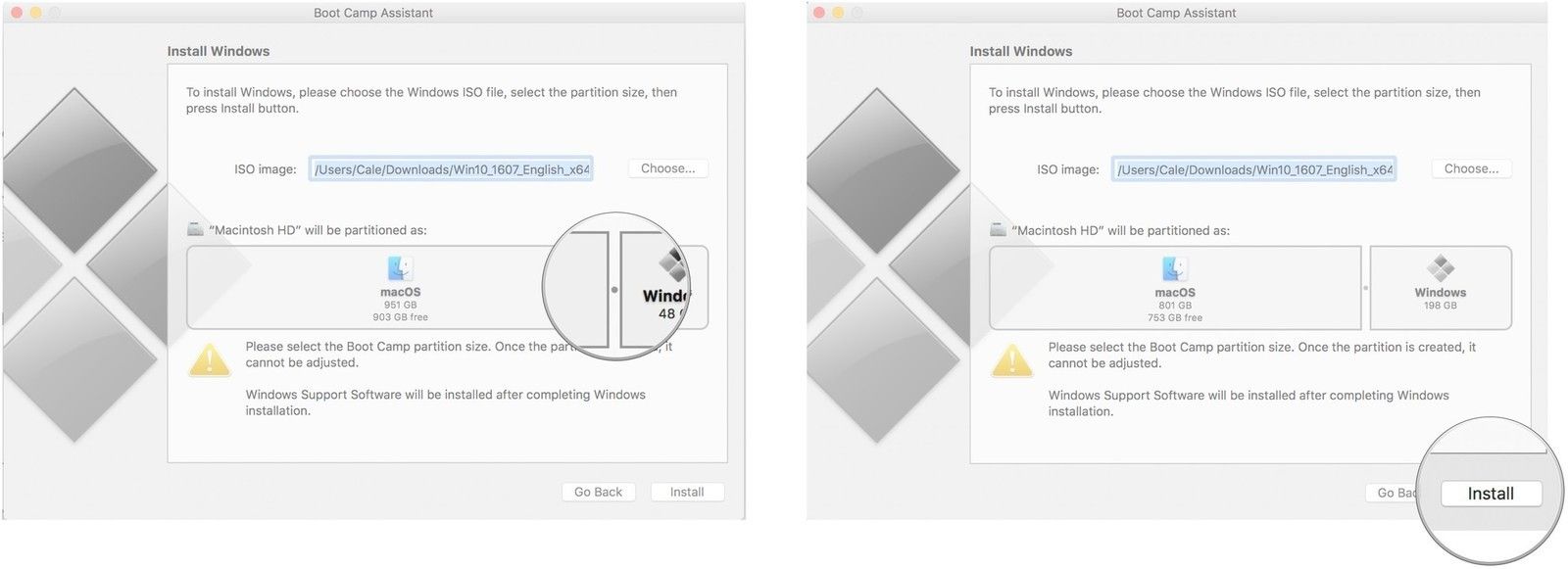
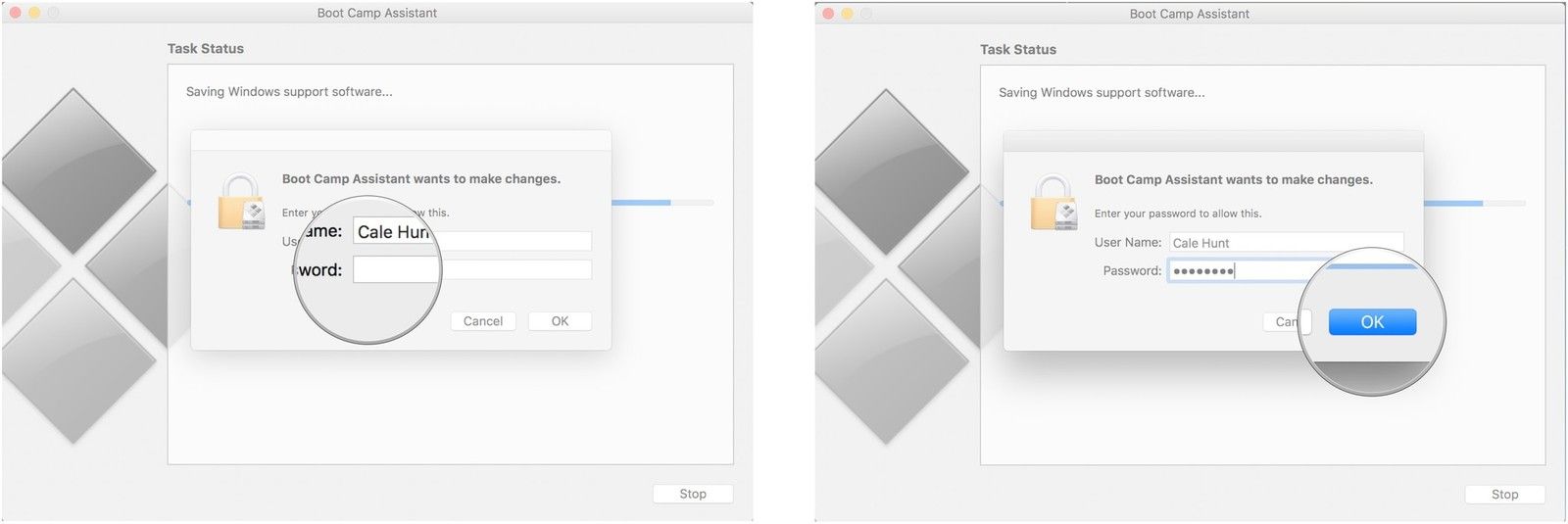
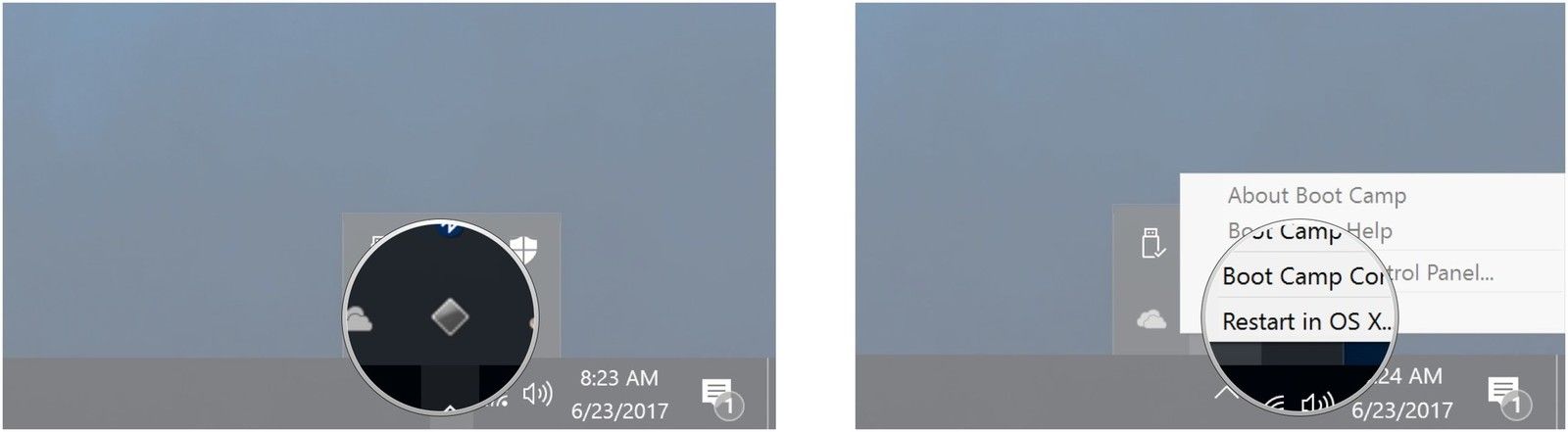

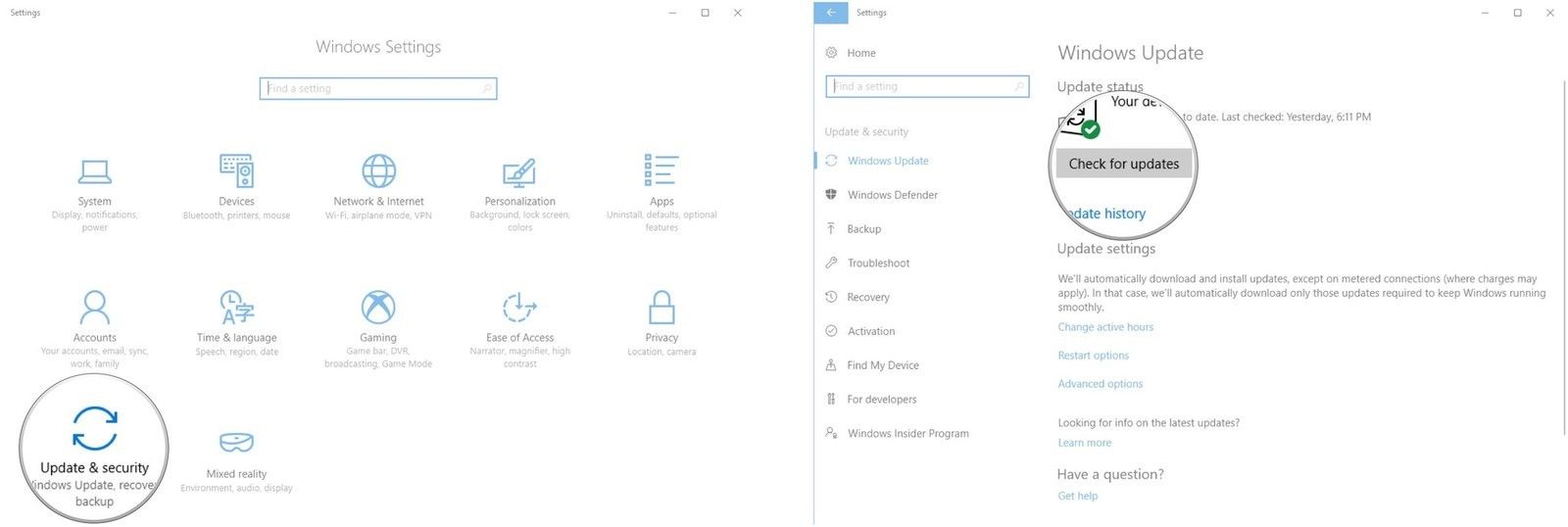

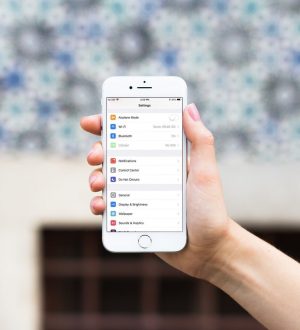
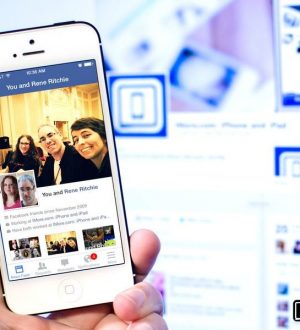
Отправляя сообщение, Вы разрешаете сбор и обработку персональных данных. Политика конфиденциальности.