
Из-за новых настроек камеры в iPhone 11 и iPhone 11 Pro новейшие телефоны Apple имеют ряд изменений в приложениях для камер по сравнению с другими телефонами на iOS 13 и более поздних версиях. Доступны новые элементы управления, новый способ перемещения между несколькими камерами, такие функции, как быстрое видео и многое другое.
Вот как можно использовать приложение «Камера» на iPhone 11 и iPhone 11 Pro.
Как быстро переключаться между широкими, сверхширокими и телеобъективами
- Открыть камера приложение на вашем iPhone.
Нажмите 0.5x, 1, или (если у вас iPhone 11 Pro) 2 мгновенно переключаться между камерами.
![Откройте камеру, нажмите размер камеры]()
- Нажмите и удерживайте кнопки выбора камеры вызвать шкала увеличения появляться.
Перетащите шкала увеличения назад и вперед для плавного перехода между широкой, сверхширокой и телеобъективами, а также уровнями цифрового зума.
![Нажмите и удерживайте селектор камеры, перетащите диск зума]()
Как сделать быстрое видео
- открыто камера на вашем iPhone.
- Нажмите и удерживайте кнопка спуска с камерой в режиме фото. Запись вашего видео начнется, и если вы поднимете палец в этот момент, запись будет остановлена.
Проведите кнопка записи к значок замка справа. Это сохранит запись даже после того, как вы уберете палец с iPhone.
![Откройте камеру, нажмите и удерживайте затвор, проведите пальцем, чтобы заблокировать]()
Как сделать серию снимков
- открыто камера на вашем iPhone.
- Нажмите и проведите кнопка спуска налево. Это должно быть сделано быстро, чтобы вы не начали быструю запись видео.
Поднимите палец от кнопка спуска чтобы прекратить фотографировать
![Откройте камеру, проведите затвор влево, поднимите палец]()
Как использовать дополнительные элементы управления в приложении «Камера»
- открыто камера.
- Проведите пальцем вверх по видоискатель или нажмите стрелка в верхней части экрана. Это откроет новую панель управления прямо над кнопкой спуска затвора.
Нажмите вспышка кнопка.
![Откройте камеру, проведите пальцем вверх по видоискателю, нажмите кнопку вспышки]()
- Нажмите либо Авто, На, или же от.
- Нажмите Ночной режим кнопка, если она появляется.
- Слайд Диск ночного режима влево или вправо, чтобы определить, сколько времени должен занять ночной режим, чтобы сделать снимок или выключить ночной режим.
- Нажмите Живые фотографии кнопка.
Нажмите Авто, На, или же от для живых фотографий.
![Нажмите «Авто», «Вкл.» Или «Выкл.», Нажмите «Ночной режим», нажмите «Ночной режим».]()
- Нажмите кнопка соотношения сторон. На нем будет номер.
- Нажмите Площадь, 4: 3, или же 16: 9 выбрать, какое из этих соотношений вы хотите использовать.
Нажмите таймер кнопка.
![Нажмите «Живые фотографии», нажмите «Авто», «Вкл.» Или «Выкл.», Нажмите кнопку «Соотношение сторон».]()
- Нажмите от, 3s, или же 10s.
- Нажмите фильтры кнопка.
Нажмите на один из доступных фильтры.
![Нажмите Квадрат, 4: 3 или 16: 9, нажмите таймер, нажмите Выкл., 3 с или 10 с]()
Как настроить фотосъемку вне рамки
Включение этих настроек позволит вам снимать фотографии с нескольких камер. Например, если вы делаете снимок стандартной широкоугольной камерой, но хотите немного уменьшить это изображение, вы можете это сделать, потому что ультраширокое также будет снимать это изображение одновременно.
- открыто настройки на вашем iPhone.
Нажмите камера.
![Откройте Настройки, нажмите Камера]()
- Нажмите переключатели рядом с Фотосъемка вне кадра а также Захват видео вне кадра включить возможность захвата изображений и видео за пределами вашего текущего кадра.
Нажмите переключатель рядом с Автоматическое применение настроекдля корректировок композиции, которые будут применены к вашим изображениям автоматически.
![Нажмите переключатели, нажмите переключатель]()
Пару заметок об этой функции. Во-первых, для захвата фотографий и видео за пределами текущего кадра необходимо использовать изображения и видеоформаты Apple HEIC и HEVC вместо JPG. Во-вторых, когда вы снимаете за пределами своего кадра, у вас есть 30 дней, чтобы использовать изображение, снятое за пределами кадра, для внесения исправлений до удаления дополнительных данных. Исходное изображение, которое вы берете, останется нетронутым.
Как редактировать изображения с данными вне кадра
Примечание: при запуске мы обнаружили, что эта функция может работать немного противоречиво. Это работает лучше всего после того, как вы потратили немного времени на обработку изображения, поэтому лучше всего это сделать в приложении «Фото».
- открыто Фото на вашем iPhone.
- Нажмите Фото вы взяли
Нажмите редактировать. Если есть данные вне рамки, которые вы можете редактировать, вы увидите значок дальномера со звездочкой.
![Откройте фотографии, нажмите на фото, нажмите «Изменить»]()
- Нажмите культура кнопка.
- Ущипнуть на образ чтобы уменьшить настолько широкий угол обзора, сколько вы хотите.
Нажмите Готово.
![Нажмите обрезать, ущипнуть изображение, нажмите Готово]()
Как переключаться между близкими и широкоугольными селфи
- открыто камера на вашем iPhone.
Нажмите Перелистывание кнопка, чтобы активировать фронтальную камеру.
![Откройте камеру, нажмите кнопку переворачивания перспективы]()
- Нажмите кнопка со стрелками вручную переключаться между близкими и широкоугольными селфи.
Поверните свой iPhone в одну сторону, чтобы автоматически переключаться на широкоугольные селфи.
![Нажмите стрелки, переверните телефон в сторону]()
Как взять слофи
- открыто камера на вашем iPhone.
Нажмите Перелистывание кнопка, чтобы активировать фронтальную камеру.
![Откройте камеру, нажмите кнопку переворачивания перспективы]()
- Проведите диск режимов направо, пока вы не на Slo-mo.
Примете ваше Slofie.
![Проведите диск режимов, возьмите Slofie]()
- iPhone 11 Pro от 999 долларов в Apple
- iPhone 11 от 699 долларов в Apple
Оцените статью!
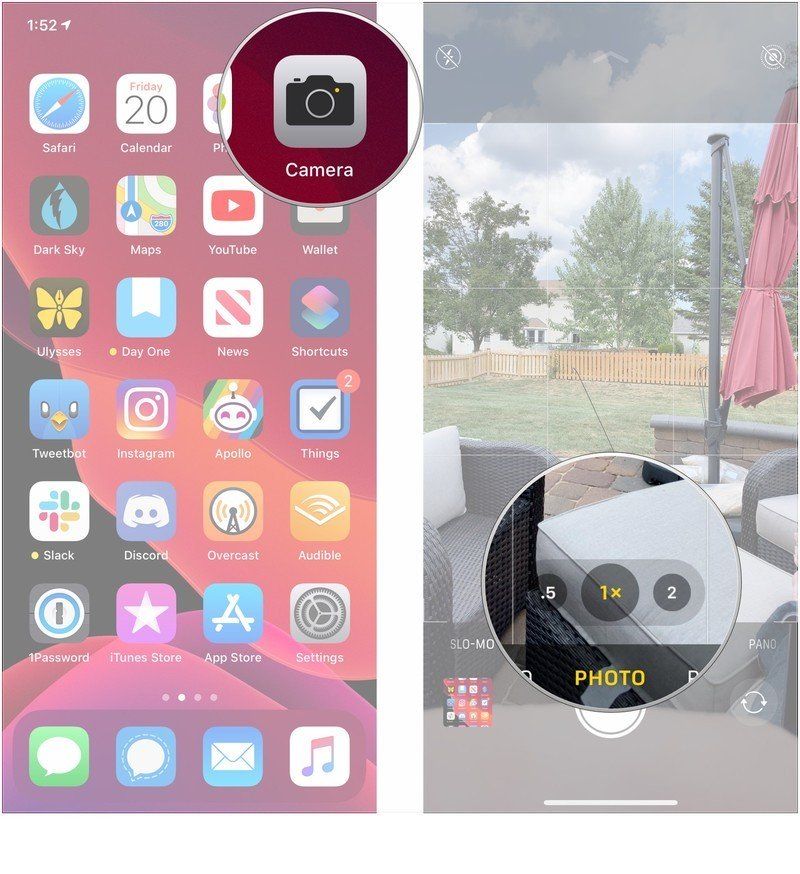







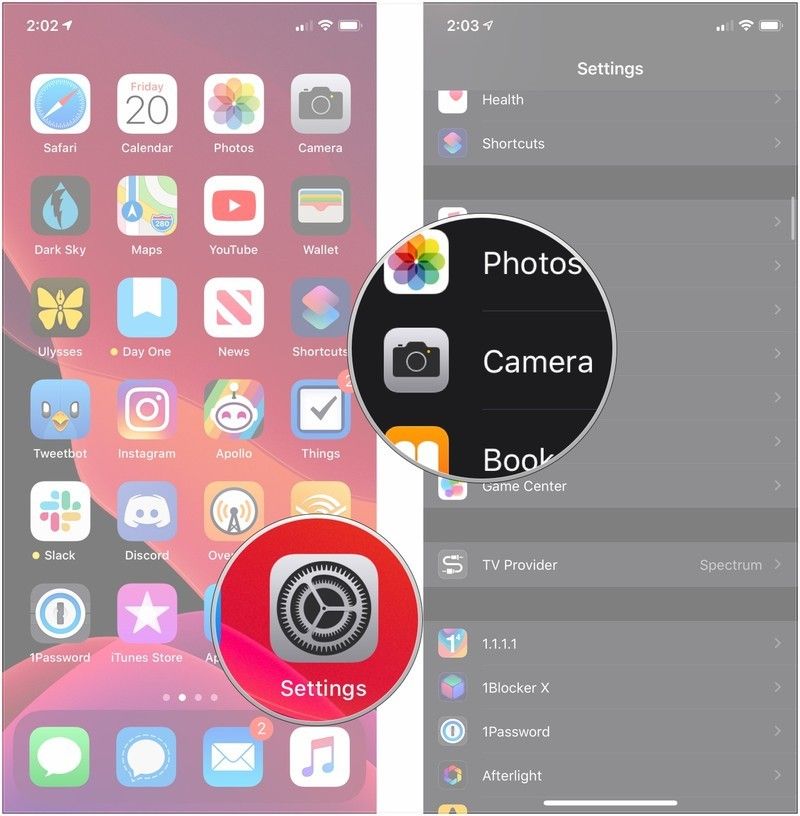







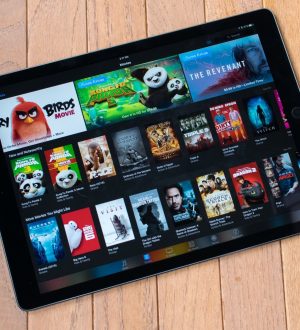


Отправляя сообщение, Вы разрешаете сбор и обработку персональных данных. Политика конфиденциальности.