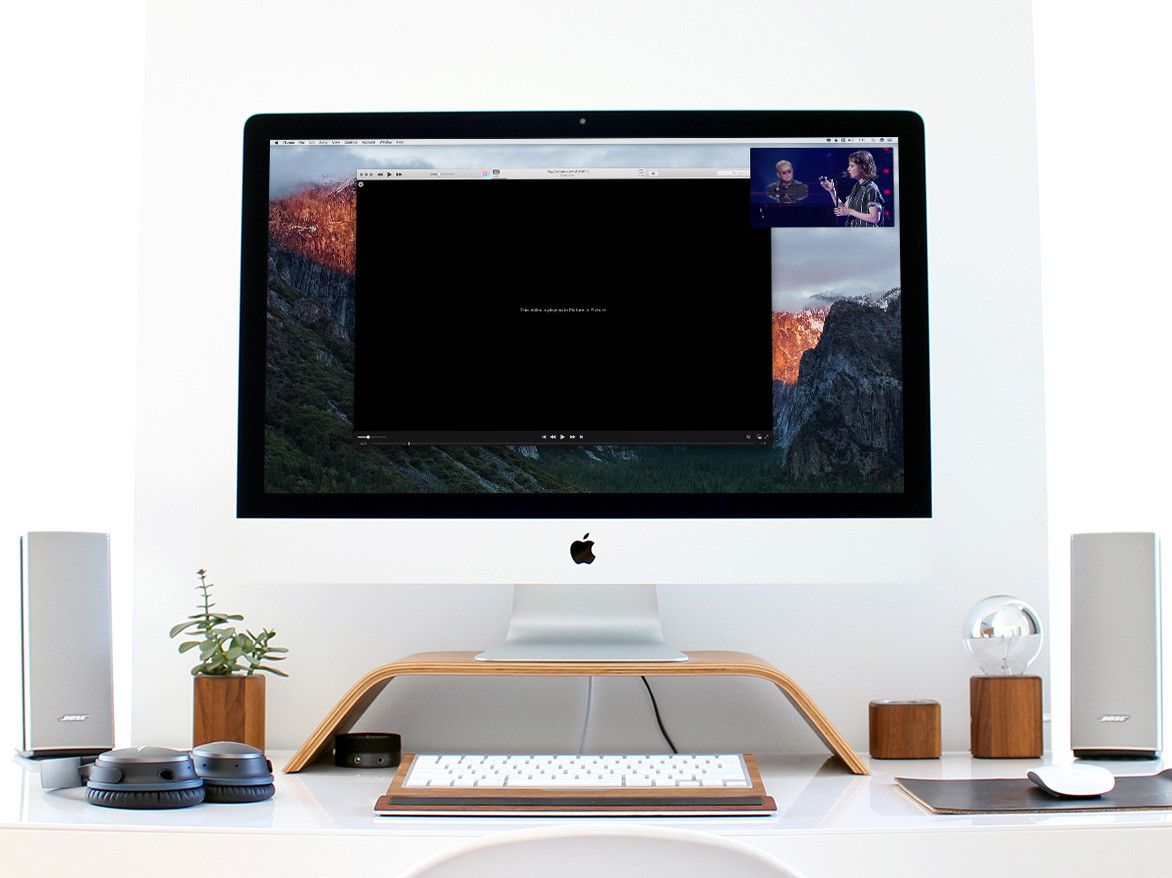
Неважно, просматриваете ли вы в Интернете, печатаете ли вы отчет, просматриваете ли вы социальные сети или выполняете на своем Mac какое-либо иное задание, вам может быть удобно (или интересно) смотреть видео во время набора текста и нажатия кнопки мыши. , В macOS Sierra Apple вытащила страницу из старой телепрограммы, представив функцию «картинка в картинке» — функцию, позволяющую накладывать постоянное видео поверх рабочей области macOS.
Как использовать Картинка в картинке
В настоящее время «картинка в картинке» на macOS Sierra доступна в двух приложениях: Safari и iTunes. Apple утверждает, что видео HTML5 (видео Vimeo, видео на веб-сайте Apple и т. Д.) Работает «из коробки», но другие видеопроигрыватели (например, Facebook, Twitter и т. Д.) Могут включить его с помощью некоторого добавленного кода.
Как включить картинку в картинке в Safari
- Открыть видео в Safari, который совместим с «Картинка в картинке», как это видео, тестирующее устойчивость новых iPhone.
- Нажмите для играть видео.
Найдите и нажмите Картинка в картинке кнопка (выглядит как два прямоугольника с диагональной стрелкой между ними). Видео должно появиться и переместиться в угол экрана.
![Нажмите кнопку «Картинка в картинке».]()
![]()
- Вы можете управлять воспроизведением в окне «Картинка в картинке», нажав Играть а также Пауза кнопка.
- Вы можете переключить изображение в режиме изображения, нажав Картинка в картинке или нажмите кнопку Икс в верхнем левом углу кнопки «картинка в картинке».
- Вы можете изменить размер окна Картинка в картинке нажатие и перетаскивание в углу окна.
Вы можете переместить окно «Картинка в картинке» в разные углы экрана, щелкнув по нему и переместив (как в любом окне).
![Вы можете управлять воспроизведением в окне «Картинка в картинке», нажимая кнопки «Воспроизведение и пауза».]()
![Вы можете включить режим «Картинка в картинке», снова нажав кнопку «Картинка в картинке», или нажав X в верхнем левом углу кнопки «Картинка в картинке».]()
![]()
Как включить Картинку в Картинке в iTunes
Включение функции «картинка в картинке» в iTunes работает так же, как в Safari. Вы просто должны найти это Картинка в картинке кнопка, и ты в порядке!
- Открыть видео в iTunes
- Нажмите для играть видео.
Найдите и нажмите Картинка в картинке кнопка (выглядит как два прямоугольника с диагональной стрелкой между ними). Видео должно появиться и переместиться в угол экрана.
![Откройте видео в iTunes и нажмите, чтобы воспроизвести его.]()
![Найдите и нажмите кнопку «Картинка в картинке».]()
![Видео должно появиться и переместиться в угол экрана.]()
- Вы можете управлять воспроизведением в окне «Картинка в картинке», нажав Играть а также Пауза кнопка.
- Вы можете переключить изображение в режиме изображения, нажав Картинка в картинке или нажмите кнопку Икс в верхнем левом углу кнопки «картинка в картинке».
- Вы можете изменить размер окна Картинка в картинке нажатие и перетаскивание в углу окна.
- Вы можете переместить окно «Картинка в картинке» в разные углы экрана, щелкнув по нему и переместив (как в любом окне).
Как включить Картинку в картинке в YouTube
- Открыть видео в YouTube
- Дважды щелкните правой кнопкой мыши на видео. (Если вы используете трекпад, нажмите Control и дважды нажмите трекпад).
Выбрать Введите Картинка в картинке из выпадающего меню. Видео должно появиться и переместиться в угол экрана.
![Картинка в картинке на YouTube]()
- Вы можете управлять воспроизведением в окне «Картинка в картинке», нажав Играть а также Пауза кнопка.
- Вы можете переключить изображение в режиме изображения, нажав Картинка в картинке или нажмите кнопку Икс в верхнем левом углу кнопки «картинка в картинке».
- Вы можете изменить размер окна Картинка в картинке нажатие и перетаскивание в углу окна.
- Вы можете переместить окно «Картинка в картинке» в разные углы экрана, щелкнув по нему и переместив (как в любом окне).
Вопросов?
Возникли проблемы с активацией функции «картинка в картинке»? Пожалуйста, дайте мне знать, и я обязательно помогу вам решить проблему!
Обновлено, чтобы добавить, как использовать PiP в YouTube
Оцените статью!
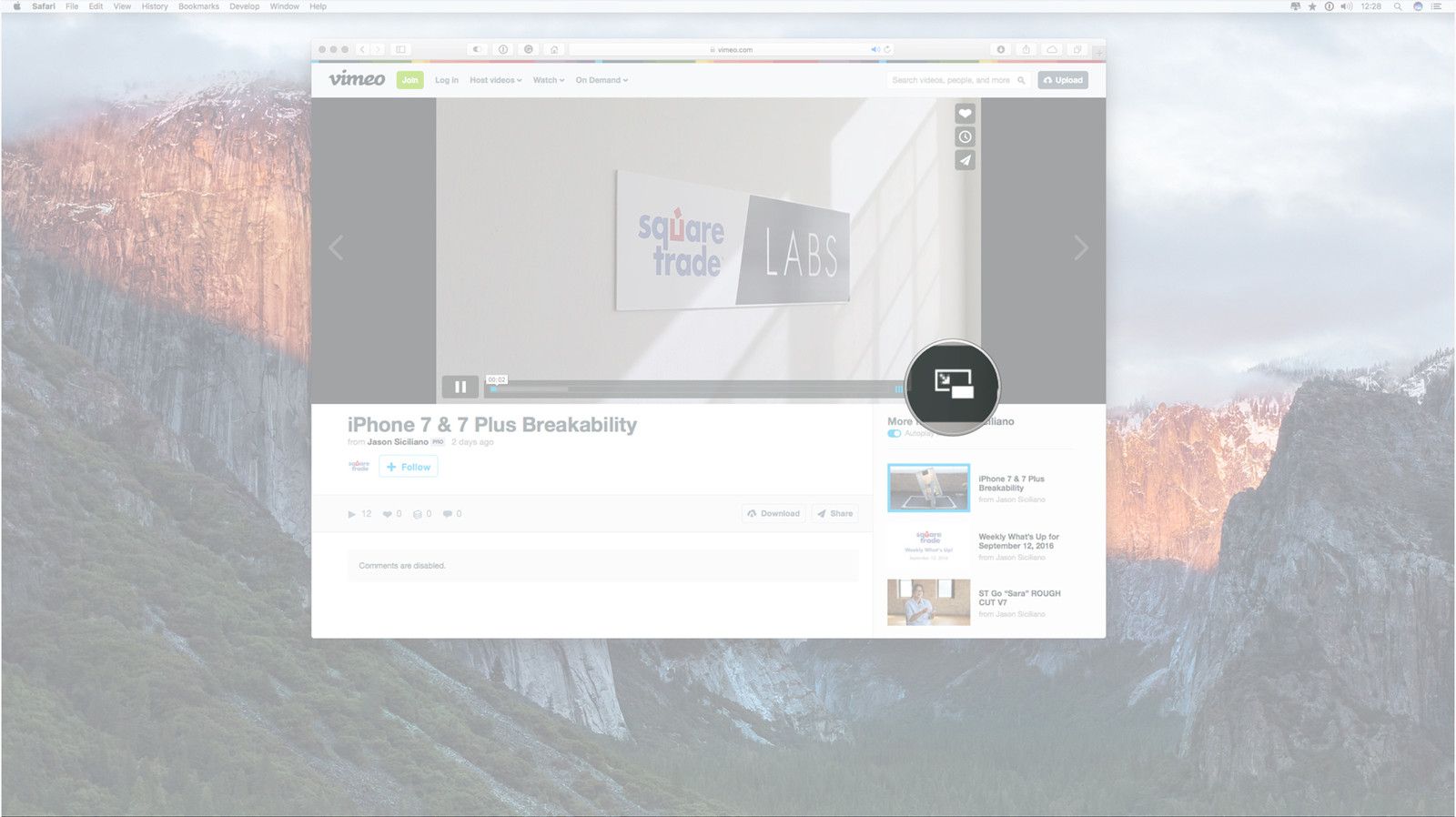
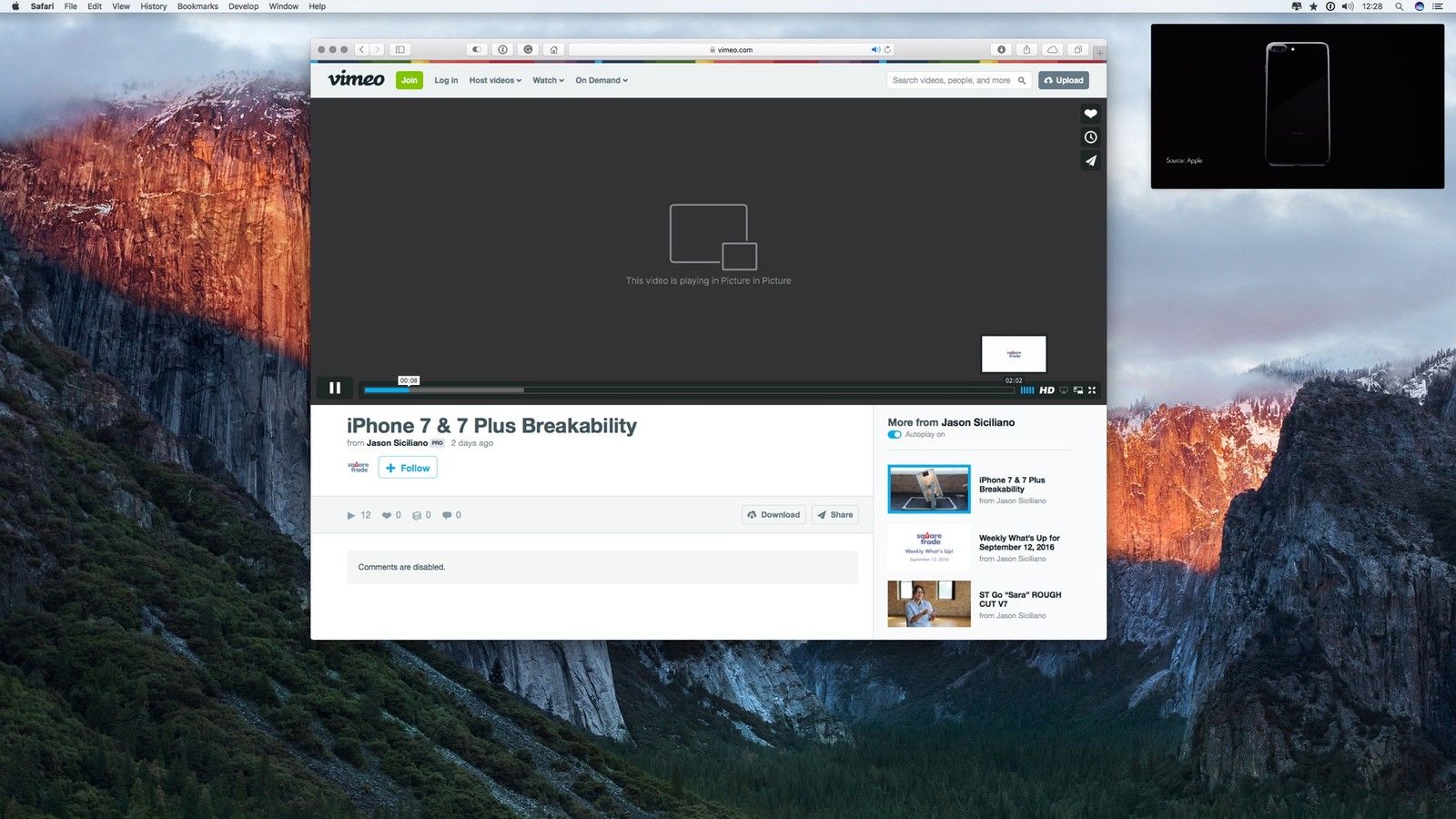
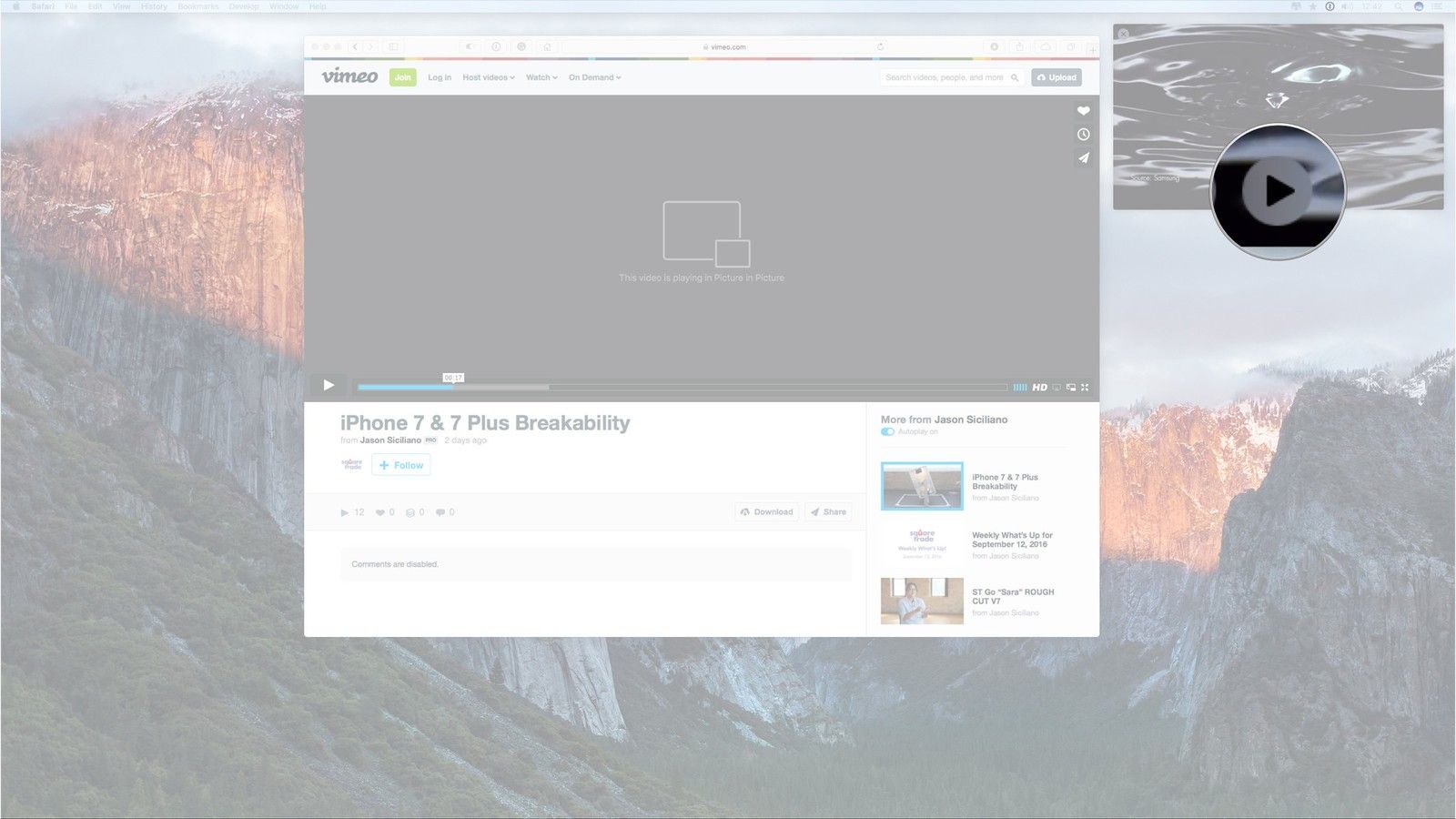
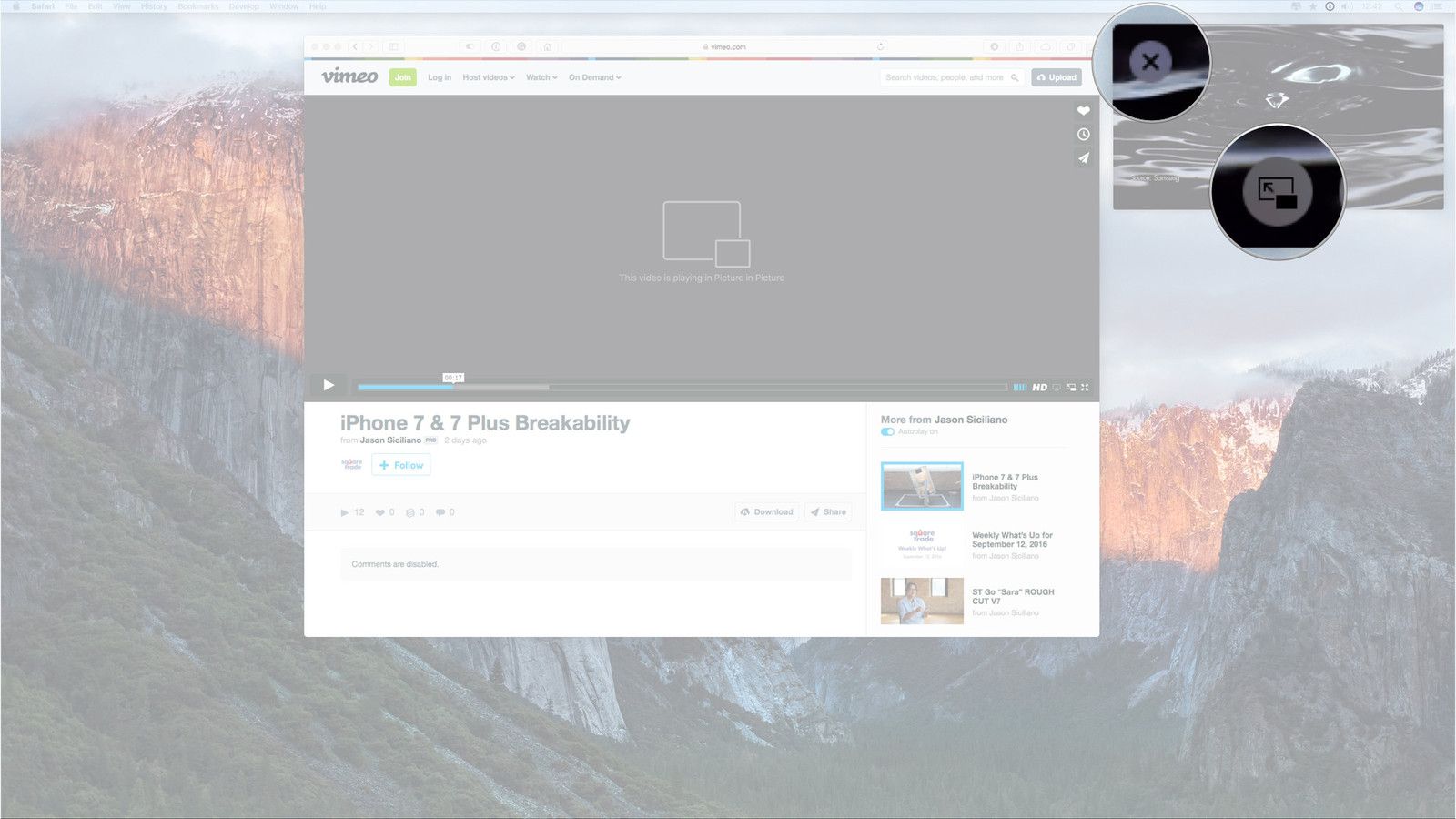
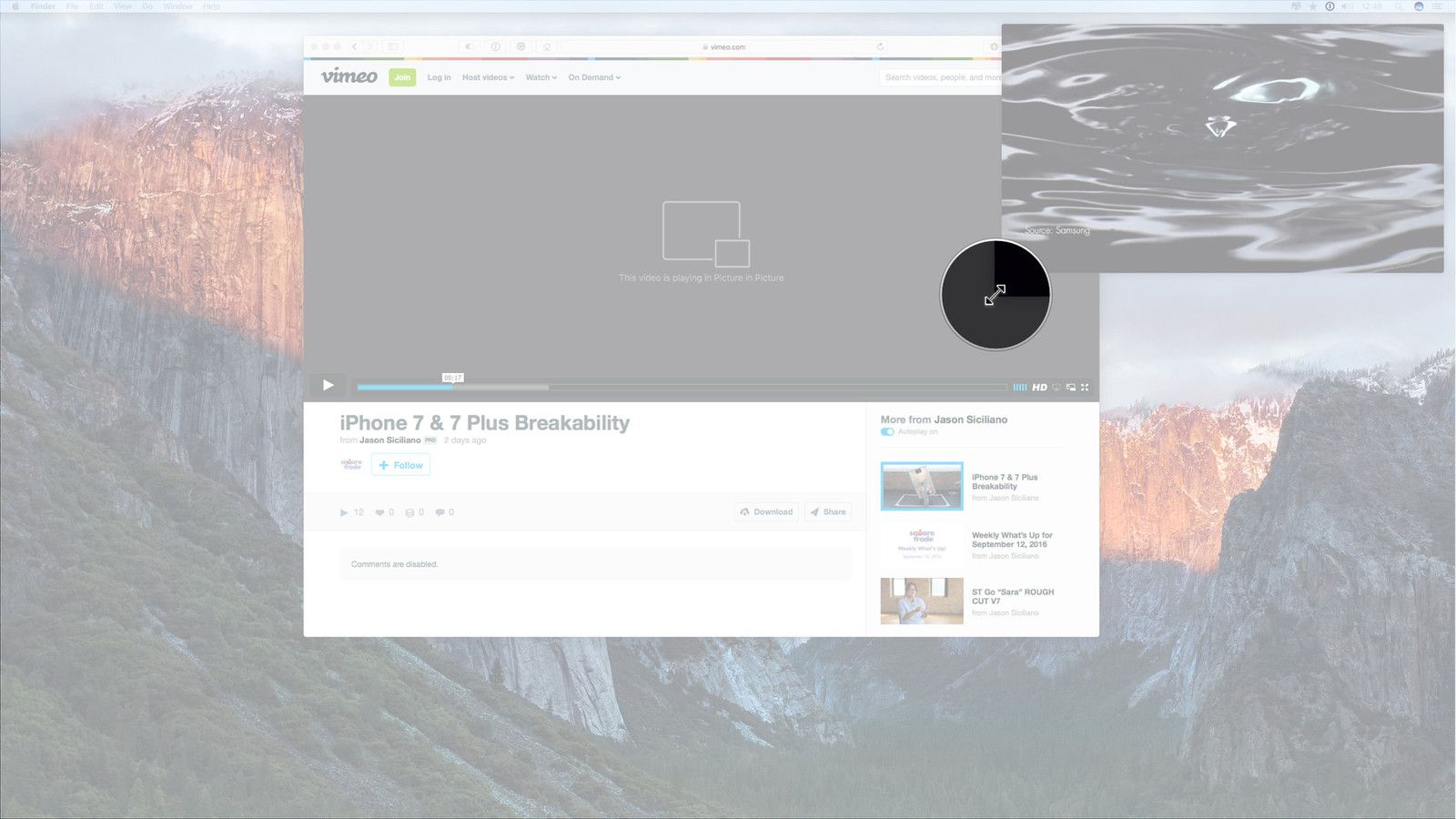
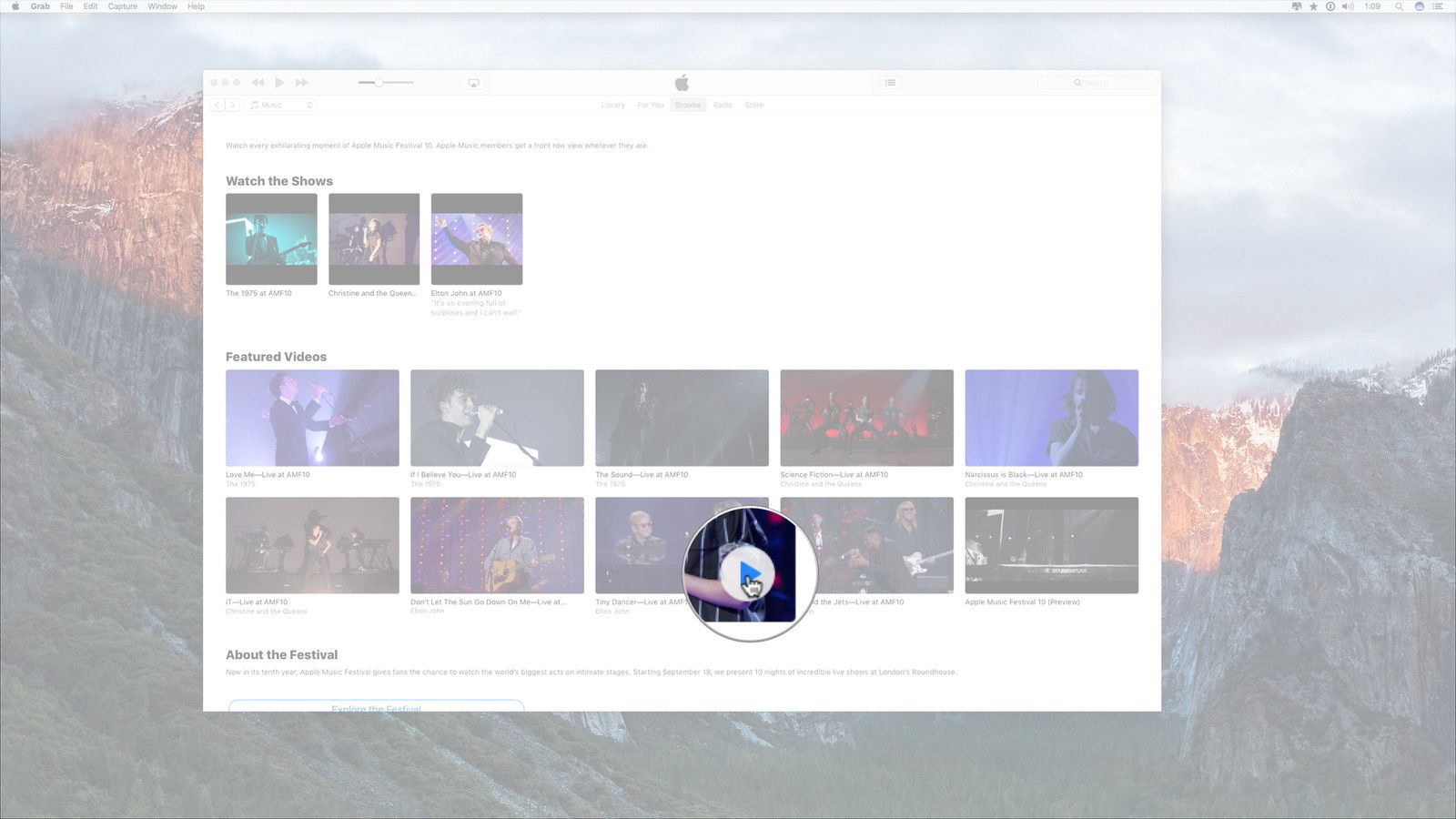
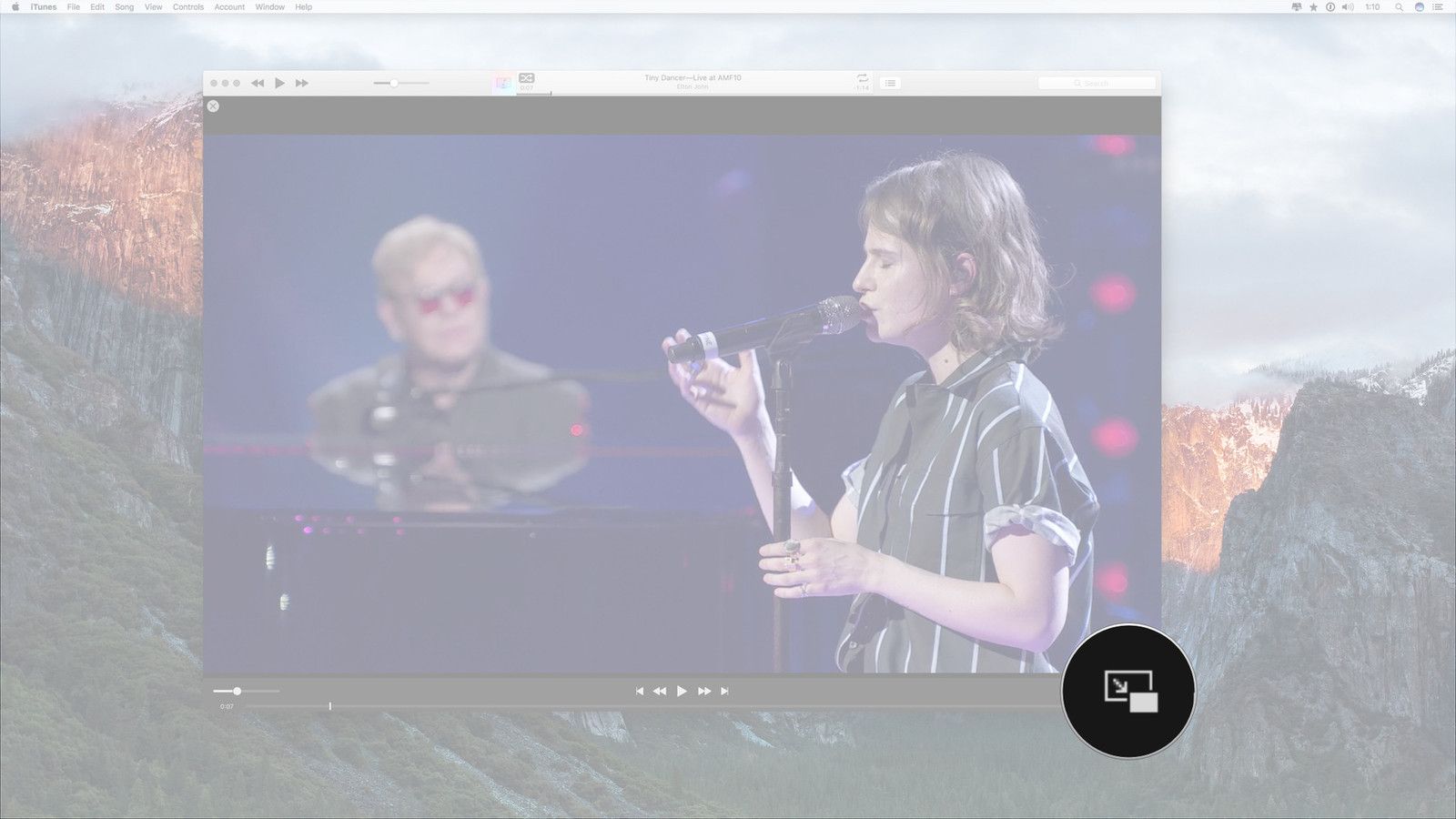

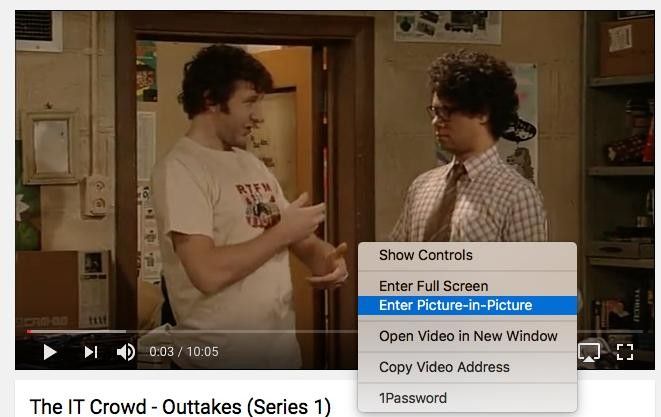



Отправляя сообщение, Вы разрешаете сбор и обработку персональных данных. Политика конфиденциальности.