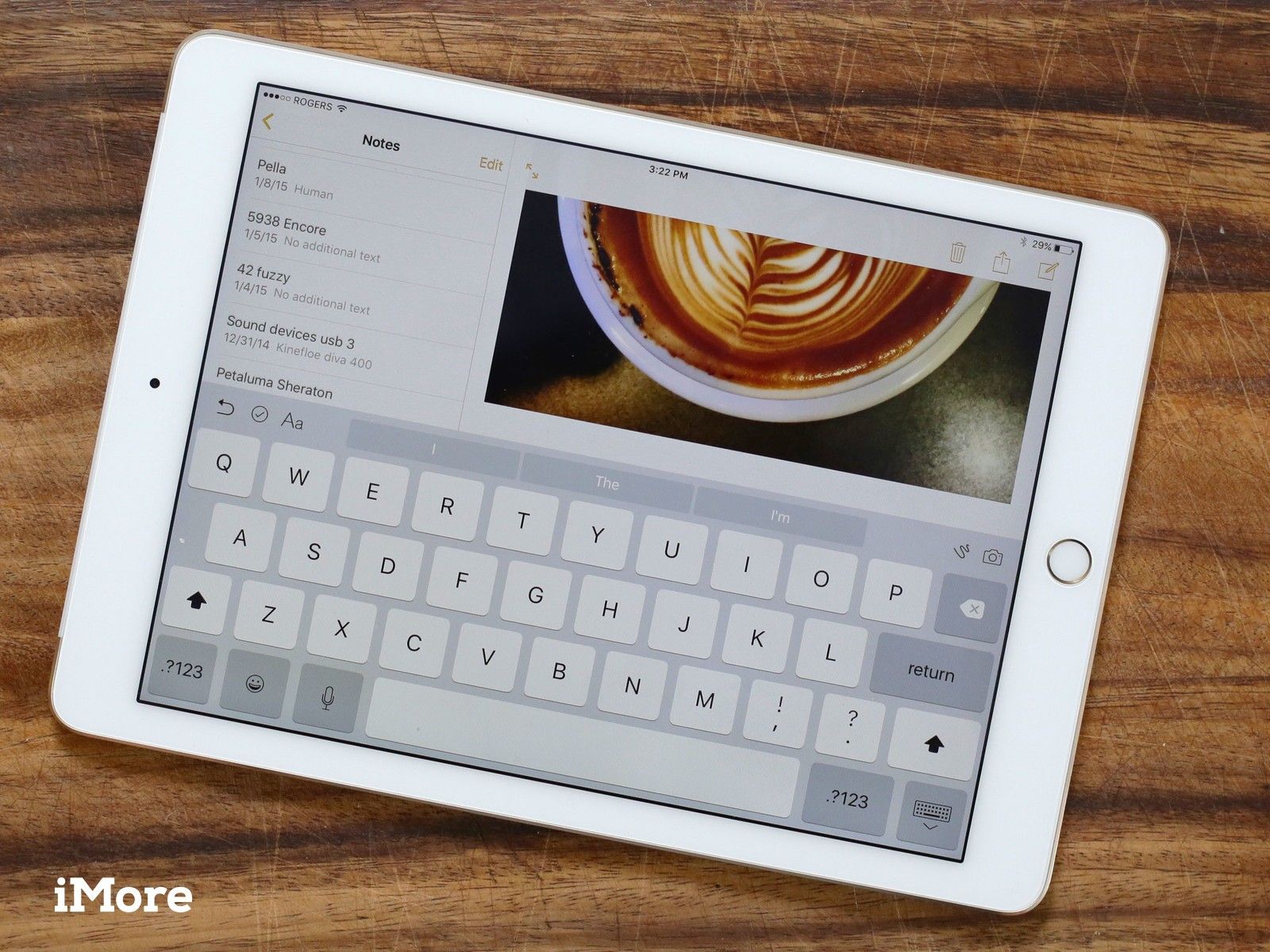
Благодаря дополнительному размеру экрана на iPad клавиатура QuickType может не просто показывать прогнозные подсказки — она может предлагать сочетания клавиш одним касанием, которые позволяют работать еще быстрее. Ярлыки варьируются от приложения к приложению и меняются в зависимости от контекста, поэтому они всегда оптимизированы для разговоров. Приложения App Store могут даже создавать свои собственные, собственные ярлыки для максимального удобства. Вот как работают некоторые из наиболее распространенных!
Как отменить с помощью панели быстрого доступа на iPad.
Кнопка отмены на iPad — это самый простой способ избавиться от большого куска текста сразу. Кнопка отмены отменит все, что вы набрали с момента последнего сохранения. Так что будьте осторожны!
нажмите расстегивать кнопка. Он находится в левом верхнем углу клавиатуры и выглядит как изогнутая стрелка назад.
![]()
Как повторить с помощью панели быстрого доступа на iPad
Кнопка «Вернуть», или, как мы ее называем, кнопка «К сожалению», похожа на кнопку сброса. Он вернет весь этот текст, который вы случайно удалили, или просто остановит вас от того, что вы решили отменить.
нажмите переделывать кнопка. Это похоже на изогнутую стрелку, которая указывает вперед.
![]()
Как вырезать текст с помощью панели ярлыков на iPad
- Начать с выделение текста Вы хотите сократить.
Нажмите порез кнопка. Это ножницы в левом верхнем углу клавиатуры.
![]()
Точно так же, выбранный вами текст исчезнет и сохранится в буфере обмена.
Как скопировать текст с помощью панели ярлыков на iPad
- Начать с выделение текста Вы хотите скопировать.
Нажмите копия кнопка. Это значок, который выглядит как два квадрата, сплошные и пунктирные в верхней левой части клавиатуры.
![]()
Как вставить текст с помощью панели быстрого доступа на iPad.
- Поместите текстовый курсор туда, куда вы хотите вставить
Нажмите вставить кнопка. Это значок рядом со стрелками, который выглядит как квадрат перед буфером обмена.
![]()
Как полужирный текст с помощью панели быстрого доступа на iPad.
- Нажмите жирный кнопка. Это В в верхнем правом углу клавиатуры.
Начните печатать.
![]()
Весь ваш текст теперь будет выделен жирным шрифтом. Вы можете вернуться к обычному тексту, просто повторив те же шаги.
Как выделить курсивом текст с помощью панели ярлыков на iPad.
- Нажмите курсив кнопка. Это я в правом верхнем углу клавиатуры.
Начните печатать.
![]()
Весь ваш текст теперь будет выделен курсивом. Вы можете вернуться к обычному тексту, просто повторив те же шаги.
Как подчеркнуть текст с помощью панели ярлыков на iPad.
- Нажмите подчеркивание кнопка. Это U в верхнем правом углу клавиатуры.
Начните печатать.
![]()
Весь ваш текст теперь будет подчеркнут. Вы можете вернуться к обычному тексту, просто повторив те же шаги.
IOS
Оцените статью!
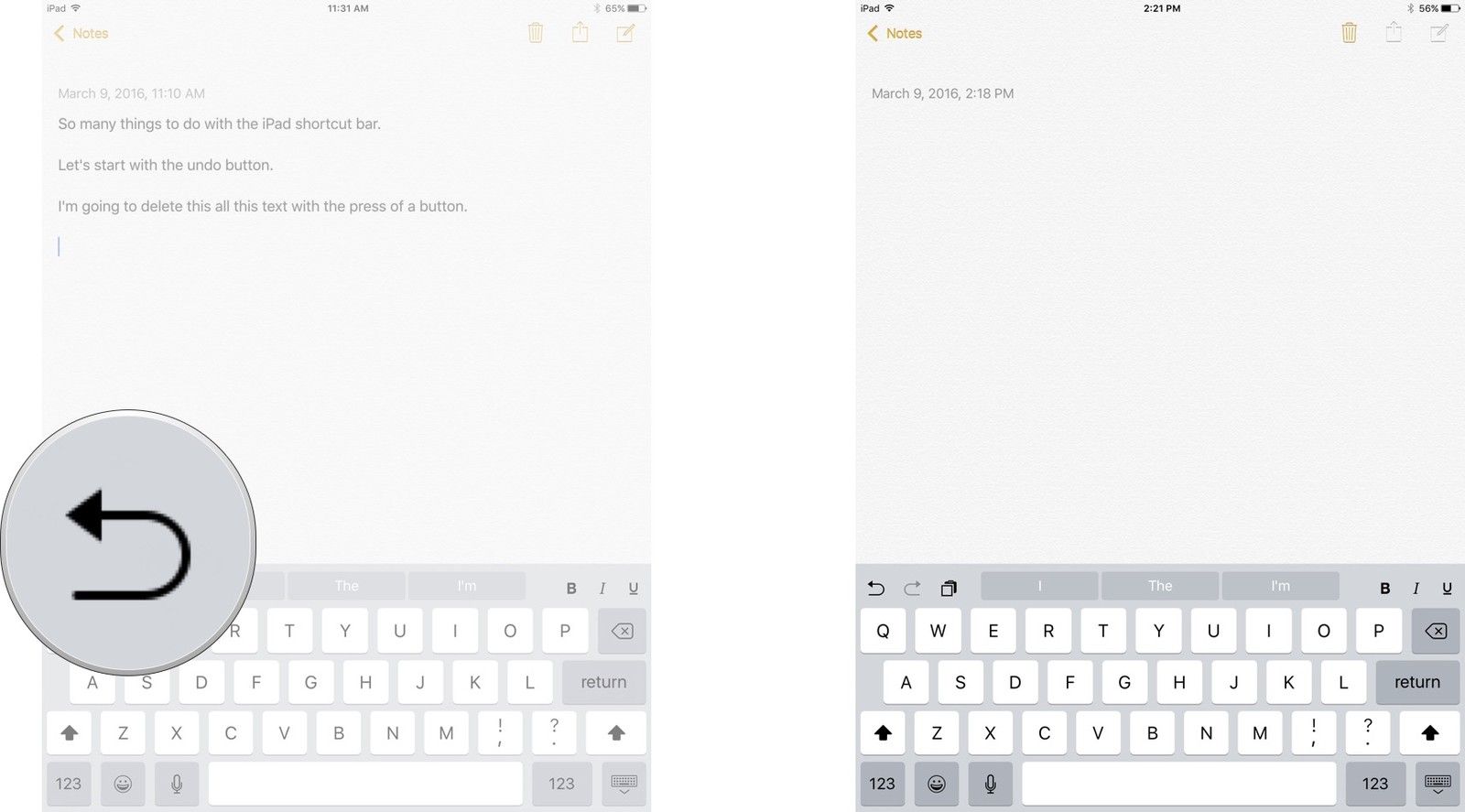
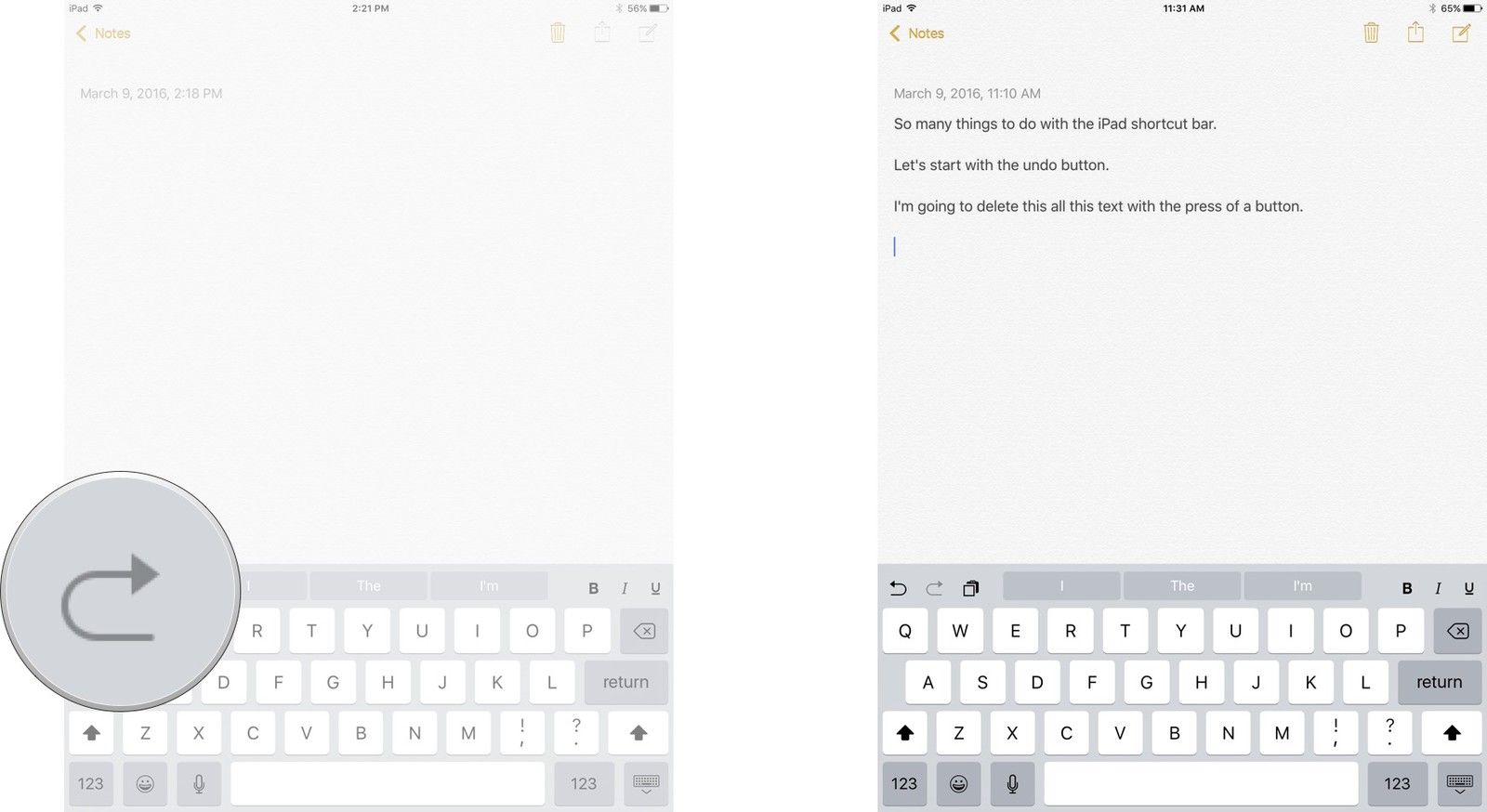
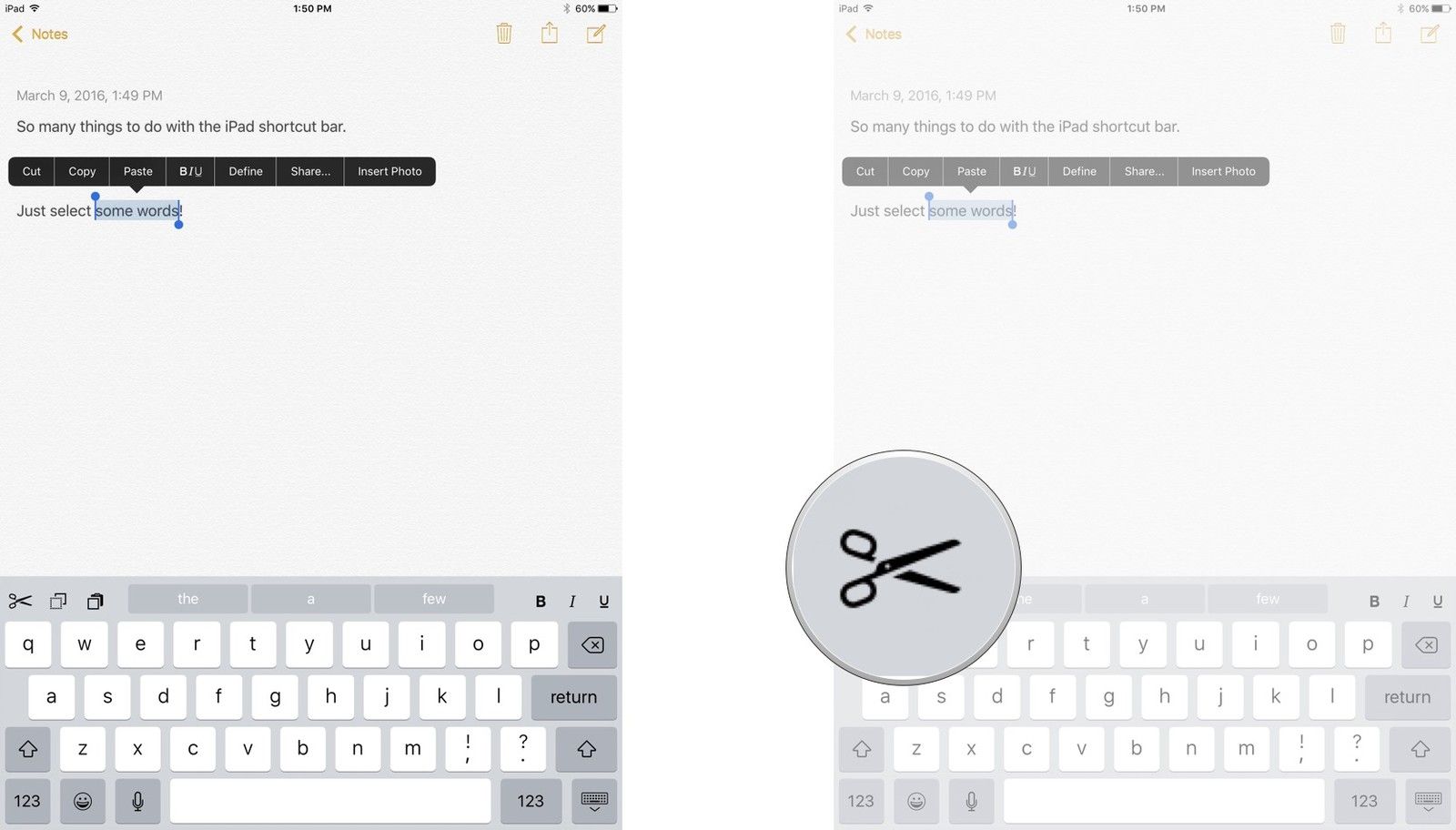
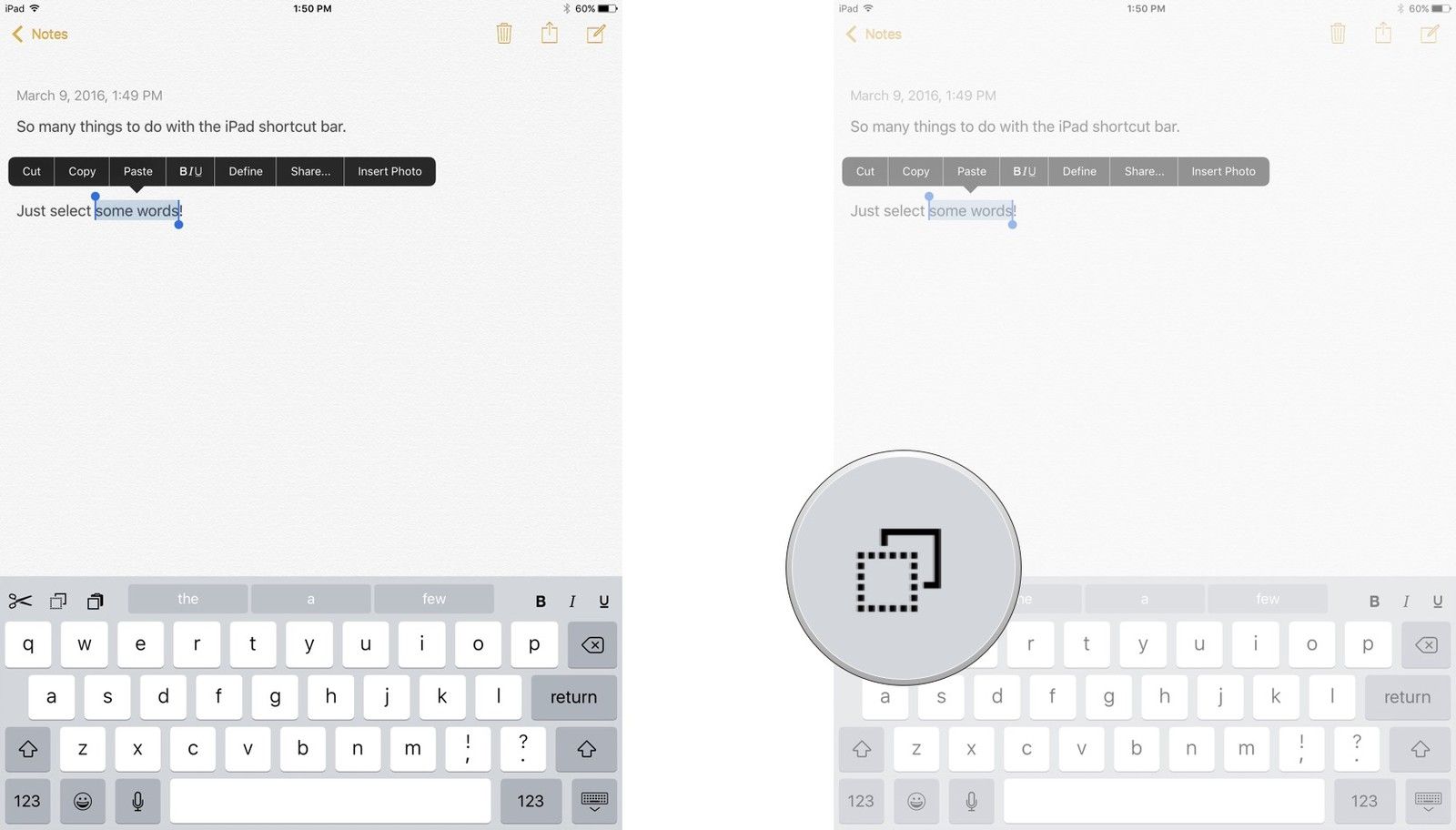
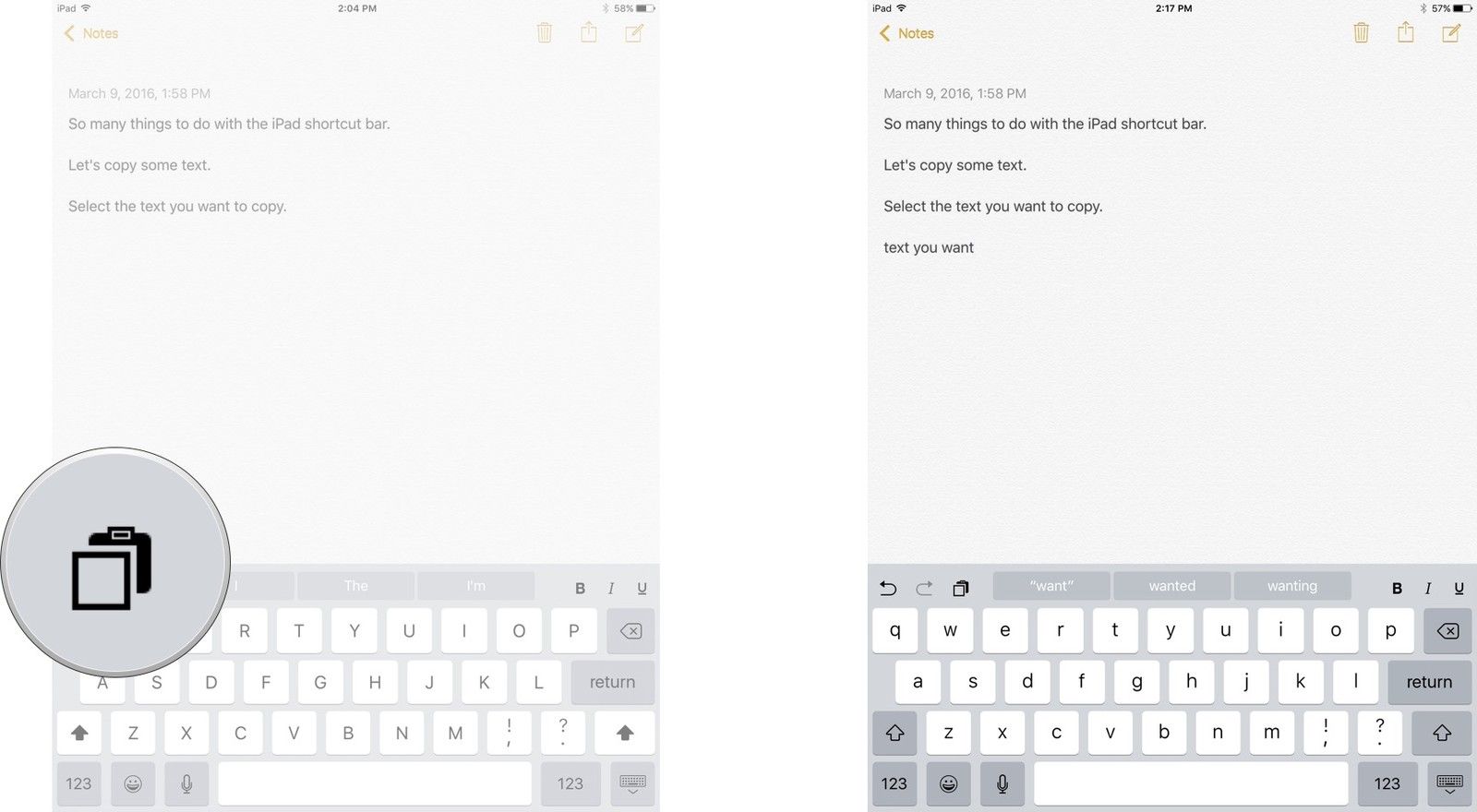
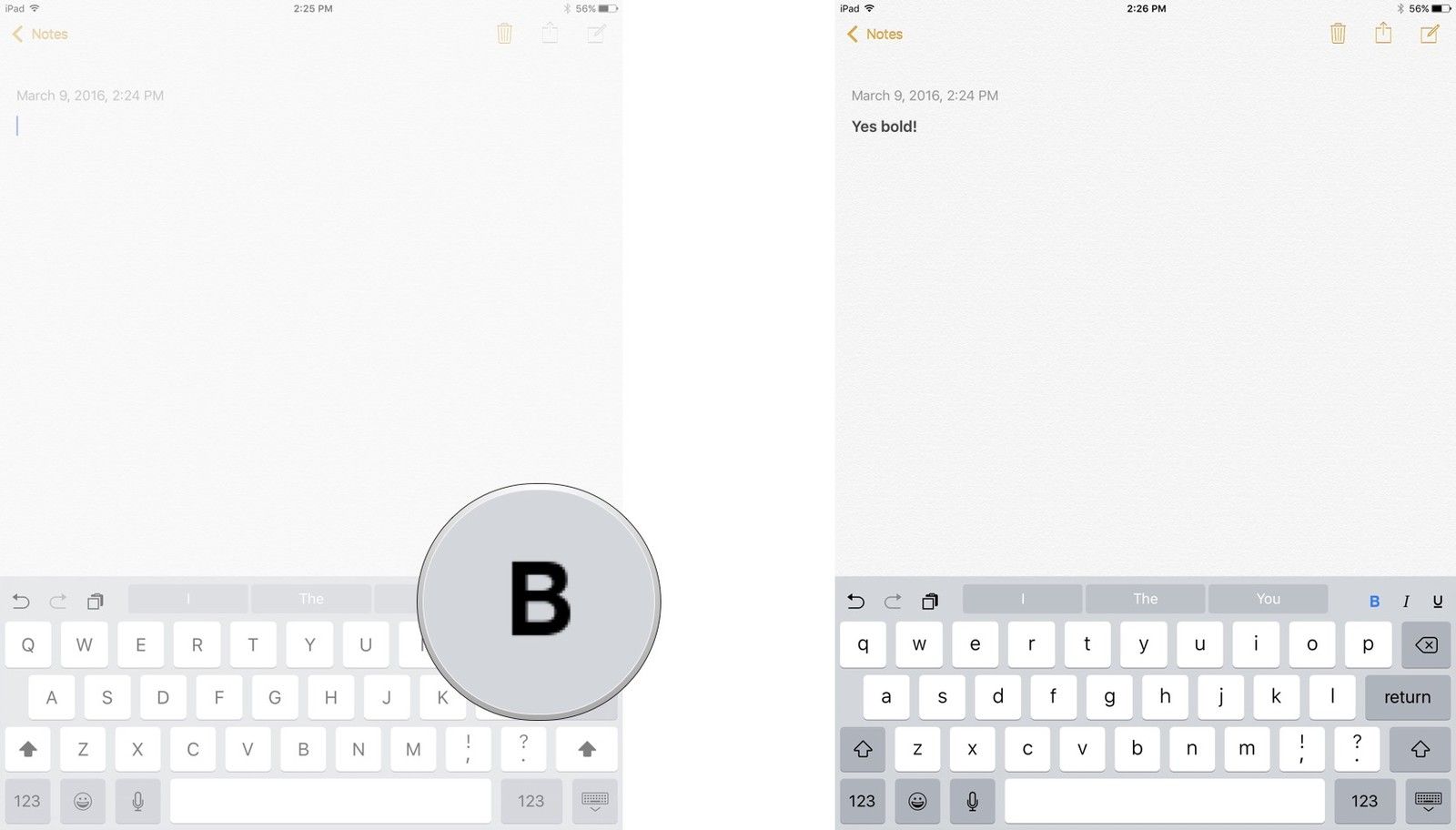
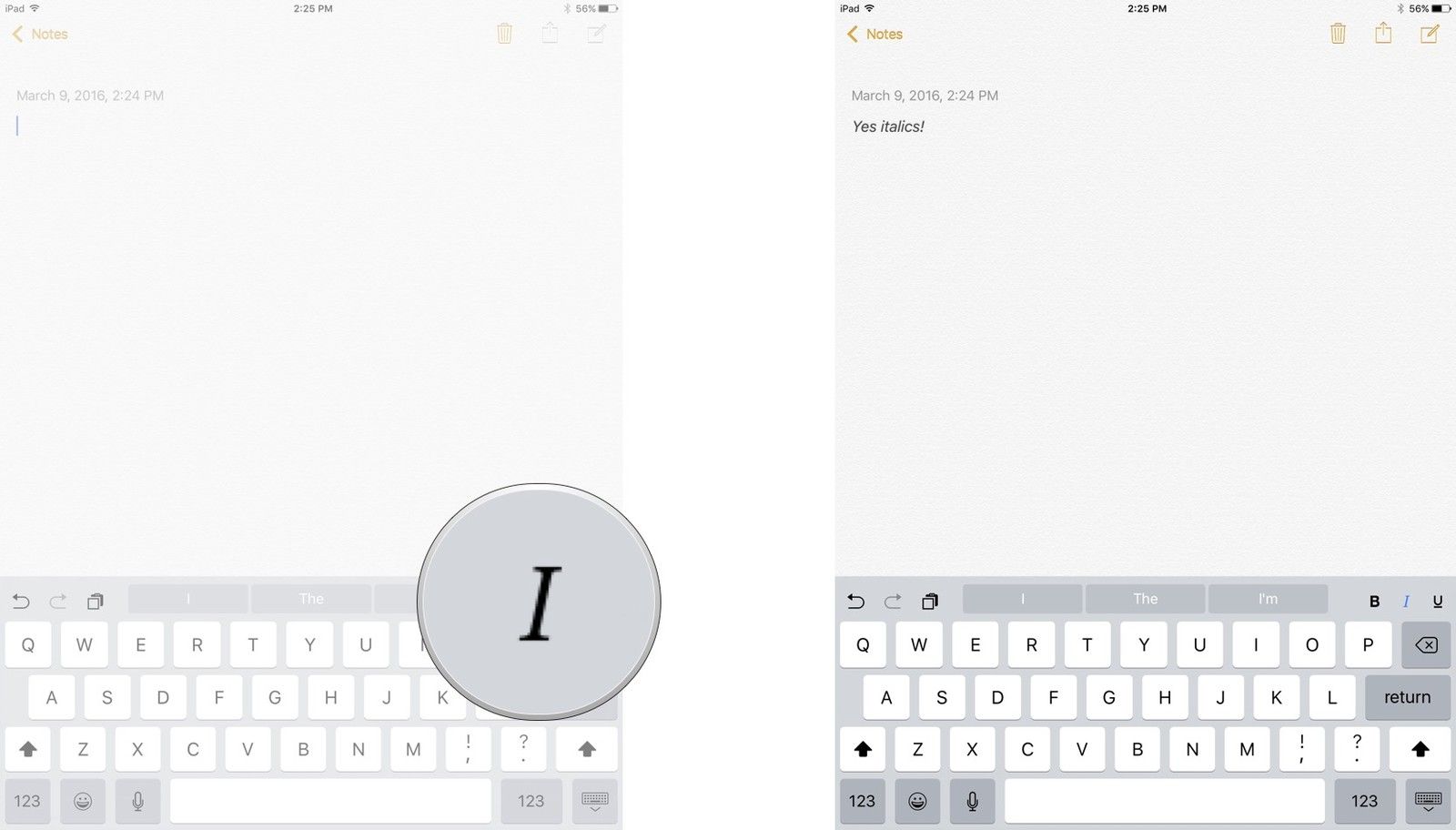
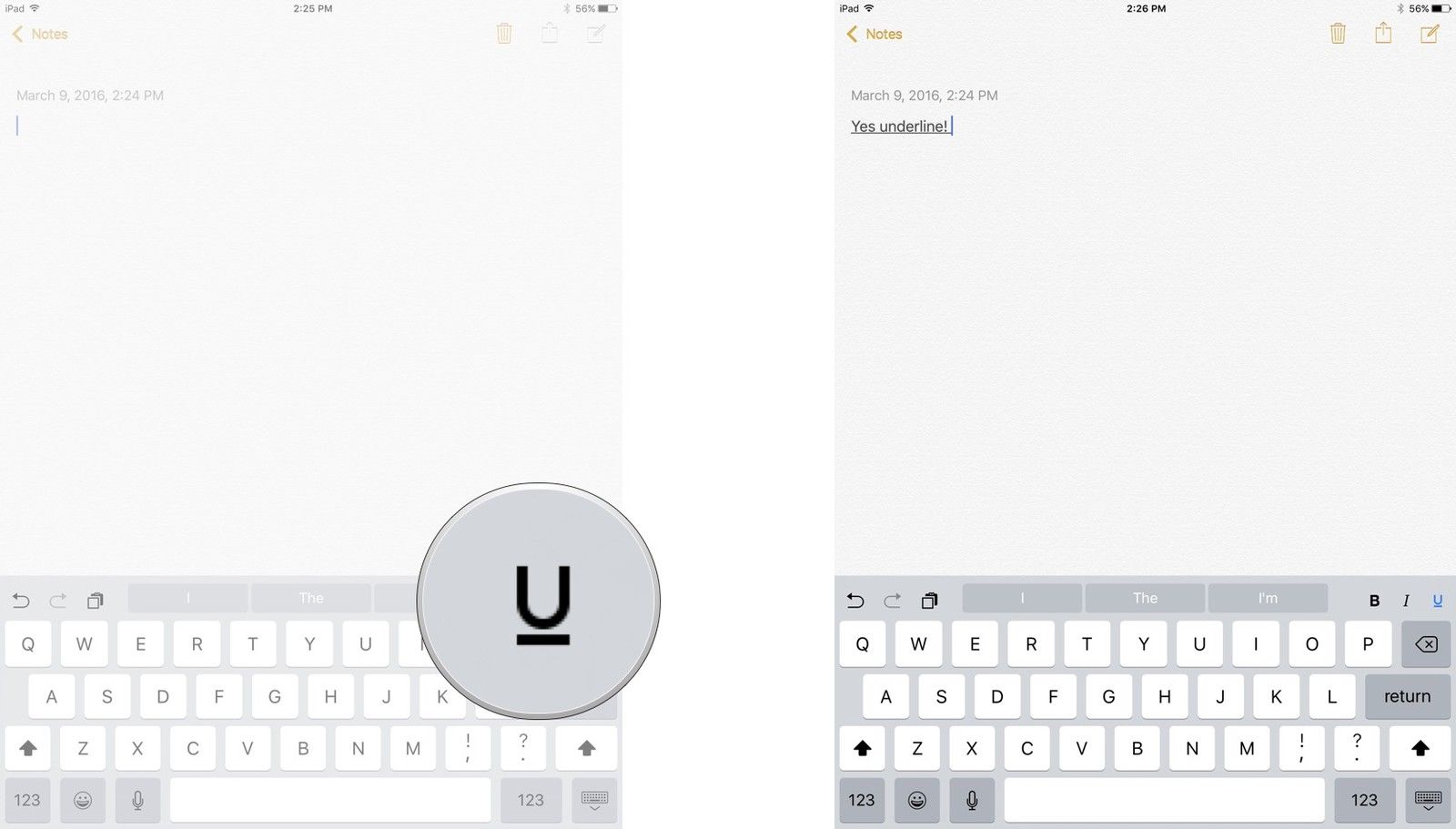

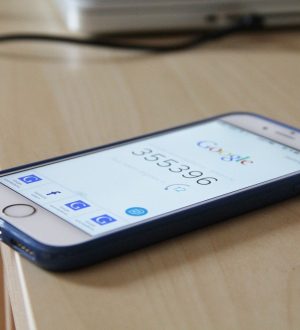

Отправляя сообщение, Вы разрешаете сбор и обработку персональных данных. Политика конфиденциальности.