Safari всегда проделал большую работу, позволяя вам просматривать веб-страницы, но он никогда не предлагал способ загрузки файлов локально. Другие приложения вмешались, чтобы помочь заполнить пробел, но они никогда не чувствовали себя настолько интегрированными в iPhone, как нативный менеджер загрузок. Хотя они больше не нужны, потому что Apple добавила одну в iOS 13, подтолкнув Safari на iPhone ближе к своему брату на Mac.
Новый менеджер загрузок включает в себя несколько мощных функций, включая папки по умолчанию, предварительный просмотр файлов и загрузку в фоновом режиме. Работая с приложением «Файлы», Safari позволяет загружать файл локально на вашем устройстве, в iCloud или в любое поддерживаемое стороннее приложение. Вы также можете отслеживать ход загрузки, останавливать, запускать или отменять их и переходить прямо к их местоположению в приложении «Файлы» прямо из нового менеджера загрузок Safari.
Шаг 1. Изменение расположения папки по умолчанию
По умолчанию iOS создаст новую папку «Загрузки» в iCloud Drive и установит ее в качестве места загрузки по умолчанию. Вы можете изменить это в другое место на iCloud Drive или в папку в «На моем iPhone», чтобы загружаемые файлы содержались локально и не занимали хранилище iCloud.
На данный момент вы не можете выбирать папки в сторонних приложениях в файлах, таких как Adobe Creative Cloud, Amazon Drive, сетевой диск Baidu, Box, Boxcryptor, Dropbox, Google Drive, Microsoft OneDrive и SugarSync. Надеюсь, это произойдет однажды.
Чтобы изменить местоположение загрузки по умолчанию, откройте приложение «Настройки», затем нажмите «Safari» -> «Загрузки». Затем вы можете выбрать одно из предложенных мест или нажать «Другое», чтобы выбрать другой каталог. Сторонние приложения могут поддерживать эту опцию в iOS 13, поэтому, если ваше предпочтительное местоположение выделено серым цветом, вам может потребоваться дождаться обновления приложения в будущем.
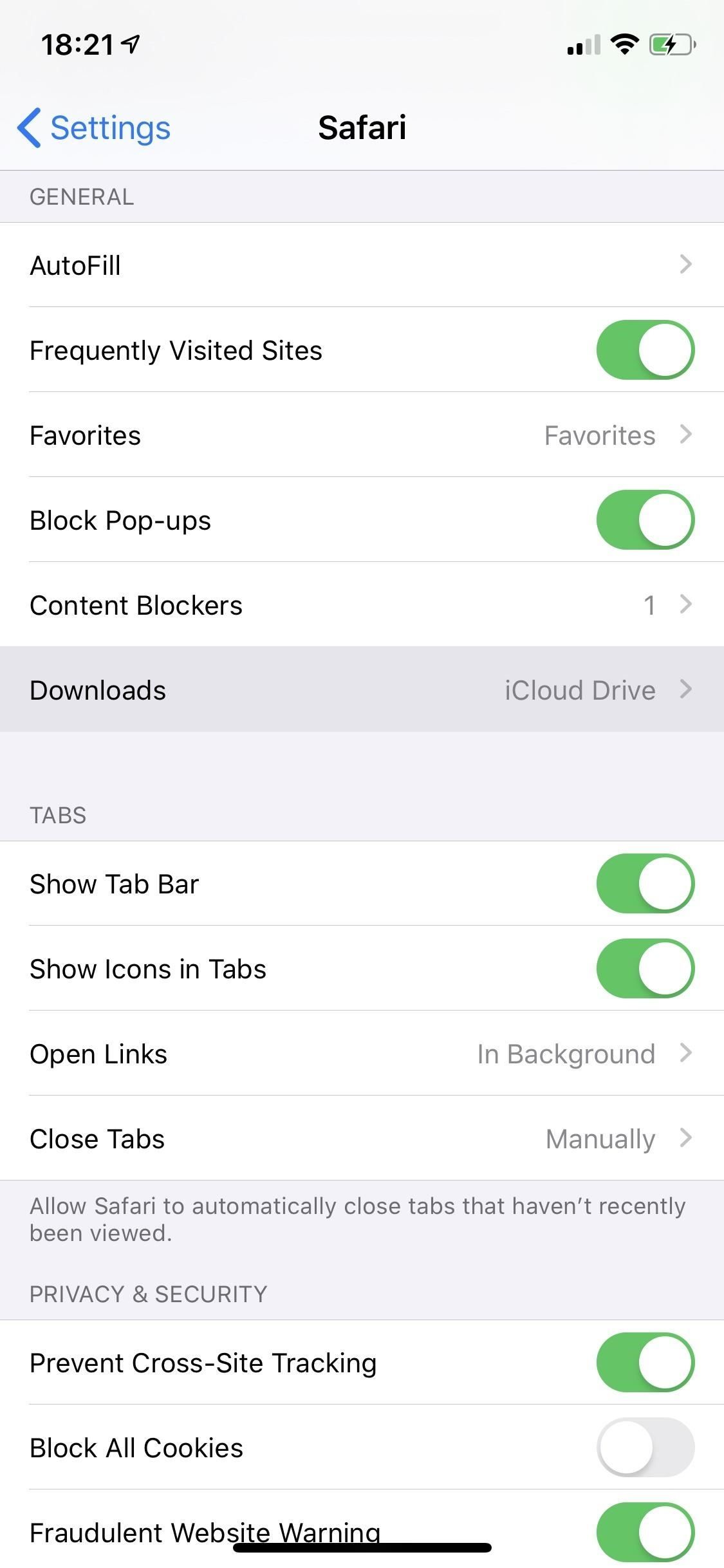
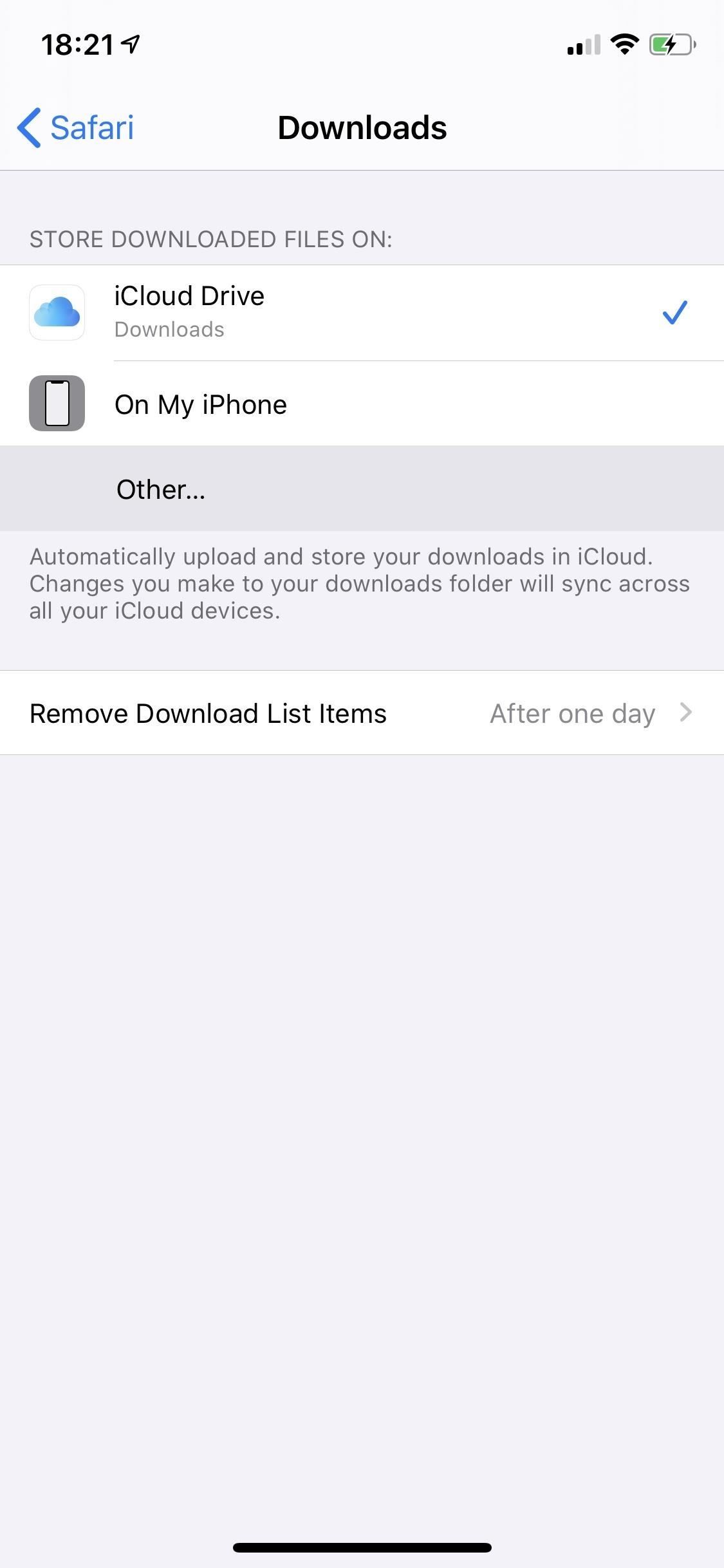
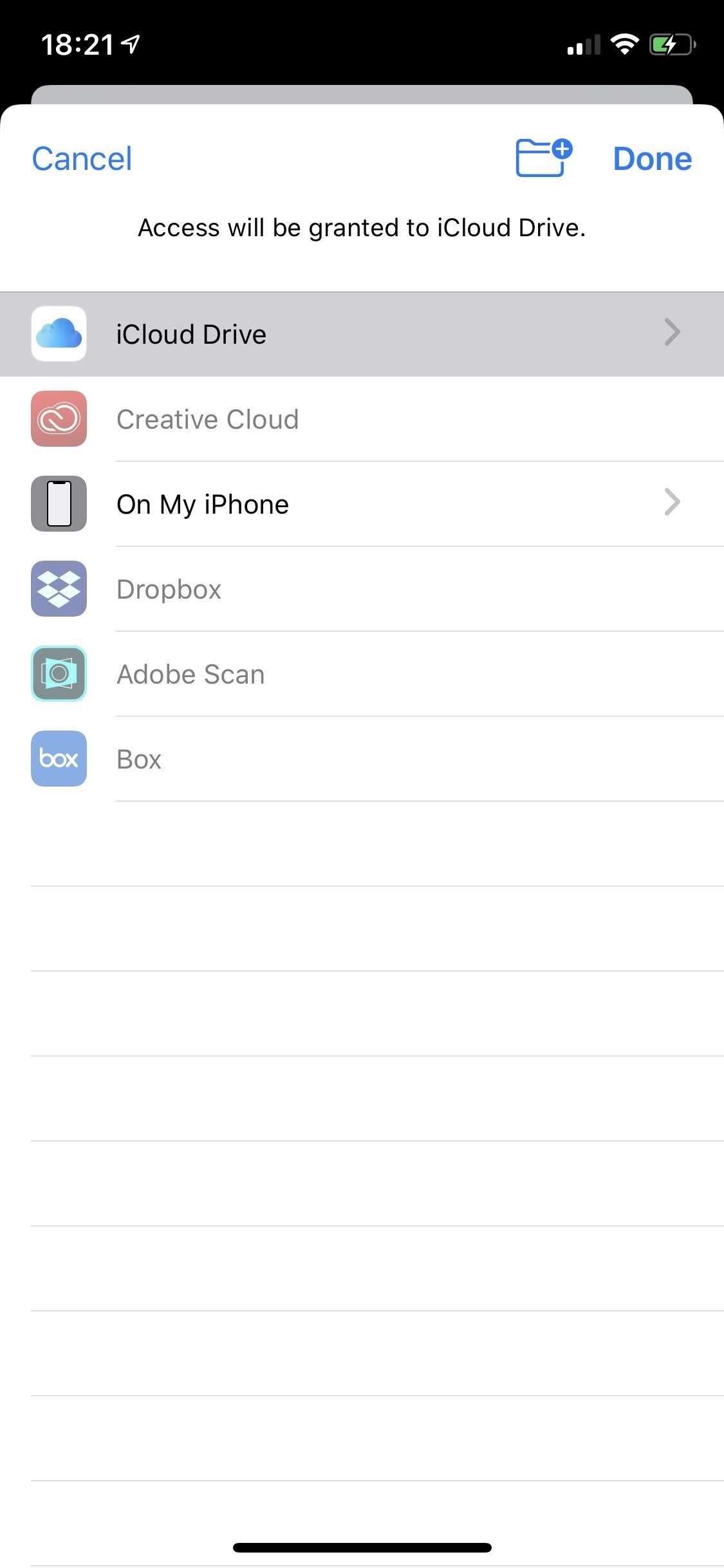
Шаг 2: Выберите, как сохранить список в чистоте
Вы также можете выбрать, когда элементы будут удалены из списка загрузок менеджера загрузок. Удаление загрузок не приведет к удалению самого файла, а просто удалит его из списка, чтобы предотвратить его перегруженность загрузками. По умолчанию установлено удаление элементов из менеджера через один день, но есть несколько других вариантов.
Чтобы просмотреть или изменить параметры, откройте «Настройки» и перейдите в Safari -> «Загрузки» -> «Удалить элементы списка загрузки». Там вы можете выбрать удаление элементов по истечении одного дня или сразу после окончания загрузки. Вы также можете сделать так, чтобы они никогда не исчезали автоматически с помощью ручной опции, то есть вы сами ответственны за очистку менеджера загрузок.
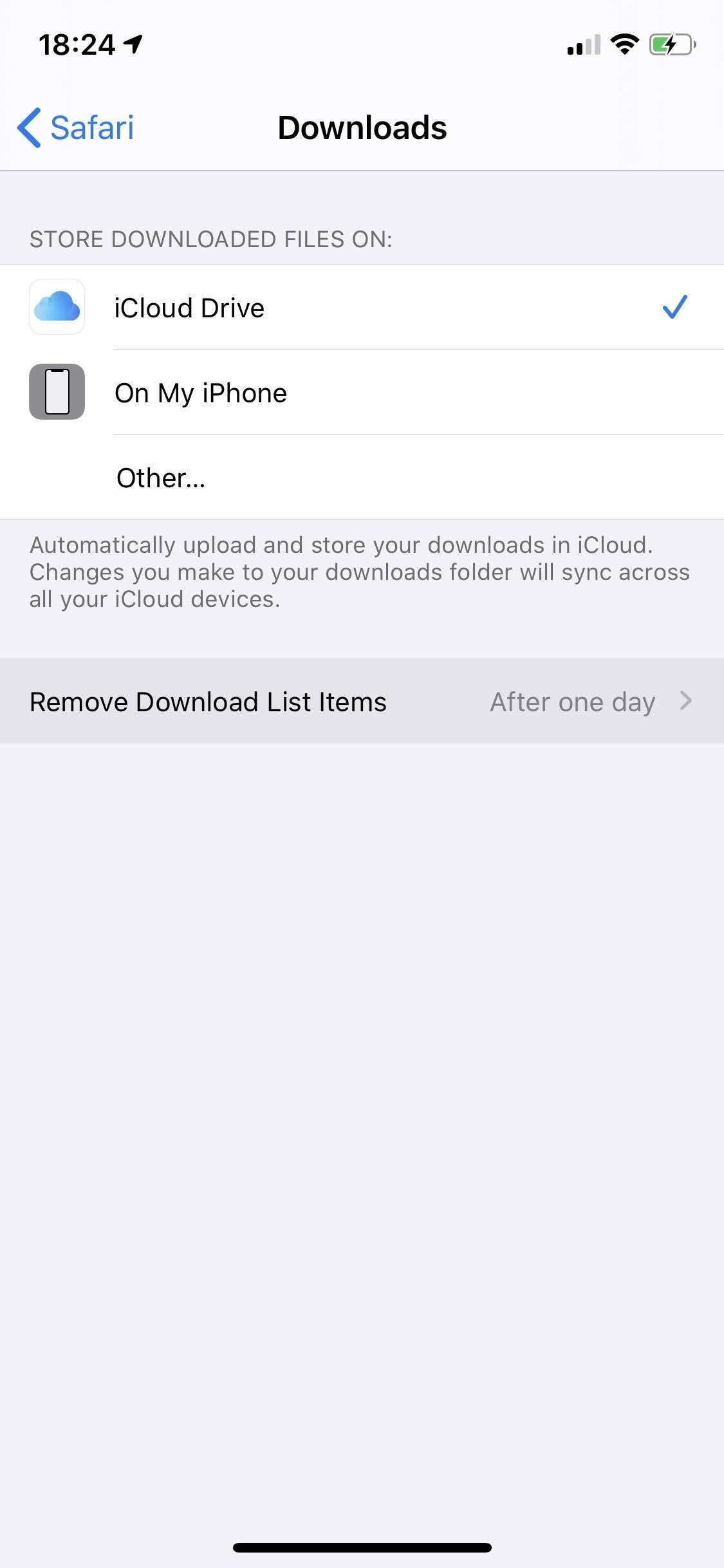
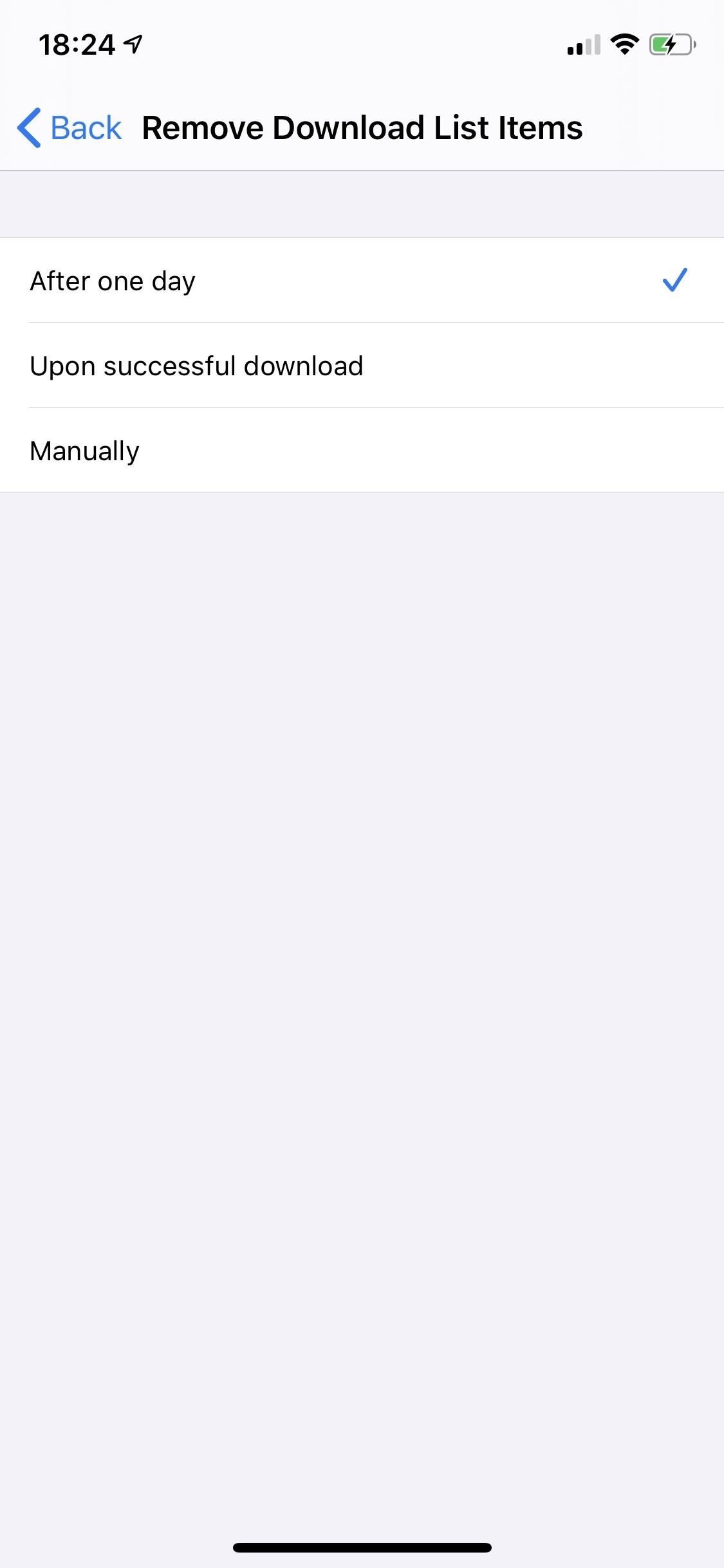
Шаг 3. Начните загрузку в Safari
Загрузка файла из Safari работает так, как вы ожидаете. Если щелкнуть ссылку на загружаемый файл, откроется диалоговое окно, подтверждающее, что вы хотите загрузить файл. После того, как вы нажмете «Загрузить», файл будет добавлен в менеджер загрузок и начнется загрузка. Загрузка будет продолжаться до тех пор, пока не будет загружен весь файл, даже если вы закроете Safari или покинете веб-страницу.
Если загружаемый вами файл является тем, что Safari может просматривать, например, мультимедиа (аудио, видео или изображения) или документы (PDF), диалоговое окно загрузки также будет иметь возможность загрузить файл прямо в Safari вместо его загрузки. Для немедленного просмотра файла выберите опцию «Просмотр» в диалоговом окне.
Наконец, если у вас подключена внешняя клавиатура, вы также можете удерживать клавишу Option и коснуться ссылки, чтобы пропустить диалоговое окно подтверждения и сразу же начать загрузку файла. Вы также можете выбрать Option левой кнопкой мыши, если вы используете новую возможность в iOS 13 для подключения беспроводной мыши.
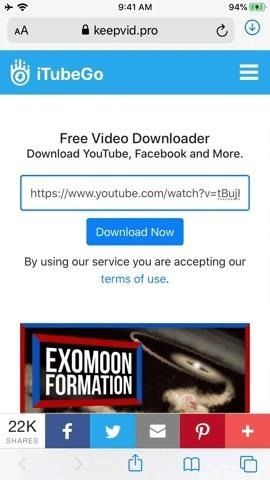
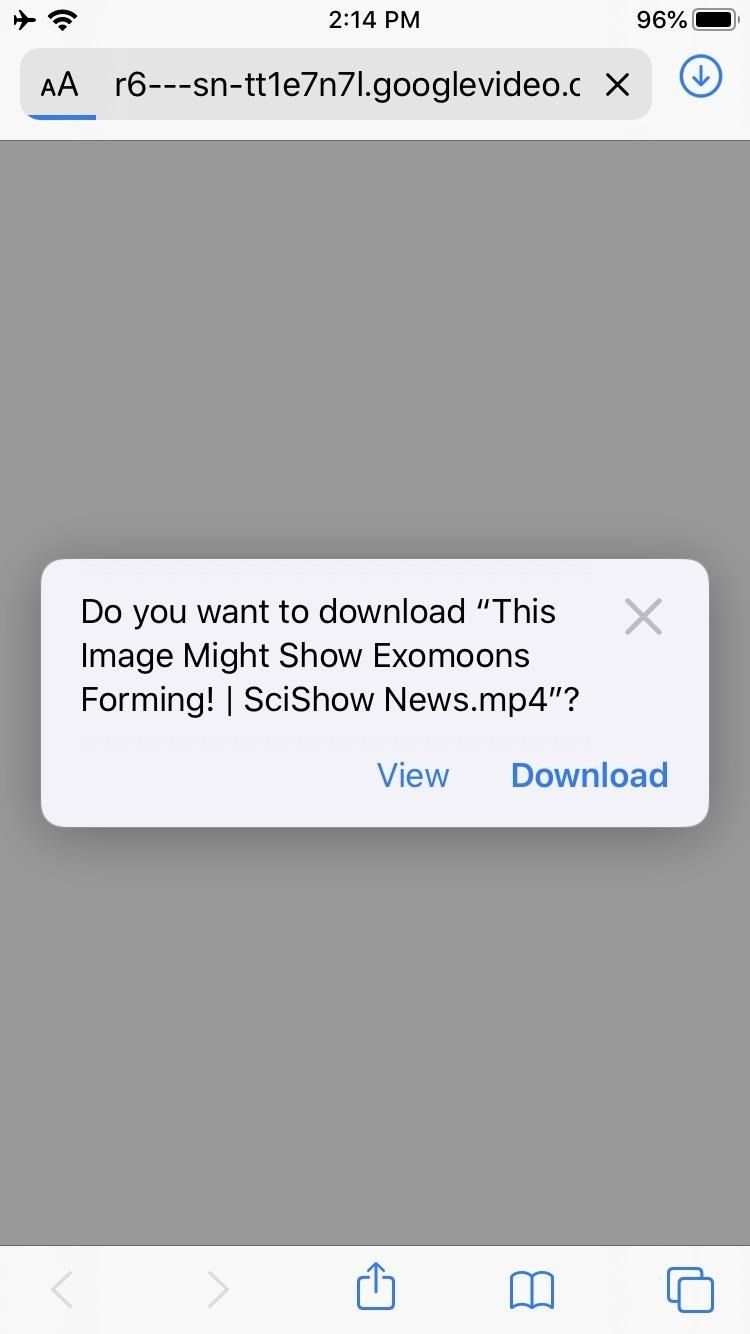
Шаг 4: Сохранить в другом месте, чем по умолчанию
Если вы хотите загрузить файл в другое место, отличное от местоположения по умолчанию, которое вы выбрали для Safari, нажмите на опцию «Вид», когда появится диалоговое окно загрузки. После загрузки файла Safari нажмите кнопку «Поделиться» и выберите «Сохранить в файлы». Оттуда вы можете выбрать любое место в приложении «Файлы» для сохранения файла, если оно поддерживается.
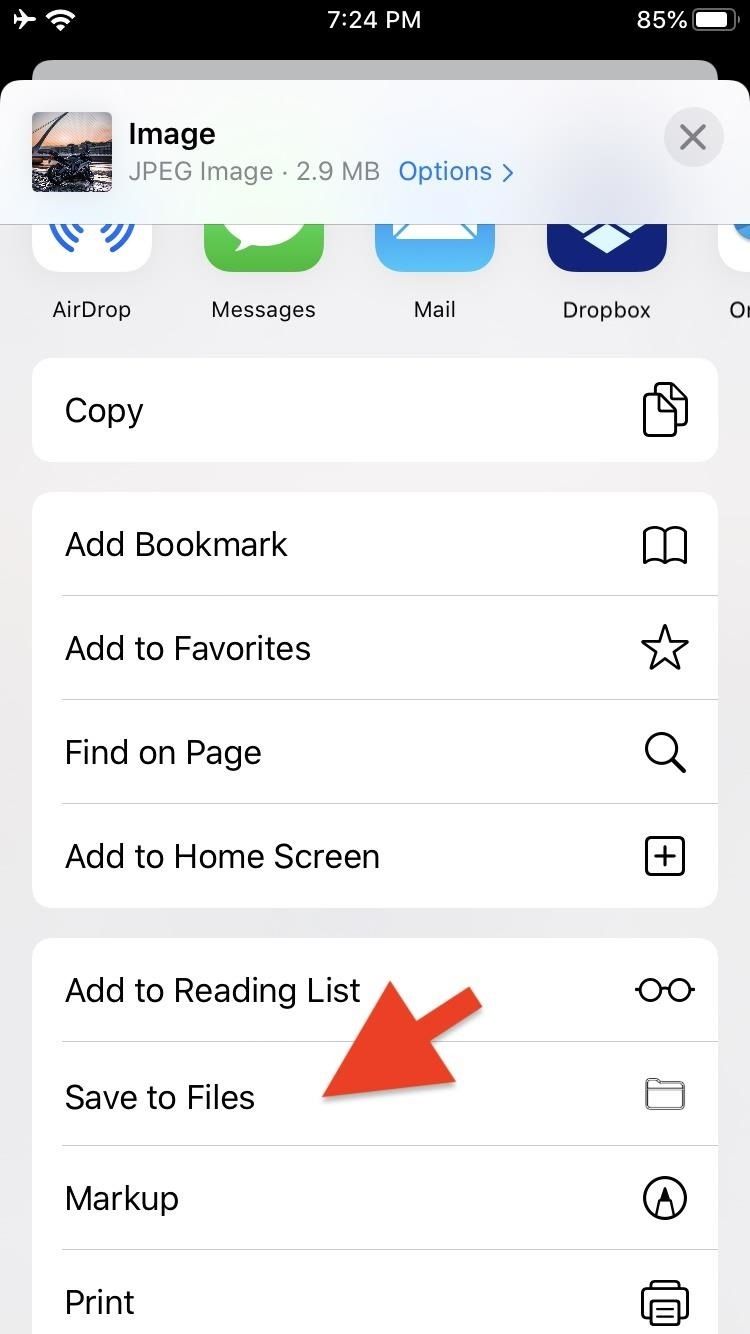

Шаг 5: Просмотр загружаемых файлов в процессе
Как только ваш файл начинает загружаться, Safari показывает его прогресс с небольшой полосой загрузки под значком менеджера загрузок справа от адресной строки. Обратите внимание, что этот значок не появится, пока вы не начнете загрузку, и будет скрыт после очистки списка загрузки.
Если у вас загружено несколько файлов, индикатор выполнения покажет вам общий прогресс по всем загружаемым файлам. Чтобы просмотреть ход выполнения отдельных файлов, коснитесь значка менеджера загрузок. Каждый загружаемый файл будет иметь маленькую синюю строку под именем файла, показывающую, сколько файла осталось получить.
Наконец, значок менеджера загрузок рядом с адресной строкой отскочит, чтобы сообщить вам, когда все ваши файлы были загружены.
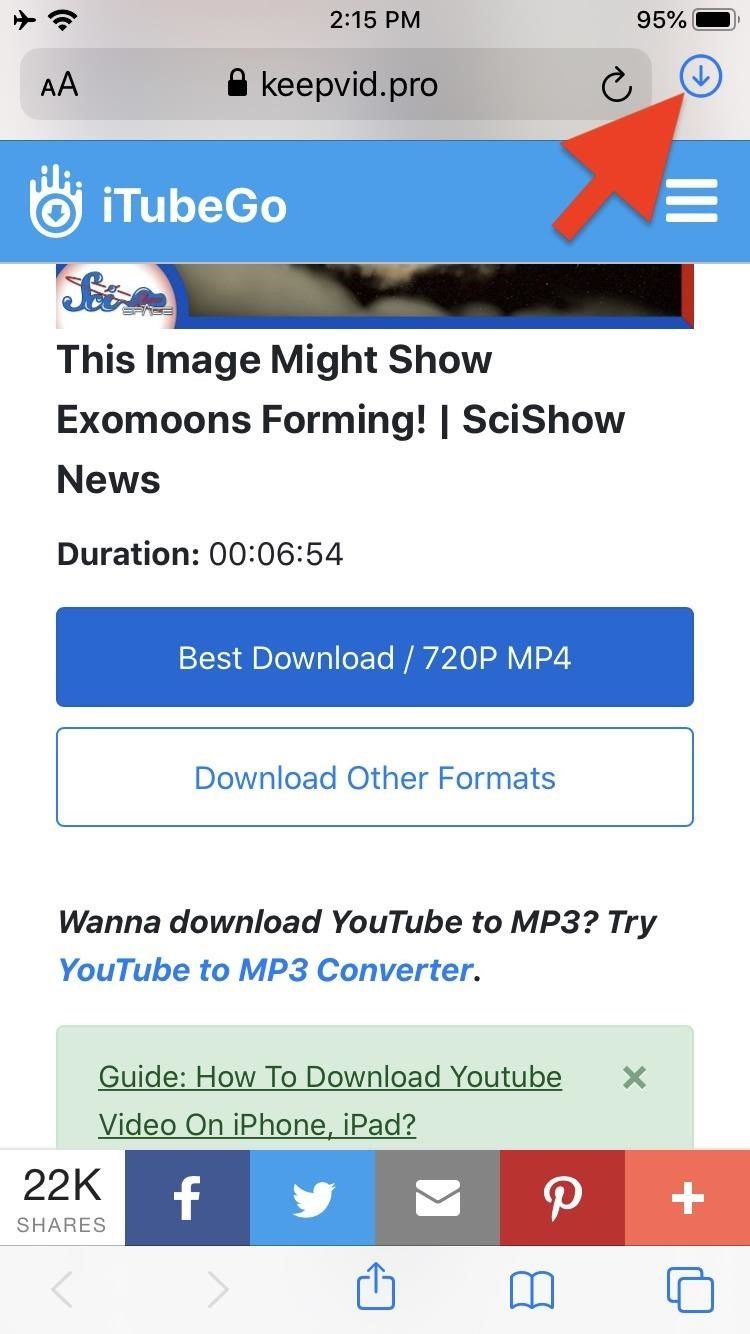
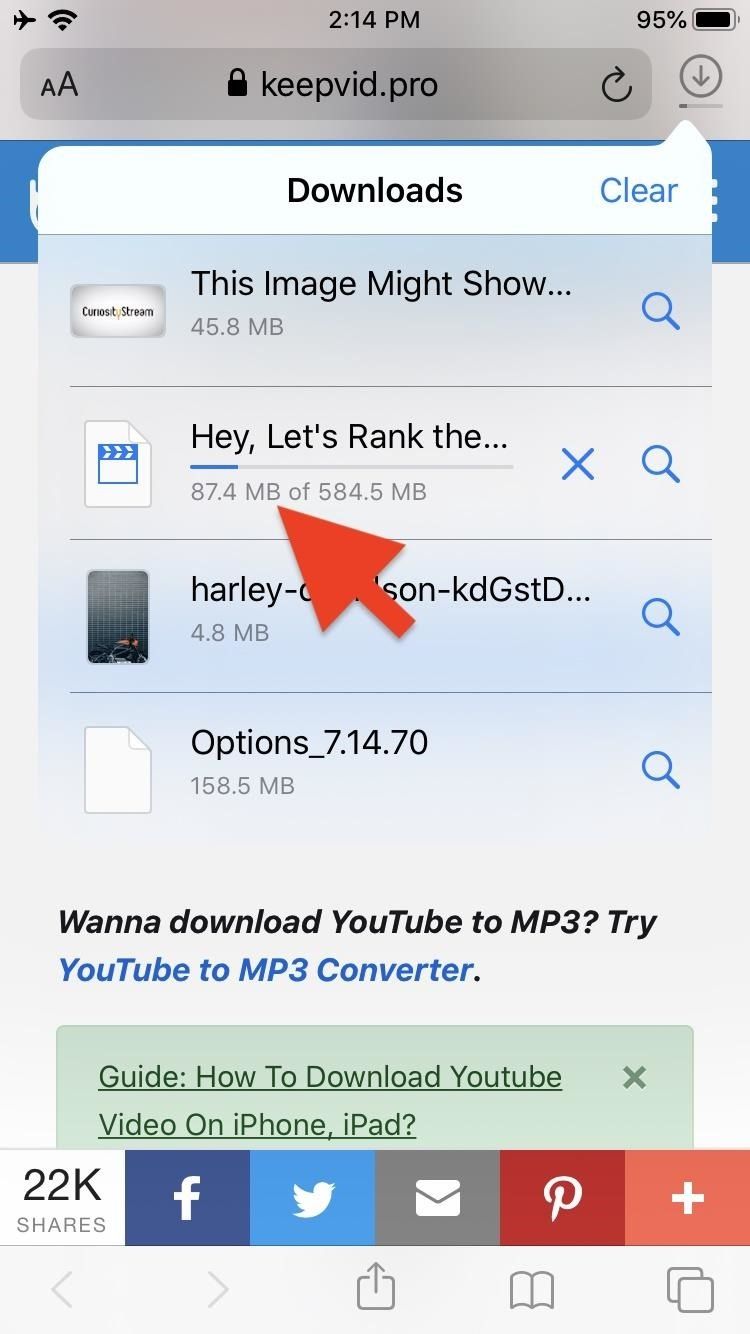
Шаг 6: приостановить, перезапустить или отменить загрузку
Нажмите синий значок «X» рядом с именем файла, чтобы приостановить загрузку. Когда вы это сделаете, «X» будет заменен на круглую стрелку, которую вы можете нажать, чтобы продолжить загрузку. Если вы хотите отменить загрузку, приостановите загрузку, а затем проведите пальцем влево по файлу, чтобы открыть кнопку «Удалить», которую вы можете нажать. Либо проведите пальцем влево, чтобы отменить немедленно.
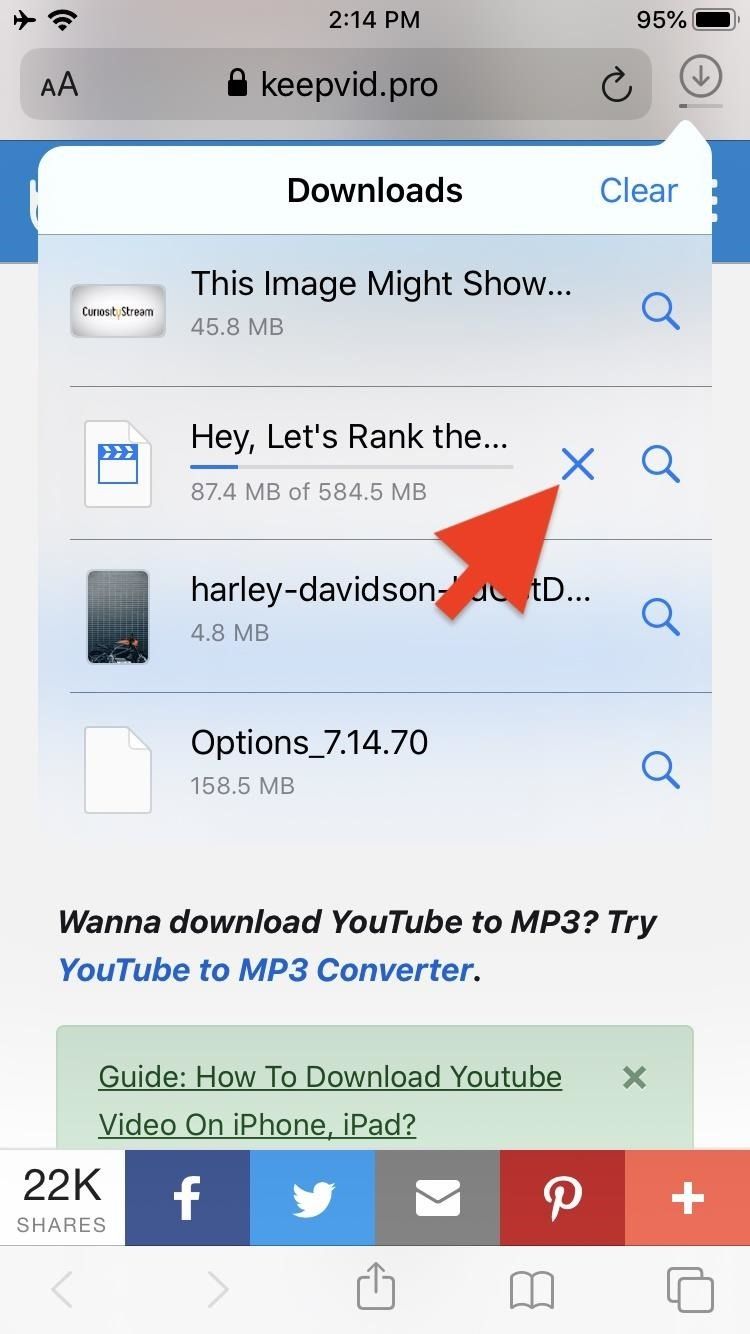
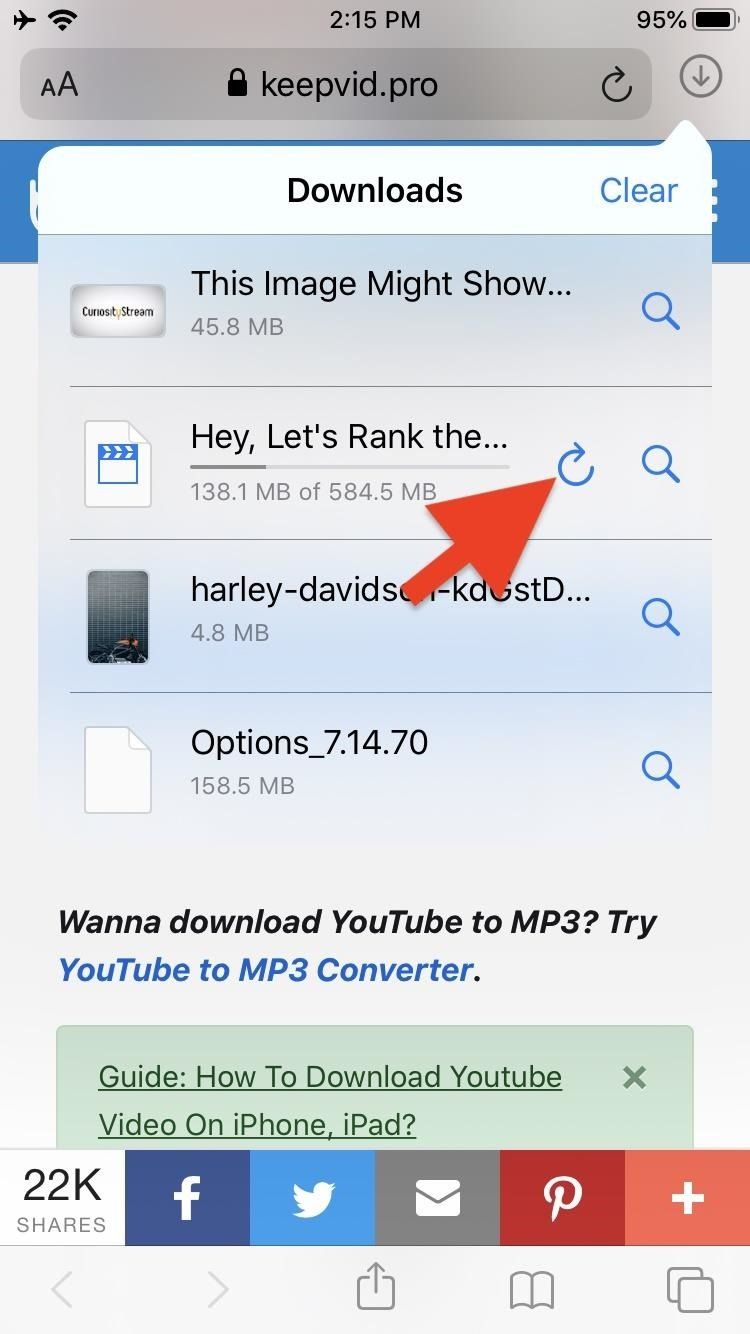
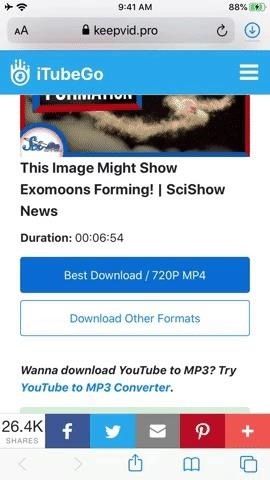
(1) Остановить загрузку, (2) Продолжить загрузку, (3) Отменить загрузку
Шаг 7: Предварительный просмотр загруженного файла
Чтобы просмотреть предварительный просмотр файла после его загрузки, нажмите на файл в диспетчере загрузок. (Обратите внимание, что не все файлы могут быть предварительно просмотрены.) Если у него есть предварительный просмотр, откроется новое представление, где вы можете просмотреть файл, поделиться им и даже редактировать его в некоторых случаях. Например, видео можно вращать и обрезать, и вы можете использовать встроенный инструмент разметки для изображений и PDF-файлов. Аудио файлы будут автоматически воспроизводиться после нажатия на них, и единственное, что вы можете сделать, кроме использования базовых элементов управления воспроизведением, — это обмен файлами.
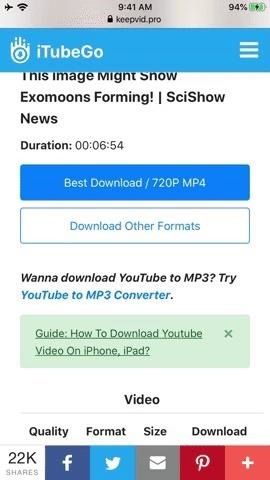
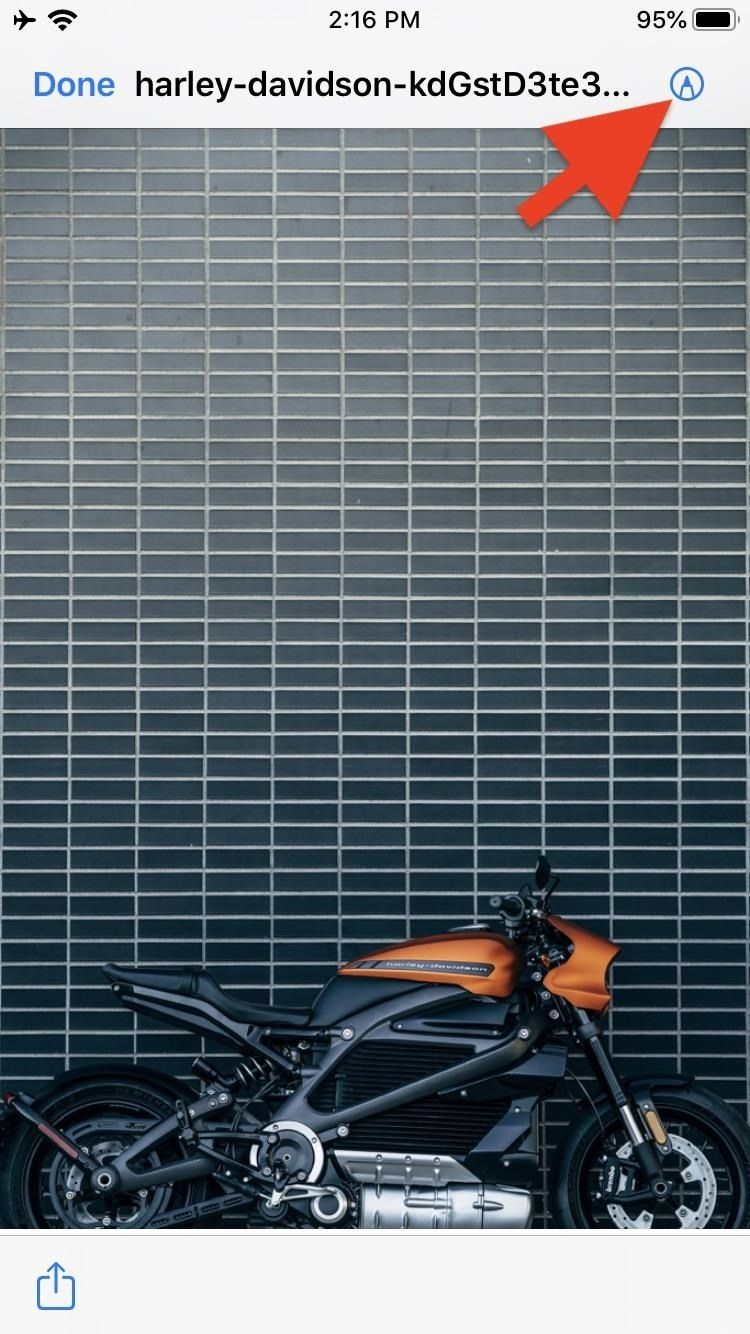
Шаг 8. Просмотр местоположения файла в приложении «Файлы»
Менеджер загрузок также позволит вам перейти туда, где файл сохранен в приложении Файлы. Нажмите значок увеличительного стекла справа от файла, к которому вы хотите перейти, и приложение «Файлы» откроется в том месте, где находится файл. Если файл относится к типу, который нельзя предварительно просмотреть (например, файлы .zip), при нажатии на имя файла также будет выполнен переход к местоположению файла в приложении «Файлы».
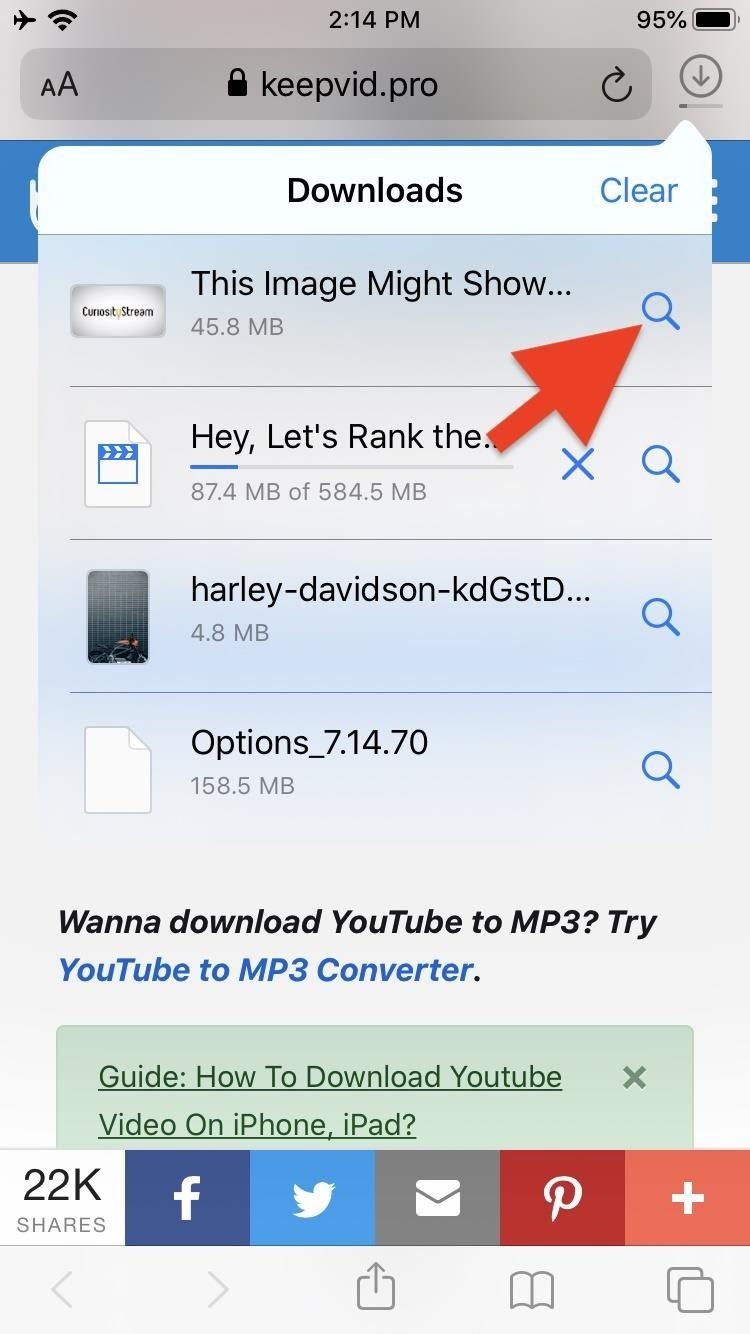
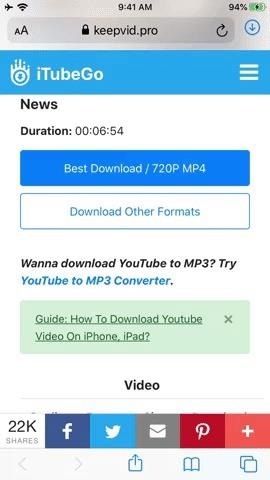
Шаг 9: Очистить загрузки из диспетчера загрузок
Файлы в диспетчере загрузок будут очищаться в соответствии с параметром, который вы указали в настройках Safari, упомянутых выше. Если вы выбрали опцию «Вручную», или если вы хотите удалить файл раньше, либо проведите коротким пальцем влево по файлу, чтобы открыть кнопку «Удалить», которую вы можете нажать, или длинным пальцем влево, чтобы удалить файл сразу.
Если вы хотите удалить все файлы из менеджера загрузок, нажмите кнопку «Очистить» в правом верхнем углу. Обратите внимание, что удаление файлов из диспетчера загрузок не приведет к удалению реальных файлов, а только их имен в списке. Стирание файла необходимо выполнить из приложения «Файлы» или стороннего приложения, если оно там хранится.
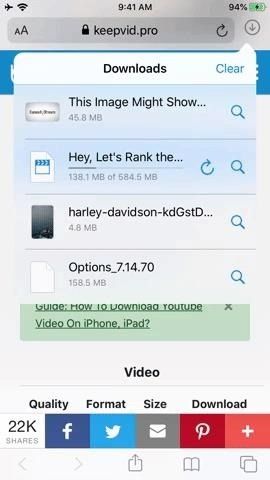
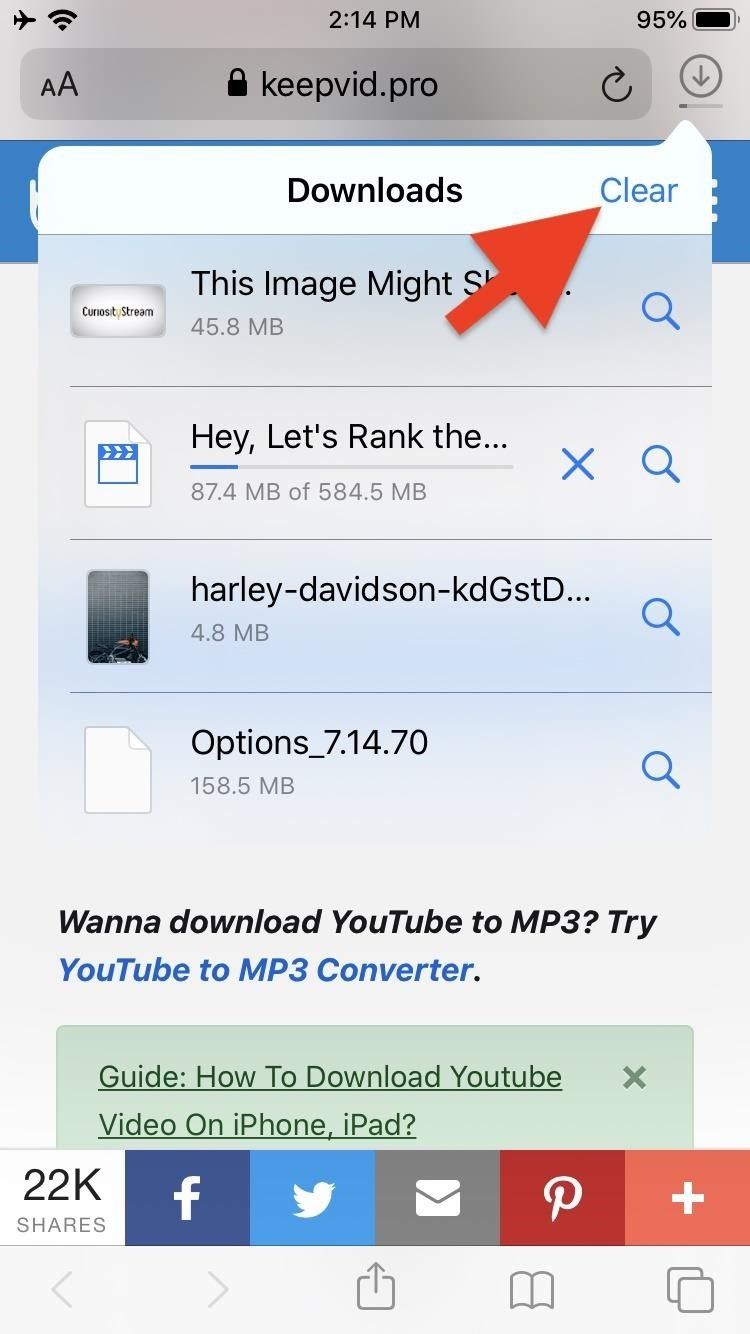
Когда iPhone впервые вышел, он был одним из первых, кто наконец-то предложил полноценный HTML-браузер на ладони. Благодаря правильному менеджеру загрузок в сочетании с приложением «Файлы» iPhone наконец-то становится полноценной мобильной версией Safari для настольных ПК.
Оцените статью!
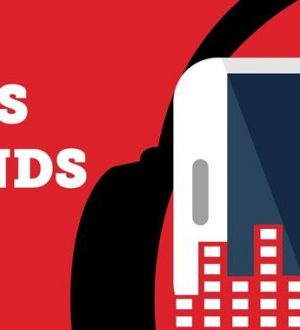
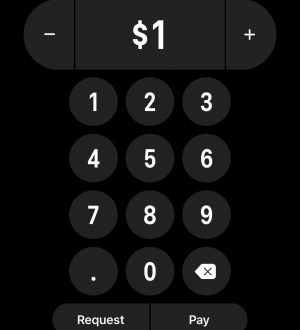
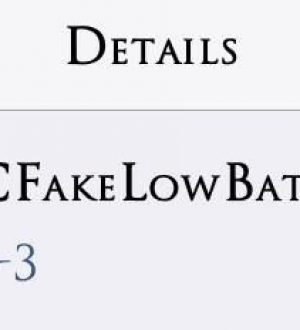
Отправляя сообщение, Вы разрешаете сбор и обработку персональных данных. Политика конфиденциальности.