Хотя Mail не получил масштабного обновления в iOS 13, новая панель инструментов форматирования и вложений упрощает стилизацию ваших сообщений и быстрый доступ к файлам, которые вы хотите отправить. Он даже включает превосходный сканер документов, встроенный в iOS, так что вы можете использовать свой iPhone, чтобы превратить физический документ в PDF и прикрепить его к вашему сообщению — и все это прямо из приложения «Почта».
Встроенное почтовое приложение в iOS никогда не было мощным почтовым клиентом. Несмотря на то, что он всегда хорошо справлялся с основными задачами, некоторые функции, такие как прикрепление файлов, помимо изображений и видео, были добавлены в iOS 10 только после включения iCloud Drive. Однако даже тогда добавление вложений было не очень легко обнаружить, и это можно сделать, только открыв меню редактирования в теле сообщения или отправив файл из другого приложения в Mail.
Новая панель форматирования в приложении Mail для iOS 13 выводит эти функции на первый план. Это также добавляет дополнительную функциональность, продвигая почтовое приложение Apple на несколько шагов вперед.
Доступ к форматированию Панель вложений
При написании нового сообщения в Mail вы заметите угловую скобку (<) icon to the right of the QuickType bar above the keyboard. You can either tap the icon or swipe left over the QuickType bar to slide in the formatting and attachments toolbar. If you're using a third-party keyboard such as Gboard, the new toolbar is locked right above it, so you don't have to unhide it. In the toolbar, you will see options to:
- Добавьте форматирование расширенного текста: Включает параметры для стилизации текста, в том числе стили шрифта, размеры и цвет, а также маркированные и нумерованные списки, параметры выравнивания текста и отступа.
- Приложите фото и видео: Выберите фотографии и видео из приложения «Фото», чтобы прикрепить их к своему сообщению.
- Прикрепить фото или видео с камеры: Сделайте снимок камерой iPhone и прикрепите его прямо к сообщению.
- Прикрепите файл из приложения «Файлы»: Выберите файл в приложении «Файлы», чтобы прикрепить его к своему сообщению.
- Сканирование документа: Используйте встроенный в iOS сканер документов, чтобы прикрепить документ в формате PDF или в виде фотографии.
- Добавить рисунок: Используйте встроенные инструменты рисования, чтобы прикрепить рисунок к вашему сообщению.
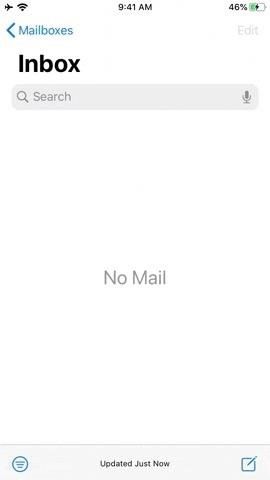

Вариант 1. Добавление форматированного текста
До iOS 13 Mail предлагал ограниченные возможности форматирования через контекстное меню редактирования. После выделения некоторого текста в вашем сообщении появится меню редактирования с кнопкой для выделения жирным шрифтом, курсива, подчеркивания или изменения уровня цитирования текста. Хотя эти параметры все еще доступны в меню редактирования iOS 13, коснувшись значка «Aa» на панели инструментов, вы можете получить еще больше возможностей форматирования. Они включают:
- Выделите жирным шрифтом, выделите курсивом, подчеркните или добавьте зачеркнутый текст.
- Измените шрифт на любой шрифт, установленный на вашем iPhone.
- Изменить размер шрифта.
- Измените цвет шрифта.
- Создайте нумерованные или маркированные списки.
- Слева, по центру или справа выровнять текст.
- Измените уровень цитаты или отступ текущего абзаца.
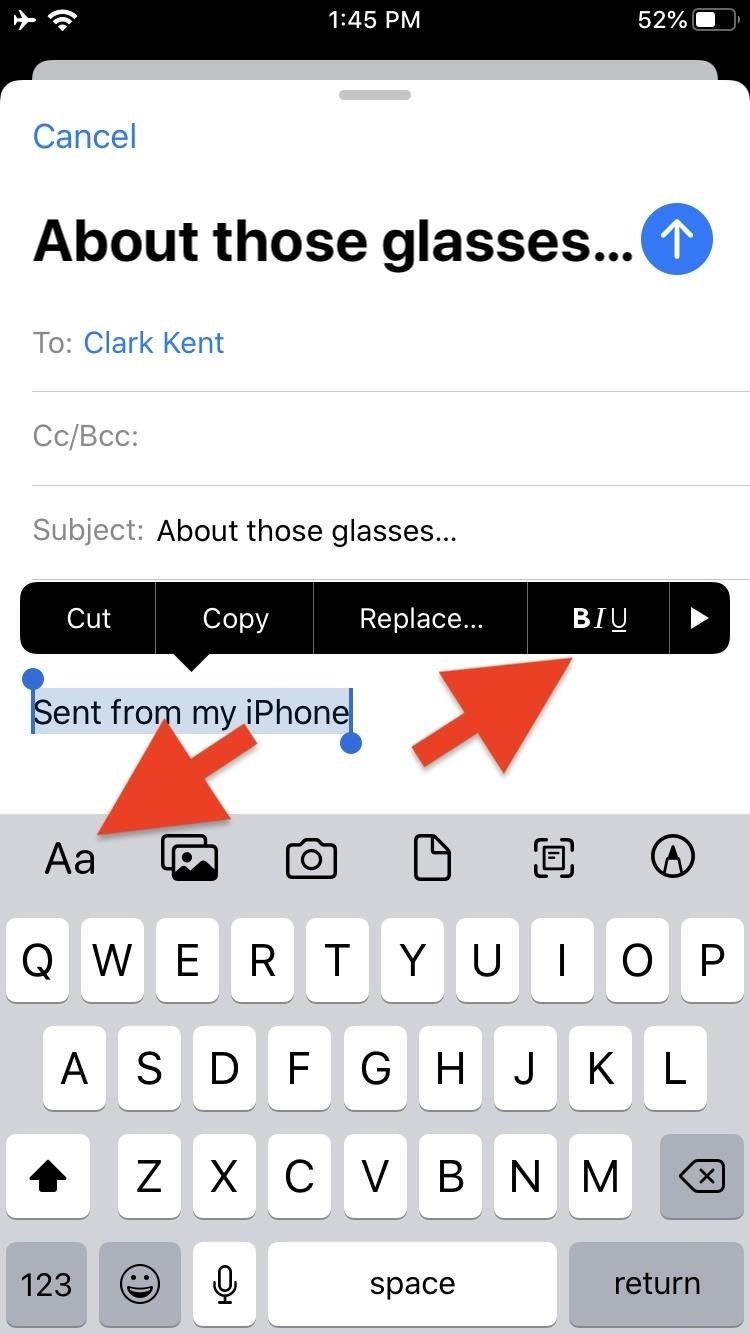
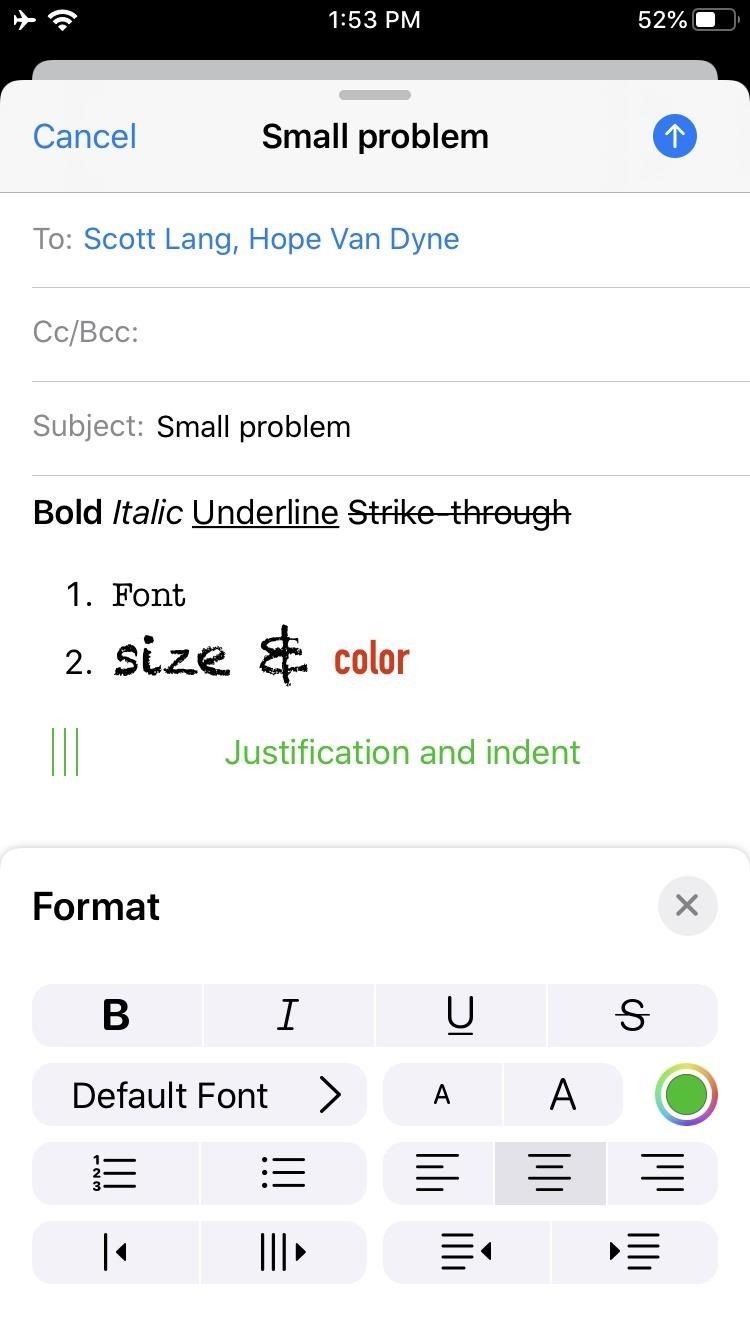
Вариант 2: вставьте фотографии Ролики
Подобно форматированию текста, вставка фото или видео может быть доступна из меню редактирования в предыдущих версиях iOS. В iOS 13 фотографии или видео можно добавлять либо с помощью меню редактирования, либо нажав значок галереи на панели инструментов форматирования и вложений. По умолчанию отображаются самые последние фотографии, но вы можете получить доступ к полной библиотеке фотографий, нажав «Все фотографии». Фотографии будут вставлены в текст вместе с текстом, а видео добавится в ваше сообщение в виде вложений.
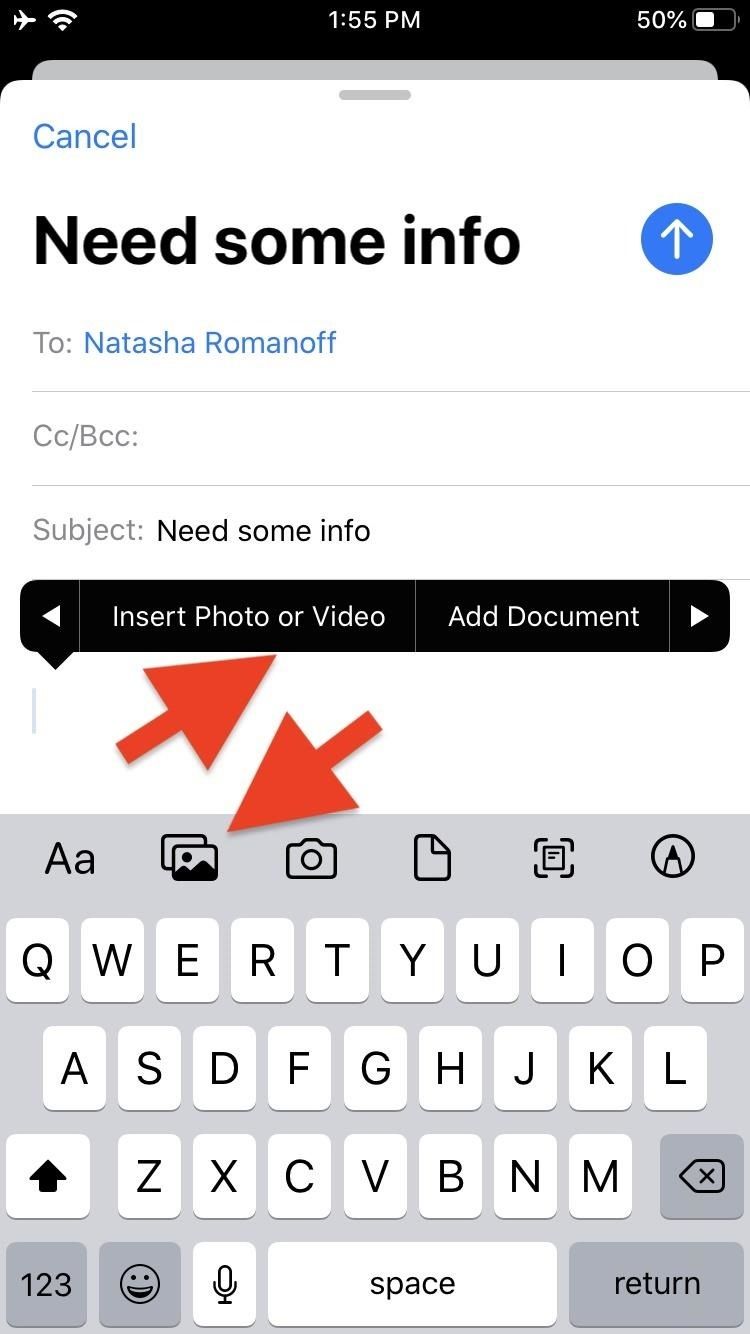
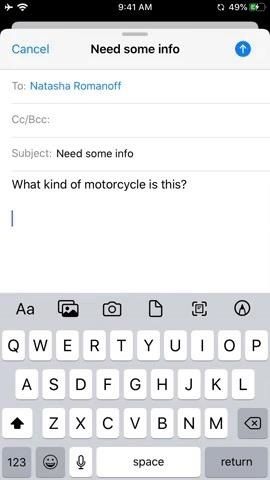
Вариант 3: Вставить фото или видео с камеры
Новое в iOS 13 приложение «Камера» можно использовать для съемки фотографии или видео и непосредственного прикрепления их к сообщению. Коснитесь значка «Камера» на панели инструментов, чтобы открыть видоискатель, где вы сможете выбрать между фотосъемкой или просмотром видео.
Сделав снимок, либо нажмите кнопку «Возврат» в левом нижнем углу, чтобы сделать новый снимок, либо нажмите «Использовать фото» или «Использовать видео» в нижнем правом углу, чтобы прикрепить фотографию или видео к своему сообщению. Как и при вставке из приложения «Фото», изображения будут отображаться рядом с текстом, а видео — как вложения.
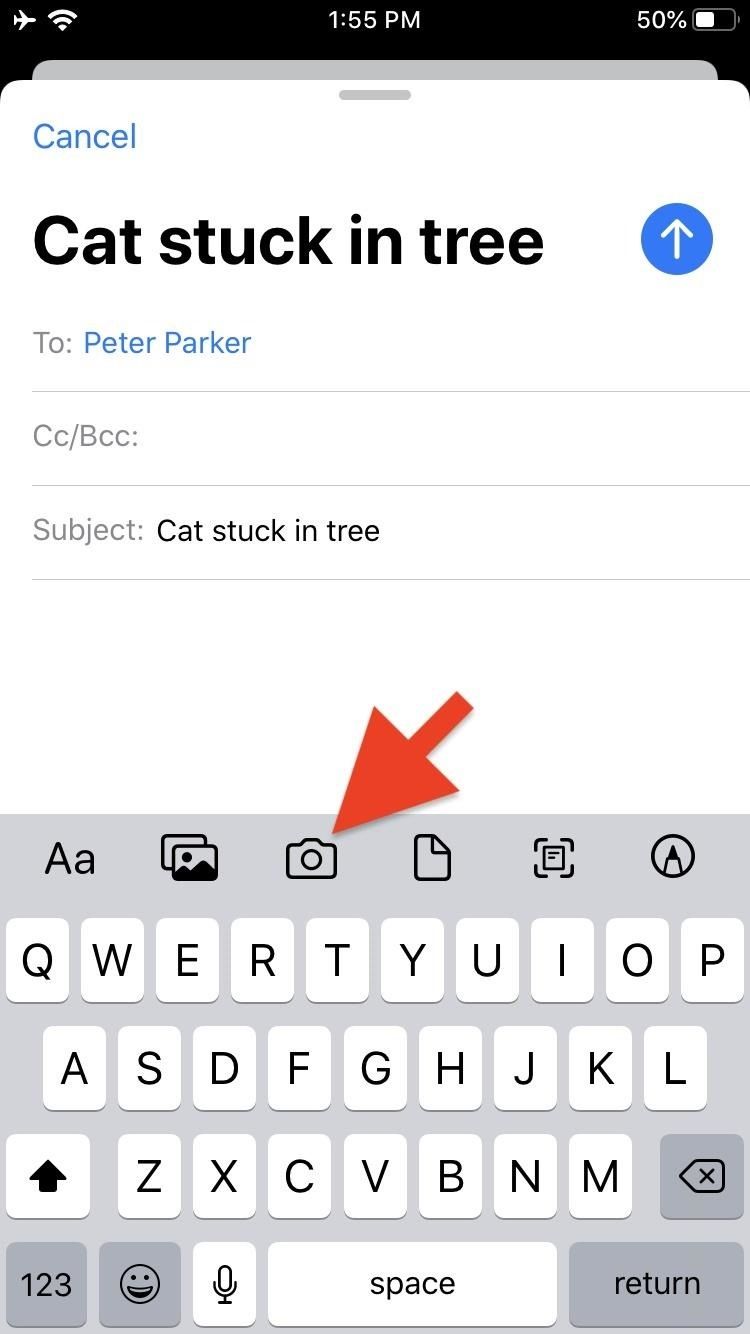
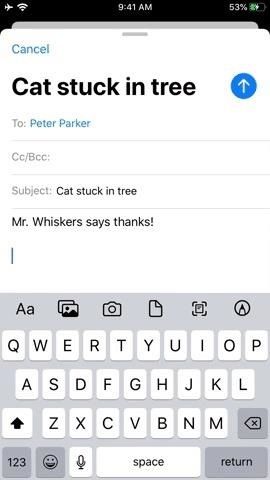
Вариант 4: прикрепить файл из приложения «Файлы»
Вставка файла — это еще одна функция, которая доступна из меню редактирования в более старых версиях iOS, в частности, в iOS 10 и выше. В iOS 13 вы все еще можете сделать это таким образом, но вставить файл также можно, нажав на значок документа на панели инструментов. Это откроет приложение «Файлы», где вы сможете перейти к файлу, который вы хотите прикрепить к сообщению. Файлы изображений будут отображаться встроенными, а любой другой файл станет вложением.
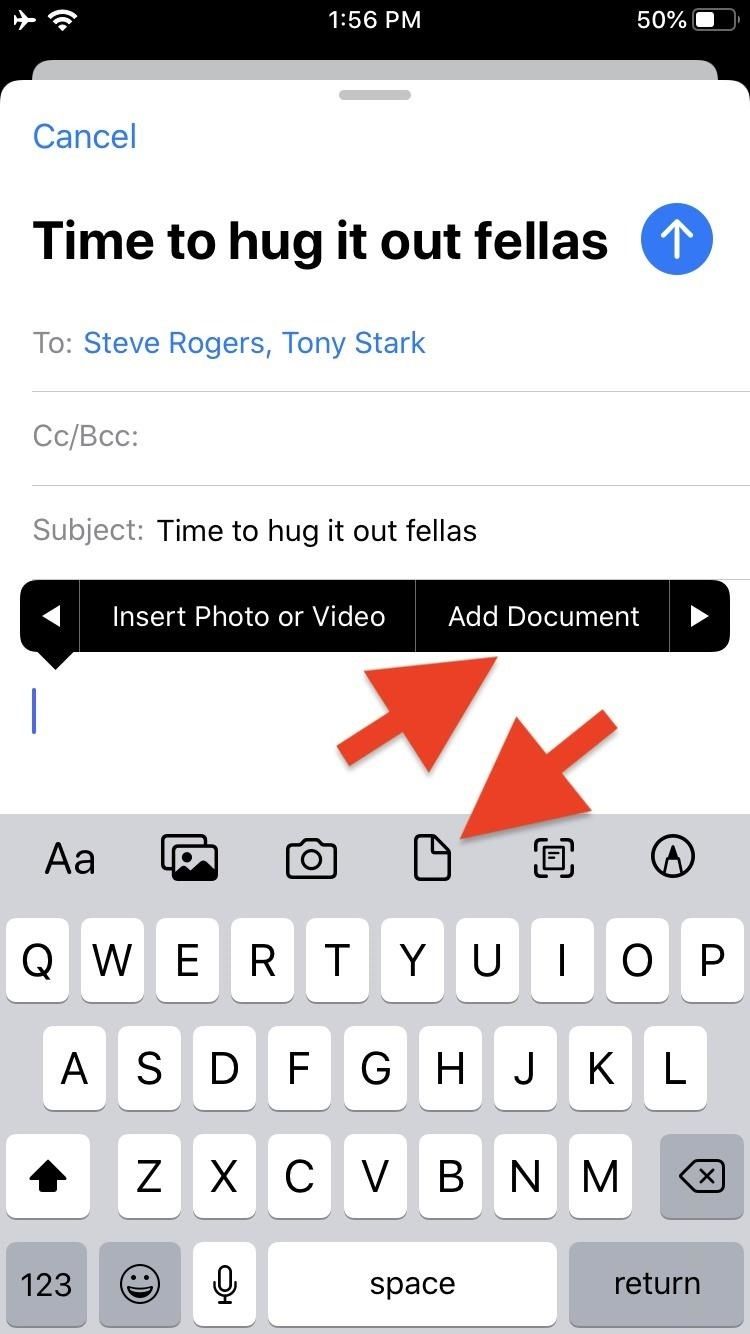
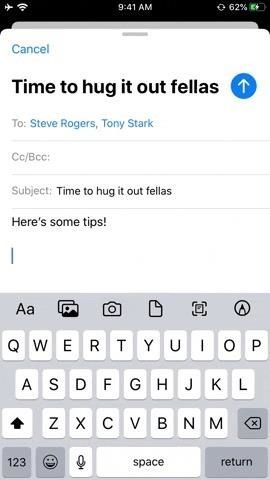
Вариант 5: Сканирование документа
Новое в iOS 13, теперь физические документы можно сканировать прямо из приложения Почта. Чтобы открыть сканер, коснитесь значка сканера на панели инструментов. Подробное описание использования сканера и его параметров можно найти в нашей статье об использовании сканера в приложении «Файлы». Сканы будут прикреплены в формате PDF или в виде фотографий в зависимости от того, какие параметры вы используете во время сканирования.
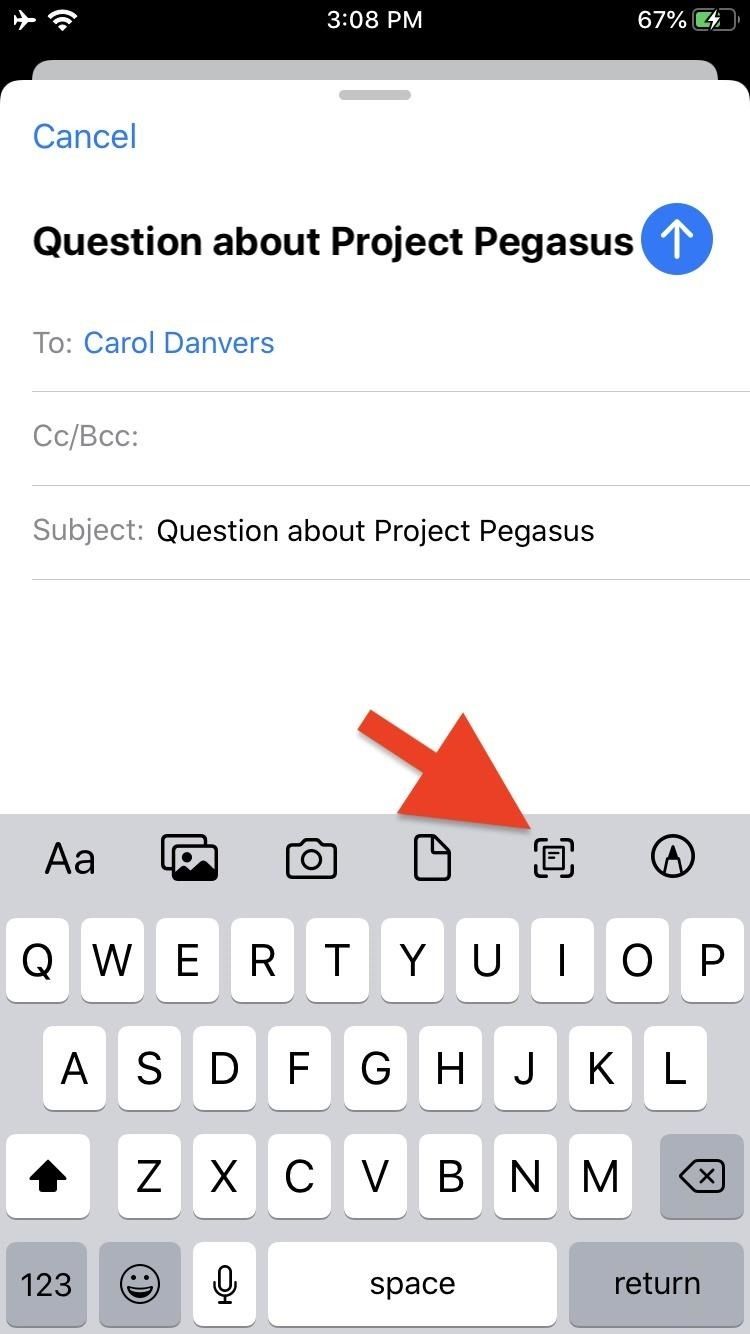
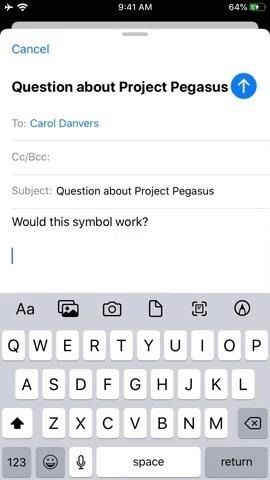
Вариант 6: Добавить чертеж
Возможность добавлять рисунки также была доступна в меню редактирования в предыдущих версиях iOS, в частности iOS 11 и выше. В iOS 13 вы можете получить к нему доступ тем же способом, но вы также можете нажать значок маркера на панели инструментов. Это откроет пустой холст во встроенном инструменте разметки, который можно рисовать пальцем или стилусом. Доступен полный набор инструментов, включая ручку, маркер, карандаш, ластик, лассо и линейку.
Когда вы закончите свой рисунок, нажмите «Готово», чтобы вставить изображение в ваше сообщение.
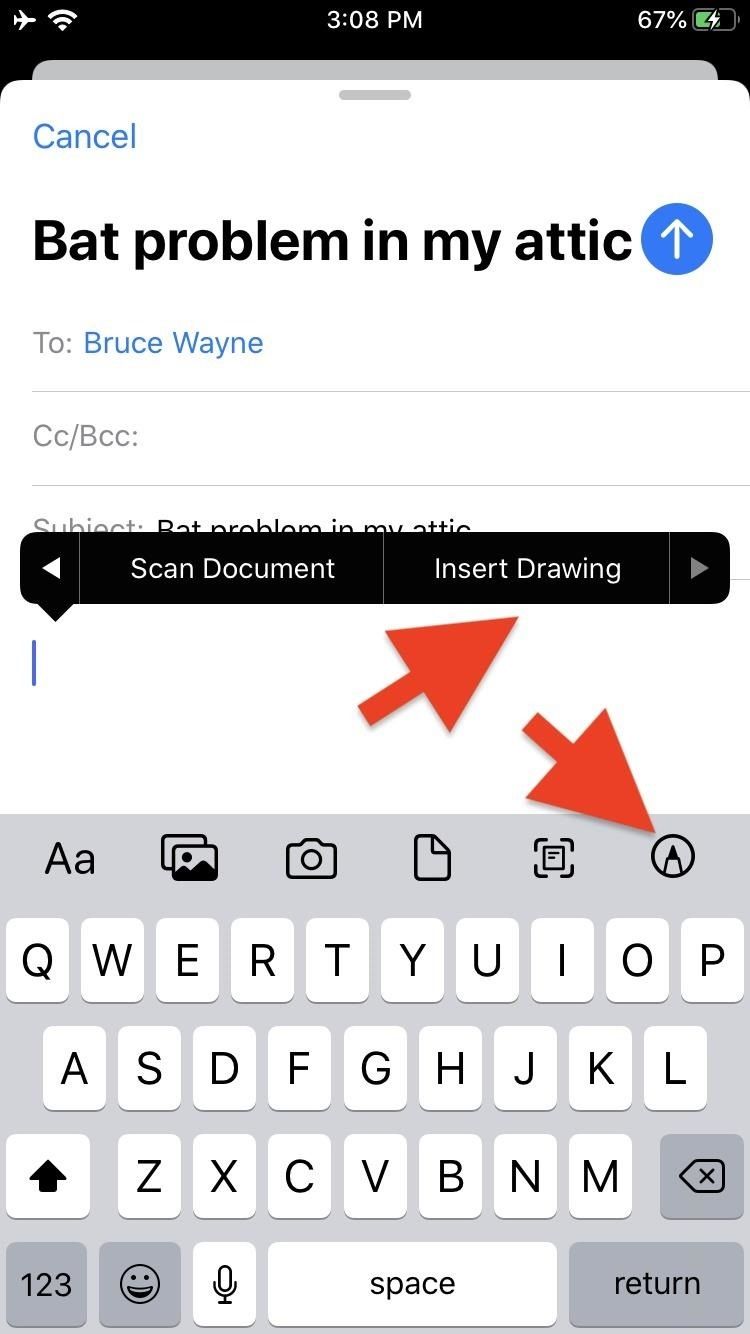
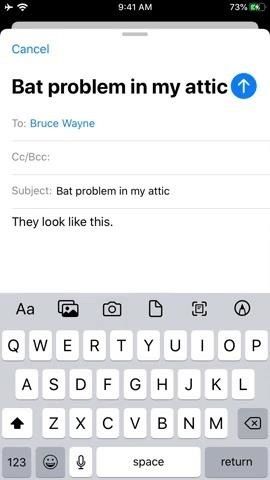
Новые параметры форматирования могут придать вашим сообщениям гораздо больше стиля и индивидуальности, а добавление функций вложения на панель инструментов обеспечивает важную функцию в более заметном месте по сравнению с тем, что скрыто в контекстном меню редактирования. Новая панель форматирования, хотя и не полностью переработанная, имеет большое значение для того, чтобы приложение Почта казалось завершенным.
Оцените статью!
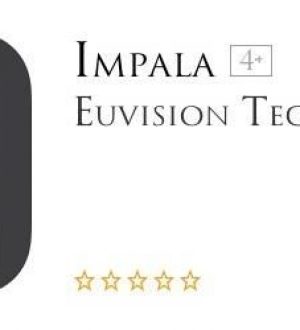
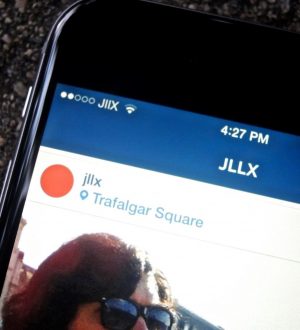

Отправляя сообщение, Вы разрешаете сбор и обработку персональных данных. Политика конфиденциальности.