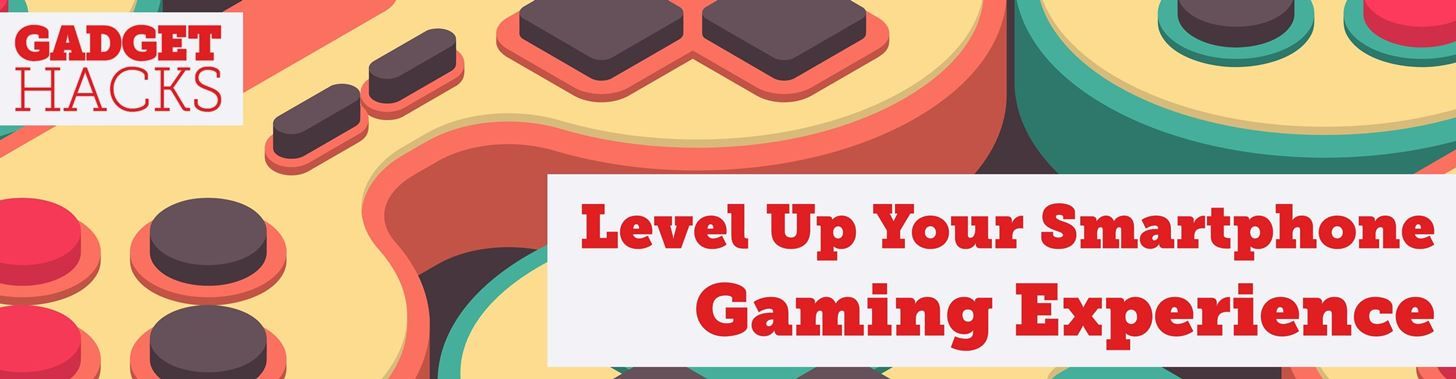
Аппаратные средства смартфонов давно превзошли самые популярные портативные игровые устройства во всех, кроме одной категории — управлении. Ваш iPhone более чем способен запускать впечатляющие, полностью реализованные игры, но сенсорное управление заходит так далеко. Вот почему так увлекательно, что Apple добавила поддержку контроллеров PS4 и Xbox с iOS 13.
Поддержка внешнего контроллера не обязательно нова для iOS. До iOS 13 можно было купить контроллеры, предназначенные для работы с MFi-совместимыми играми для iPhone. Тем не менее, сложно соответствовать требованиям, предъявляемым беспроводным контроллером DualShock 4. Еще лучше то, что любая MFi-совместимая игра будет работать с контроллерами PlayStation 4 в iOS 13, поэтому нет необходимости прыгать между контроллерами в зависимости от игры.
Шаг 1: Войдите в режим сопряжения на контроллере PS4
Во-первых, если вы еще не обновились до iOS 13, сделайте это. В отличие от устройств Bluetooth 5.0, таких как AirPods или некоторые Beats, вы не можете просто найти контроллер PS4 в настройках Bluetooth вашего iPhone и выполнить сопряжение. Вместо этого вам нужно указать контроллеру перейти в режим сопряжения, что позволит iOS его обнаружить.
Чтобы войти в режим сопряжения, удерживайте кнопку PlayStation и кнопку «Поделиться» до тех пор, пока индикатор не начнет мигать. Это мигание означает, что контроллер находится в режиме сопряжения и готов к подключению к любым совместимым устройствам через Bluetooth.

Если вы присмотритесь, через несколько секунд вы увидите, что световая полоса мигает.
DualShock 4 Беспроводной контроллер для PlayStation 4 на Amazon
Шаг 2: Подключитесь к контроллеру в настройках
Когда светодиодная панель вашего контроллера PS4 мигает, откройте «Bluetooth» в приложении «Настройки». (Подсказка: теперь вы можете попасть в Центр управления.)
Разрешить iOS для поиска на мгновение. Затем вы должны увидеть свой контроллер в нижней части дисплея. Нажмите на свой контроллер, и iOS должна соединиться с ним в считанные секунды. Вы узнаете, что контроллер сопряжен, когда iOS говорит «Подключено», и индикатор на вашем контроллере снова светится одним сплошным цветом.
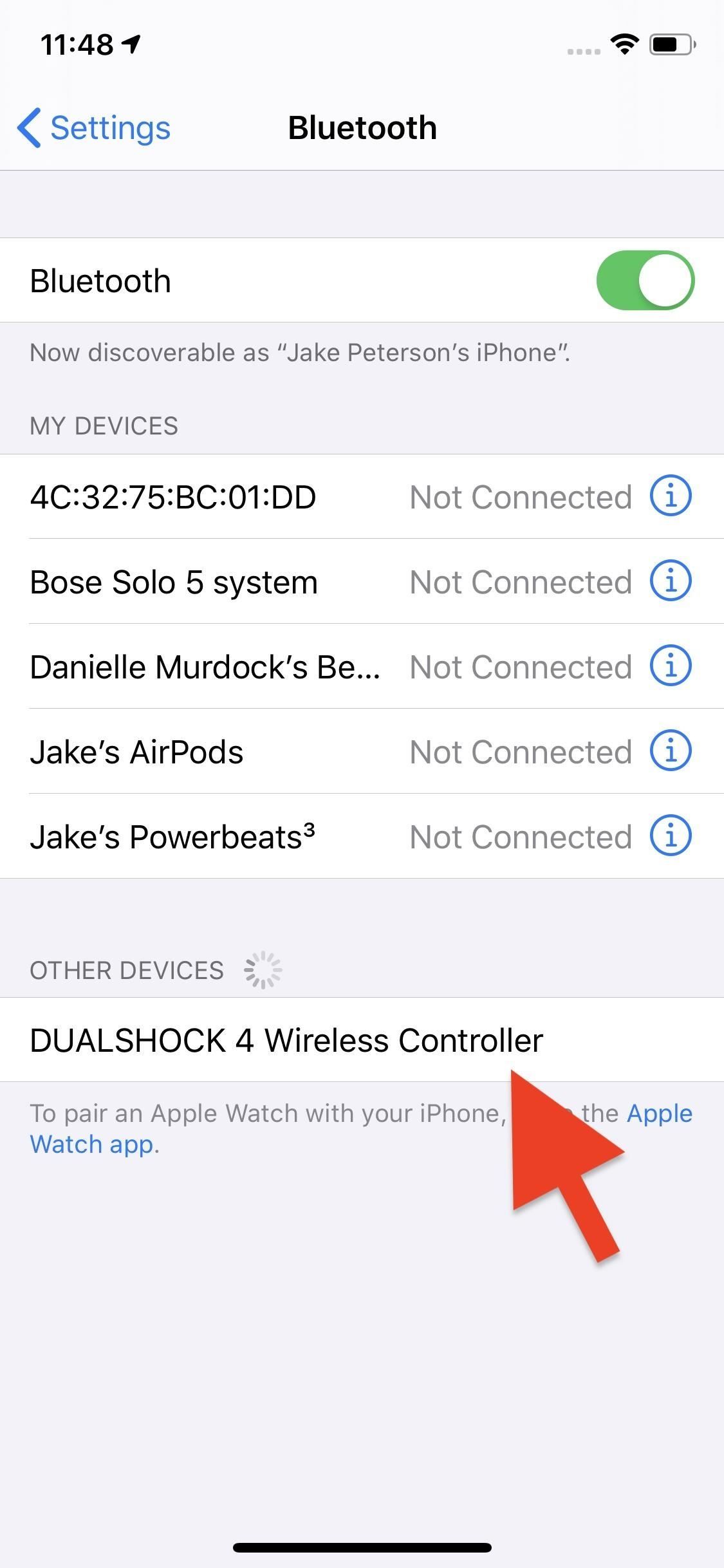
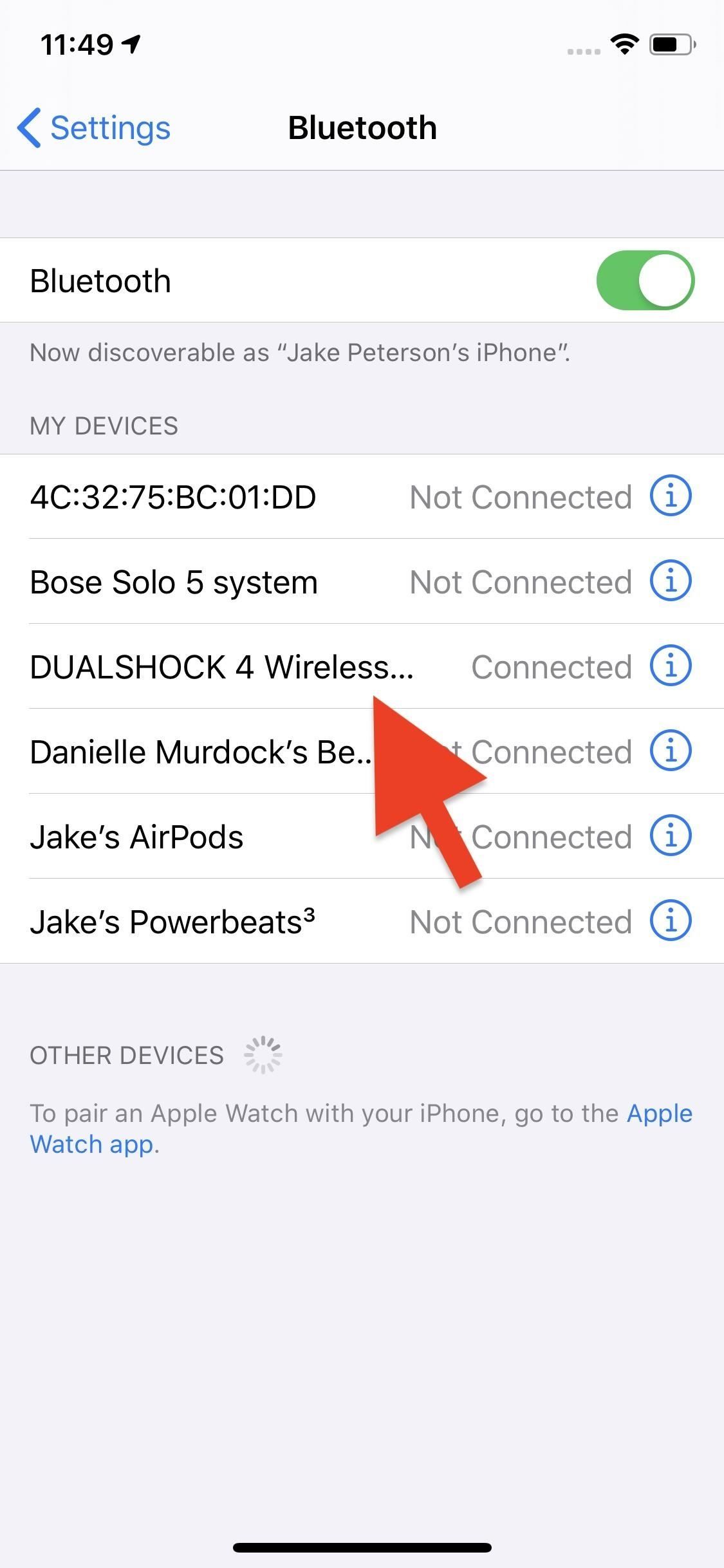
Шаг 3: Загрузите совместимую игру
Осталось только начать играть в совместимую игру. Нет необходимости в сопряжении в игре — если он поддерживает контроллеры MFi, ваш контроллер PS4 будет работать сразу же. Это здорово, скажем, запустить GTA Vice City и сразу же управлять игрой с помощью беспроводного контроллера DualShock 4.

Изображение Джейк Петерсон / Гаджет Хакс
Примечание. Хотя все MFi-совместимые игры будут работать с вашим геймпадом PS4, вы можете столкнуться с некоторыми сбоями, если разработчик еще не оптимизировал свои игры для iOS 13.
Шаг 4: Отключите контроллер
Хотя контроллер PS4 автоматически отключится после определенного периода бездействия, вы потратите драгоценное время автономной работы, ожидая, когда контроллер это сделает. Если вы знаете, что вы закончили играть и просто хотите отключить контроллер, есть три вещи, которые вы можете сделать. Во-первых, нажмите и удерживайте кнопку PlayStation на элементе управления, пока он не выключится, что приведет к эффективному отключению от iPhone.
Ваш второй вариант: откройте Центр управления, нажмите и удерживайте на карте в левом верхнем углу, которая показывает режим полета, сотовые данные, Wi-Fi и Bluetooth. Затем нажмите и удерживайте значок Bluetooth. После этого нажмите «DualShock 4 Wireless Controller» из списка, и он автоматически отключится.
Если этого не произойдет, вы всегда можете прибегнуть к третьему варианту: снова откройте страницу настроек «Bluetooth», длинный путь или путь Центра управления. Найдите свой контроллер в «Мои устройства», затем нажмите значок (i) рядом с его именем. На следующей странице нажмите «Отключить», что быстро отключит контроллер.
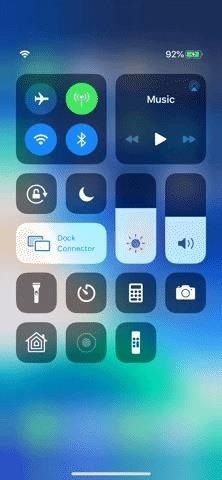
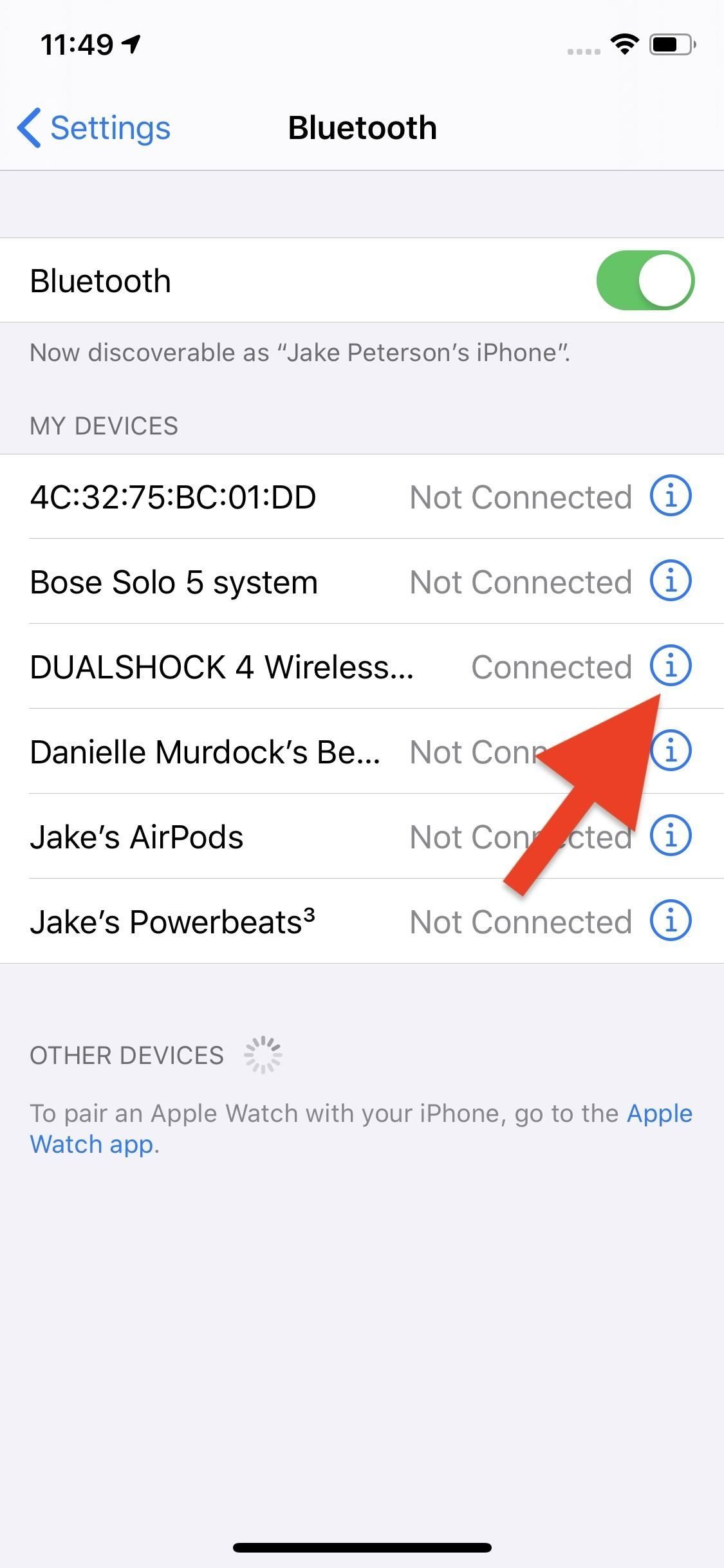
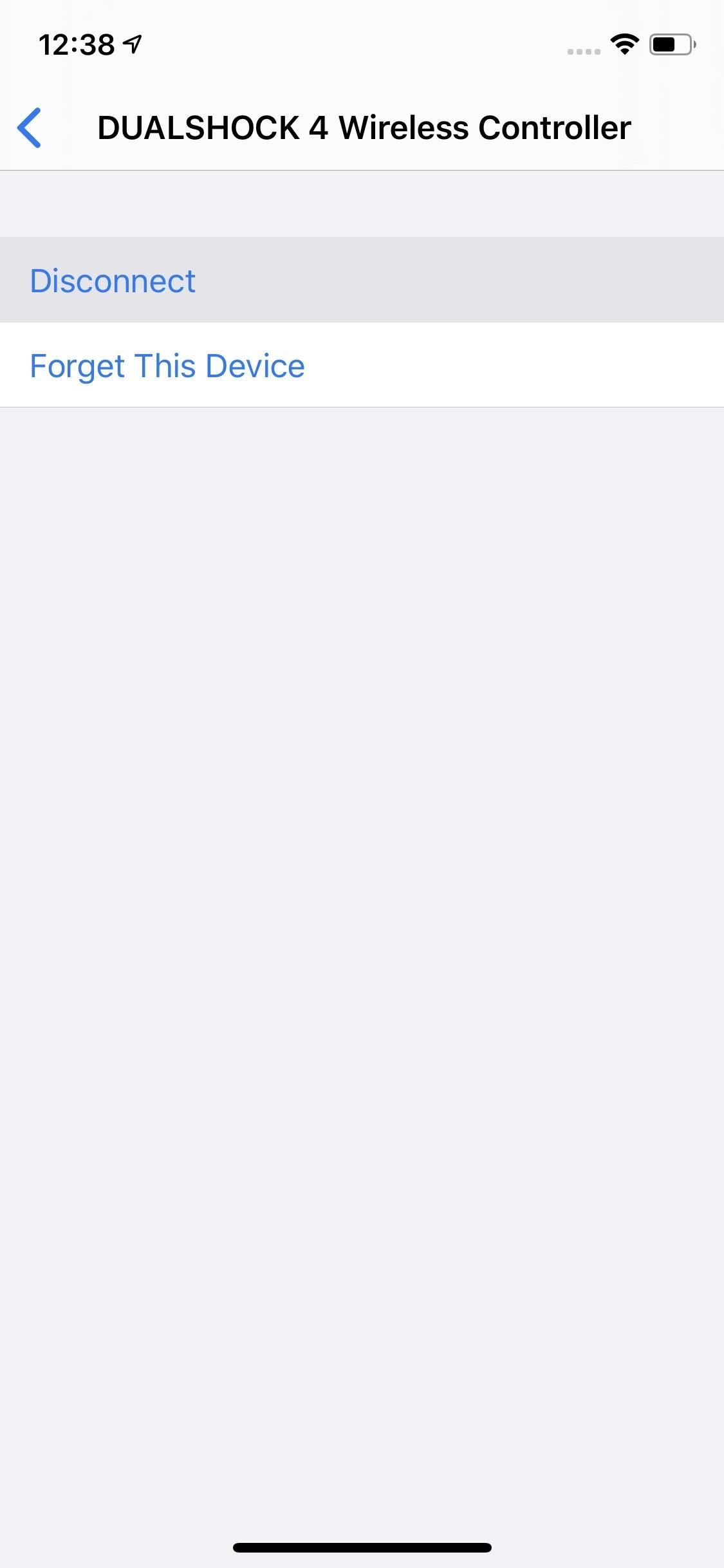
Отключение от Центра управления (слева) и от настроек (в центре, справа).
Лучшая часть? Вам не нужно возвращаться на эту страницу, чтобы снова подключить контроллер. Пока вы не подключите контроллер к другому устройству, нажмите кнопку PlayStation, как обычно, и контроллер автоматически подключится к вашему iPhone. Если это не так, просто откройте Центр управления и получите доступ к списку Bluetooth, затем нажмите на контроллер, чтобы подключить его.
Эта статья была подготовлена во время специального освещения Gadget Hacks по мобильным играм. Проверьте всю серию игр.
Оцените статью!

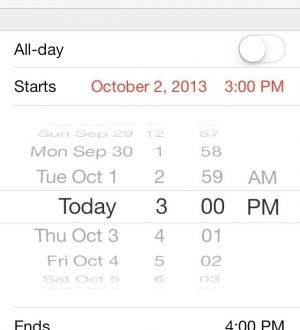
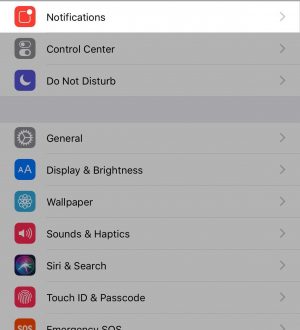
Отправляя сообщение, Вы разрешаете сбор и обработку персональных данных. Политика конфиденциальности.