Инновации Apple часто включают в себя больше забирать, чем добавлять. Компания выпустила семь iPhone, в которых отсутствует кнопка «Домой», последняя партия, включая iPhone 11, 11 Pro и 11 Pro Max. Если вы недавно выбрали одно из этих устройств в первый раз, вы можете быть немного озадачены тем, как войти в режим DFU, когда ваш iPhone работает.
Для непосвященных DFU означает «Обновление прошивки устройства». Режим DFU — это не то, что вы используете легкомысленно — вместо этого, это, как правило, последнее средство для возвращения кирпичного или неисправного iPhone к жизни. Для случайного сбоя в работе iPhone достаточно просто перезагрузки или сброса настроек. Но DFU может быть мощным инструментом, если ваше устройство iOS требует чего-то более сильного.
Хотя ваш iPhone может быть совершенно новым, скрытый код DFU — нет. Apple использовала ту же комбинацию кнопок для входа в режим DFU, начиная с iPhone 8, 8 Plus и X. Тем не менее, если вы переходите с iPhone 7 или более ранней версии, вы найдете эту новую комбинацию кнопок более сложной, чем раньше. ,
Требования
- Компьютер Mac или Windows
- Установлена последняя версия iTunes ИЛИ ЖЕ macOS Каталина
- Молния к USB или кабель молнии к USB-C
Предупреждение — вы собираетесь потерять все
Вы правильно прочитали. Режим DFU копирует данные вашего iPhone, завершая очистку вашего жесткого диска. Если вы хотите, чтобы ваши фотографии, тексты, документы или другие данные были сохранены, вам необходимо сначала создать их резервную копию через iTunes или iCloud. Очевидно, что если ваш iPhone в данный момент не включается, это невозможный шаг. Однако, если вы вошли в режим DFU с iPhone, который был запущен и работает, вы можете выйти, прежде чем приступить к восстановлению и обновлению с помощью предпочитаемого вами метода.
Шаг 1. Подключите iPhone к компьютеру Mac или ПК.
Подключите iPhone к компьютеру Mac или ПК с помощью кабеля Lightning — USB или Lightning — USB-C.
Шаг 2: разблокируйте свой iPhone (если необходимо)
Если вы получили уведомление «Разблокировать iPhone для использования аксессуаров» на своем устройстве, вам необходимо сначала разблокировать iPhone, прежде чем продолжить.
Шаг 3: Доверяйте своему компьютеру (если необходимо)
Кроме того, если вы впервые подключаете свой iPhone к этому компьютеру, вам может потребоваться доверять компьютеру на своем iPhone. Вы можете не доверять компьютеру после выполнения этих шагов, если хотите.
Шаг 4: Откройте iTunes (или Finder на MacOS Catalina)
Если запущено что-либо кроме macOS Catalina, iTunes должен автоматически открыться. Если этого не произойдет, откройте его самостоятельно, а затем проверьте, что ваш iPhone подключен. Вы должны увидеть значок вашего iPhone в iTunes рядом с выпадающим меню мультимедиа в дополнение к боковой панели в разделе «Устройства».
Если вы используете macOS Catalina, откройте Finder, затем выберите свой iPhone в разделе «Местоположение». Если у вас нет меню Locations на боковой панели Finder, нажмите «Finder» в строке меню в верхней части экрана, выберите «Preferences», затем откройте вкладку «Sidebar» и установите флажок «CD, DVD, и устройства iOS. «
После того, как вы щелкнете свой iPhone в меню «Местоположения» на боковой панели Catalina, Finder должен автоматически открыть вкладку «Общие». Если нет, откройте эту вкладку самостоятельно. Если ваш iPhone не появляется, перезагрузка Mac должна вызвать его появление.
Шаг 5: загрузите свой iPhone в режим DFU
Подключив iPhone к iTunes или Finder, выполните следующие нажатия кнопок:
- Быстро нажмите увеличить громкость кнопка.
- Быстро нажмите звук тише кнопка.
- Нажмите и удерживайте Боковая кнопка пока экран не станет черным.
- Выпустить Боковая кнопка как только экран отключится, тогда …
- Быстро нажмите и удерживайте оба Сторона а также звук тише кнопки вместе в течение 5 секунд.
- Через 5 секунд отпустите Боковая кнопка не отпуская звук тише кнопка.
- Продолжайте удерживать звук тише Кнопка не менее 5 секунд.
Не отпускайте, пока в iTunes или Finder не появится подсказка восстановления. Как только это произойдет, отпустите кнопку уменьшения громкости и посмотрите на дисплей вашего iPhone. Если ваш экран черный, поздравляю! Вы сейчас в режиме DFU. Если вы не видите этого приглашения в MacOS Catalina, перейдите на вкладку iPhone и вернитесь. Через некоторое время Finder должен показать подсказку.
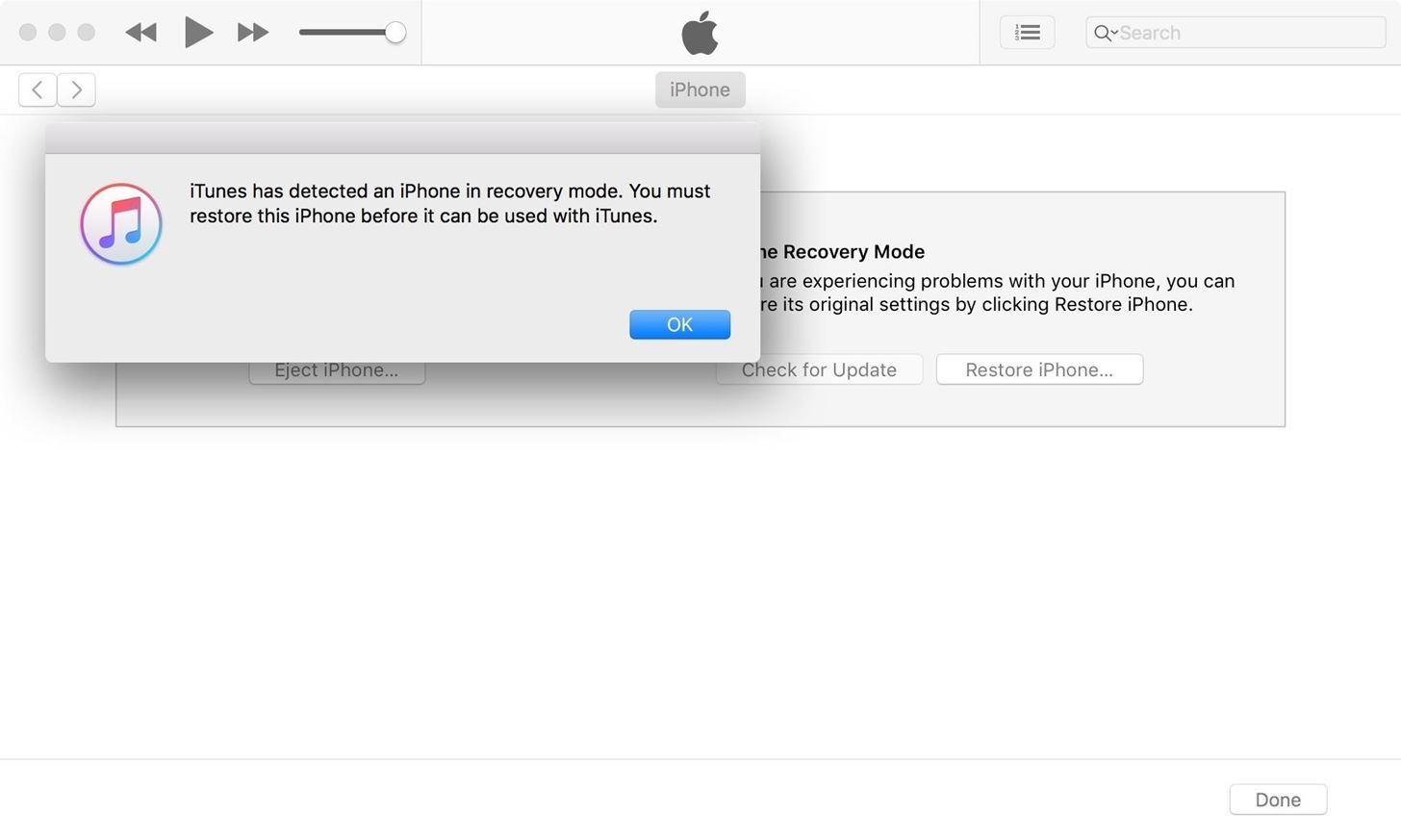
Поиск неисправностей
Если ваш iPhone перезагружается или вы видите «Connect to iTunes» на своем экране, вернитесь к шагу 1 и попробуйте снова. Обязательно следуйте каждому шагу к букве T — даже небольшое отклонение может помешать вашему iPhone успешно перейти в режим DFU.
Выход из режима DFU
Если вы хотите сделать резервную копию вашего iPhone перед восстановлением устройства, или вы просто по ошибке вошли в режим DFU, есть простой способ изменить курс и перезагрузить устройство. Конечно, это предполагает, что ваше устройство включено перед переходом в режим DFU.
Для выхода из режима DFU:
- Быстро нажмите кнопку увеличения громкости.
- Быстро нажмите кнопку уменьшения громкости.
- Нажмите и удерживайте боковую кнопку не менее 10 секунд — пока не появится экран загрузки Apple.
Если все выполнено правильно, ваш iPhone должен загрузиться до iOS 12 или iOS 13. Вам просто нужно ввести свой пароль перед переходом на домашний экран.
Шаг 6: Стереть Восстановите свой iPhone
Теперь, когда вы успешно загрузили свой iPhone в режим DFU и не хотите отступать, вы можете нажать «ОК», чтобы закрыть окно восстановления iTunes и продолжить, чтобы восстановить его до заводских настроек. В iTunes или Finder выберите «Восстановить iPhone» в режиме восстановления iPhone. После успешного восстановления ваш iPhone 11, 11 Pro или 11 Pro Max автоматически выйдет из режима DFU и загрузится до привычного экрана приветствия нового iPhone.
Оцените статью!
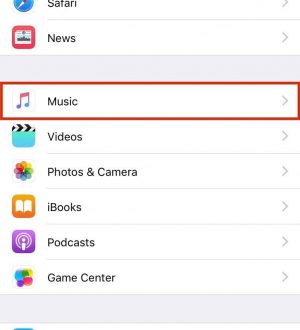

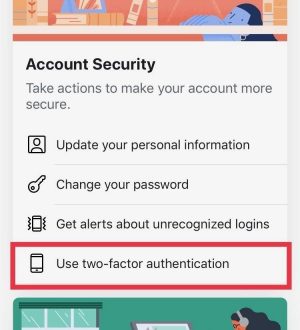
Отправляя сообщение, Вы разрешаете сбор и обработку персональных данных. Политика конфиденциальности.