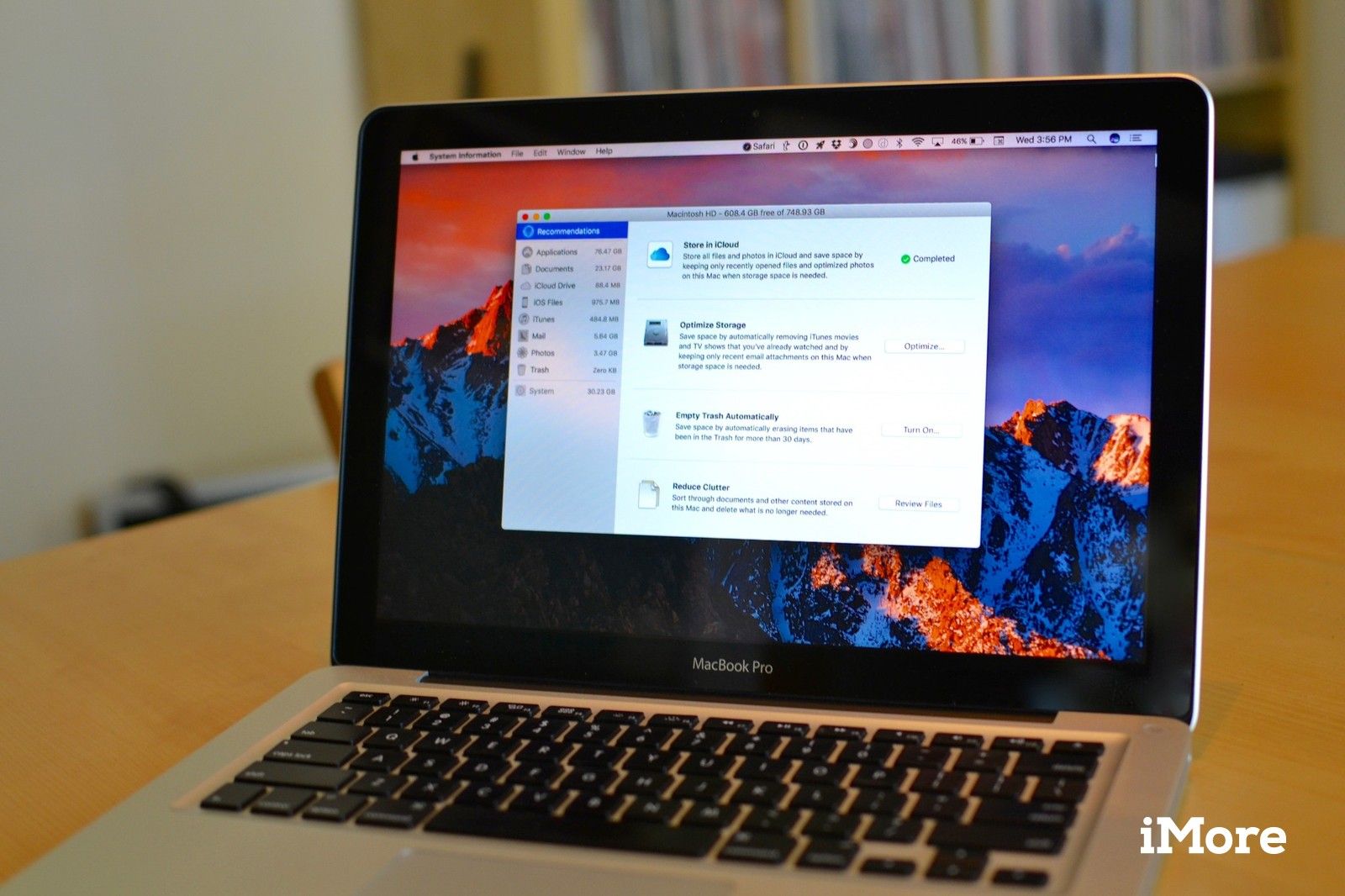
Поскольку мы используем настольные и портативные компьютеры, мы склонны заполнять наши жесткие диски материалами, которые мы собрали за эти годы. Это как чердак, подвал или гараж, который медленно заполняется годами. Некоторые вещи используются часто, другие вещи, о которых говорится в коробке, забываются. В конце концов, тем не менее, беспорядок становится слишком много, и вы должны начать избавляться от вещей. Но как вы сортируете вещи импорта из мусора? Вот где приходит Оптимизированное хранилище.
Оптимизированное хранилище берет файлы, которые вы хранили в iCloud, и удаляет их с вашего компьютера, если ваше локальное хранилище слишком переполнено. Он также оставляет значок удаленного элемента, так что, когда вы, наконец, захотите снова получить к нему доступ, вам не нужно искать что-то другое. Вы можете просто нажать на файл, и он загрузится обратно на ваш компьютер.
В Optimized Storage есть четыре функции, которые вы можете включить отдельно или все вместе. Вы можете хранить в iCloud, оптимизировать хранилище, автоматически очищать корзину и уменьшать беспорядок.
Как получить доступ к Оптимизированному хранилищу
Существует два способа доступа к оптимизированному хранилищу. Первое легко. Ничего не делайте, пока ваше хранилище не заполнится. Когда это произойдет, вы получите уведомление с вопросом, хотите ли вы оптимизировать хранилище. Нажмите да непосредственно в окне инструмента Оптимизированное хранилище.
Чтобы получить доступ к Оптимизированному хранилищу вручную:
- Нажми на Значок Apple в левом верхнем углу экрана.
Выбрать Об этом Mac из выпадающего меню.
![Об этом Mac]()
- Нажми на Место хранения вкладка в окне Информация о системе.
Нажмите на управлять.
![Детали хранения]()
Это открывает четыре инструмента Оптимизированного хранения, которые находятся на правой стороне окна.
Как использовать Store в iCloud
Хранить в iCloud позволяет хранить старые сообщения в облаке, освобождая место на жестком диске. Сообщения остаются на жестком диске, пока ваш жесткий диск не начнет заполняться. Когда вам не хватает места, сообщения будут автоматически сохраняться в iCloud, и только последние вложения будут оставаться на вашем Mac для быстрого и легкого доступа.
- Нажмите на Хранить в iCloud в магазине в разделе iCloud окна.
- Нажмите на Хранить в iCloud еще раз, чтобы подтвердить, что вы хотите включить функцию автоматического сохранения сообщений в iCloud при заполнении жесткого диска.
Как остановить синхронизацию папок Desktop и Documents в iCloud на вашем Mac
Если вы попробовали синхронизацию папок «Рабочий стол» и «Документы» в iCloud, но решили, что вам это не нравится, вы можете прекратить синхронизацию. Если вы отключите синхронизацию, файлы рабочего стола больше не будут отображаться на рабочем столе вторичного компьютера Mac, но они все равно будут находиться в файле на iCloud Drive, из которого вы можете удалить их. Ваша папка «Документы» также будет отображаться в iCloud Drive, который также можно перемещать.
- Нажмите на Значок Apple в верхнем левом углу экрана вашего Mac.
Нажмите Системные настройки в раскрывающемся меню.
![Нажмите на иконку Apple, затем выберите системные настройки]()
- Нажмите на ICloud.
- Нажмите на Параметры рядом с iCloud Drive.
Нажмите, чтобы снять флажок флажок за рабочий стол Папки с документами.
![Нажмите на iCloud, затем выберите параметры, затем снимите флажок с рабочего стола и документов.]()
Как использовать Оптимизировать Хранилище
Оптимизация хранилища относится к хранению в облаке мультимедийных файлов, которые не обязательно уже находятся в вашем хранилище iCloud, в частности фильмов и телепередач, которые вы уже просмотрели в iTunes. Когда вы выбираете Оптимизировать хранилище, он удалит эти файлы с вашего компьютера. Если вы хотите посмотреть их снова, вы можете снова загрузить их из iTunes.
Это также дает вам возможность хранить ваши вложения электронной почты. Вы можете настроить его так, чтобы последние вложения электронной почты сохранялись на вашем Mac, или вы могли хранить все свои вложения электронной почты в облаке и загружать файлы, которые вам нужны, когда они вам нужны.
- Нажмите на Оптимизация … в разделе «Оптимизировать хранилище» окна.
Нажмите на оптимизировать еще раз, чтобы подтвердить, что вы хотите включить функцию автоматического удаления из iTunes фильмов и телепередач, которые вы уже смотрели.
![Оптимизировать хранение]()
Как отключить Оптимизацию хранилища на вашем Mac
Оптимизировать хранилище автоматически удаляет iTunes фильмы и телепередачи, которые вы уже смотрели с вашего Mac. Он также сохраняет последние вложения электронной почты на вашем Mac, когда на жестком диске не хватает места. Если вы хотите сохранить свои фильмы и телепередачи на жестком диске, чтобы вам не приходилось перезагружать их каждый раз, когда вы хотите их посмотреть, вы можете отключить эту функцию.
- Нажмите на Значок Apple в верхнем левом углу экрана вашего Mac.
Выбрать Системные настройки из выпадающего меню.
![Нажмите на иконку Apple, затем выберите системные настройки]()
- Нажмите на ICloud.
- Нажмите на Параметры рядом с iCloud Drive.
- Нажмите, чтобы снять флажок флажок в нижней части окна для Оптимизация хранилища Mac.
- Нажмите на Готово когда вы закончите.
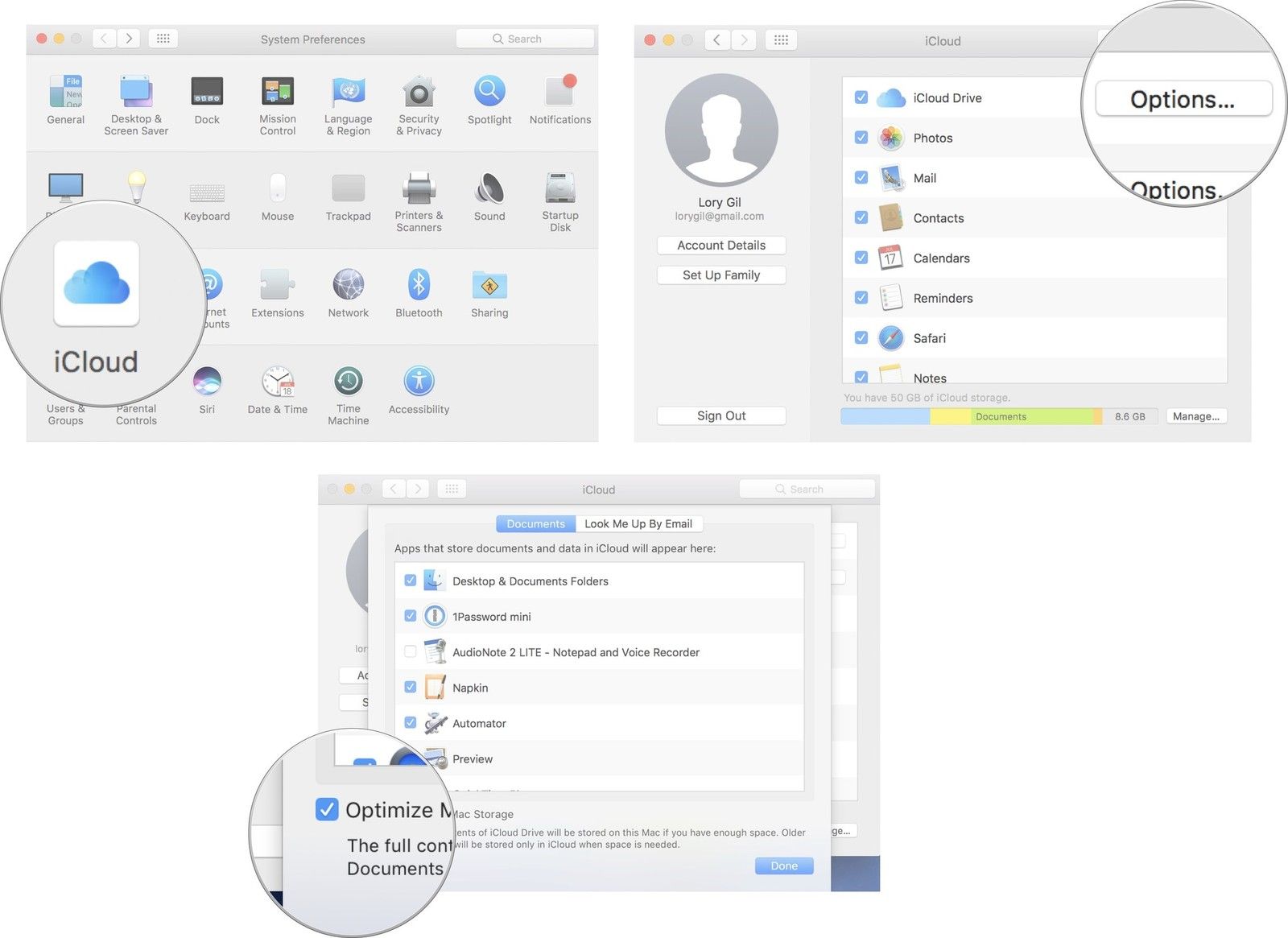
Как использовать Очистить корзину автоматически
Обычный пользователь компьютера часто забывает регулярно очищать мусорное ведро. Как настоящий мусорный бак, мусор может начать складываться. К сожалению, в отличие от мусорного ведра, мусорное ведро вашего Mac не заполняется, поэтому вы не понимаете, что накапливали цифровые отходы месяцами и месяцами. Очистить корзину автоматически активирует инструмент, который удалит элементы, которые были в корзине более 30 дней. Вам даже не нужно больше об этом думать.
- Нажмите на Включи в разделе «Очистить корзину автоматически» окна «Оптимизированное хранилище».
Нажмите Включи еще раз, чтобы подтвердить, что вы хотите включить функцию автоматического удаления файлов, которые были в Корзине более 30 дней.
![Пустая корзина]()
Как автоматически отключить пустую корзину на вашем Mac
Если вы беспокоитесь о том, что собираетесь удалить что-то с вашего Mac, и вам понадобится это назад более чем через 30 дней, вы можете отключить эту функцию и вернуться к ручной очистке корзины.
- Открыть искатель окно.
- Нажмите на искатель в верхнем левом углу экрана вашего Mac.
Нажмите предпочтения в раскрывающемся меню.
![Запустите Finder, затем нажмите «Настройки»,]()
- Нажмите на продвинутый в Настройки Finder окно.
Нажмите, чтобы снять флажок флажок за Удалить предметы из корзины через 30 дней.
![Нажмите на продвинутый, затем снимите флажок каждые 30 дней]()
Как использовать Reduce Clutter
Reduce Clutter — это единственная функция в Optimized Storage, которая требует ручной очистки файлов на вашем Mac.
Список категорий в левой части окна «Оптимизированное хранилище» представляет папки, в которых хранятся файлы более старых версий, которые можно удалить с вашего Mac.
Вы можете нажать на Файлы обзора в разделе «Уменьшить беспорядок» окна «Оптимизированное хранилище» или выберите категория из списка в левой части окна.
Затем вы можете просмотреть файлы по отдельности и решить, хотите ли вы сохранить или удалить их с вашего Mac.
Например, в папке «Приложения» вы можете просматривать приложения на вашем Mac по типу. Старые версии приложений, которые вы используете в настоящее время, иногда могут занимать десятки ГБ пространства. Вы можете удалить файлы прямо из окна Optimized Storage.
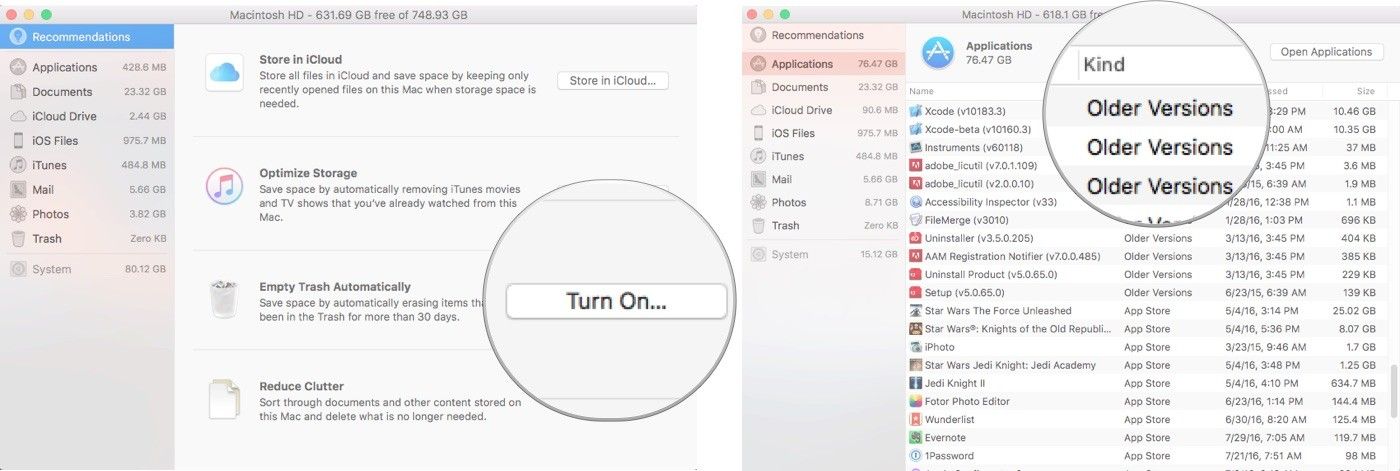
Как оптимизировать хранилище фотографий, если у вас есть библиотека фотографий iCloud
Фото на Mac оптимизирует хранение, позволяя хранить фотографии и видео в полном разрешении в iCloud вместо этого на внутреннем жестком диске. Даже если вы не хотите хранить все свои файлы и документы в iCloud, вы можете хранить свои фотографии в безопасности, освобождая место на жестком диске.
Ваши фотографии также будут оставаться на жестком диске вашего Mac до тех пор, пока они не начнут заполняться, после чего фотографии и видео, начиная с самых старых, будут удалены с вашего Mac и сохранены только в iCloud.
Фотографии и видео, как правило, занимают много места. Вы можете обнаружить, что у вас недостаточно хранилища iCloud для хранения всей вашей библиотеки фотографий в iCloud. Вы можете обновить хранилище iCloud до более крупного плана, если у вас заканчивается.
Как оптимизировать хранение фотографий и видео на вашем Mac
Любые вопросы?
У вас есть вопросы о том, что такое Оптимизированное хранилище или как использовать инструменты? Дайте мне знать, и я помогу вам.
Обновлено января 2019 года: Обновлено, чтобы отразить изменения в том, что хранится в iCloud.
macOS Каталина
Оцените статью!
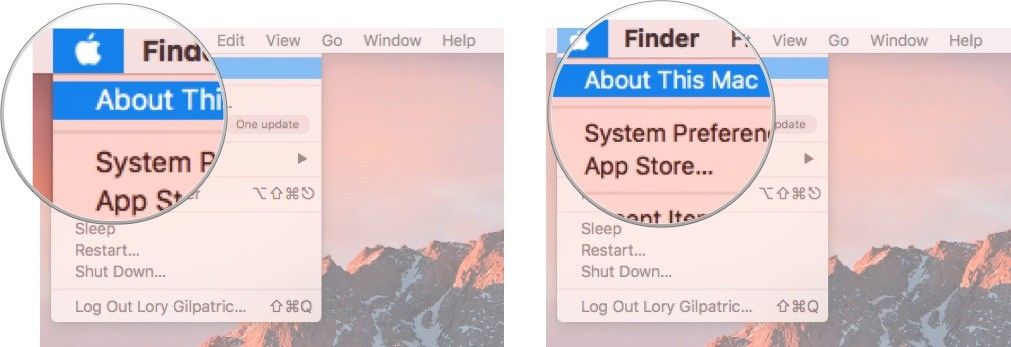
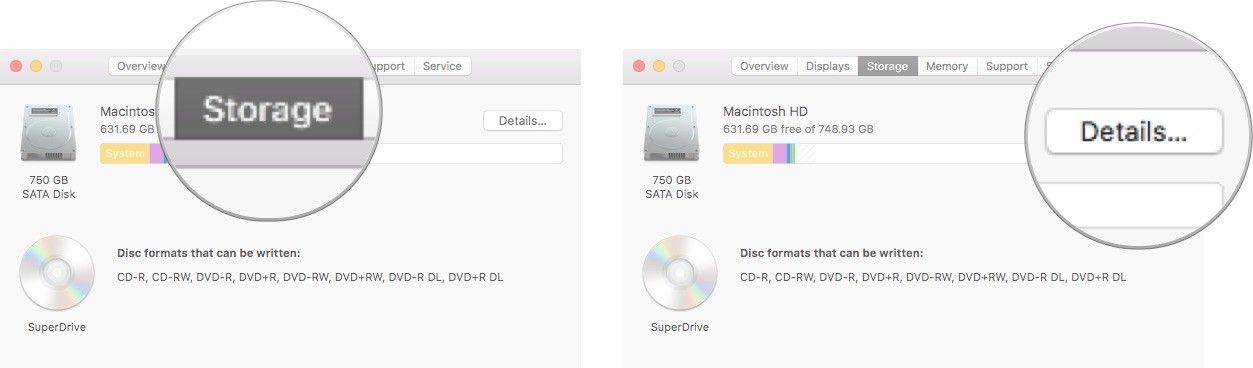
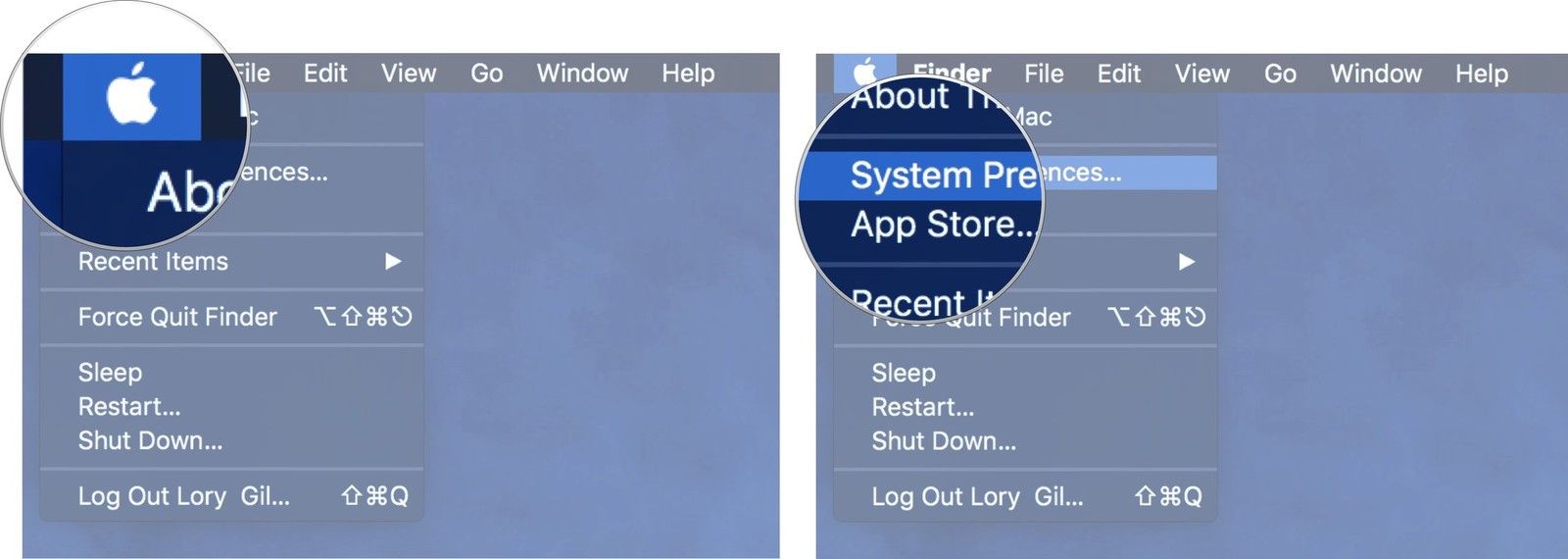

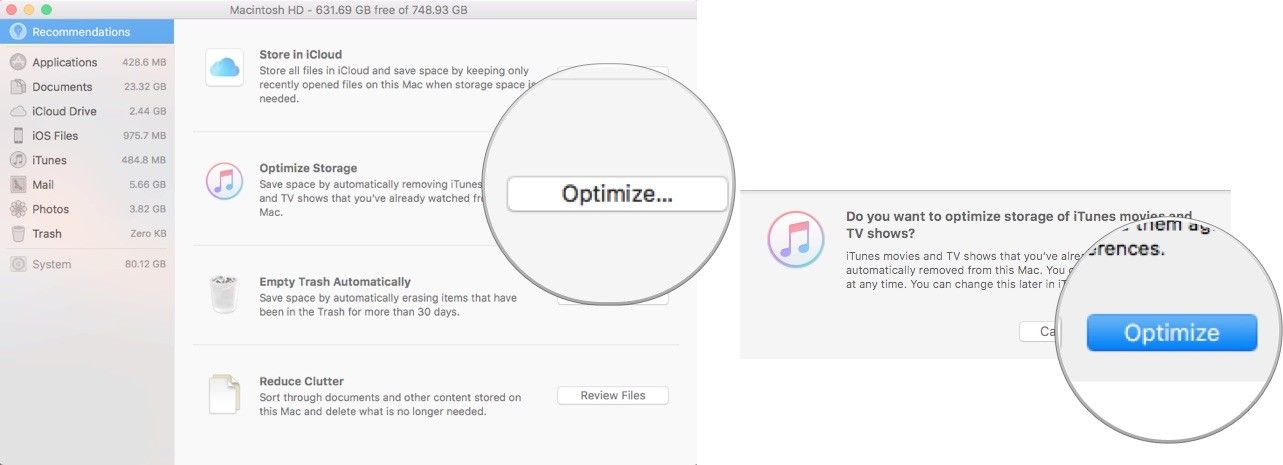
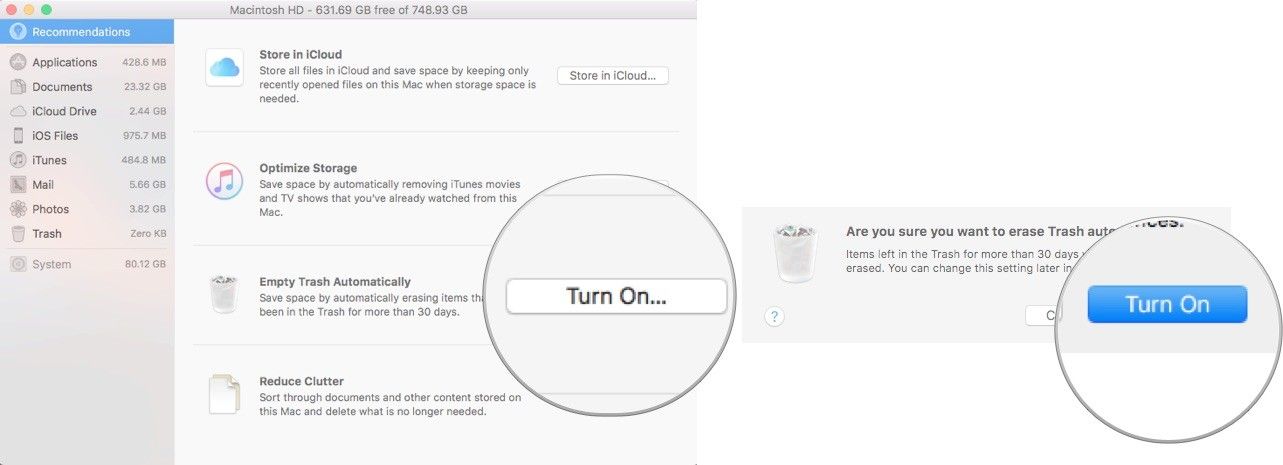
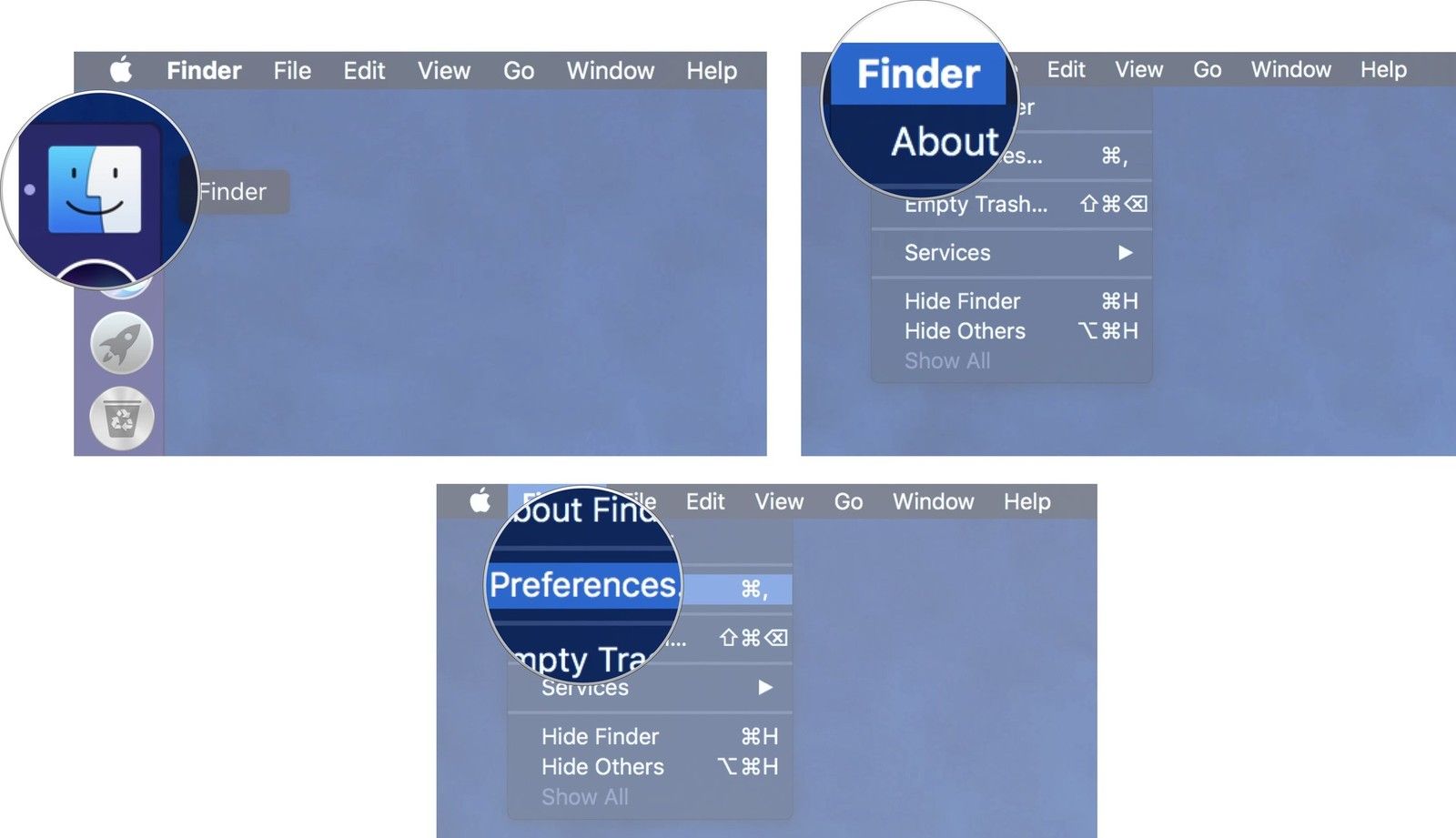
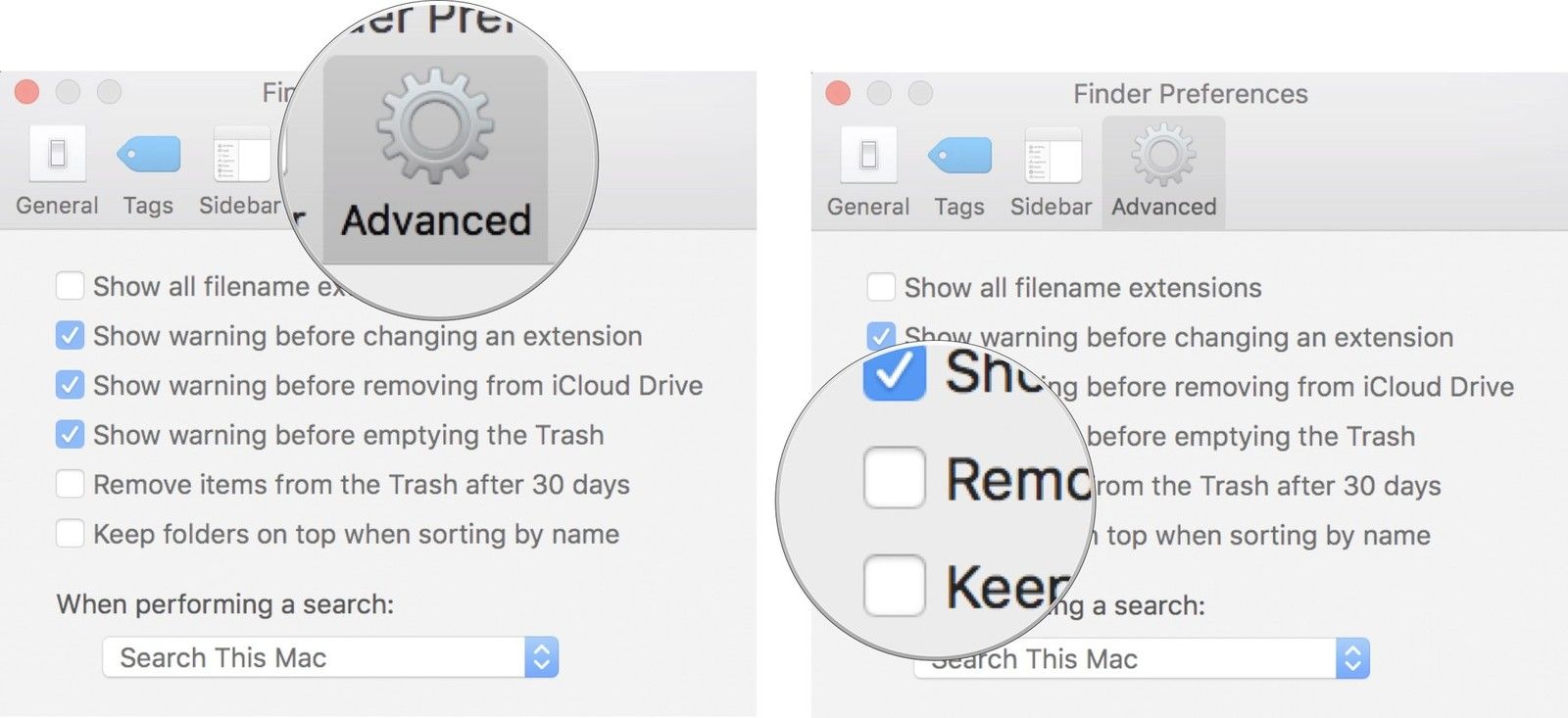

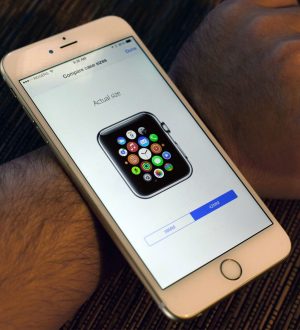

Отправляя сообщение, Вы разрешаете сбор и обработку персональных данных. Политика конфиденциальности.