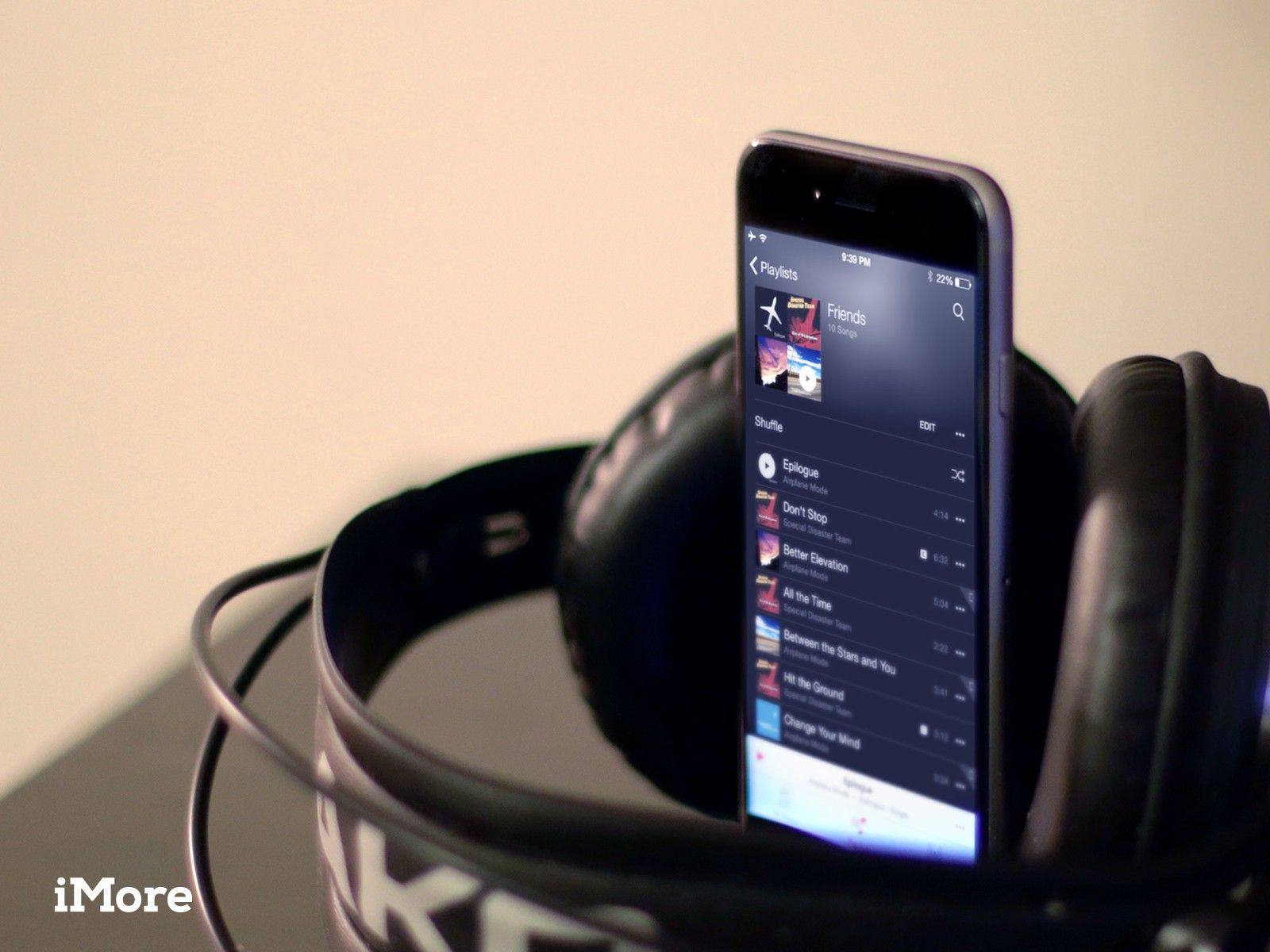
С новым музыкальным приложением Apple вы можете не только создавать и управлять плейлистами, вы можете давать им отличительные и легко узнаваемые миниатюры, быстро добавлять к ним музыку, ставить их в очередь Up Next и многое другое.
Как просматривать плейлисты | Как играть в плейлист | Как создать плейлист | Как редактировать плейлисты | Как удалить плейлист | Как скачать плейлисты | Как поделиться своими плейлистами
Как просматривать свои плейлисты
Хотите найти список воспроизведения, сохраненный в вашей музыке? Вы пришли в нужное место.
На вашем iPhone, iPad или iPod
- Нажмите Моя музыка Вкладка внизу справа.
- Нажмите Playlist вкладка вверху.
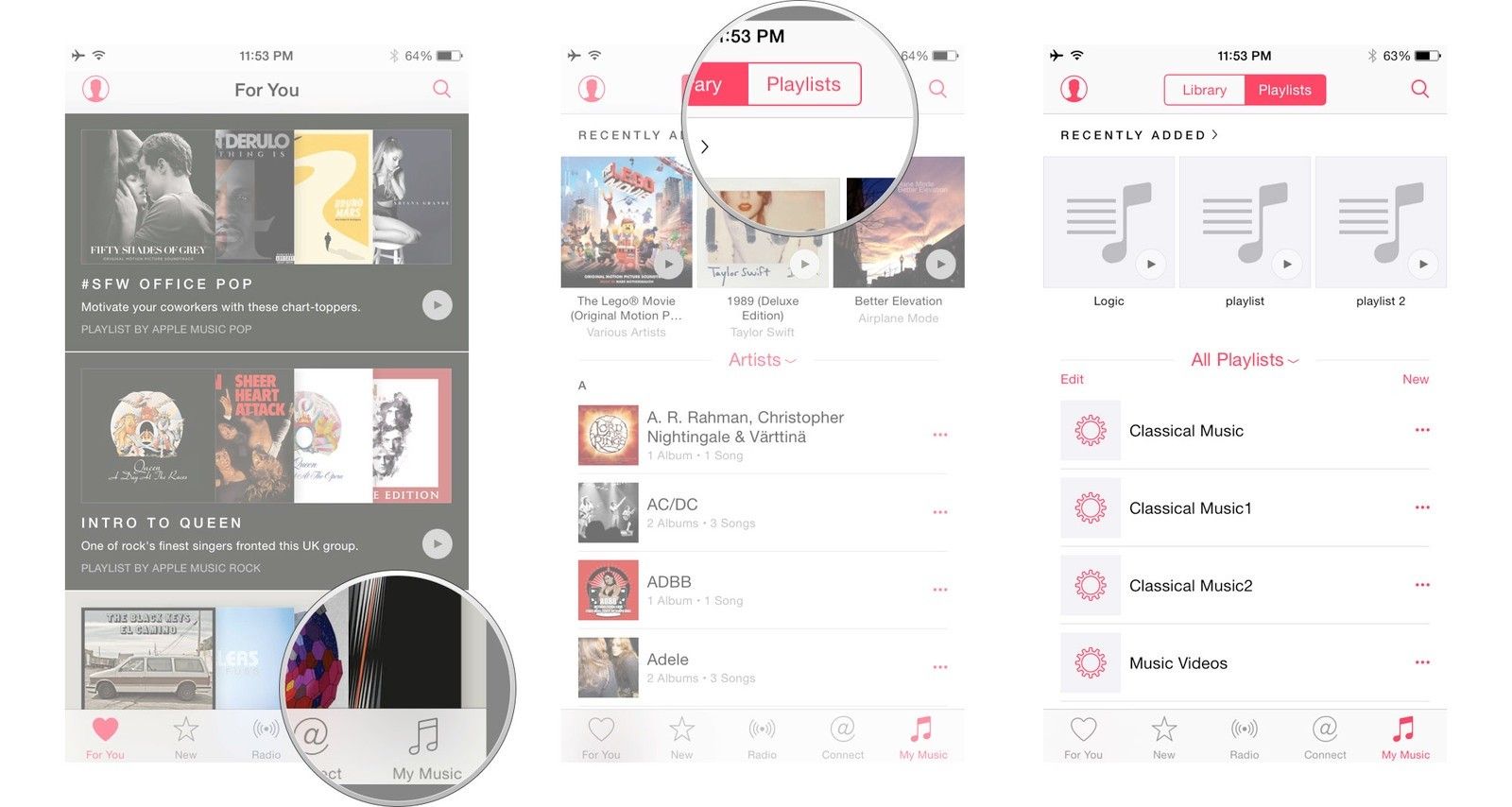

На вашем Mac
- Нажми на Плейлисты Вкладка.
- Выбрать ваш плейлист по выбору.
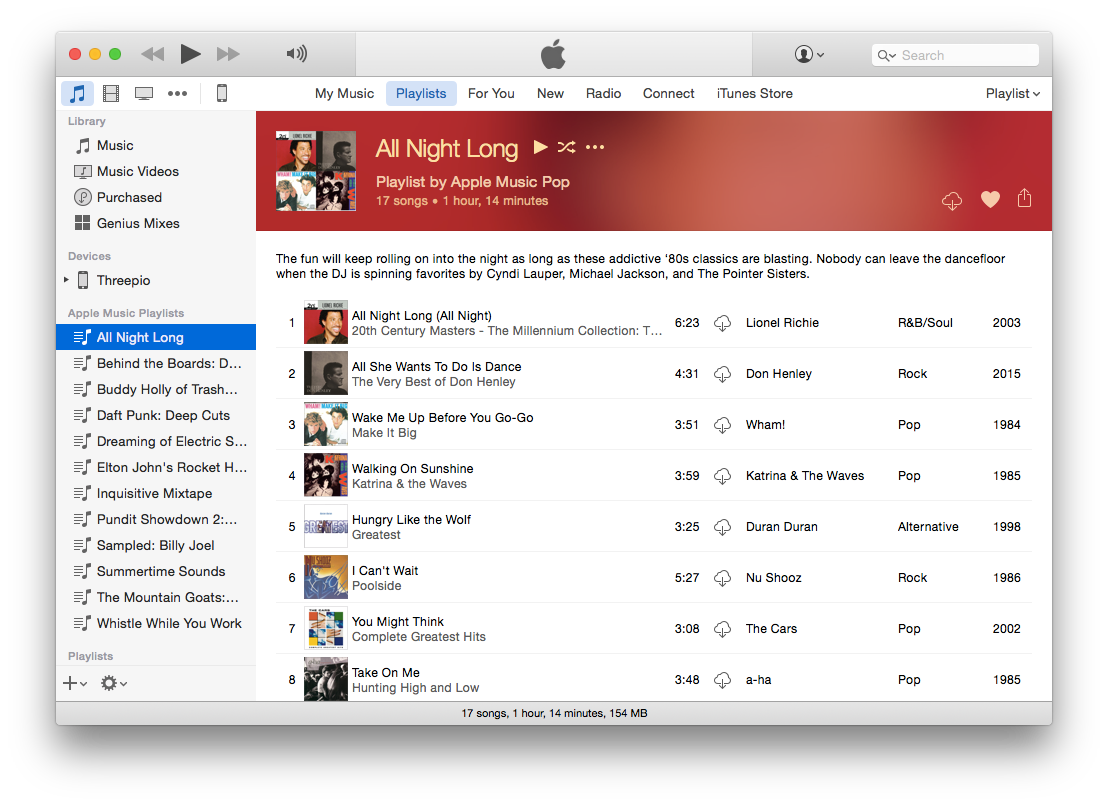

Как играть в плейлист
Вы можете воспроизвести плейлист одним из следующих способов:
- Нажмите или нажмите на имя плейлиста, чтобы открыть его немедленно.
- Нажмите или нажмите Больше кнопку (выглядит как •••), а затем выберите «Воспроизвести следующий», чтобы добавить его в начало вашей очереди «вверх по очереди».
- Нажмите или нажмите Больше нажмите кнопку (выглядит как •••) и затем выберите «Добавить в следующий раз», чтобы добавить его в конец своей очереди «Вверх».
![]()
- iPhone / IPad / IPod только: На экране списка воспроизведения нажмите на обложку альбома, чтобы начать воспроизведение.
- Mac-только: На экране списка воспроизведения нажмите кнопку «Воспроизвести».
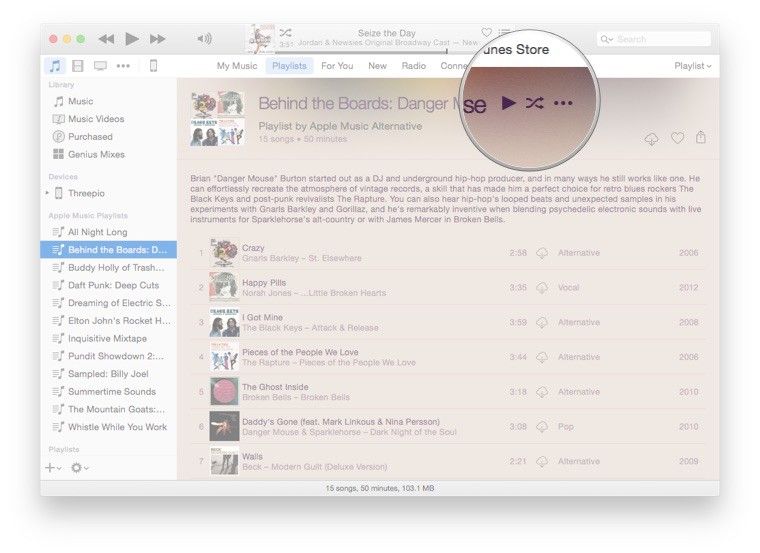
Как создать новый плейлист
Плейлисты имеют больше возможностей, чем когда-либо прежде, но их все равно легко создавать.
На вашем iPhone, iPad или iPod
- Нажмите новый.
- Введите заглавие.
- Нажмите камера значок, чтобы выбрать эскиз.
- Введите Описание.
- Нажмите Добавить песни начать добавлять треки.
- Как только вы выбрали нужные треки, нажмите Готово.

![]()
На вашем Mac
- Нажмите на Плейлисты Вкладка.
- Нажмите на новый кнопку (выглядит как +) и выберите Новый список воспроизведения.
- Введите заглавие.
![]()
- Нажми на обложка альбома выбрать собственный эскиз.
- Нажми на Изменить плейлист Кнопка, чтобы начать добавление треков.
- Выбрать ваши треки, затем нажмите Готово.
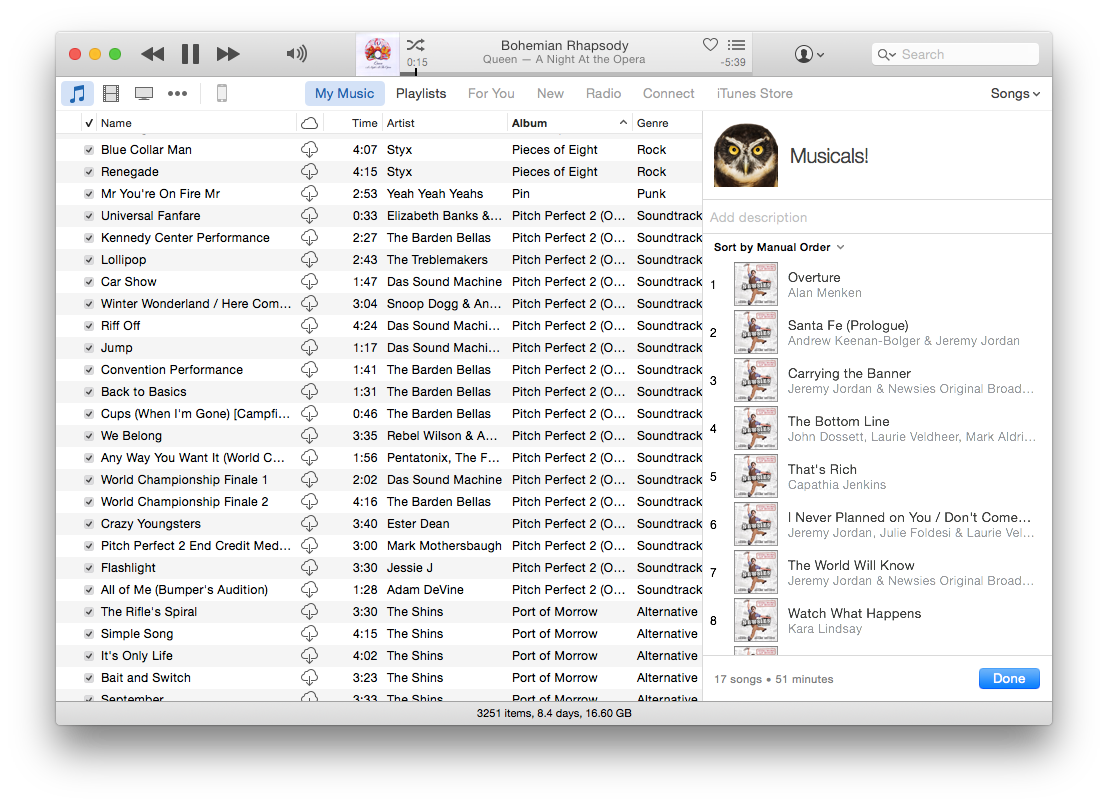

iTunes также позволяет создавать интеллектуальные списки воспроизведения, которые по сути являются интеллектуальными, сохраненными поисками, которые ищут определенные типы мультимедиа и представляют их в виде списка воспроизведения. Вот как это сделать на вашем Mac:
- Нажмите на Плейлисты Вкладка.
- Нажмите на новый кнопку (выглядит как +) и выберите Новый умный плейлист.
- Введите ваш условия поиска.
![]()
- Ваш плейлист будет автоматически создан на основе этих условий. Вы можете переименовать его, дважды щелкнув по полю имени.
- Если вы хотите изменить условия поиска, нажмите «Изменить плейлист».
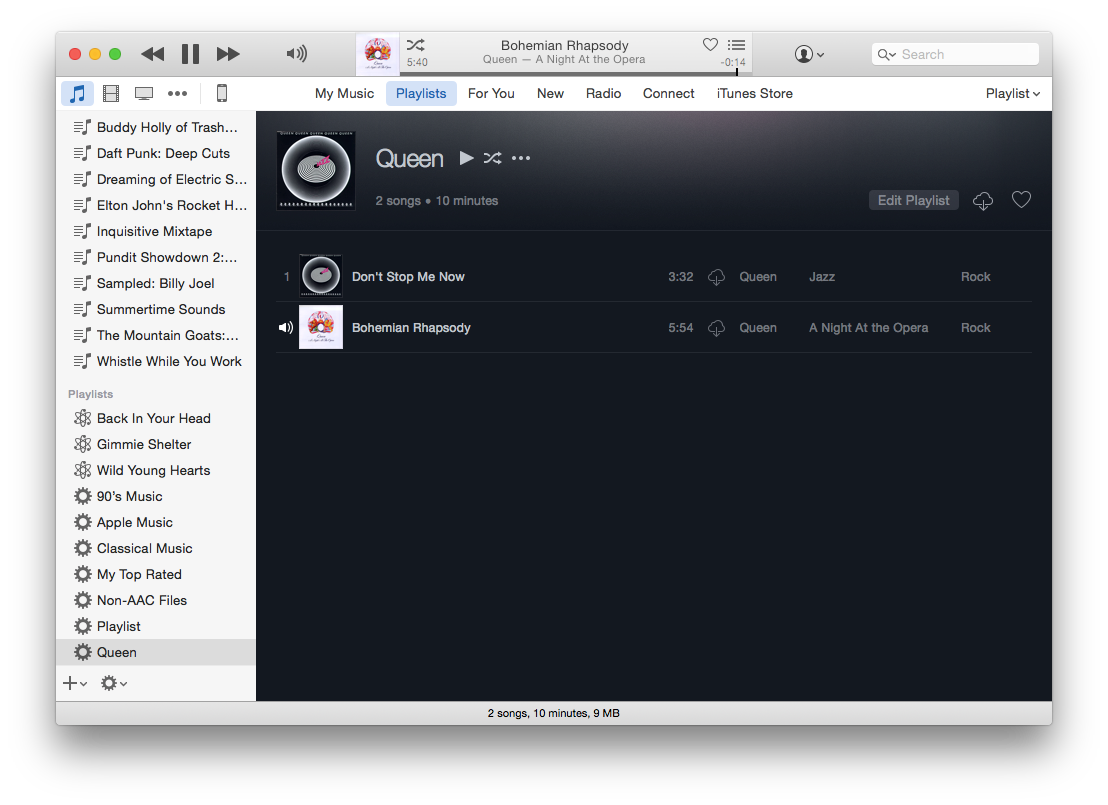
Как добавить треки в существующий плейлист
Если вы хотите добавить песни в старый плейлист, вот как это сделать.
На вашем iPhone, iPad или iPod
Чтобы добавить треки с экрана списка воспроизведения:
- Нажмите редактировать.
- Нажмите Добавить песни.
- Поиск или просмотр на трек, который вы хотите добавить.
- Нажмите + Кнопка, чтобы добавить трек.
- Нажмите Готово.
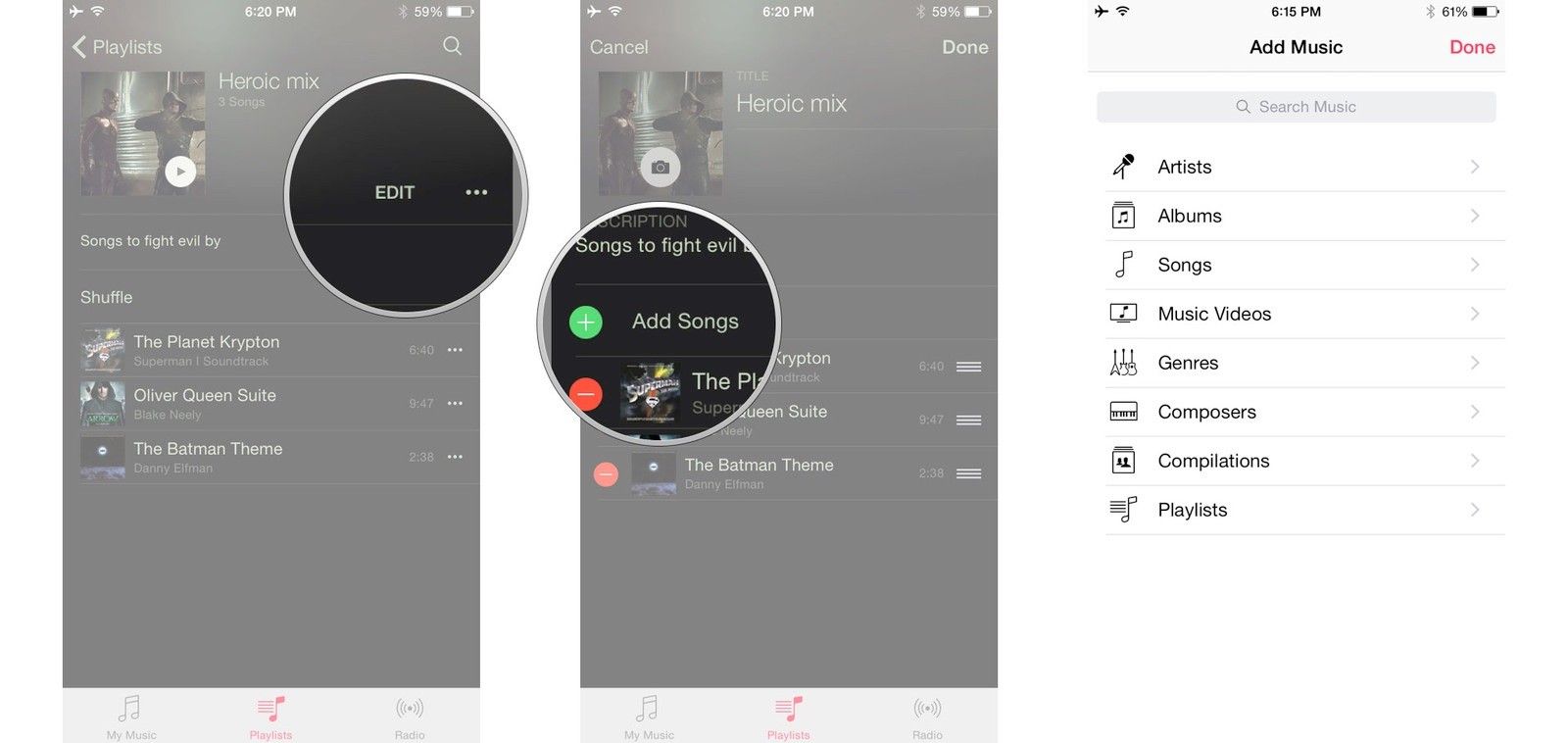

Чтобы добавить треки из любого места в приложении Музыка:
- Нажмите Больше Кнопка (выглядит как •••) справа от дорожки, которую вы хотите добавить.
- Нажмите Добавить в плейлист.
- Нажмите плейлист Вы хотите добавить это к.
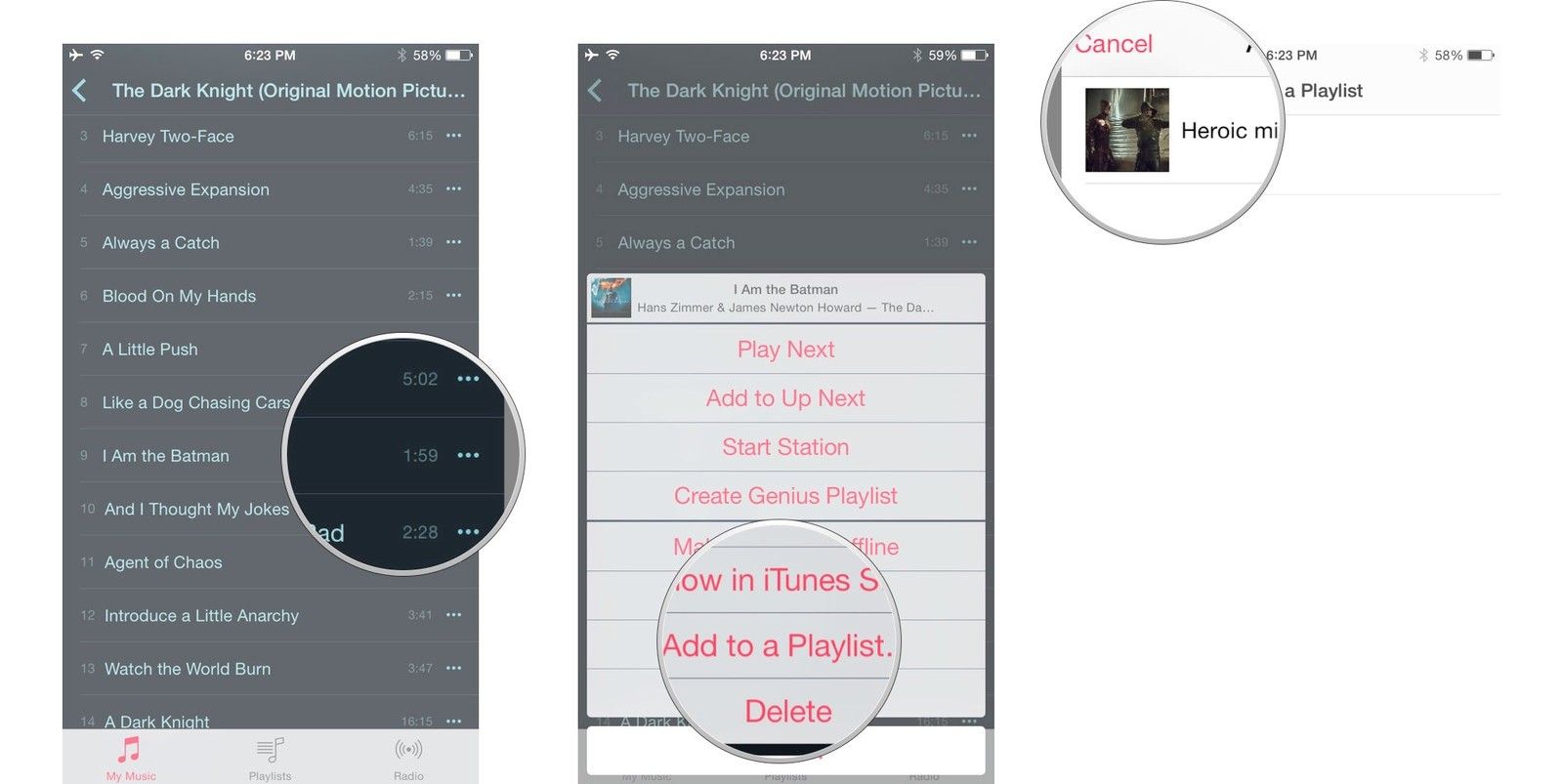

На вашем Mac
Если вы считаете, что найденная песня станет прекрасным дополнением к вашему собственному миксу, вы также можете добавить ее в свои плейлисты.
- Найти песня или плейлист Вы хотите добавить.
- Нажмите на Больше кнопка (выглядит как •••).
- Выбрать добавить в.
- Выберите имя из списка воспроизведения, в который вы хотите добавить этот список воспроизведения.


Как переставить треки в плейлисте
На вашем iPhone, iPad или iPod
- Перейти к плейлист Вы хотите перестроить.
- Нажмите редактировать.
- Нажмите и удерживайте на кнопке захвата справа от дорожки, которую вы хотите переместить.
- Тянуть трек на новую позицию.
- Нажмите Готово.
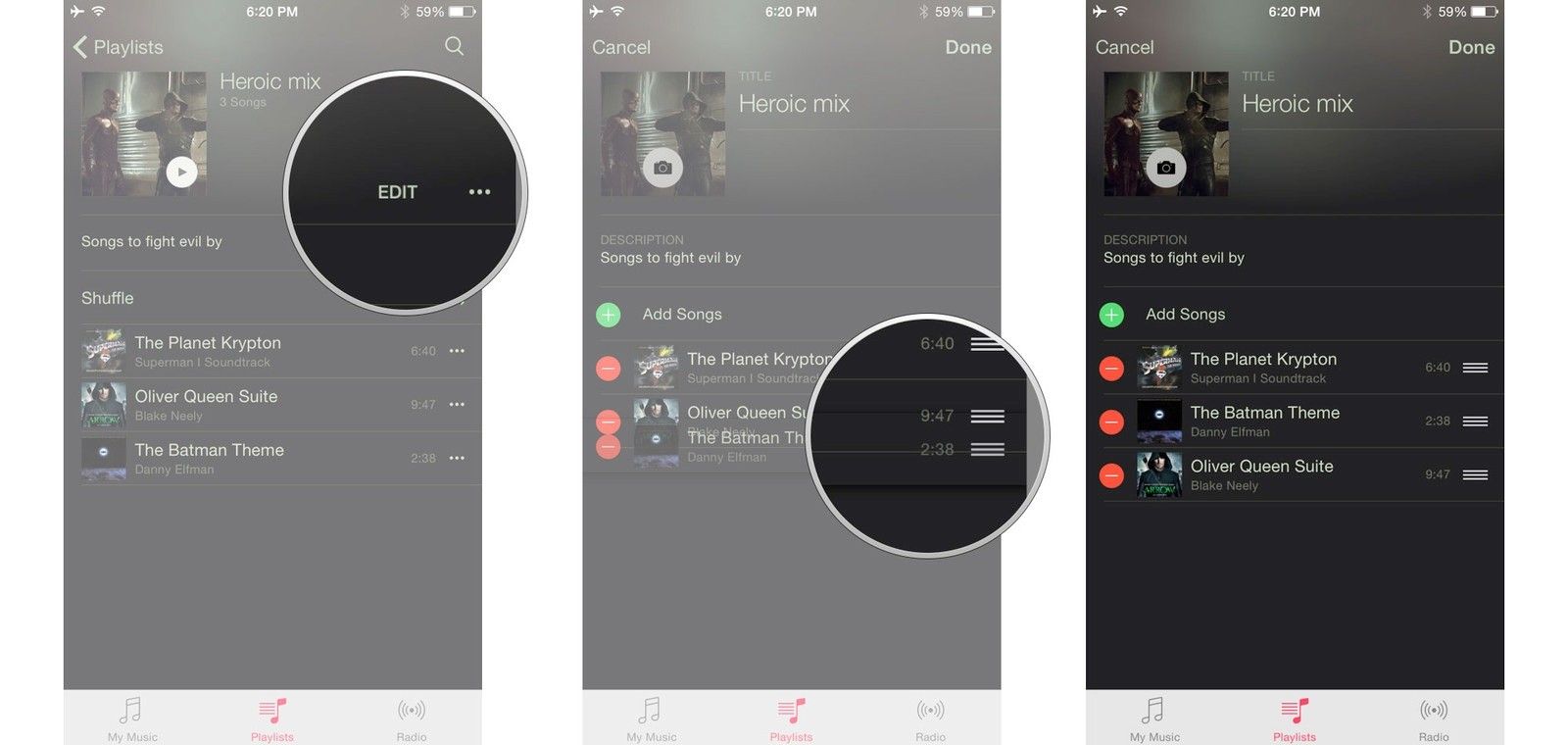

На вашем Mac
- Перейти к плейлист Вы хотите перестроить.
- Нажать и перетащить на треке, чтобы переместить его в новую позицию.
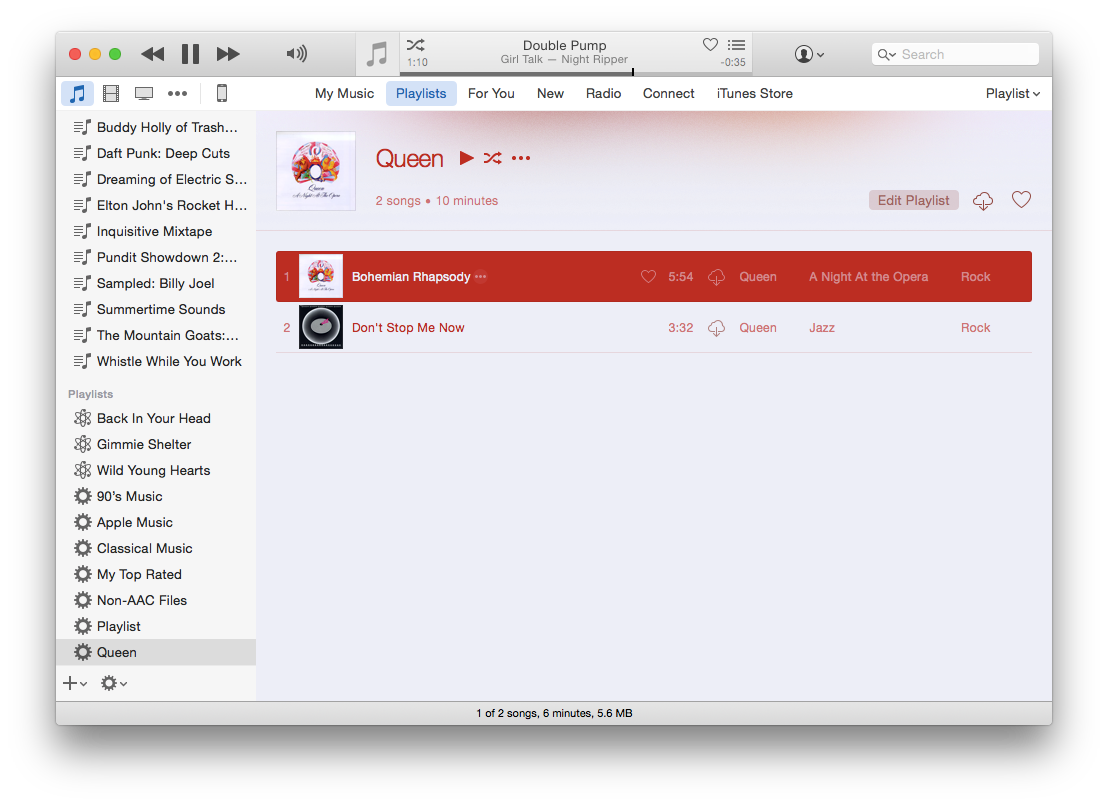

Как удалить треки из плейлиста
На вашем iPhone, iPad или iPod
- Перейти к плейлист Вы хотите удалить трек из.
- Нажмите редактировать.
- Нажмите на красный — Кнопка слева от дорожки.
- Нажмите на красный удалять кнопка.
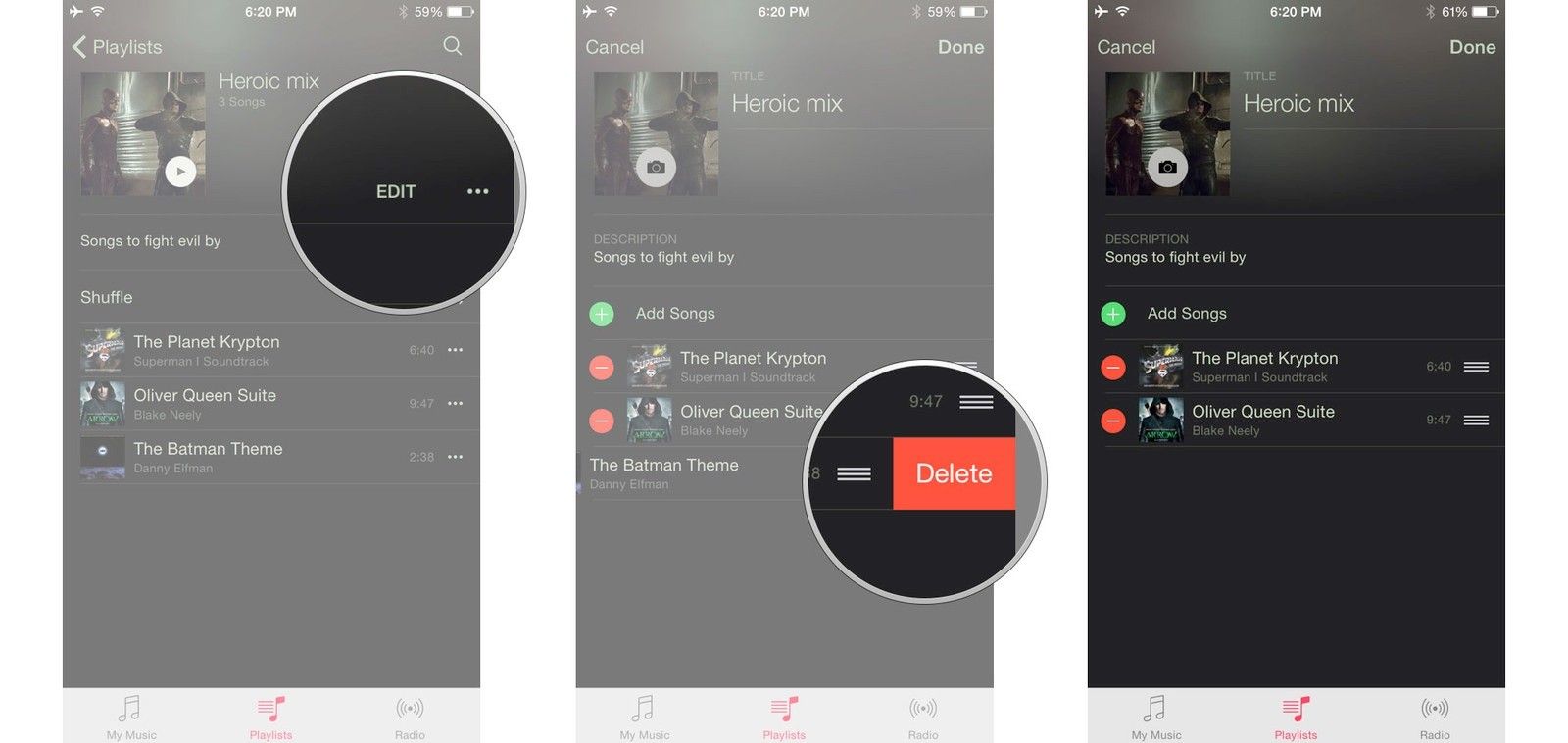

На вашем Mac
- Перейти к плейлист Вы хотите перестроить.
- основной момент треки, которые вы больше не хотите в своем плейлисте.
- нажмите удалять ключ и подтвердите удаление.
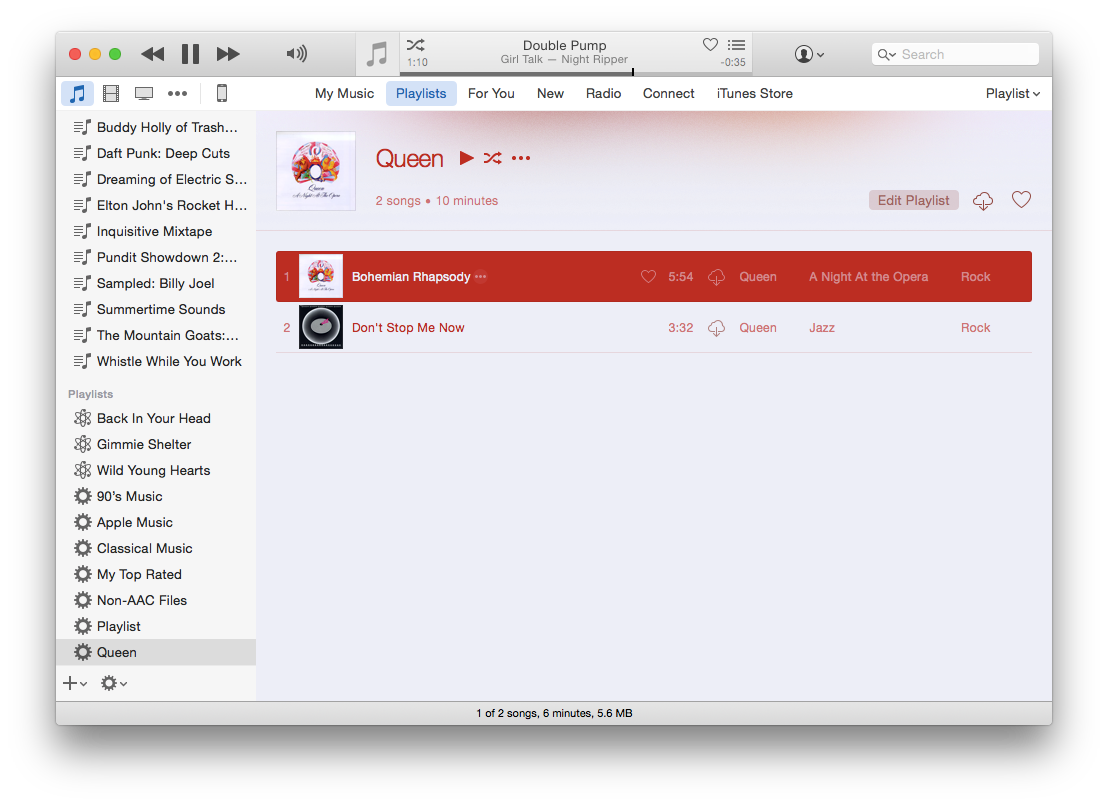

Как создать существующий плейлист
Вы также можете создавать новые списки воспроизведения на основе тех, которые вы найдете в Apple Music на вашем iPhone, iPad, iPod touch или Mac. Если вы хотите использовать курацию Apple Music в качестве отправной точки, или вы хотите исключить определенные песни из плейлистов Apple Music, которые вам не нравятся, вот как это сделать.
- Найти плейлист Вы хотите добавить.
- Нажмите или нажмите на Название плейлиста открыть свой список песен.
- Нажмите или нажмите на Больше кнопка (выглядит как •••)
- Выбрать добавить в.
- Выбрать Новый плейлист.
- Дайте вашему плейлисту имя.


Как удалить плейлист
На вашем устройстве легко удалить ненужные плейлисты.
На iPhone, iPad или iPod
Вы можете удалить плейлист либо на вкладке «Плейлисты», либо на отдельном экране плейлиста:
- Нажмите Больше Кнопка (выглядит как •••) справа от списка воспроизведения.
- Нажмите удалять.
- Нажмите Удалить плейлист чтобы подтвердить.
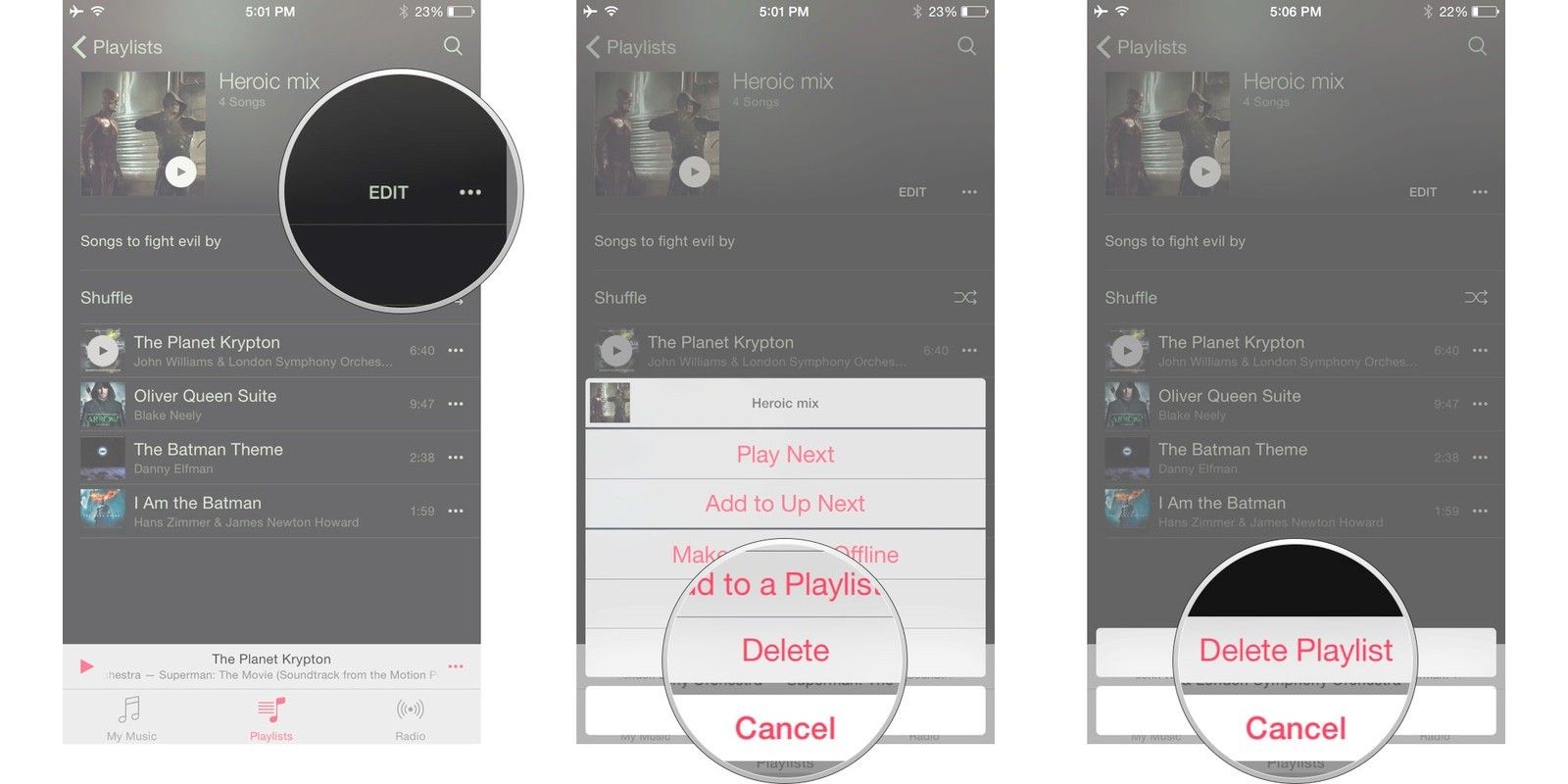
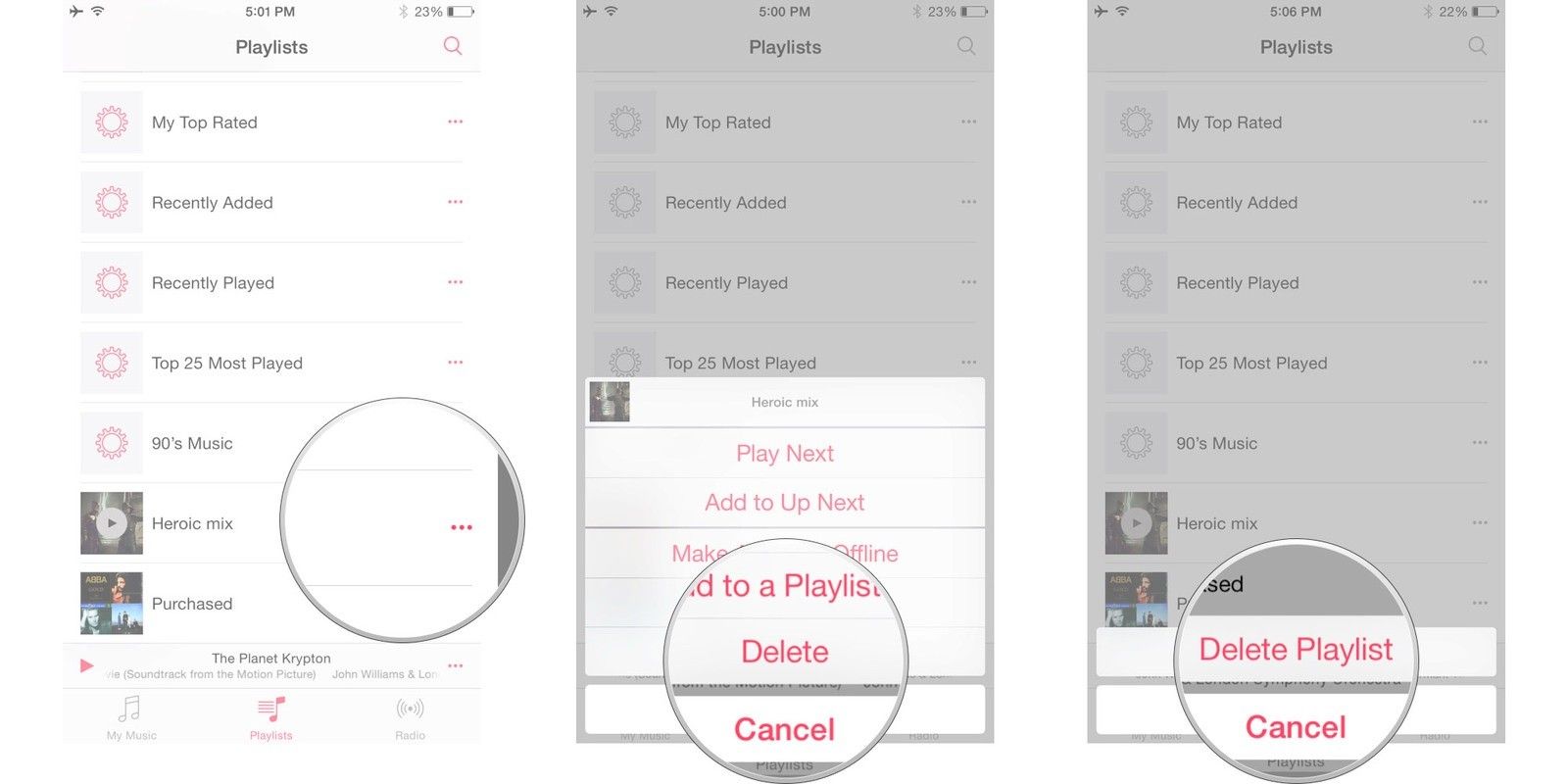

На вашем Mac
Поскольку списки воспроизведения ссылаются только на файлы песен и не содержат их, удаление ненужного списка воспроизведения не сэкономит вам места на диске. Однако то, что он будет делать, — это опустошить вашу библиотеку.
- Нажмите на Плейлисты.
- Выберите плейлист в плейлистах Apple Music, которые вы хотите удалить.
- Нажмите кнопку Удалить. С другой стороны, опционного нажмите название списка воспроизведения и выберите удалять.
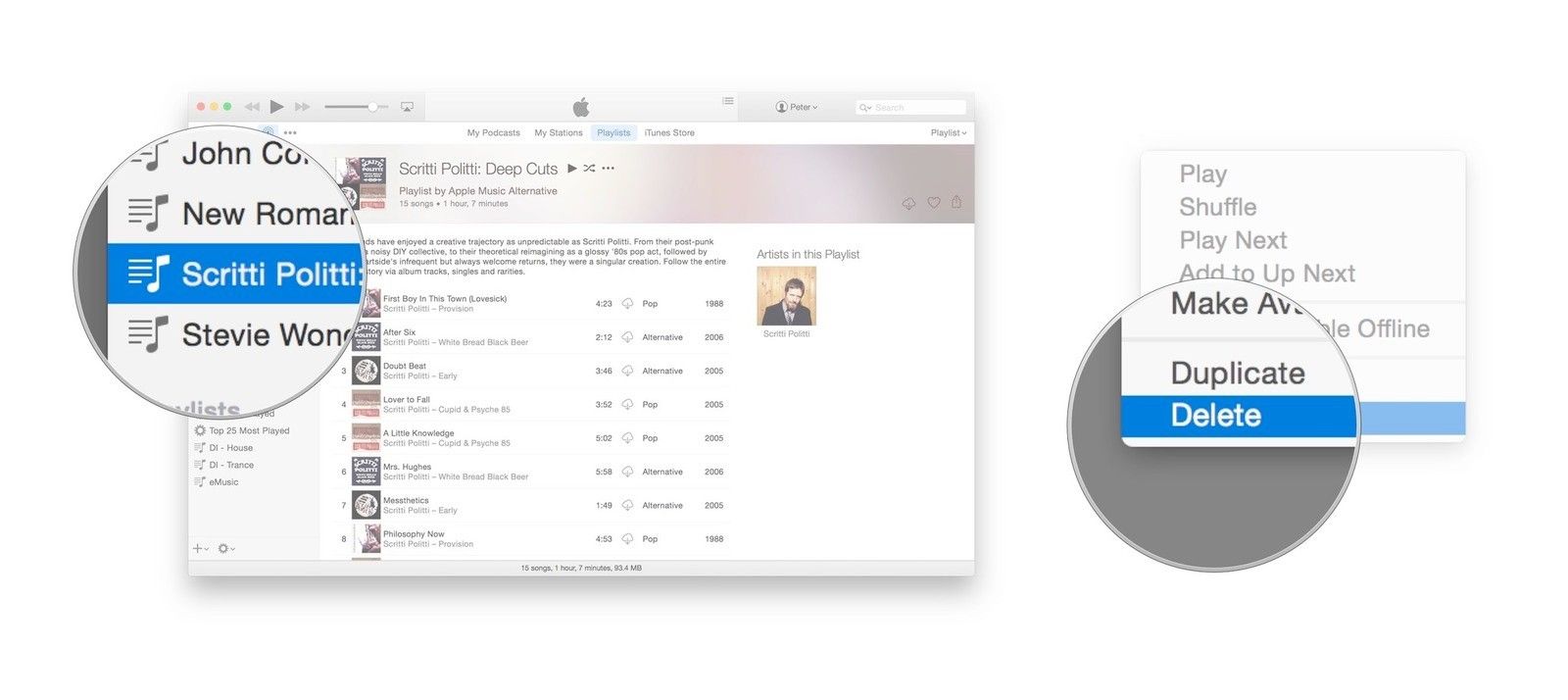

Как скачать плейлисты
Apple Music хранит созданные вручную списки воспроизведения от редакторов Apple, диджеев Beats 1, вас и ваших друзей. Сохранить избранное в вашу библиотеку легко: вот как это сделать на вашем Mac или устройстве iOS.
- Найди плейлист Вы хотите добавить.
- Нажмите или коснитесь Больше кнопка (выглядит как •••).
- Выбрать Добавить в My Music.


Список воспроизведения теперь будет отображаться в категории «Списки воспроизведения Apple Music» на боковой панели iTunes или в разделе «Списки воспроизведения» в разделе «Моя музыка» в приложении «Музыка».
Вы также можете сделать эти треки доступными в автономном режиме, используя кнопку Больше:
- На экране Плейлисты нажмите Больше Кнопка (выглядит как •••) рядом с плейлистом Apple Music, который вы хотите загрузить.
- Выбрать Сделать доступным в автономном режиме.
Кроме того, если вы просматриваете определенный список воспроизведения, вы можете нажать значок состояния iCloud рядом с названием списка воспроизведения, чтобы загрузить весь список песен на ваше устройство. (Если вы хотите загрузить отдельные треки для автономного прослушивания, щелкните значок состояния iCloud рядом с каждой песней.)
Как поделиться своими плейлистами
Делиться своими открытиями с друзьями и семьей — большая часть удовольствия от Apple Music. Если вы нашли (или создали) плейлист, о котором хотите рассказать всем остальным, вы легко поделитесь им из iTunes или приложения «Музыка».
- Выбрать плейлист, которым вы хотите поделиться.
- Нажмите или нажмите на Поделиться листом Кнопка в строке заголовка списка воспроизведения. Вы можете скопировать ссылку в буфер обмена, вставить ее в электронное письмо, отправить в iMessage, опубликовать в Twitter или опубликовать в Facebook.

Вопросов?
Есть вопросы по созданию плейлиста? Дайте нам знать об этом в комментариях.
Оцените статью!
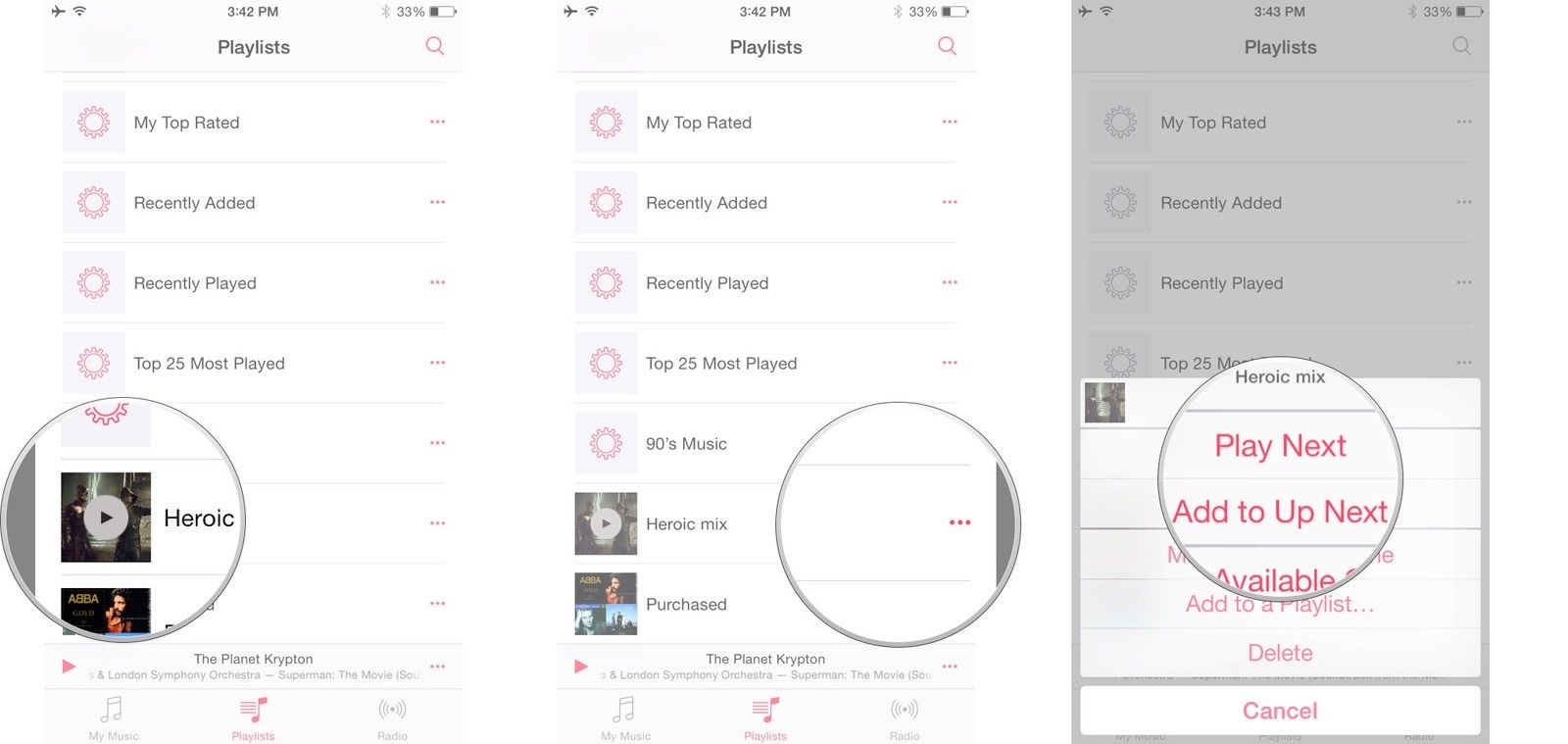
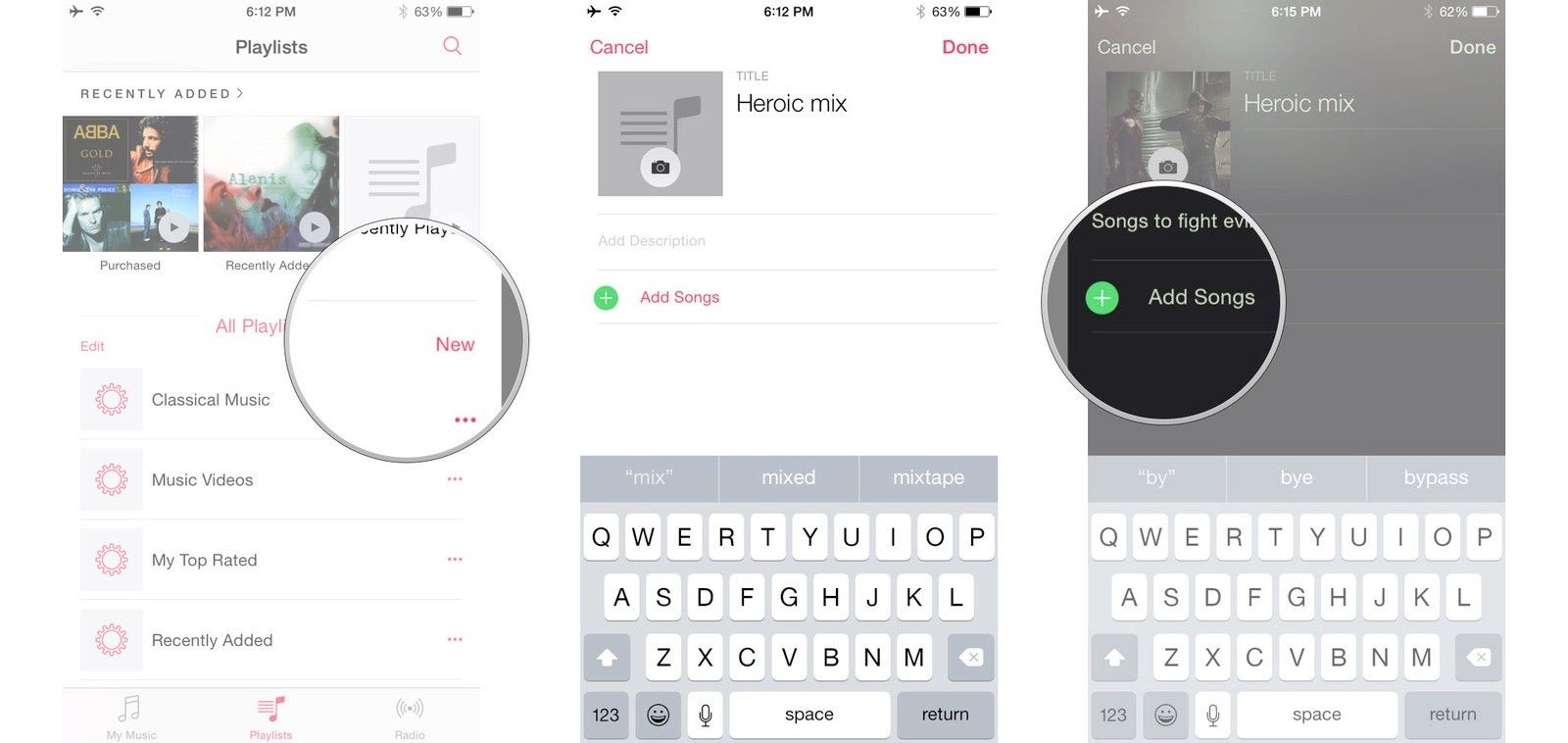
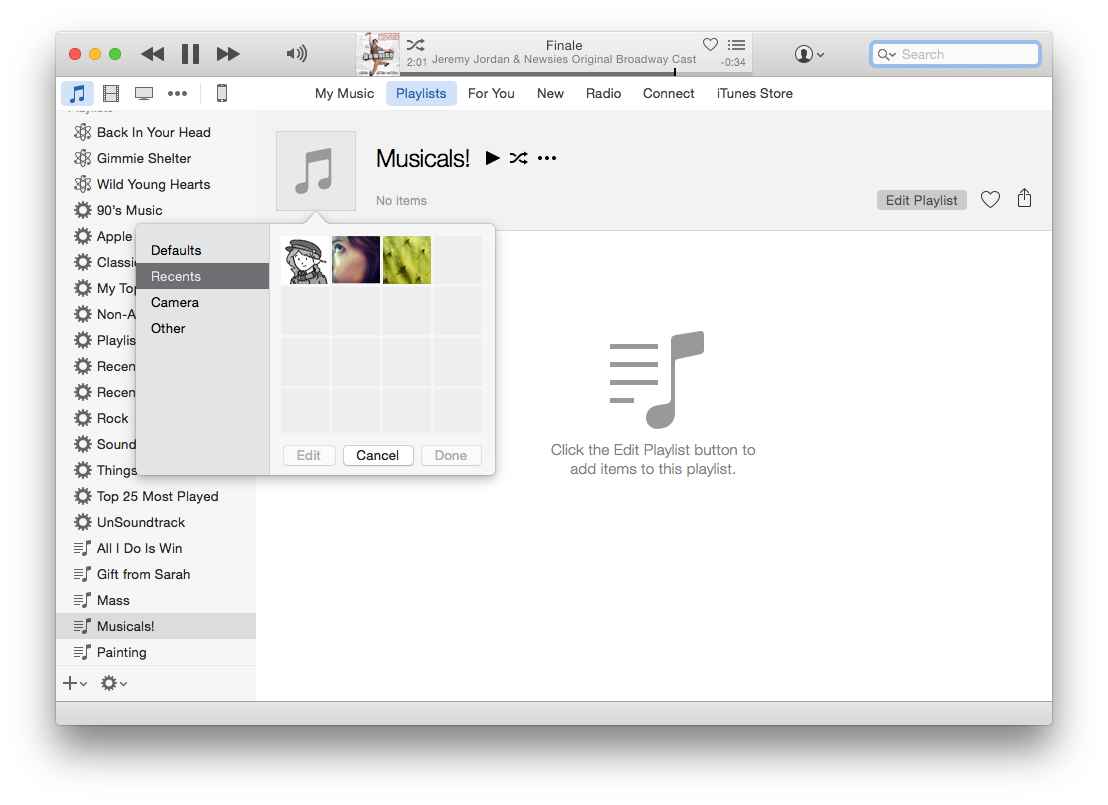
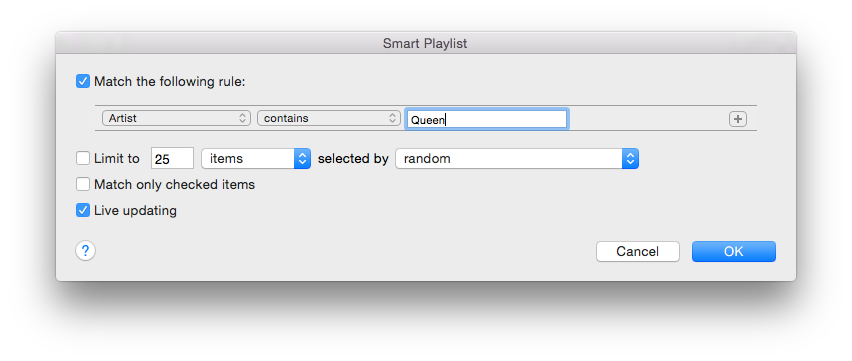

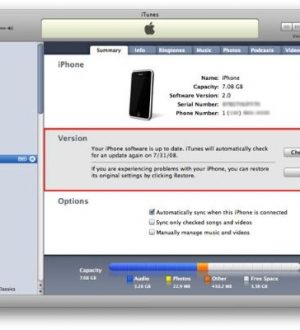

Отправляя сообщение, Вы разрешаете сбор и обработку персональных данных. Политика конфиденциальности.