
С помощью «режима трекпада» вы можете быстро и легко переключаться между вводом текста и перемещением курсора, поэтому вы можете поместить точку вставки или выделения именно там, где вам нужно. Использование «режима трекпада» на iPhone немного отличается — он работает только на iPhone с поддержкой 3D Touch — по сравнению с iPad, поэтому мы разберем каждый из них отдельно.
Как использовать режим трекпада на iPad
Вместо того, чтобы нажимать на курсор, вы можете провести пальцем по клавиатуре iPad, чтобы переместить курсор, как на трекпаде ноутбука.
- Запустите приложение, которое вы хотите использовать, и откройте клавиатуру.
- потрогать два пальца вниз на клавиатуре, чтобы переключиться на трекпад.
красть ваш палец вокруг, чтобы переместить курсор.
![]()
Вы также можете использовать виртуальный трекпад для выбора текста. Чтобы выбрать конкретную длину текста:
- Запустите приложение, которое вы хотите использовать, и откройте клавиатуру.
- Нажмите два пальца один раз, чтобы выбрать слово.
- Нажмите два пальца дважды, чтобы выбрать предложение.
Нажмите два пальца три раза, чтобы выбрать абзац.
![]()
Хотя выбор слов, предложений и абзацев может быть полезен, иногда полезно выбрать текст определенной длины.
- потрогать два пальца вниз на клавиатуре, чтобы переключиться на трекпад.
- Подождите, пока курсор переключится на селектор текста.
Тянуть ваши пальцы вокруг, чтобы переместить точку выделения текста.
![]()
Вы также можете перемещать курсор в режиме редактирования, даже если подключена внешняя клавиатура.
- Нажмите в любой текстовое поле.
- Место два пальца в любом месте внутри текстового поля, чтобы активировать режим трекпада.
- Переехать ваши пальцы, чтобы переместить курсор туда, где вы хотите, чтобы он был расположен.
- Чтобы выделить слово, позиция наведите курсор на слово, отпустите пальцы, затем нажмите один раз. Чтобы выделить абзац, нажмите дважды.
Как использовать режим трекпада на iPhone, поддерживающих 3D Touch
Когда Apple представила новый режим трекпада на iPad, многие из нас сразу же захотели его в другом месте в экосистеме iOS. Что ж, с iPhone, поддерживающими 3D Touch, мы получили наше желание. Однако есть одно отличие. На iPhone вам не нужно использовать два пальца для переключения с клавиатуры на трекпад, вам нужно использовать только один. И это благодаря 3D Touch.
- Запустите приложение, которое вы хотите использовать, и откройте клавиатуру.
- Твердо нажмите на клавиатуре.
Тянуть ваш палец вокруг, чтобы переместить курсор.
![]()
Вы также можете использовать 3D Touch для переключения между перемещением курсора и выделением текста:
- Запустите приложение, которое вы хотите использовать, и откройте клавиатуру.
- Твердо нажмите на клавиатуре.
- Нажмите глубже выбрать текст. (Это почти как расслабление и повторное нажатие — эквивалент «щелчка» по трекпаду ноутбука).
Отпустить заканчивать.
![]()
Замечательно то, что вы можете продолжать «щелкать» с помощью 3D Touch, чтобы переключаться между перемещением курсора и выделением текста. Таким образом, если вы выбрали неправильный текст или просто передумали, просто нажмите еще раз, чтобы вернуться к перемещению.
- Узнайте больше о том, что вы можете сделать с 3D Touch
IOS
Оцените статью!
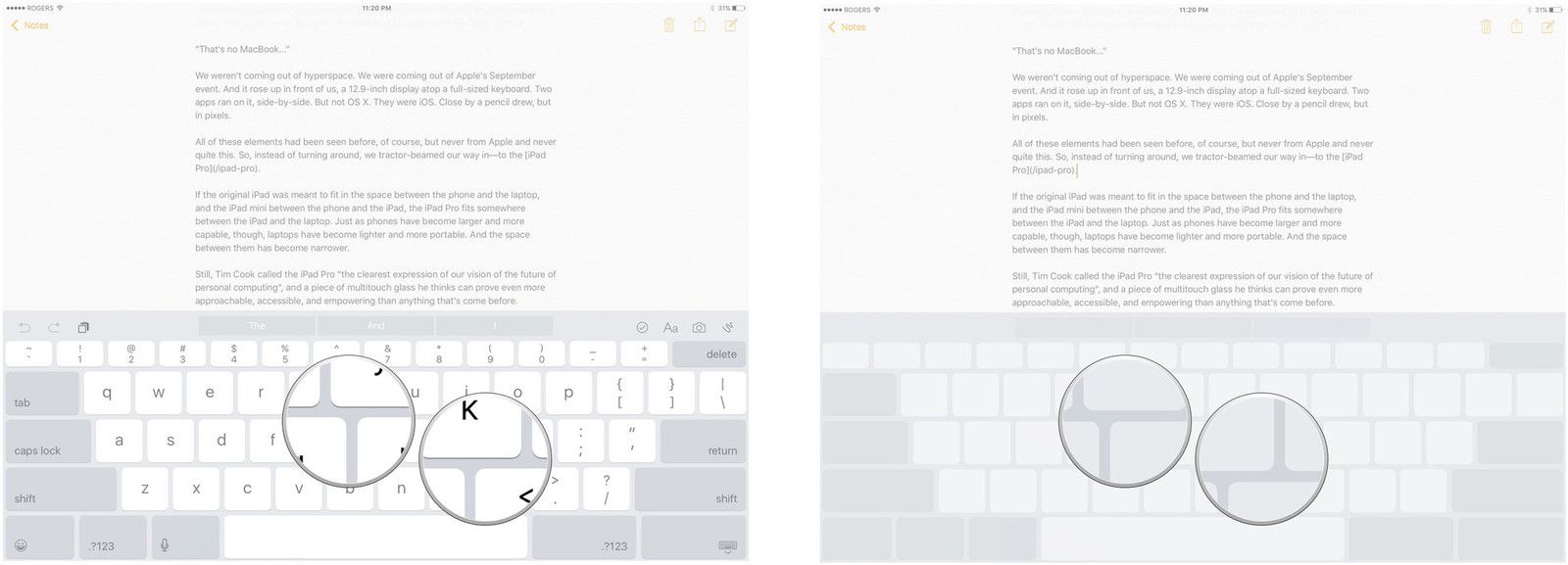
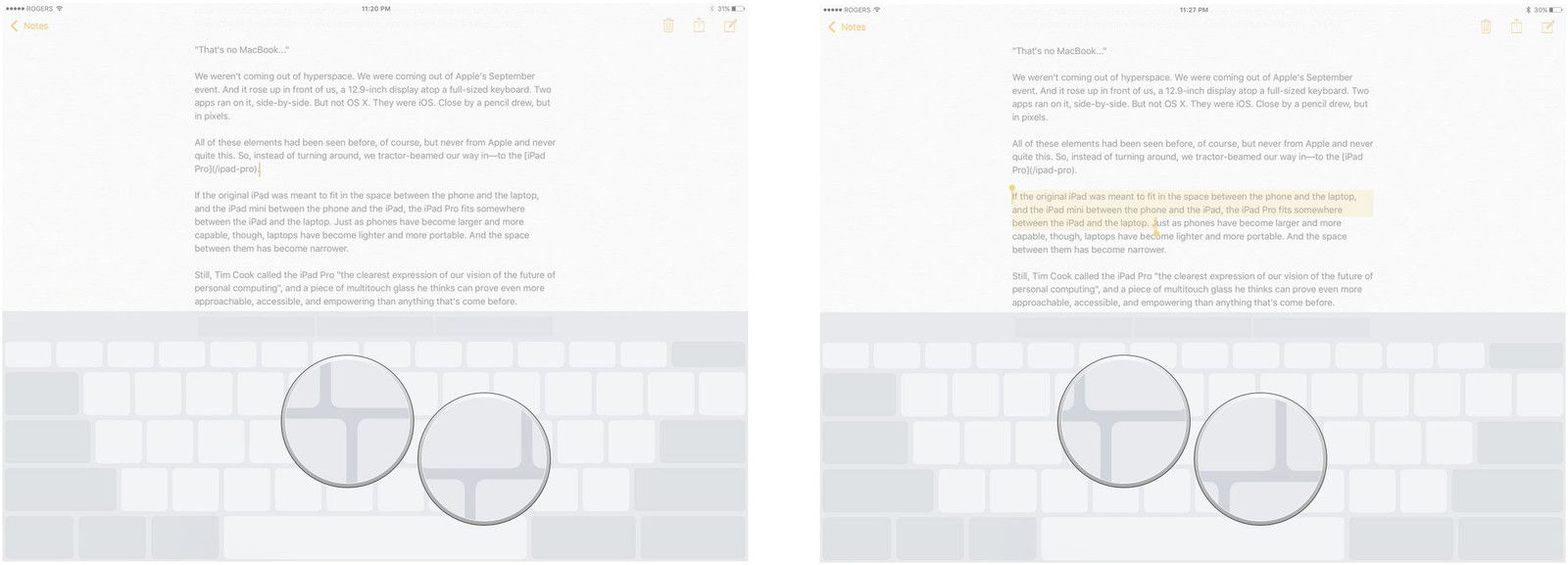
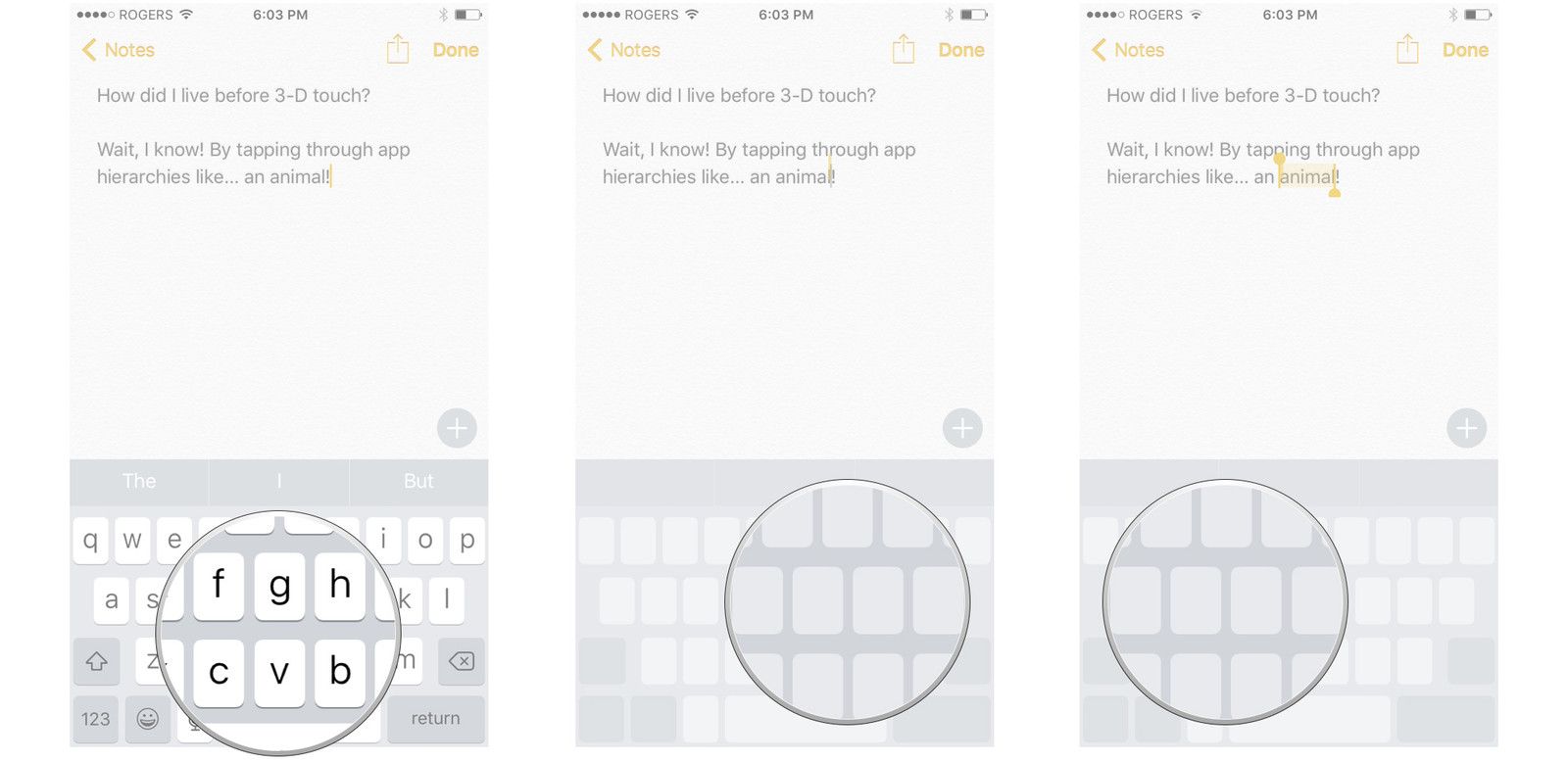



Отправляя сообщение, Вы разрешаете сбор и обработку персональных данных. Политика конфиденциальности.