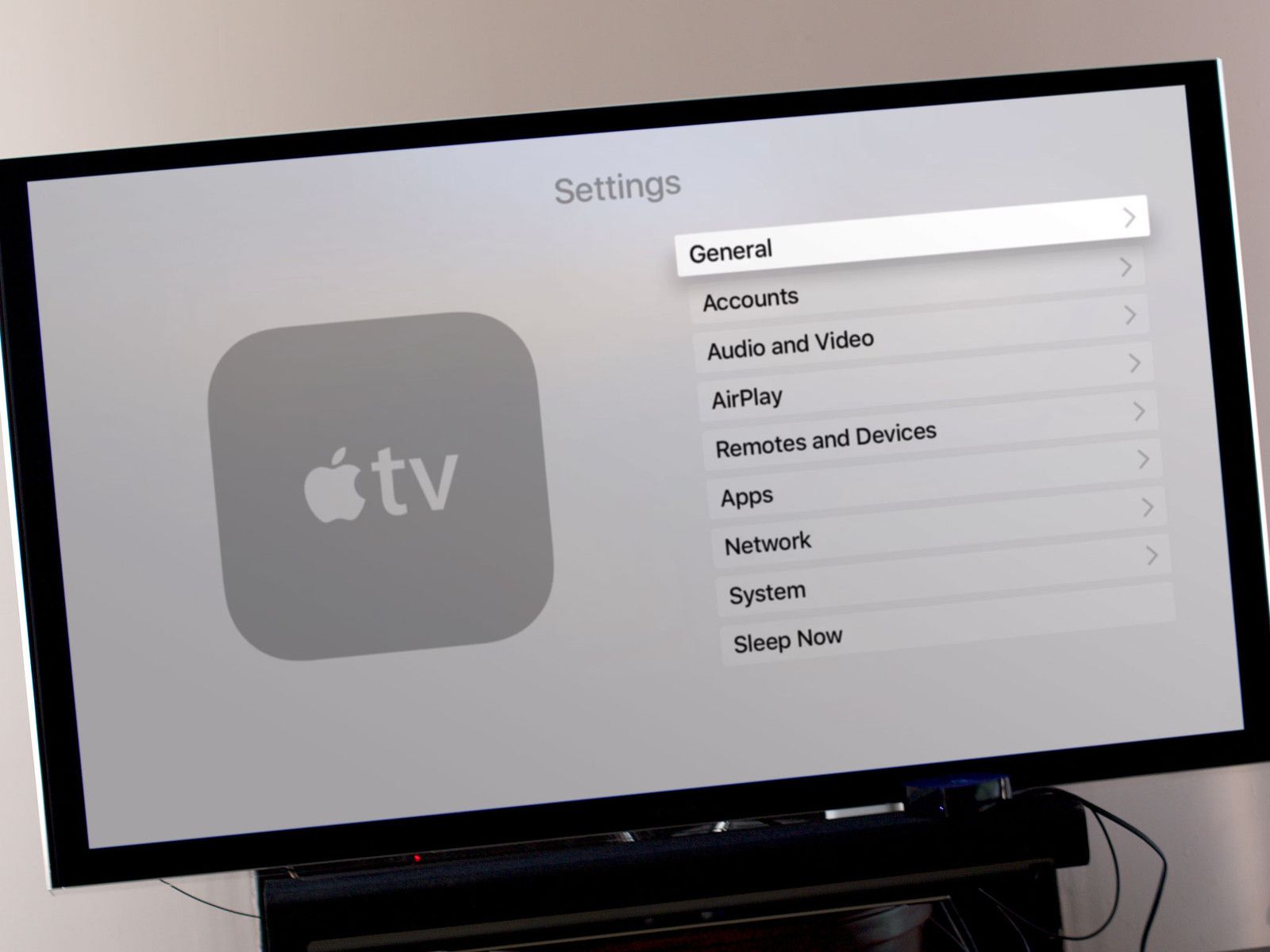
Apple TV позволяет включить ограничения, которые могут помешать молодым глазам и ушам видеть и слышать неуместные вещи. Ограничения также могут помешать вашим детям — или кому-либо еще — заряжать вашу учетную запись iTunes, покупая или арендуя контент, используя AirPlay или иным образом изменяя ваши настройки.
Как включить ограничения на Apple TV
- Выберите настройки приложение с домашнего экрана Apple TV.
Выбрать Генеральная.
![Выберите приложение настройки на главном экране, а затем выберите «Общие».]()
- Выбрать ограничения из общего меню.
Выбрать ограничения из меню ограничений.
![]()
- Введите четырехзначный код доступа.
Повторно введите четырехзначный код доступа.
![]()
Выбрать Хорошо.
![]()
Как ограничить покупки и аренду на Apple TV
Если вы не хотите, чтобы кто-либо мог покупать или арендовать какой-либо контент на Apple TV, не зная пароля, выполните следующие простые действия.
- Выберите настройки приложение с домашнего экрана Apple TV.
Выбрать Генеральная.
![Выберите приложение настройки на главном экране, а затем выберите «Общие».]()
- Выбрать ограничения из общего меню.
Введите ваш Код доступа.
![Выберите Ограничения, а затем введите свой четырехзначный код доступа.]()
Выбрать Покупка и аренда. После этого должно появиться слово Restrict. Смотрите пример ниже.
![Выберите Покупка и Аренда.]()
Вы можете в любое время выполнить те же действия, чтобы разрешить покупки и аренду без пароля.
Как ограничить покупки в приложении на Apple TV
Следующее позволит вам заблокировать все покупки в приложении, что особенно полезно, если другие пользователи часто играют в игры на вашем Apple TV.
- Выберите настройки приложение с домашнего экрана Apple TV.
Выбрать Генеральная.
![Выберите приложение настройки на главном экране, а затем выберите «Общие».]()
- Выбрать ограничения из общего меню.
Введите ваш Код доступа.
![Выберите Ограничения, а затем введите свой четырехзначный код доступа.]()
Выбрать Покупки в приложении. После этого должно появиться слово блок. Смотрите пример ниже.
![Выберите внутриигровые покупки.]()
Как ограничить явную музыку и подкасты на Apple TV
Если вы не хотите, чтобы другие пользователи могли слушать музыку или подкасты со зрелым контентом или словами, вы можете ограничить их только чистым материалом.
- Выберите настройки приложение с домашнего экрана Apple TV.
Выбрать Генеральная.
![Выберите приложение настройки на главном экране, а затем выберите «Общие».]()
- Выбрать ограничения из общего меню.
Введите ваш Код доступа.
![Выберите Ограничения, а затем введите свой четырехзначный код доступа.]()
Выбрать Музыка и подкасты. После этого должно появиться слово чистый. Смотрите пример ниже.
![Выберите Музыка и Подкасты.]()
Как ограничить музыкальные профили на Apple TV
Если вы не хотите видеть то, что слушают ваши друзья из Apple Music, вы можете удалить информацию с Apple TV.
- Выберите настройки приложение с домашнего экрана Apple TV.
Выбрать Генеральная.
![Выберите приложение настройки на главном экране, а затем выберите «Общие».]()
- Выбрать ограничения из общего меню.
Введите ваш Код доступа.
![Выберите Ограничения, а затем введите свой четырехзначный код доступа.]()
Выбрать Музыкальные профили. После этого должно появиться слово чистый. Смотрите пример ниже.
![Apple TV ограничивает музыкальные профили]()
Как установить рейтинги контента в зависимости от страны
В разных странах существуют разные системы рейтинга фильмов, телешоу и приложений. По умолчанию ваш Apple TV будет использовать рейтинги США для контента; Тем не менее, вы можете легко изменить систему рейтинга страны, которую он использует.
- Выберите настройки приложение с домашнего экрана Apple TV.
Выбрать Генеральная.
![Выберите приложение настройки на главном экране, а затем выберите «Общие».]()
- Выбрать ограничения из общего меню.
Введите ваш Код доступа.
![Выберите Ограничения, а затем введите свой четырехзначный код доступа.]()
- Выбрать Рейтинги для.
Выберите страна Вы хотите из списка.
![Выберите Рейтинги для, а затем выберите страну, которую вы хотите.]()
Как ограничить фильмы на Apple TV
Вы можете ограничить просмотр фильмов на Apple TV по рейтингу или даже вообще не разрешать воспроизведение видео. В зависимости от того, в какой стране у вас установлены рейтинги, ваши варианты могут отличаться. Для этого примера мы будем использовать систему рейтингов США.
- Выберите настройки приложение с домашнего экрана Apple TV.
Выбрать Генеральная.
![Выберите приложение настройки на главном экране, а затем выберите «Общие».]()
- Выбрать ограничения из общего меню.
Введите ваш Код доступа.
![Выберите Ограничения, а затем введите свой четырехзначный код доступа.]()
- Выбрать Фильмы.
Выберите ограничение Вы хотите подать заявку.
![Выберите «Фильмы», а затем выберите метод восстановления, который вы хотите применить.]()
Как ограничить телешоу на Apple TV
Вы можете ограничить ТВ-шоу на Apple TV по их рейтингу или даже вообще не разрешать показ ТВ-шоу. В зависимости от того, в какой стране у вас установлены рейтинги, ваши варианты могут отличаться. Для этого примера мы будем использовать систему рейтингов США.
- Выберите настройки приложение с домашнего экрана Apple TV.
Выбрать Генеральная.
![Выберите приложение настройки на главном экране, а затем выберите «Общие».]()
- Выбрать ограничения из общего меню.
Введите ваш Код доступа.
![Выберите Ограничения, а затем введите свой четырехзначный код доступа.]()
- Выбрать ТВ шоу. Возможно, вам придется немного прокрутить вниз, чтобы увидеть это.
Выберите ограничение Вы хотите подать заявку.
![Выберите ТВ-шоу, а затем выберите ограничение, которое вы хотите применить.]()
Как ограничить приложения на Apple TV
Вы можете ограничить количество приложений на Apple TV по рейтингу. В зависимости от того, в какой стране у вас установлены рейтинги, ваши варианты могут отличаться. В этом примере мы используем рейтинговую систему США.
- Выберите настройки приложение с домашнего экрана Apple TV.
Выбрать Генеральная.
![Выберите приложение настройки на главном экране, а затем выберите «Общие».]()
- Выбрать ограничения из общего меню.
Введите ваш Код доступа.
![Выберите Ограничения, а затем введите свой четырехзначный код доступа.]()
- Выбрать Программы. Возможно, вам придется немного прокрутить вниз, чтобы увидеть это.
Выберите ограничение Вы хотите подать заявку.
![Выберите Приложения, а затем выберите ограничение, которое вы хотите применить.]()
Как скрыть явный язык в Сири на Apple TV
Любой явный язык, который Siri показывает на вашем Apple TV, можно скрыть, выполнив следующие действия.
- Выберите настройки приложение с домашнего экрана Apple TV.
Выбрать Генеральная.
![Выберите приложение настройки на главном экране, а затем выберите «Общие».]()
- Выбрать ограничения из общего меню.
Введите ваш Код доступа.
![Выберите Ограничения, а затем введите свой четырехзначный код доступа.]()
Выбрать Сири Явный Язык. Возможно, вам придется немного прокрутить вниз, чтобы увидеть это.
![]()
Выполните те же шаги, чтобы позволить Siri показывать явный язык на экране.
Как отключить многопользовательские игры на Apple TV
- Выберите настройки приложение с домашнего экрана Apple TV.
Выбрать Генеральная.
![Выберите приложение настройки на главном экране, а затем выберите «Общие».]()
- Выбрать ограничения из общего меню.
Введите ваш Код доступа.
![Выберите Ограничения, а затем введите свой четырехзначный код доступа.]()
Выбрать Многопользовательские игры. Возможно, вам придется немного прокрутить вниз, чтобы увидеть это.
![Выберите многопользовательские игры.]()
Выполните эти же шаги, чтобы включить многопользовательские игры в любое время.
Как отключить запись экрана в играх на Apple TV
- Выберите настройки приложение с домашнего экрана Apple TV.
Выбрать Генеральная.
![Выберите приложение настройки на главном экране, а затем выберите «Общие».]()
- Выбрать ограничения из общего меню.
Введите ваш Код доступа.
![Выберите Ограничения, а затем введите свой четырехзначный код доступа.]()
Выбрать Запись экрана. Возможно, вам придется немного прокрутить вниз, чтобы увидеть это.
![Выберите Запись экрана.]()
Как ограничить настройки Airplay на Apple TV
- Выберите настройки приложение с домашнего экрана Apple TV.
Выбрать Генеральная.
![Выберите приложение настройки на главном экране, а затем выберите «Общие».]()
- Выбрать ограничения из общего меню.
Введите ваш Код доступа.
![Выберите Ограничения, а затем введите свой четырехзначный код доступа.]()
Выбрать AirPlay. Он расположен в нижней части меню.
![Выберите AirPlay.]()
Как ограничить настройки отображения конференц-зала на Apple TV
- Выберите настройки приложение с домашнего экрана Apple TV.
Выбрать Генеральная.
![Выберите приложение настройки на главном экране, а затем выберите «Общие».]()
- Выбрать ограничения из общего меню.
Введите ваш Код доступа.
![Выберите Ограничения, а затем введите свой четырехзначный код доступа.]()
Выбрать Дисплей конференц-зала. Он расположен в нижней части меню.
![Выберите Дисплей конференц-зала.]()
Как ограничить настройки служб определения местоположения на вашем Apple TV
- Выберите настройки приложение с домашнего экрана Apple TV.
Выбрать Генеральная.
![Выберите приложение настройки на главном экране, а затем выберите «Общие».]()
- Выбрать ограничения из общего меню.
Введите ваш Код доступа.
![Выберите Ограничения, а затем введите свой четырехзначный код доступа.]()
Выбрать Сервисы определения местоположения. Он расположен в нижней части меню.
![Выберите Услуги определения местоположения.]()
Как ограничить настройки обновления фонового приложения на Apple TV
- Выберите настройки приложение с домашнего экрана Apple TV.
Выбрать Генеральная.
![Выберите приложение настройки на главном экране, а затем выберите «Общие».]()
- Выбрать ограничения из общего меню.
Введите ваш Код доступа.
![Выберите Ограничения, а затем введите свой четырехзначный код доступа.]()
Выбрать обновление фоновых приложений. Он расположен в нижней части меню.
![Обновление фонового приложения Apple TV]()
Как ограничить настройки провайдера ТВ на вашем Apple TV
- Выберите настройки приложение с домашнего экрана Apple TV.
Выбрать Генеральная.
![Выберите приложение настройки на главном экране, а затем выберите «Общие».]()
- Выбрать ограничения из общего меню.
Введите ваш Код доступа.
![Выберите Ограничения, а затем введите свой четырехзначный код доступа.]()
Выбрать Телевизионный провайдер. Он расположен в нижней части меню.
![Apple TV TV Провайдер]()
Как ограничить настройки сопряжения удаленных приложений на Apple TV
- Выберите настройки приложение с домашнего экрана Apple TV.
Выбрать Генеральная.
![Выберите приложение настройки на главном экране, а затем выберите «Общие».]()
- Выбрать ограничения из общего меню.
Введите ваш Код доступа.
![Выберите Ограничения, а затем введите свой четырехзначный код доступа.]()
Выбрать Удаленное сопряжение приложений. Он расположен в нижней части меню.
![Подключение Apple TV к удаленному приложению]()
Повысьте опыт работы с Apple TV
Существует длинный список отличных аксессуаров для Apple TV, включая эти два:

Мобильный игровой контроллер SteelSeries Nimbus Bluetooth
(49 долларов на Amazon)
Если вы геймер, вам нужен Nimbus. Идеальный контроллер предлагает все стандартные игровые кнопки и удобный захват.
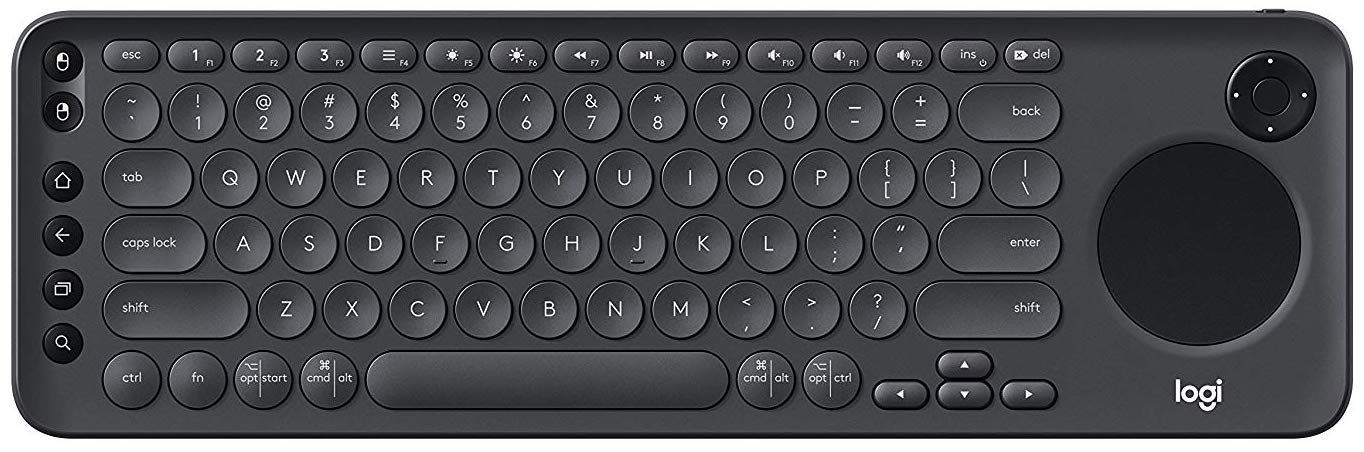
Logitech K600 Smart TV Клавиатура
(58 долларов на Amazon)
Красиво оформленная клавиатура K600 совместима с интеллектуальными телевизорами, совместимыми с Apple TV. Благодаря 15-метровому беспроводному диапазону клавиатура работает в самых больших гостиных. Легко переключайтесь между устройствами, включая мобильные устройства Mac и iOS. Требуются две батарейки ААА.
Любые вопросы?
У вас есть вопросы по поводу установки ограничений на Apple TV? Поместите их в комментарии, и мы поможем вам.
Обновлено май 2019 года: Теперь включает информацию для tvOS 12.
Apple TV 4K
- Apple TV 4K Обзор
- Руководство для покупателей Apple TV
- Руководство пользователя Apple TV
- Новости Apple TV
- Обсуждение Apple TV
- Купить в Apple
- Купить на Amazon
Оцените статью!
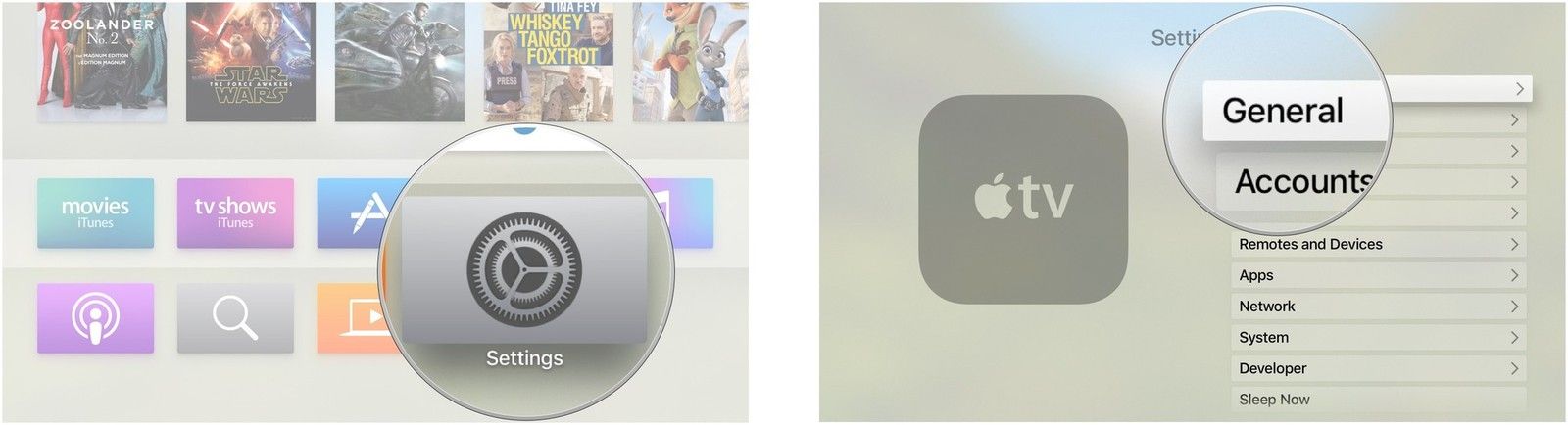
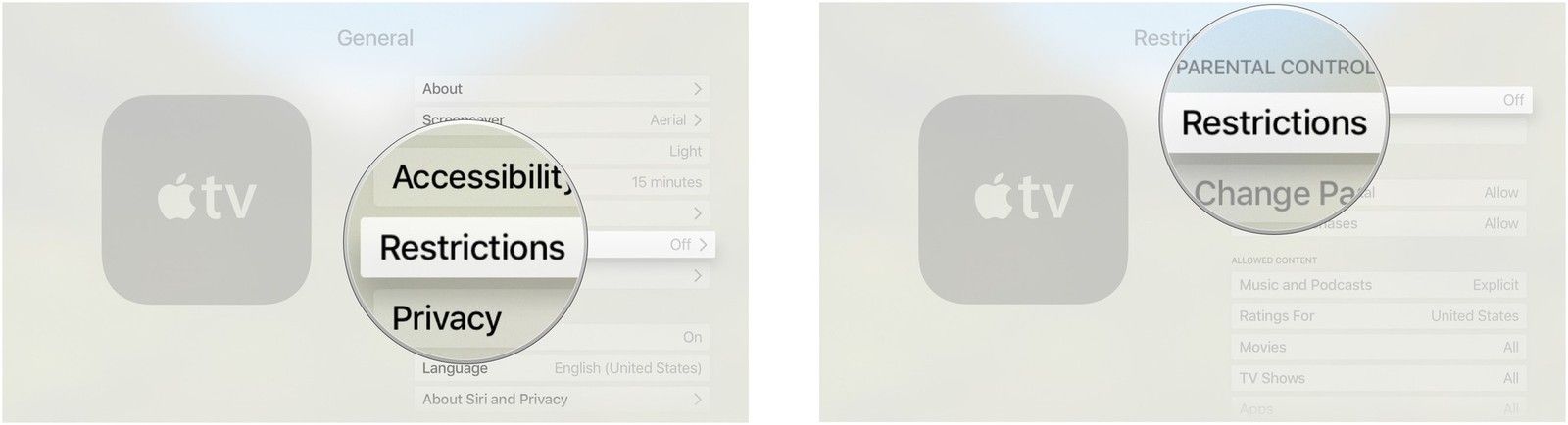
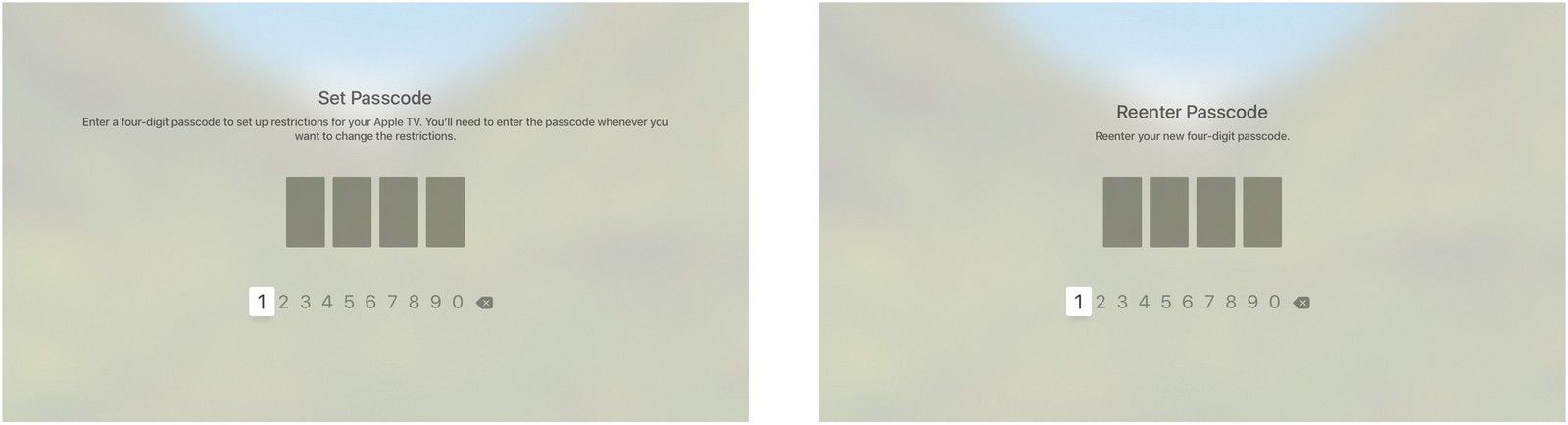

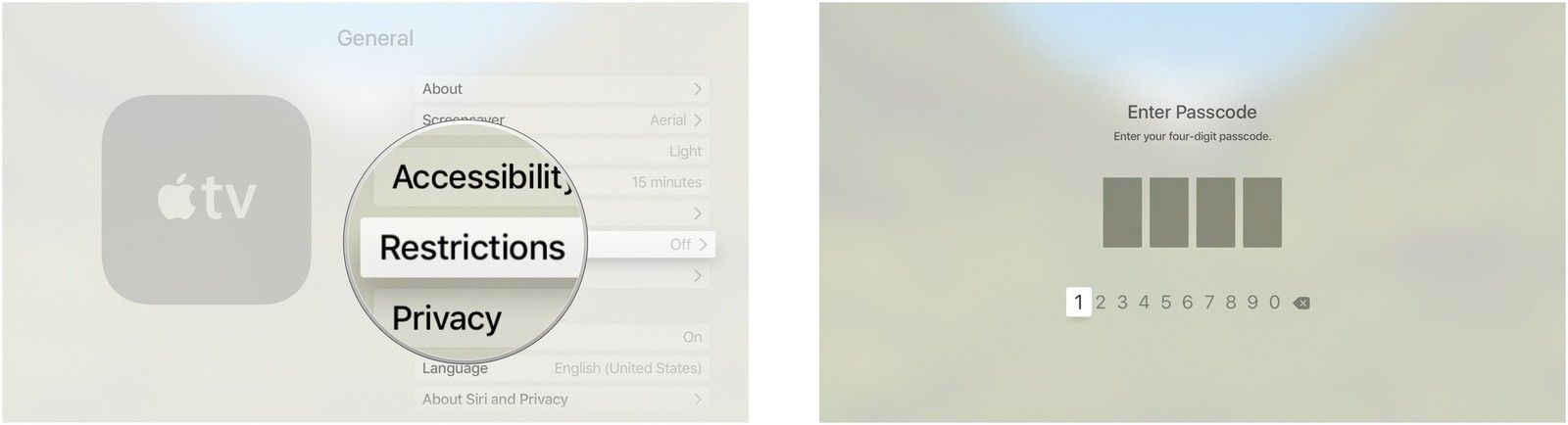
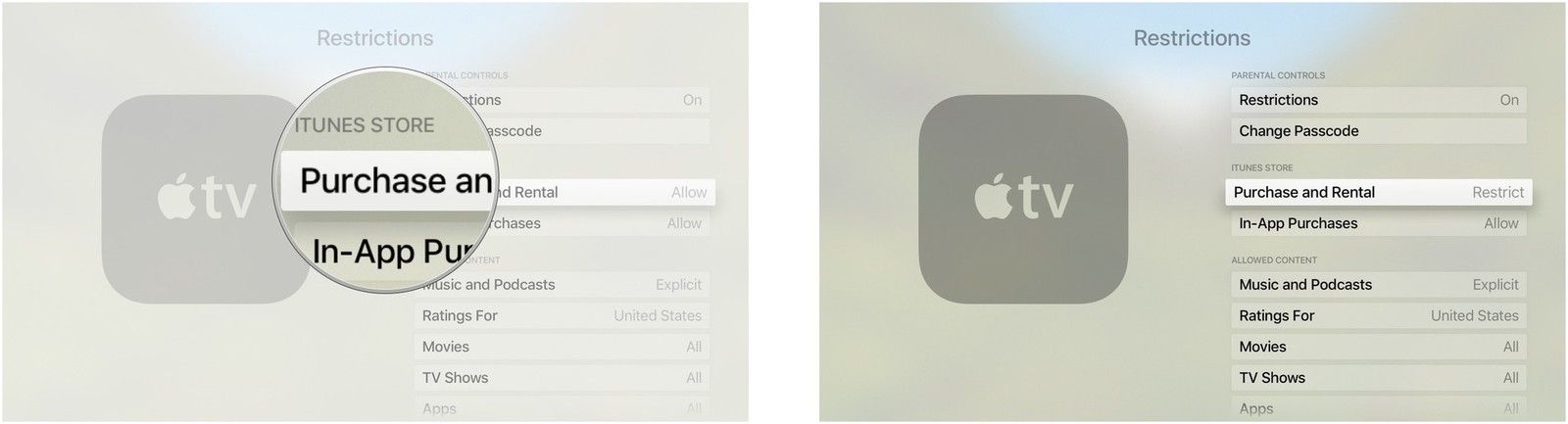
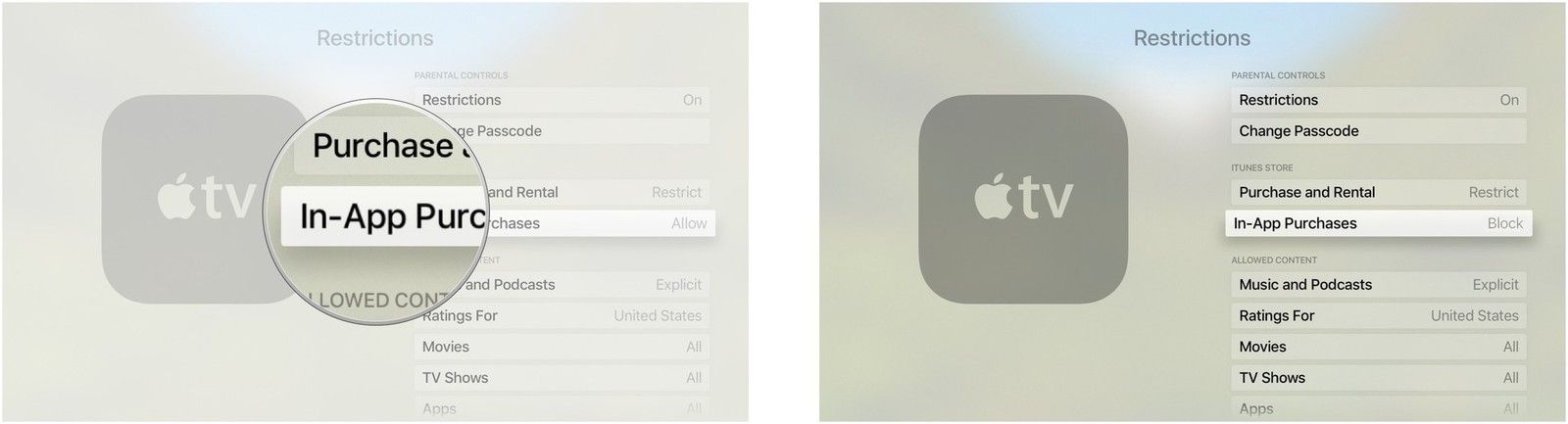
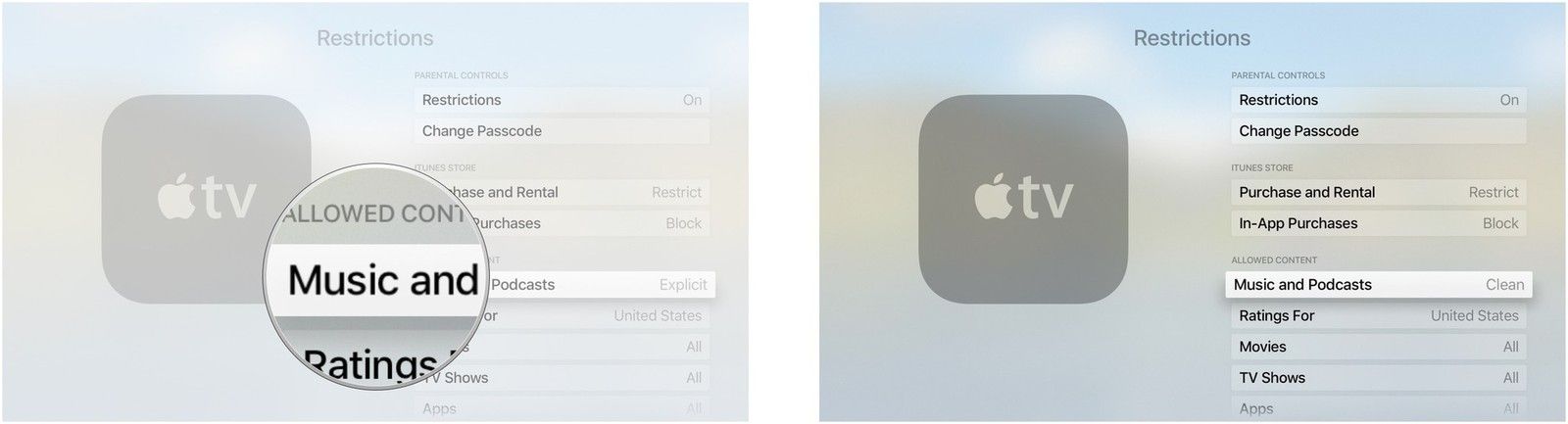
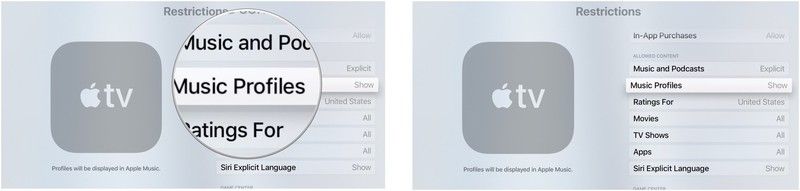
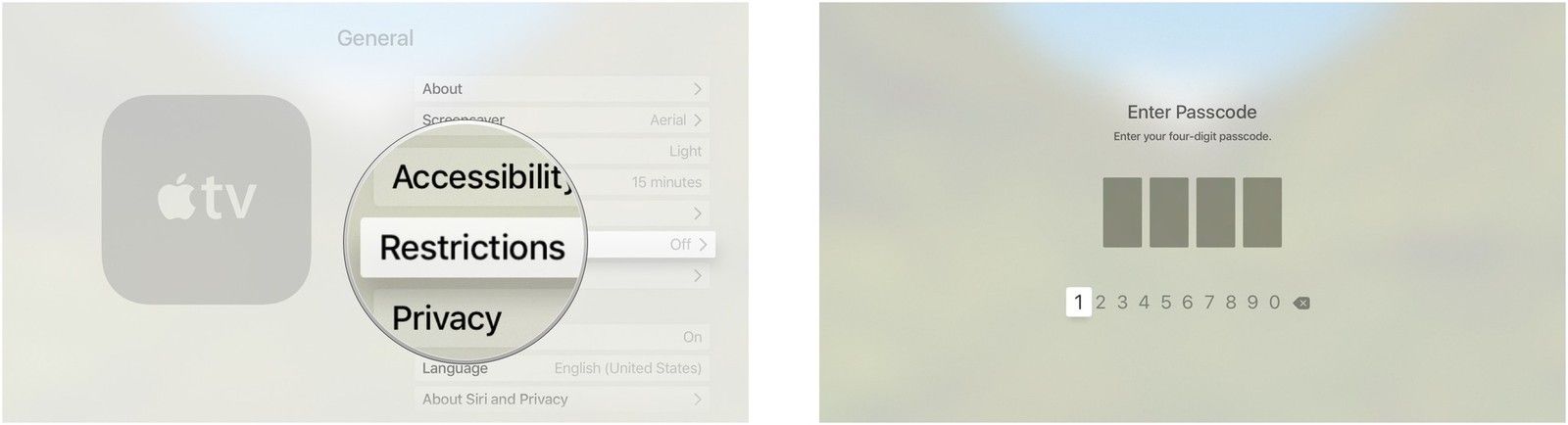
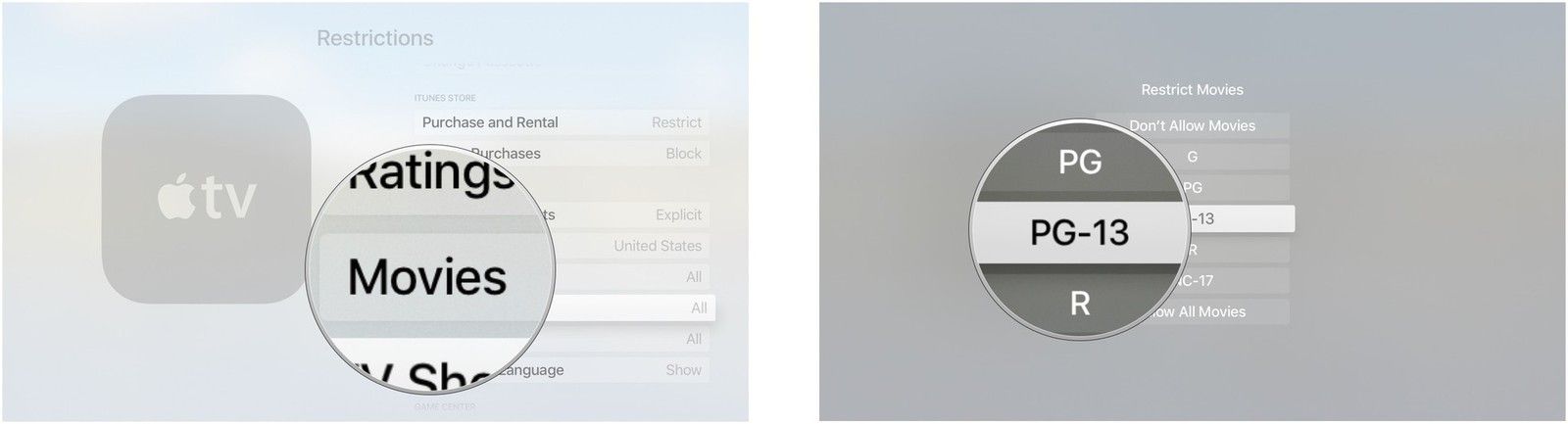
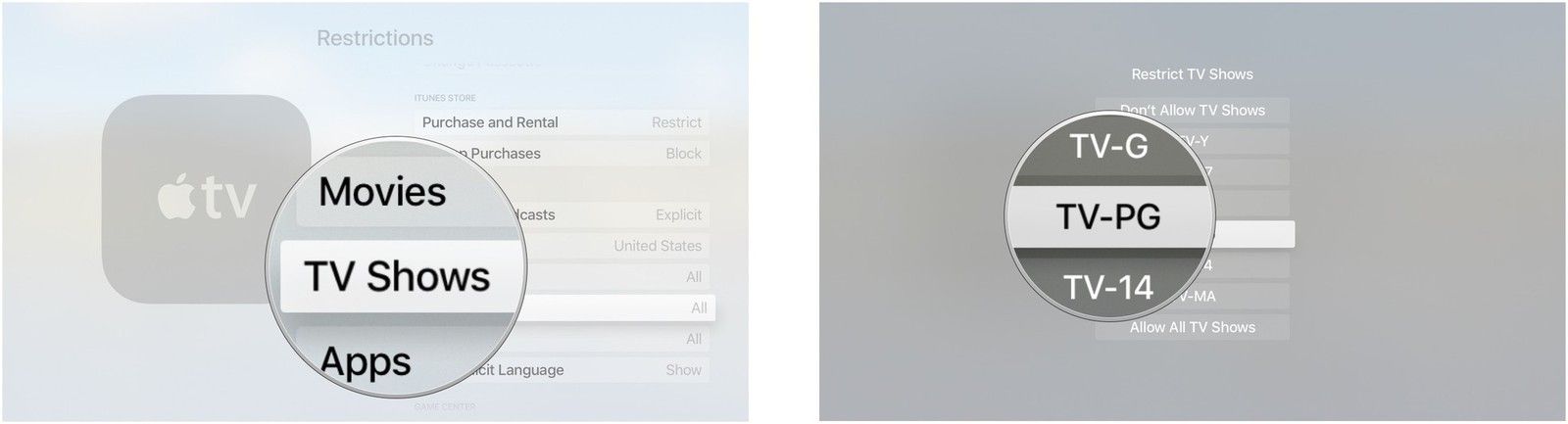
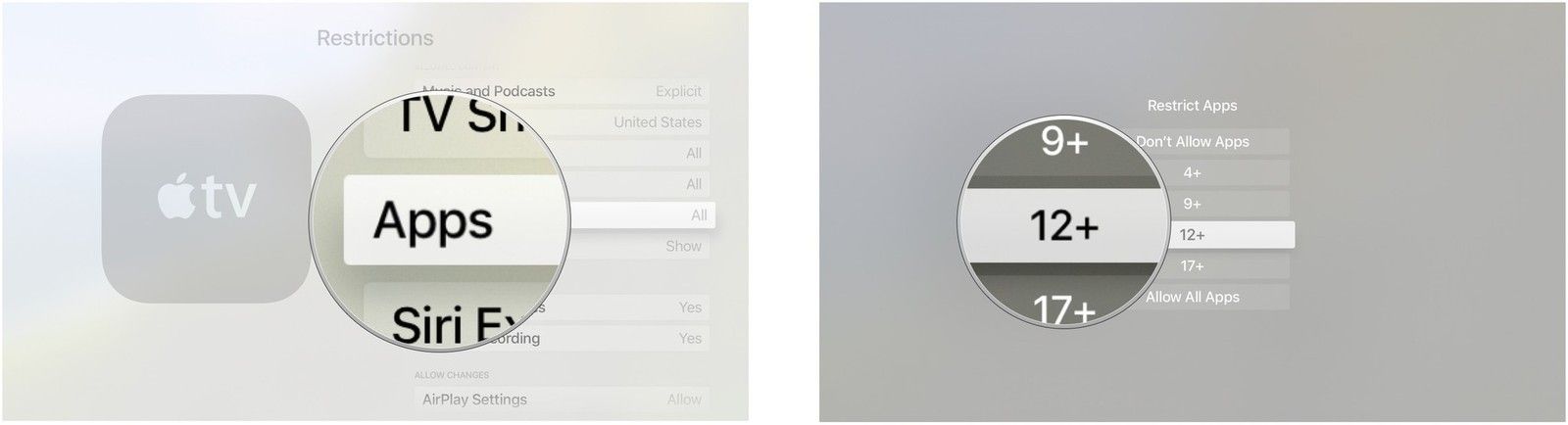
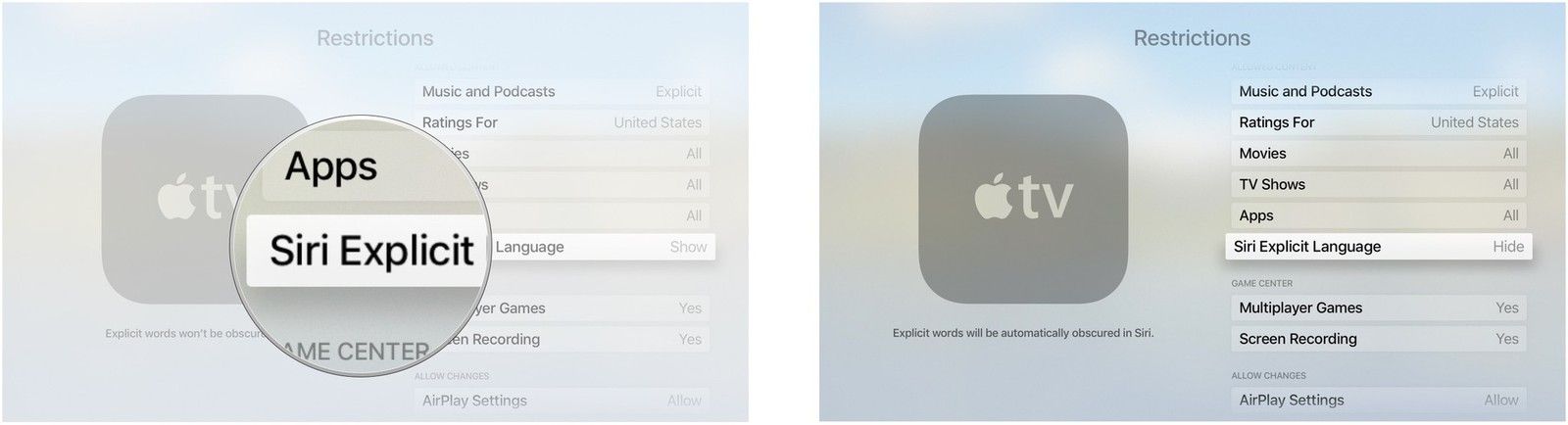



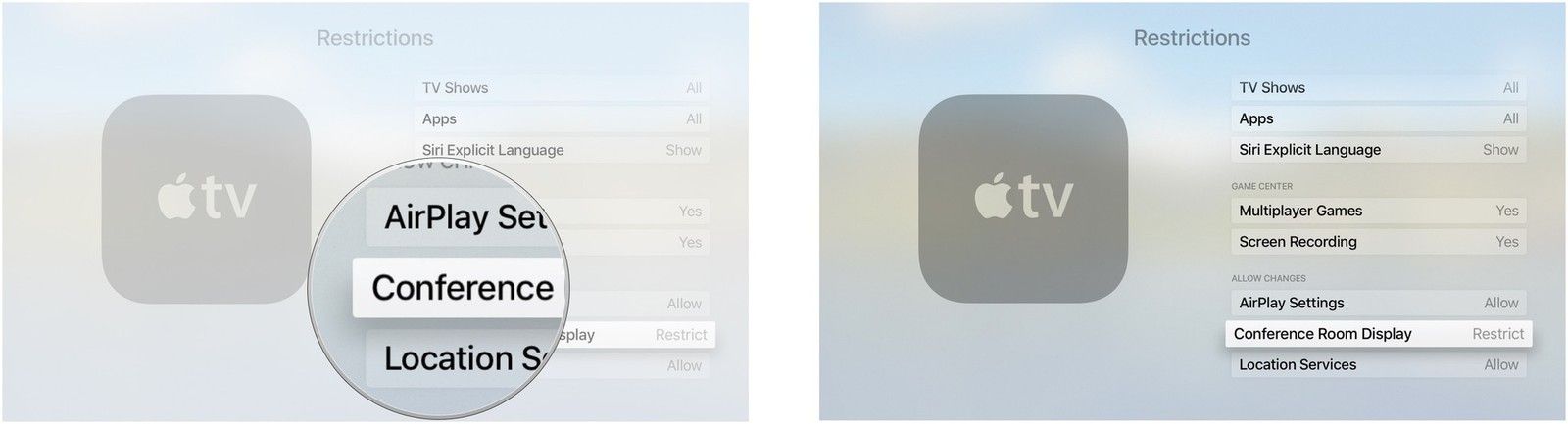
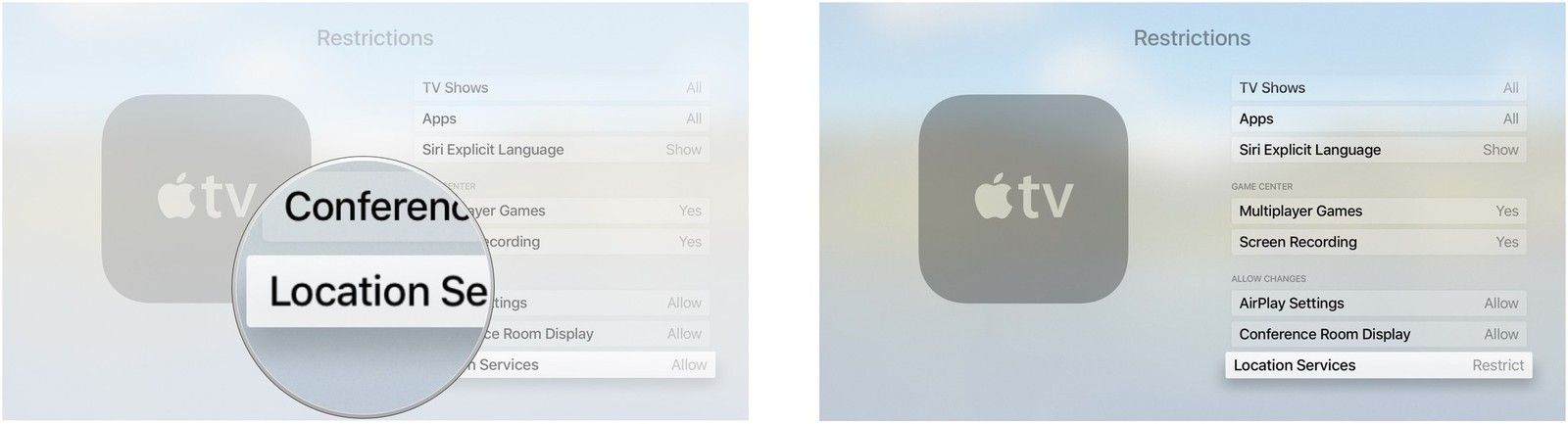

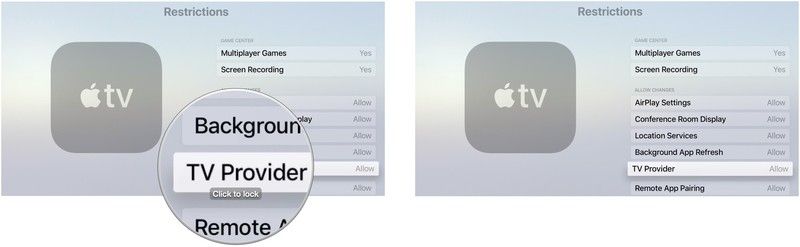
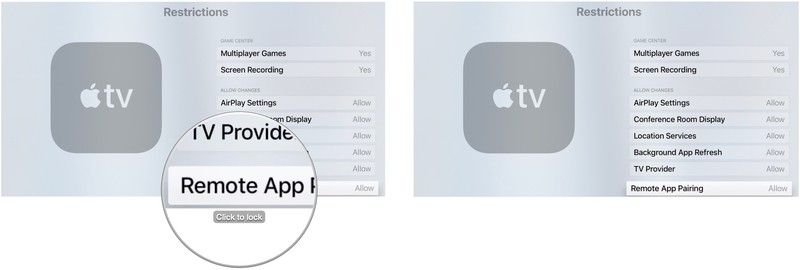

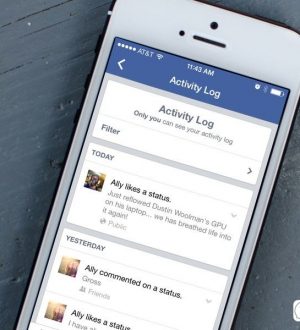

Добрый день. Подскажите пожалуйста как можно запаролить только игры или скрыть их на apple tv4. Спасибо