 В Chrome 66, который теперь доступен для Mac и iOS, Google добавил опцию экспорта пароля в веб-браузер, чтобы вы могли легко перенести свои данные для входа в другой браузер с помощью стороннего приложения для управления паролями. В этой статье мы покажем вам, как экспортировать ваши пароли из Chrome на Mac и iOS.
В Chrome 66, который теперь доступен для Mac и iOS, Google добавил опцию экспорта пароля в веб-браузер, чтобы вы могли легко перенести свои данные для входа в другой браузер с помощью стороннего приложения для управления паролями. В этой статье мы покажем вам, как экспортировать ваши пароли из Chrome на Mac и iOS.
В конце процесса у вас останется CSV-файл, содержащий все ваши учетные данные для входа. Популярные менеджеры паролей, такие как Enpass и 1Password, принимают файлы CSV для импорта данных для входа. Просто имейте в виду, что файл CSV, который вы экспортируете из Chrome, находится в простом тексте. Это означает, что ваши учетные данные могут быть прочитаны любым, кто имеет к ним доступ, поэтому убедитесь, что вы надежно удалили файл после того, как импортировали данные в выбранный вами менеджер паролей.
Как экспортировать пароли из Chrome на Mac
- Запустите браузер Chrome на вашем Mac.
- Выбрать Chrome -> Настройки … из строки меню Chrome.
- Нажмите на настройки кнопка в верхнем левом углу экрана настроек с вкладками.
![]()
- Нажмите продвинутый в боковой панели настроек.
![]()
- Нажмите Пароли и формы в раскрывающемся меню.
- Нажмите Управление паролями.
![]()
- Нажмите на столбец вертикальных точек в правом верхнем углу списка Сохранить пароли.
![]()
- Нажмите Экспорт паролей … во всплывающем окне.
![]()
- Подтвердите всплывающее диалоговое окно с предупреждением, нажав на синий Экспорт паролей … кнопка.
- Введите системный пароль, если требуется.
- В окне «Экспорт» выберите папку на Mac, на которую нужно экспортировать файл CSV, и нажмите Сохранить.
После того, как данные для входа экспортированы на ваш компьютер, откройте ваш менеджер паролей и найдите вариант импорта, который обычно находится в строке меню приложения под файл. После того, как вы импортировали данные из CSV-файла, обязательно удалите их, желательно с помощью приложения для удаления файлов, такого как Безопасное удаление или Инсинератор.
Как экспортировать пароли Chrome в iOS
- Запустите приложение Chrome на своем iPhone или iPad.
- Нажмите на три точки в правом верхнем углу вкладки браузера.
- Нажмите настройки в раскрывающемся меню.
- Нажмите Пароли.
![]()
- Нажмите Экспорт паролей ….
- Подтвердите всплывающее диалоговое окно с предупреждением, нажав Экспорт паролей ….
- Используя общий лист, выберите безопасный метод (т.е. не Mail) для экспорта файла CSV. Касание Сохранить в файлы например, позволяет сохранить его на устройстве iOS или в iCloud Drive.
![]()
Опять же, после того, как вы импортировали файл CSV в выбранный вами менеджер паролей, обязательно удалите этот файл.
Теги: Google, Chrome
Оцените статью!
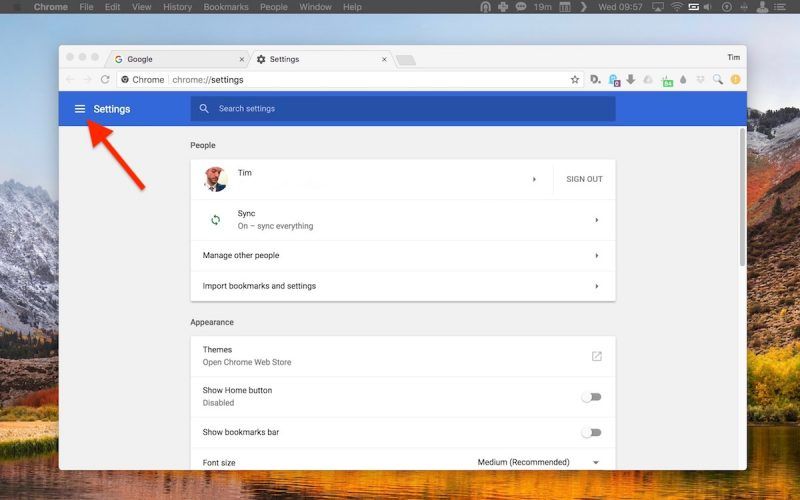
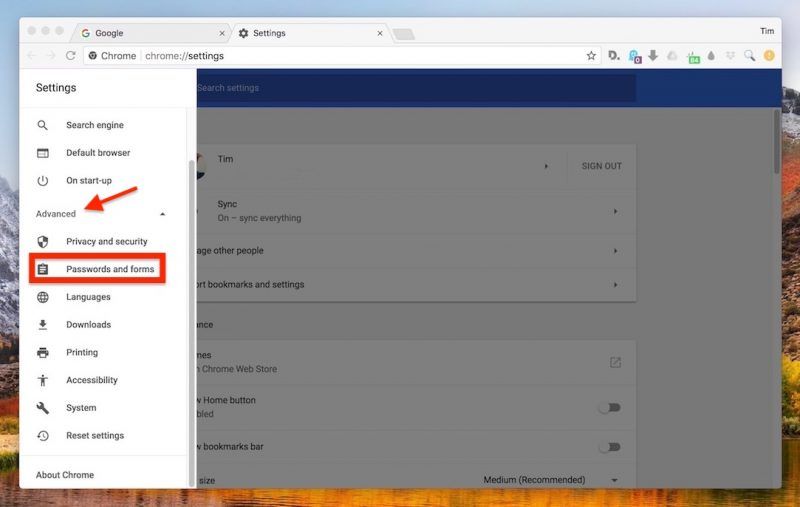
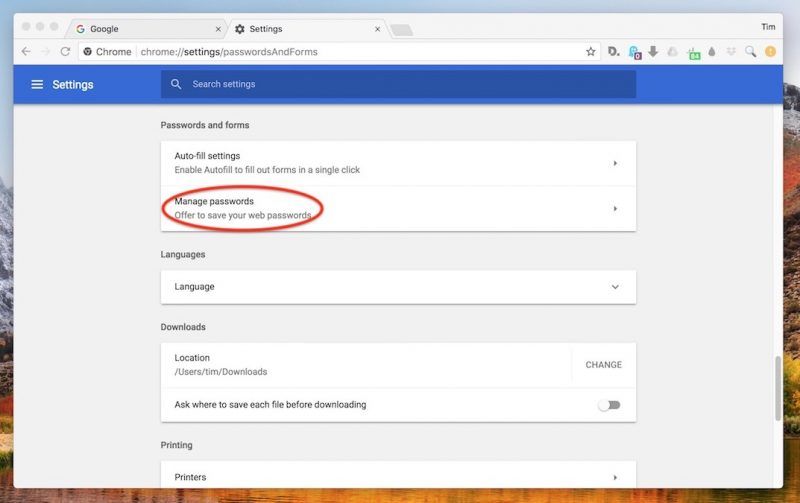
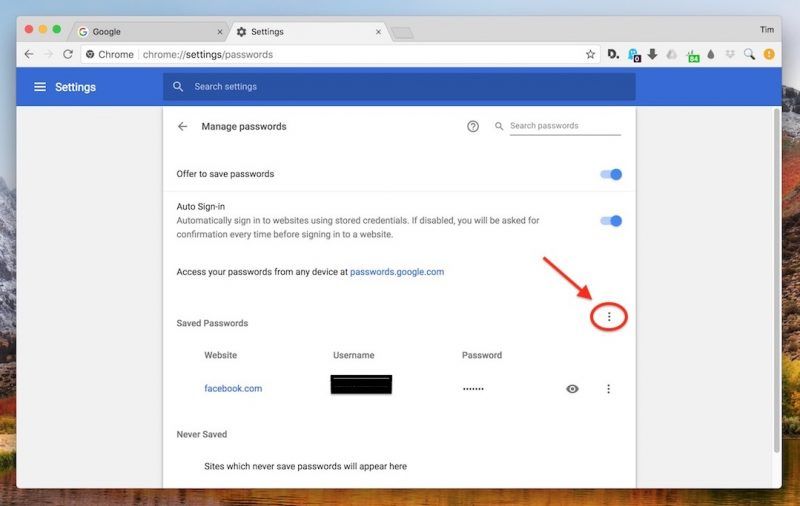
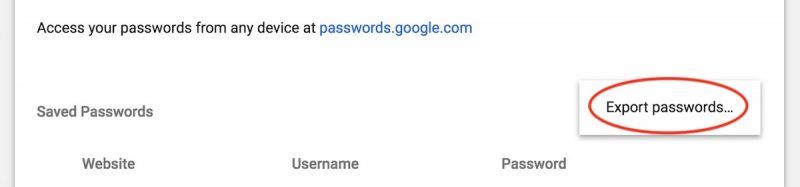
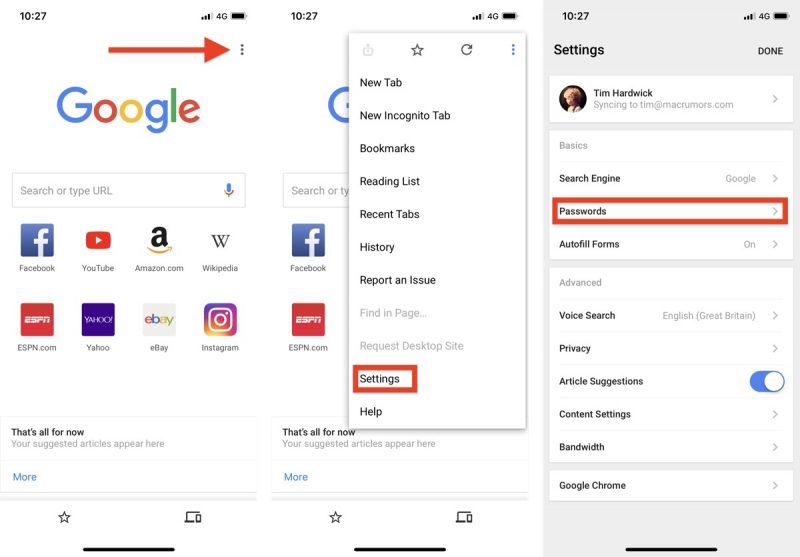
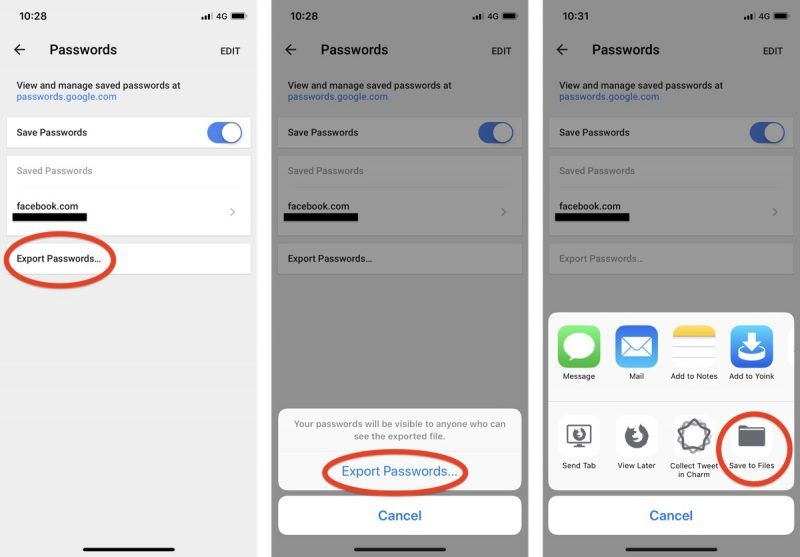
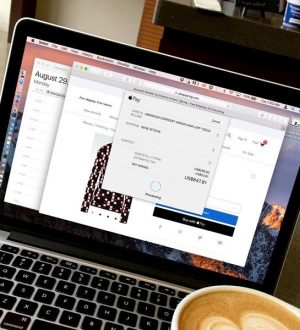
![Как исправить Snapchat, который не работает или продолжает падать на iPhone SE после установки обновления iOS [Руководство по устранению неполадок]](https://appleb.ru/wp-content/uploads/2020/04/kak-ispravit-snapchat-kotoryj-ne-rabotaet-ili_1-300x330.jpg)

Отправляя сообщение, Вы разрешаете сбор и обработку персональных данных. Политика конфиденциальности.