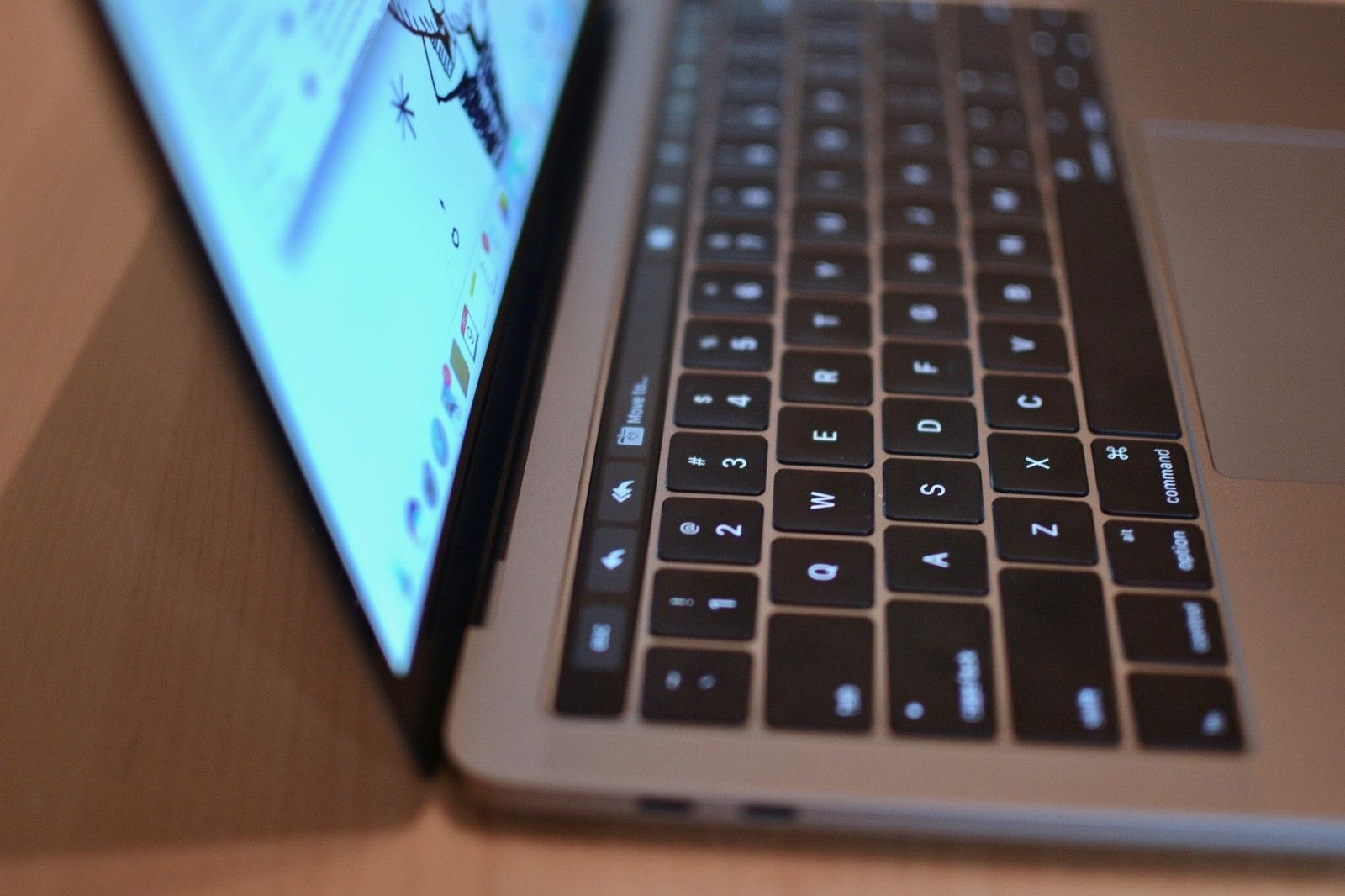
Каждое утро, прежде чем я начну свой день, я провожу много времени (я даже не хочу сказать, сколько времени), просматривая свою папку «Входящие», удаляя ненужную информацию, отвечая на электронные письма и организуя сообщения в различные папки. Благодаря сенсорной панели приложение «Почта» на MacBook Pro упрощает навигацию, и вы также можете настраивать свои действия. Вот как это выглядит.
Как настроить сенсорную панель в приложении Почта
![]()
Настройки сенсорной панели по умолчанию в приложении «Почта» включают в себя создание нового электронного письма, ответ на все вопросы, архивирование, перемещение в папку, создание нежелательной почты и пометки. Однако если эти инструменты обычно не используются при использовании приложения «Почта», их можно переключить на другие.
Когда у вас есть Переместить в инструмент на сенсорной панели, вы можете иметь максимум шесть инструментов. Если вы не используете Переместить в инструмент, вы можете иметь целых восемь. Инструмент Move to довольно большой.
На сенсорной панели есть два набора инструментов для приложения Почта, один для основной почтовой системы и один, который появляется при написании электронного письма. Вы можете настроить каждый набор инструментов отдельно.
Как настроить основные почтовые инструменты
![]()
- Запустите почта приложение.
- Нажмите на Посмотреть в разделе меню приложения в строке меню.
Нажмите на Настроить сенсорную панель.
![Нажмите на Настроить сенсорную панель]()
Ваш экран будет размыт, и появится панель настройки. Кнопки на сенсорной панели также войдут в режим покачивания.
Перетащите орудие труда с экрана и в сенсорную панель, чтобы добавить его в полосу управления.
Даже если сенсорная панель не прикреплена к экрану, она будет выглядеть так, как будто вы пересекли барьер с помощью инструмента. Бросьте его в сенсорную панель.
![Пользовательская панель]()
Переместите курсор вниз на сенсорную панель и выберите орудие труда удалить его из контрольной полосы.
Вы заметите, что, перемещая курсор над инструментами, они загораются.
Выберите орудие труда на сенсорной панели и перетащите ее в новое место на сенсорной панели, чтобы изменить порядок.
Нажмите Готово когда вы закончите.
Как настроить инструменты составления электронной почты
![]()
Вам нужно будет пройти еще один дополнительный шаг, чтобы получить доступ к этому разделу инструментов на панели настройки.
- Запустите почта приложение.
- Выберите любой адрес электронной почты и нажмите Ответить (это дополнительный шаг).
- Нажмите на Посмотреть в разделе меню приложения в строке меню.
Выполните шаги 3 — 7 выше, чтобы настроить инструменты составления электронной почты.
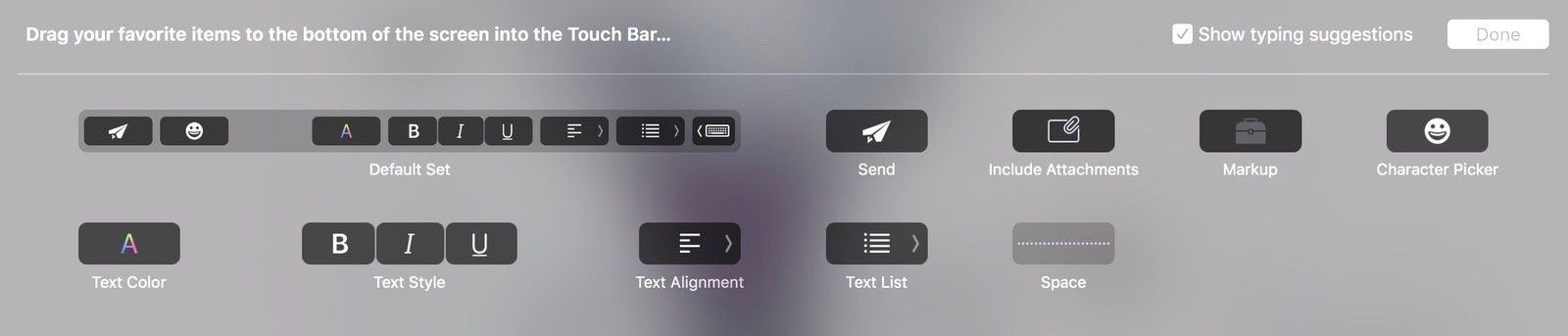
Как использовать сенсорную панель для отправки электронной почты в приложении Почта
Чтобы начать новое письмо, коснитесь компоновать значок, который выглядит как квадрат с карандашом внутри него. Откроется новое окно со свежим письмом для сочинения.
Чтобы ответить на электронное письмо, выберите его, а затем нажмите Ответить значок, который выглядит как изогнутая стрелка, указывающая влево, или Ответить всем значок, который выглядит как две изогнутые стрелки, указывающие влево.
Чтобы переслать электронное письмо, выберите его, а затем нажмите Вперед значок, который выглядит как прямая стрелка, указывающая вправо.
![]()
Когда появится окно «Создать», «Ответить» или «Переслать», вы можете написать свой контент. Если вы находитесь в разделе адреса электронной почты формы, вы можете начать вводить имя, и на сенсорной панели появятся предложения контактов. Затем вы можете нажать на адрес, который вы хотите использовать, и он появится в разделе адреса формы электронной почты.
![]()
При написании темы или основной части письма вы увидите варианты слов. Если у вас есть значок эмодзи, вы можете нажать на него, чтобы получить доступ к различным смайликам. Вы также можете нажать на коллапс стрелка рядом с предложениями слов для доступа к инструментам форматирования, которые включают цвет текста, стили шрифта, позиции абзаца и списки.
![]()
![]()
Отвечая на письмо, вы можете нажать Включить вложение значок, чтобы включить любые прикрепленные файлы с вашим ответом. Это похоже на прямоугольник с скрепкой на нем.
Когда вы прикрепляете новый файл к электронному письму (в настоящее время нет сенсорной панели для прикрепления нового файла к электронному письму), сенсорная панель покажет инструменты для выбора текущего выбранного файла или отменит действие.
![]()
Когда вы будете готовы отправить электронное письмо, нажмите послать значок в дальнем левом углу панели инструментов. Это похоже на бумажный самолетик.
Бонусный совет: Когда вы нажимаете и удерживаете кнопку «Ответить всем», появляется вспомогательный инструмент, позволяющий выбрать, отвечать ли отправителю, отвечать всем или переслать.
![]()
Как использовать сенсорную панель для организации электронной почты в приложении «Почта»
В дополнение к инструментам составления электронных писем сенсорная панель MacBook Pro упрощает организацию почтовых ящиков. Вы можете заархивировать, спамить, удалить, пометить, пометить как прочитанные или непрочитанные, и перейти в предсказанную папку, и все это одним касанием пальца.
Чтобы организовать свой почтовый ящик, выберите адрес электронной почты для выполнения действия.
![]()
- Нажмите Архив кнопку, чтобы отправить его прямо в вашу папку архива. это похоже на офисную коробку.
- Нажмите барахло значок, чтобы отправить его в папку нежелательной. Это похоже на коробку с Х и стрелкой, направленной вниз. Это действие также помечает все будущие электронные письма с того же адреса, что и спам или нежелательная почта, чтобы вы могли быстро идентифицировать их в будущем.
- Нажмите Переместить в значок, чтобы переместить его в папку, которая, как предсказывает macOS, вы захотите переместить на основе предыдущих действий. Например, если вы всегда перемещаете папки от своего босса в папку с именем «Работа», сенсорная панель будет включать ее в качестве одной из предлагаемых папок. Если вы проведете пальцем влево, вы увидите все свои папки. Таким образом, даже если на сенсорной панели неправильные предложения по папкам, вы можете провести пальцем, чтобы найти нужную папку.
- Нажмите дрянь значок, чтобы выбросить письмо. Это похоже на мусорное ведро.
- Нажмите Пометить как непрочитанное / прочитанное значок, чтобы пометить письмо как прочитанное или непрочитанное. Он выглядит как конверт с точкой или открытый конверт, в зависимости от статуса письма.
- Нажмите Флаг значок, чтобы пометить письмо. Если вы долго нажимаете на флаг, вы можете открыть подмножество инструментов, которые позволят вам изменить цвет флага.
Любые вопросы?
Это все, что сенсорная панель может делать на MacBook Pro. Если у вас есть вопросы, дайте мне знать, и я помогу вам.
MacBook Pro
Оцените статью!
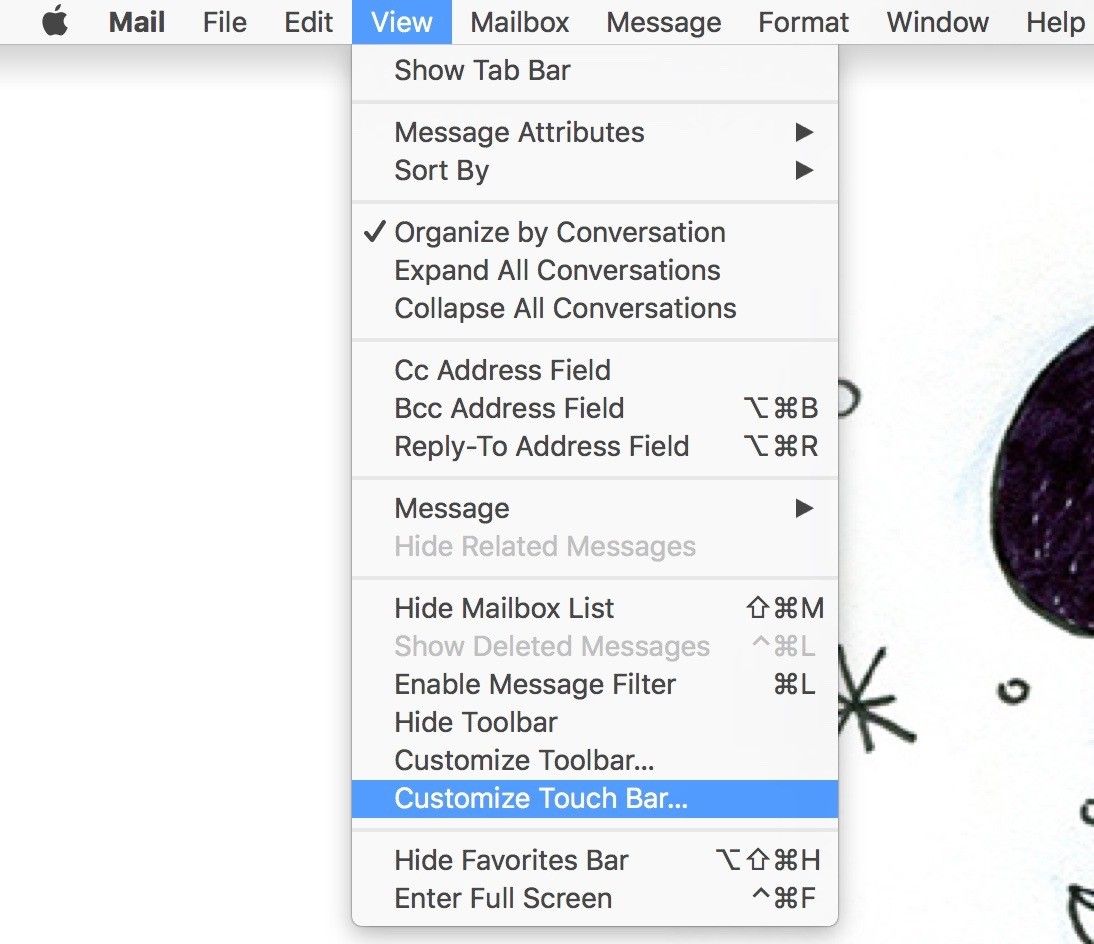
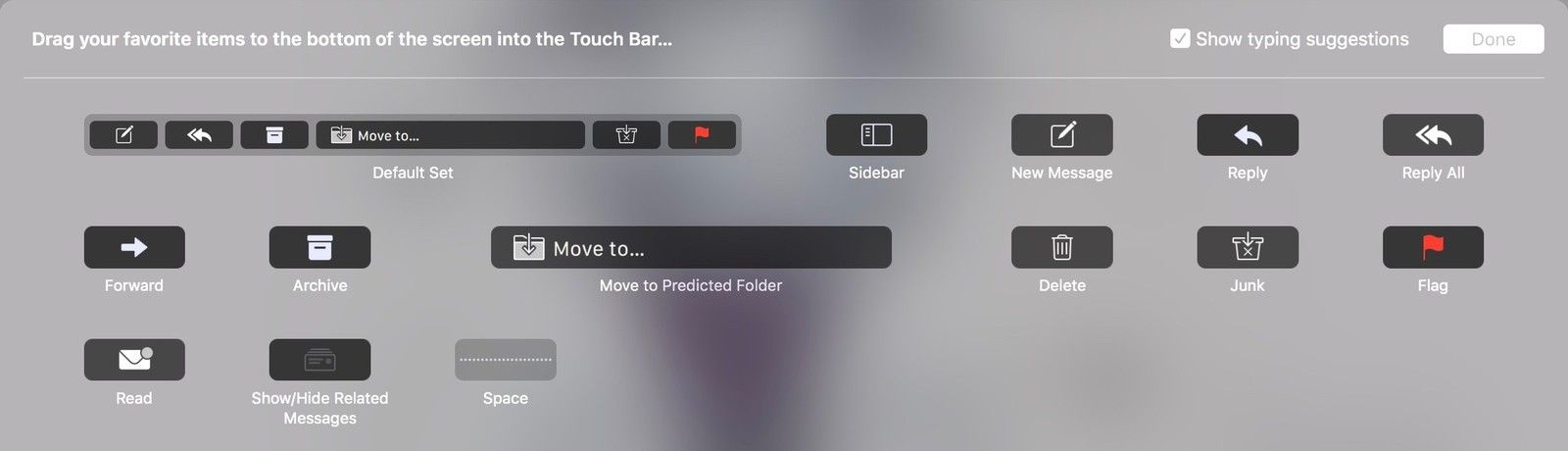
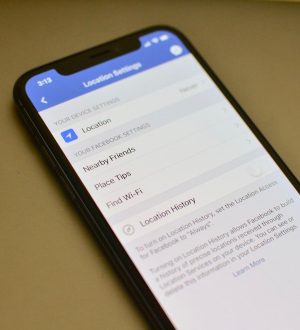
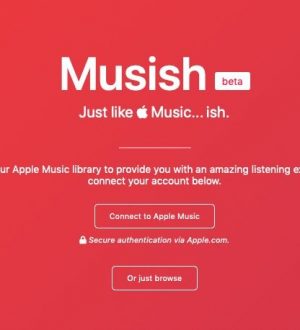

Отправляя сообщение, Вы разрешаете сбор и обработку персональных данных. Политика конфиденциальности.