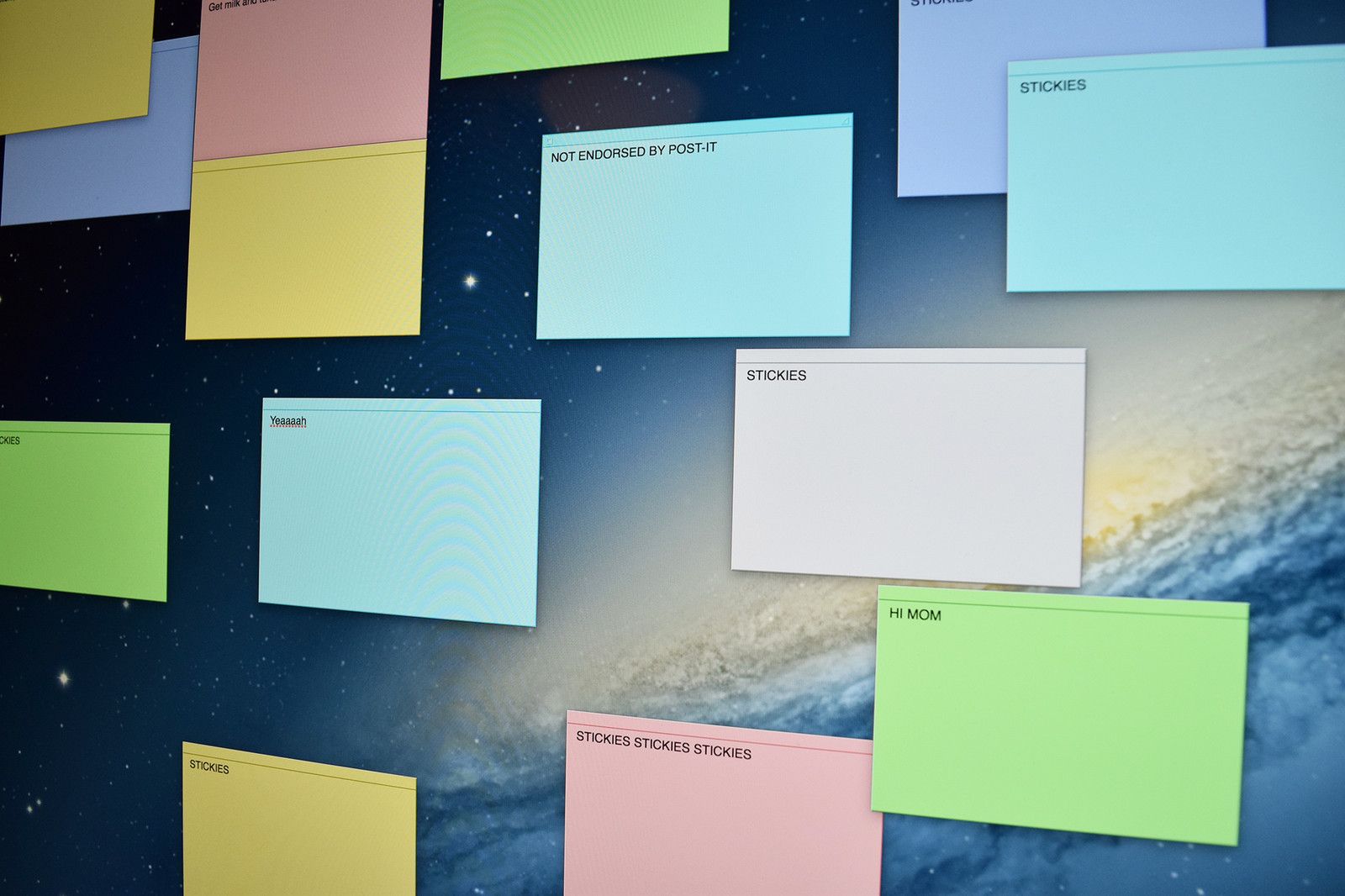
Использование стикеров — отличный способ отслеживать быстрые заметки, которые вы записываете в течение дня, особенно если тема актуальна или имеет первостепенное значение.
- Что такое Stickie и зачем мне его использовать?
- Как создать новую заметку Stickies
- Как заставить Stickies note плавать поверх всех окон
- Как сделать заметку стикера полупрозрачной
- Как свернуть заметки
- Как изменить цвет заметки
- Как оформить заметки в определенном порядке
- Как расширить заметки
- Как сохранить заметки
Что такое Stickie и зачем мне его использовать?
Клейкие заметки по сути являются цифровыми. Приложение работает аналогично приложению Notes, в котором вы сами делаете заметки, чтобы помнить материал. Но заметки Stickies остаются на вашем рабочем столе, как визуальное напоминание.
Если заметка очень актуальна, вы можете оставить ее перед всеми окнами, чтобы иметь постоянное напоминание. Или, если вам просто нужно не забыть заблокировать офис в конце дня, вы можете оставить его позади, чтобы увидеть его, когда закроете все свои приложения на день.
Если вам нужно запомнить важные фрагменты информации, вам следует использовать Stickies, чтобы не загромождать свой рабочий стол реальной почтой, только чтобы тратить бумагу и / или время от времени терять номер телефона.
Как создать новую заметку Stickies
- запуск закрепленных из дока или искателя. Новая заметка должна просто всплыть; если так, переходите к шагу
- Нажмите файл в строке меню в левом верхнем углу экрана.
- Нажмите Новая заметка. Кроме того, вы можете просто нажать Command-N на вашей клавиатуре.
Введите свой нота.
![Нажмите Файл, Новая заметка]()
Это оно; Вы сделали Stickie!
Как заставить Stickies note плавать поверх всех окон
Если вы хотите, чтобы ваша заметка следовала за вами везде, где бы вы ни находились, на вашем Mac, вы можете сделать так, чтобы она плавала в верхней части каждого окна, так что даже когда вы меняете приложения, вы видели свою наклейку.
- запуск закрепленных из искателя или дока.
- Создать новая заметка или нажмите на существующий.
- Нажмите Запись в строке меню в верхней части экрана.
Нажмите Плавающее окно.
![Нажмите Примечание, Плавающее окно]()
Теперь вы будете видеть свою заметку постоянно, независимо от того, в каком приложении вы находитесь.
Как сделать заметку стикера полупрозрачной
Если у вас есть заметка Stickies в виде плавающего окна, но вы чувствуете, что она немного навязчива, вы можете сделать ее прозрачной, чтобы она не покрывала слишком большую часть экрана.
- запуск закрепленных из дока или искателя.
- Создать новая заметка. Или нажмите на существующий.
- Нажмите Запись в строке меню в верхней части экрана.
Нажмите Полупрозрачное окно.
![Нажмите Примечание, полупрозрачное окно]()
Теперь ваша заметка Stickies станет прозрачной, как призрак будущих заданий!
Как свернуть заметки
Может быть, вы хотите, чтобы ваши стикеры следовали за вами повсюду на вашем Mac, но вы не хотите, чтобы полная заметка отображалась постоянно. Вы можете свернуть их в маленькие полоски, чтобы избежать беспорядка на экране!
- запуск закрепленных из искателя или дока.
- Создать новая заметка или нажмите на существующий.
- Нажмите Окно в строке меню в верхней части экрана.
Нажмите коллапс. Кроме того, вы можете нажать Command-M на клавиатуре, чтобы быстро свернуть или развернуть заметку, на которую вы нажали.
![Нажмите Окно, нажмите Свернуть]()
Как изменить цвет заметки
Если вы хотите раскрасить заметки Stickies в зависимости от предмета или просто помнить, какой из них быстрее, вы можете изменить цвет каждой заметки.
- запуск закрепленных из искателя или дока.
- Создать новая заметка или нажмите на существующий.
- Нажмите цвет в строке меню в верхней части экрана.
Нажмите на цвет Вы хотели бы использовать для этой заметки.
![Нажмите Цвет, нажмите цвет]()
Как оформить заметки в определенном порядке
Вы делаете тонны Stickies в течение дня? Может быть трудно отслеживать их все, поэтому вы можете расположить их в определенных порядках, чтобы вы могли быстрее получить то, что хотите.
- запуск закрепленных из дока или искателя.
- Нажмите Окно в верхней части экрана.
- Нажмите Упорядочить по.
Нажмите на Вариант аранжировки:
- Цвет: Упорядочивает заметки по цвету в обратном порядке их отображения под цвет
- Содержание: Упорядочивает заметки в алфавитном порядке по первому в примечании
- Дата: Упорядочивает заметки по времени их создания — самые последние внизу
Расположение на экране: расположение заметок в зависимости от их расположения слева направо. Самые левые стикеры идут вверху.
![Нажмите Window, нажмите Arrange By, выберите вариант размещения]()
По договоренности все ваши Stickies будут свернуты в плотную стопку полос в левом верхнем углу экрана.
Как расширить заметки
После того, как вы поместите свои Stickies в хороший аккуратный стек, вы можете снова открыть их и прочитать их. Вот как:
- запуск закрепленных из искателя или дока.
- Нажмите на свернутая записка.
- Нажмите Окно в строке меню в верхней части экрана.
Нажмите расширять. Вы также можете нажать Command-M на вашей клавиатуре.
![Нажмите Окно, нажмите Развернуть]()
Если вы только что разместили свои заметки Stickies, но хотите открыть их снова, вы также можете нажать Command-Z на клавиатуре, чтобы отменить расположение. Это будет работать только в том случае, если вы организовали их последним.
Как сохранить заметки
Если вы хотите сохранить свои Stickies навсегда или сохранить их, чтобы поделиться ими с друзьями, вы можете сделать это, хотя они сохраняются только в виде текстовых файлов (.txt).
- запуск закрепленных из искателя или дока.
- Создать новая заметка или нажмите на существующий.
- Нажмите файл в левом верхнем углу экрана.
- Нажмите Экспорт текста …
- Назовите свой нота и выбрать где вы хотите сохранить Это.
Нажмите Сохранить.
![Нажмите «Файл», нажмите «Экспорт текста», присвойте название заметке, нажмите «Сохранить».]()
Оцените статью!
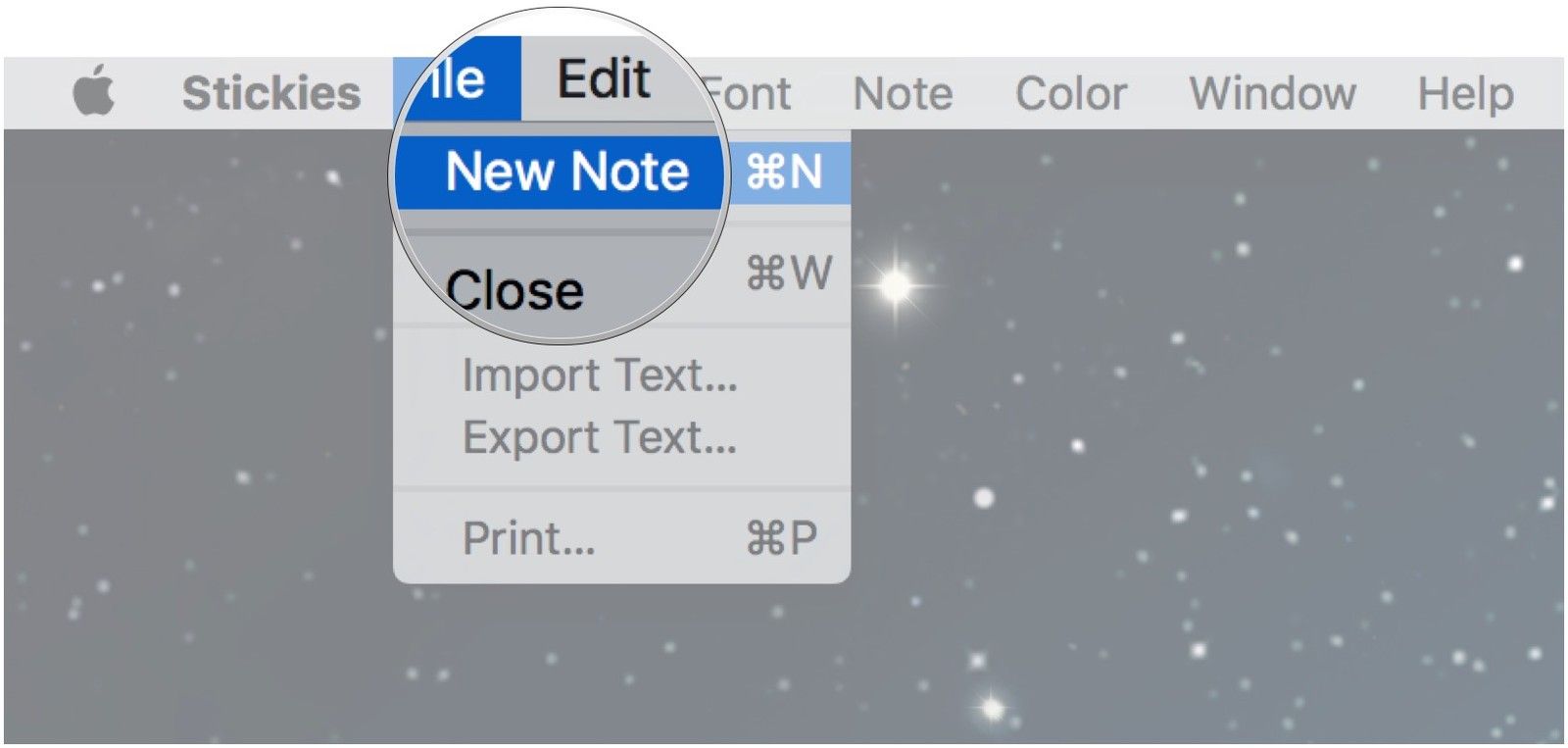
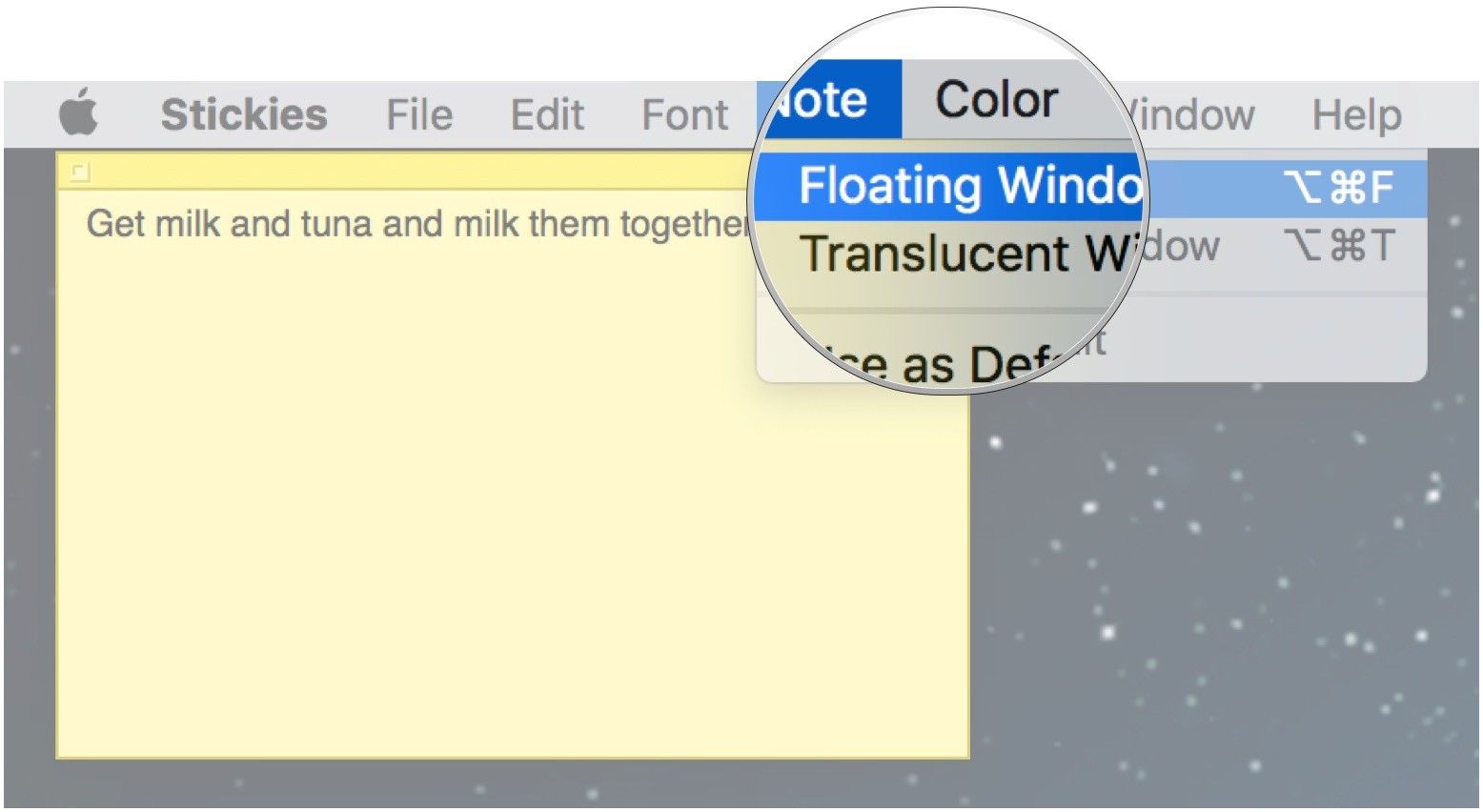
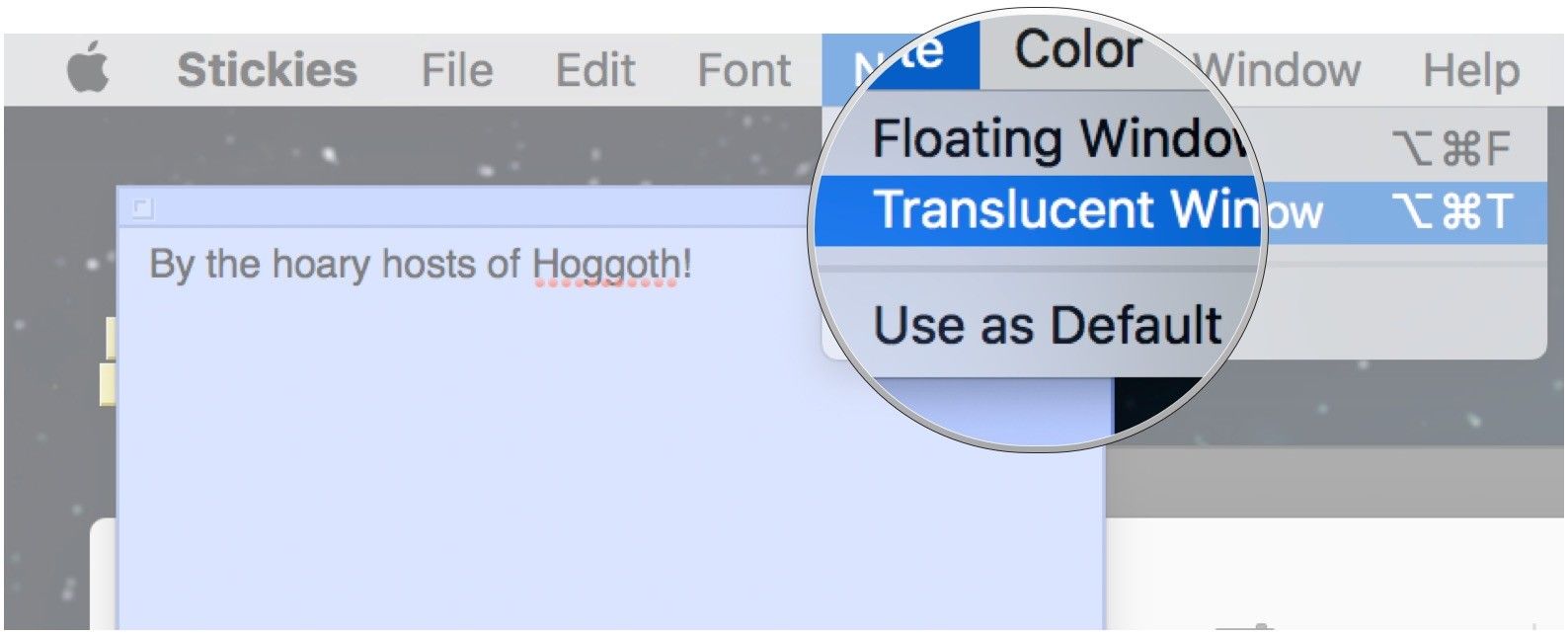


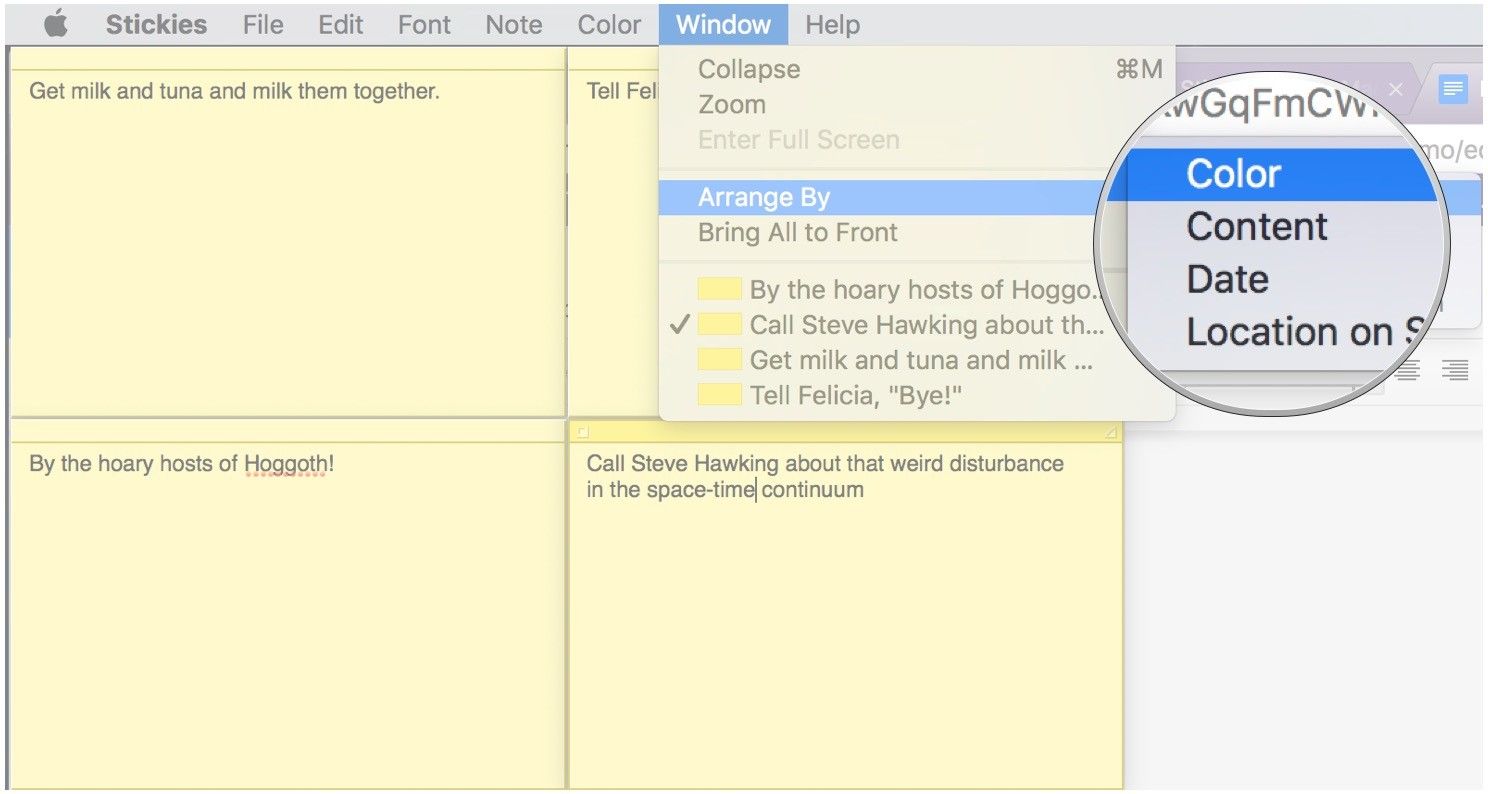
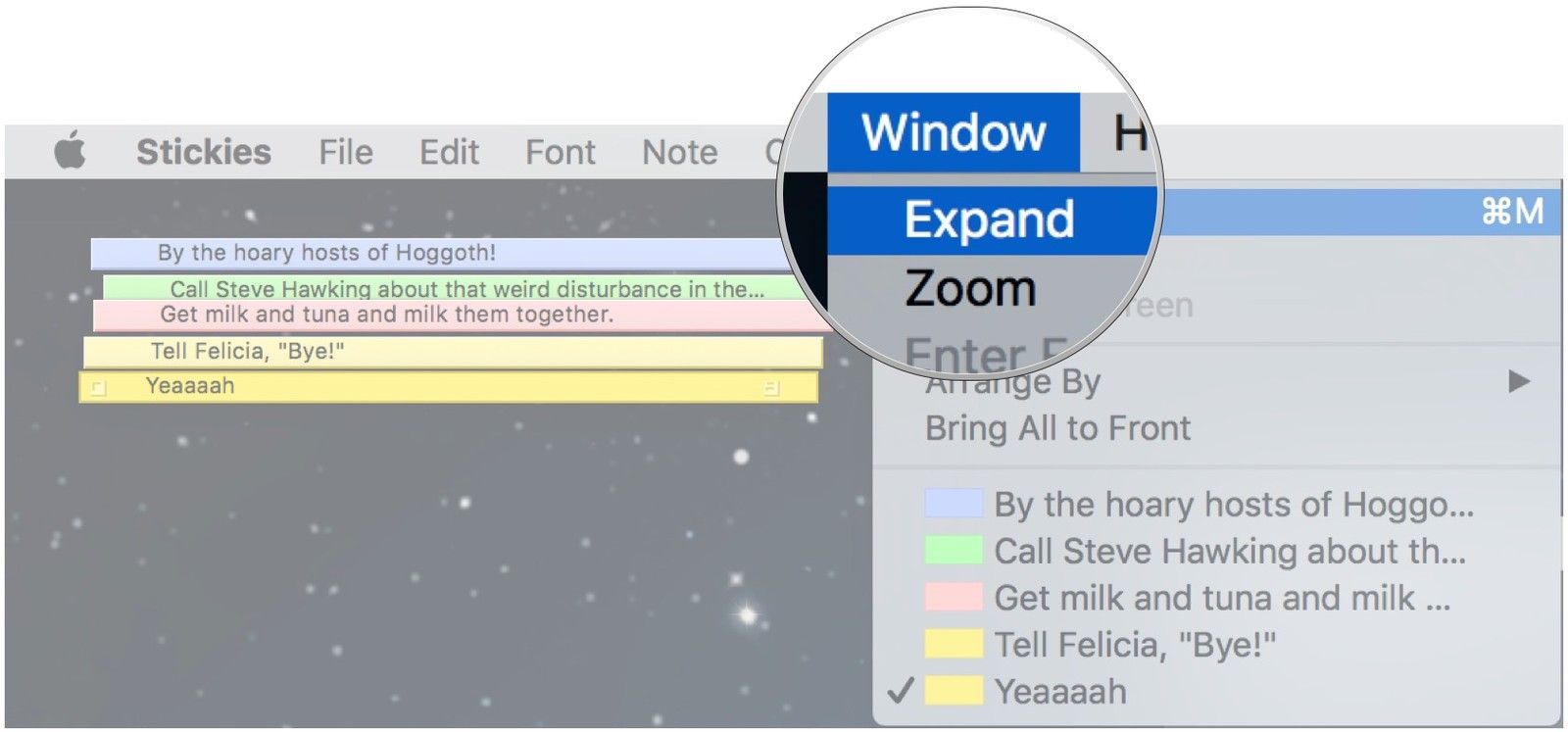
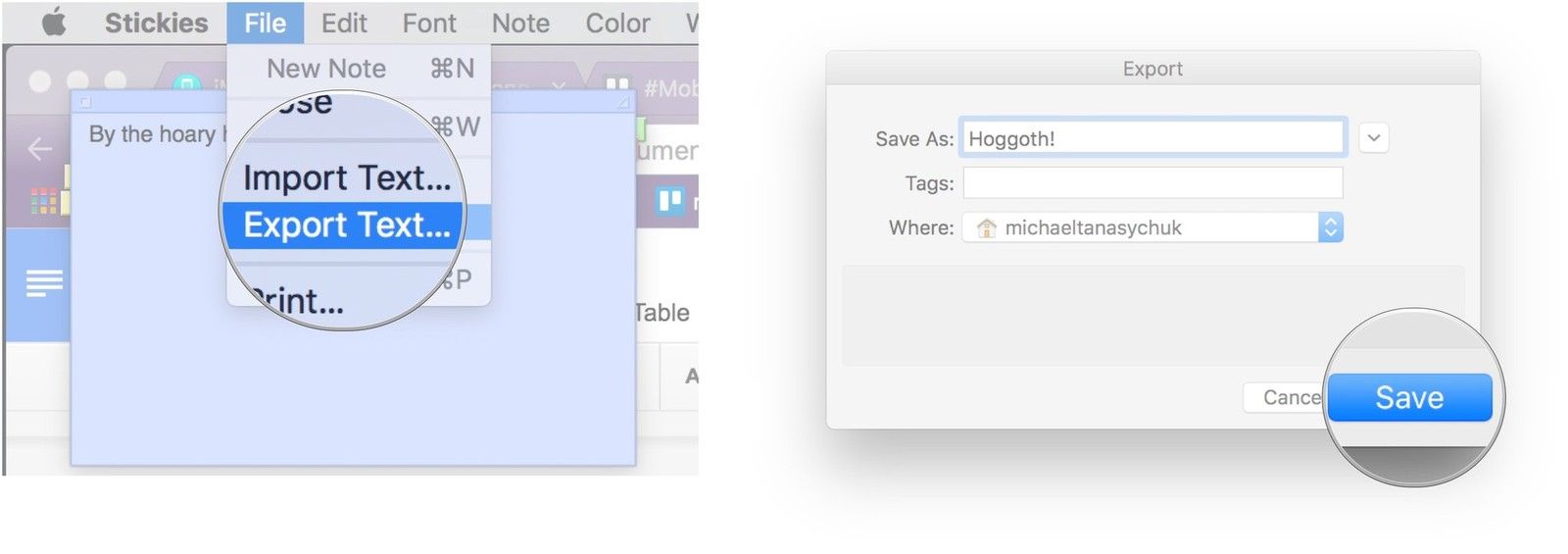


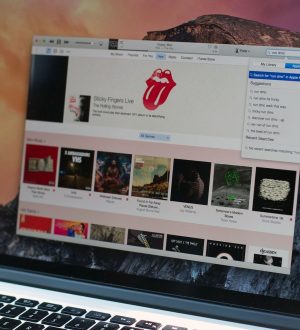
Отправляя сообщение, Вы разрешаете сбор и обработку персональных данных. Политика конфиденциальности.