
На прошлой неделе я смотрел фильм в своем местном кинотеатре, когда мое запястье начало лихорадочно гудеть и загораться. Одна или две вспышки экрана во время фильма не являются необычными, но после 12-15 вы начинаете немного беспокоиться. Я извинился из кинотеатра, чтобы проверить свой iPhone — только чтобы обнаружить, что эти безумные гудения и подсветки экрана были просто GIF-ответами в чате группового сообщения. Тьфу.
Однако, если бы я включил «Театральный режим», я мог бы избежать драмы. Он отключает экран Apple Watch, оставляя дисплей выключенным, если вы не нажмете на экран намеренно или не нажмете одну из кнопок часов. Вот как это можно включить и использовать!
Как включить Театральный режим для ваших Apple Watch
Примечание. При включенном режиме «Театр» вы все равно будете ощущать прикосновения, поэтому у вас просто не будет соответствующего экрана.
- На циферблате ваших Apple Watch, проведите вверх из нижней части экрана для доступа Центр управления.
Прокрутите до нижняя часть экрана и нажмите Кнопка «Театральный режим» (выглядит как две театральные маски).
![]()
- Нажмите на оранжевый Кнопка «Театральный режим» чтобы подтвердить.
После подтверждения, Театральный режим: вкл будет отображаться в верхней части экрана в Центре управления. На циферблате вы также увидите театральную маску в верхней центральной части экрана, чтобы показать, что у вас в данный момент активирован театральный режим.
Чтобы отключить режим театра, выполните следующие действия:
- Нажмите ваш Apple Watch или нажмите одну из своих кнопки чтобы разбудить это.
- На циферблате ваших Apple Watch, проведите вверх из нижней части экрана для доступа Центр управления.
Прокрутите до нижняя часть экрана и нажмите оранжевый Кнопка «Театральный режим» (выглядит как две театральные маски).
![]()
Как минимизировать свет от ваших Apple Watch в кинотеатре
Несмотря на то, что в театральном режиме ваши часы не будут непреднамеренно гореть и гудеть, он не будет затемнять экран или предлагать вам циферблат, подходящий для кинотеатра, если вам по какой-либо причине потребуется преднамеренный доступ к вашим часам. Для этого вам придется сделать свой собственный.
- Твердо нажмите на вашем Apple Watch, чтобы войти в режим редактирования.
- Проведите справа налево.
- Нажмите на новый кнопка циферблата (кнопка «плюс»).
- Проведите — или поверните Цифровая корона — для прокрутки до модульная смотреть лицо
- Нажмите, чтобы выбрать его.
Нажмите твердо Модульное лицо, чтобы войти в режим редактирования.
![Модульное лицо Apple Watch]()
- Нажмите на Настроить.
- Повернуть Цифровая корона изменить цвет циферблата на красный.
- Проведите пальцем влево, чтобы выбрать свои осложнения.
- Нажмите на каждое осложнение, и покрутите Цифровая корона до тех пор, пока осложнение не будет установлено от.
- нажмите Цифровая корона выйти из режима редактирования.
![изменить модульное лицо]()
Когда вы закончите, у вас будет полностью пустой — и черный — циферблат, за исключением времени, отображаемого красным. Если вам нужно получить доступ к часам, чтобы проверить время, вы никого не побеспокоите, даже находясь в темной комнате. Он отлично подходит для кино и домашних кинотеатров, для игр, когда вы спите на кровати, или в любое другое время, когда вы хотите уменьшить свет и проверить время.
Другие советы по использованию Apple Watch в кинотеатре?
Какие-нибудь другие советы, чтобы ваши часы Apple не мешали себе (и другим) в театре или в других тихих местах? Дайте нам знать об этом в комментариях!
Обновлено май 2019 года: обновлено для watchOS 5. Серенити Колдуэлл внес вклад в более раннюю версию этой статьи.
Apple Watch
- FAQ по Apple Watch Series 5
- WatchOS 6
- Где купить Apple Watch Series 5
- Руководство пользователя Apple Watch
- Новости Apple Watch
- Обсуждение Apple Watch
Оцените статью!

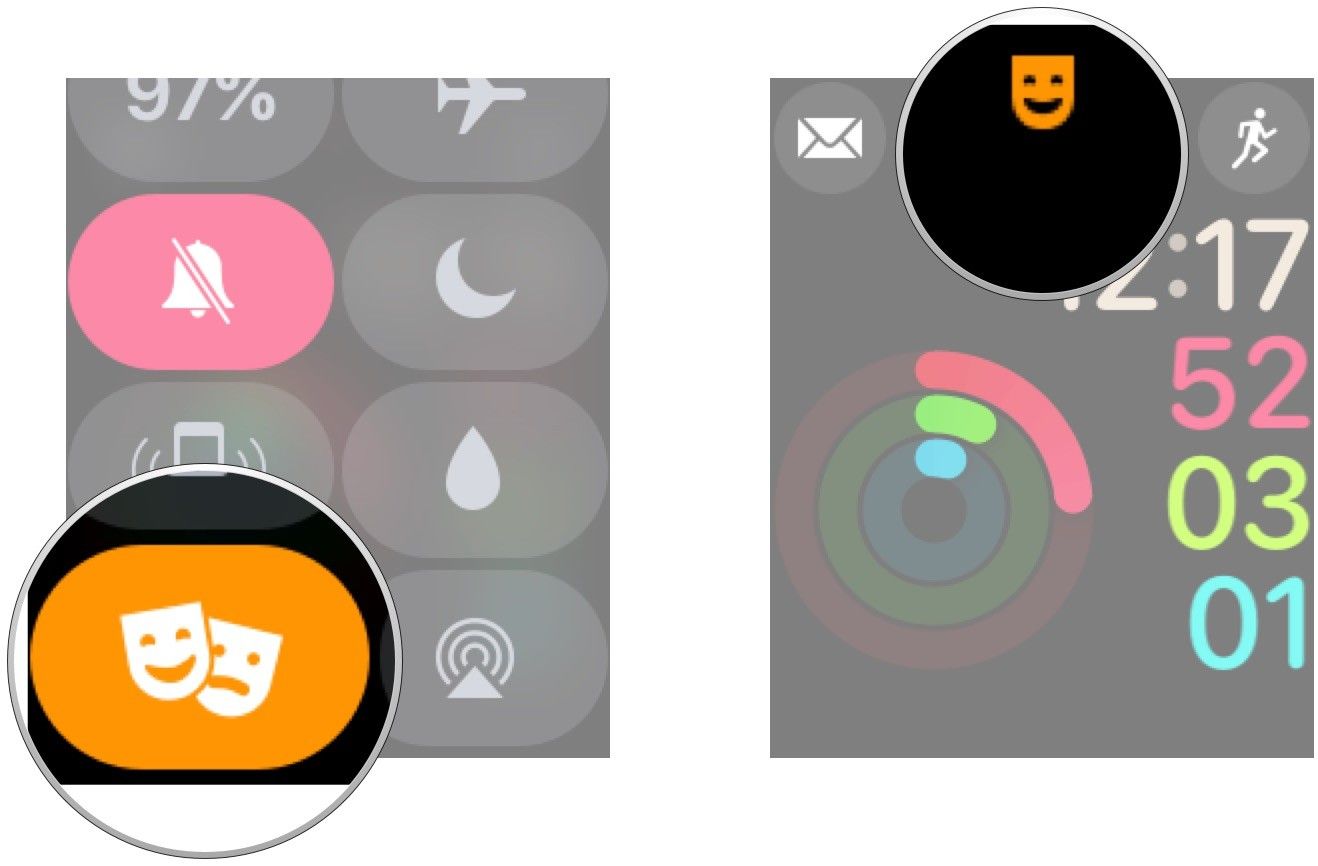
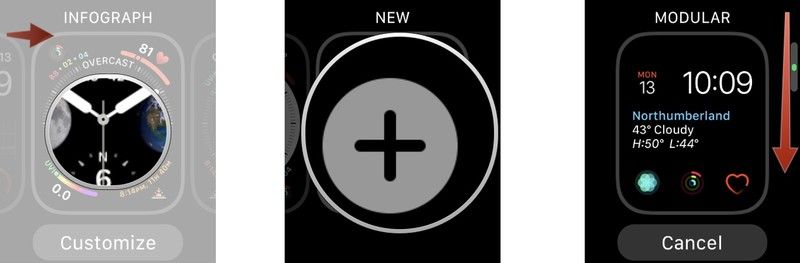
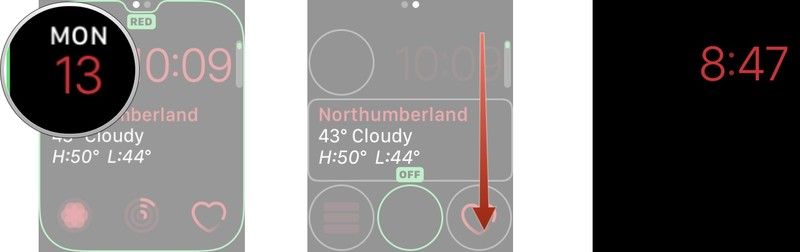
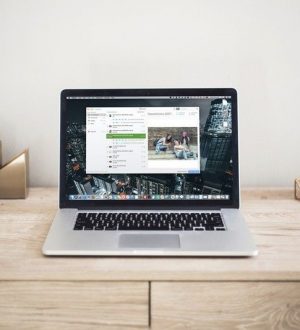
![Как исправить iPhone 8 Plus, у которого нет проблем со звуком и звуком [Руководство по устранению неполадок]](https://appleb.ru/wp-content/uploads/2020/04/kak-ispravit-iphone-8-plus-u-kotorogo-net-problem_1-300x330.jpg)
![Как решить проблему с задержкой входящих вызовов на вашем Apple iPhone X [Руководство по устранению неполадок]](https://appleb.ru/wp-content/uploads/2020/04/mimiappleb-300x330.png)
Отправляя сообщение, Вы разрешаете сбор и обработку персональных данных. Политика конфиденциальности.