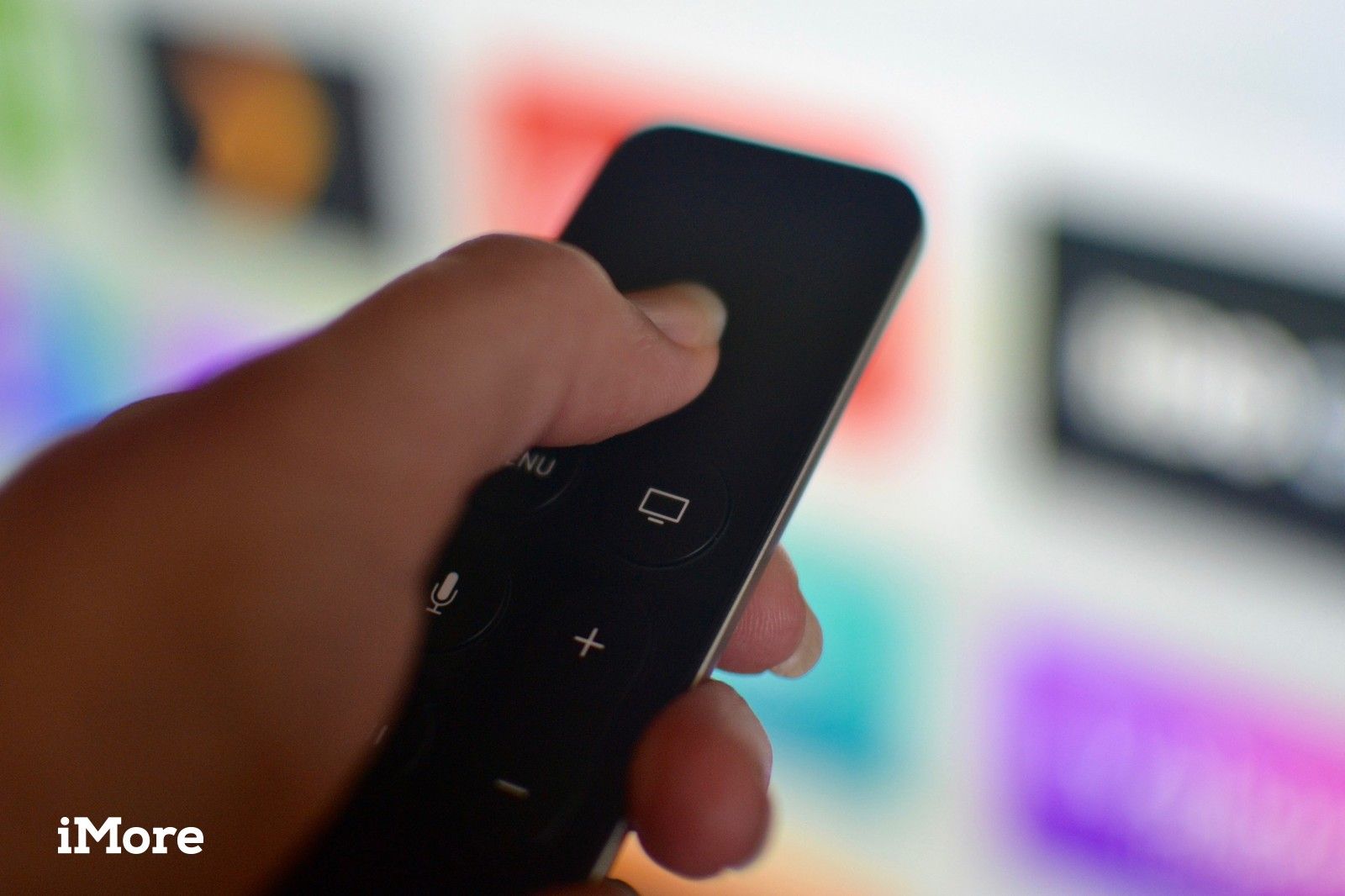
Siri Remote поставляется с важной функцией, которой обладают очень немногие (если есть) традиционные телевизионные пульты дистанционного управления — трекпад. Концепция является твердой и имеет большой смысл, когда вы привыкнете к этой идее. Функции трекпада довольно интуитивно понятны, но для начала вам может понадобиться небольшая помощь. Вот как это использовать.
Как определить, какой конец пульта Siri Remote?
Чтобы определить, какая сторона пульта Siri Remote является трекпадом, внимательно посмотрите на его переднюю поверхность. Верхняя часть имеет матовую поверхность, а нижняя часть имеет глянцевую поверхность. Матовая отделка Siri Remote — это трекпад.
Как пролистать трекпад на Siri Remote
Пролистывание трекпада Siri Remote позволит вам прокручивать экран, быстро перемещаться вперед и назад по фильмам и музыке, а также управлять движением в некоторых видеоиграх. Трекпад достаточно чувствителен, чтобы распознавать быстрые и медленные движения.
- Положите большой палец на трекпад
- Слегка проведите пальцем вверх, вниз, влево или вправо, чтобы свиток на Apple TV.
- Начните с дальнего края трекпада и проведите большим пальцем по направлению к другой стороне, чтобы быстро прокрутить через много вещей.
Медленно проведите пальцем по медленно прокручивать только через одну или несколько вещей.
![Смахивание трекпада на Siri Remote]()
Вы также можете перемещать трекпад круговыми движениями, но если вы не играете в игру, все, что вам нужно, это заставить танцевать иконки.
Как нажать на трекпад на пульте Siri
Пролистывание трекпада Siri Remote отлично подходит для прокрутки множества предметов. Но иногда вы просто хотите переместиться на одно место. Вы можете слегка коснуться трекпада, чтобы прокрутить один элемент за раз.
- Положите большой палец на трекпад.
- Слегка коснитесь левой, правой, верхней или нижней части трекпада, чтобы двигаться на один шаг за раз.
Не нажимайте на трекпад, иначе вы выберете элемент. Повторите нажатие пока вы не доберетесь до того места, куда хотели
![Нажатие на трекпад на пульте Siri]()
Помните, что нажатие отличается от нажатия. При нажатии для прокрутки с помощью трекпада используйте легкое касание.
Как выбрать с помощью трекпада на Siri Remote
Нажатие на трекпад позволит вам выбрать что-то. Это похоже на трекпад ноутбука.
- Положите большой палец на трекпад.
- Нажмите в любом месте трекпада, когда вы хотите Выбрать что-то.
- Быстро нажмите на трекпад дважды, чтобы двойной щелчок когда поддерживается в определенных приложениях и играх.
Нажмите и удерживайте трекпад при выборе приложения для активации режима покачивания.
![Нажатие на трекпад на пульте Siri]()
Как настроить чувствительность трекпада на Siri Remote
Если вы заметили, что трекпад при прокручивании кажется быстрым, или прокручивается недостаточно быстро, вы можете настроить его чувствительность. Это особенно полезно при игре в игры, требующие точного перемещения с помощью трекпада.
- Включи Apple TV.
- Открыть настройки приложение.
Выбрать Пульты и устройства.
![Регулировка чувствительности трекпада на Siri Remote]()
- Выбрать Отслеживание касания поверхности.
Выбрать медленный, Средняя, или же быстрый, в зависимости от того, что вам нужно.
![Регулировка чувствительности трекпада на Siri Remote]()
Теперь, когда вы знаете жесты трекпада, вам будет легче ориентироваться в Apple TV.
Обновлено августа 2017 года: Добавлена информация о быстрой прокрутке, обновленная в tvOS 10.2.
Apple TV 4K
- Apple TV 4K Обзор
- Руководство для покупателей Apple TV
- Руководство пользователя Apple TV
- Новости Apple TV
- Обсуждение Apple TV
- Купить в Apple
- Купить на Amazon
Оцените статью!

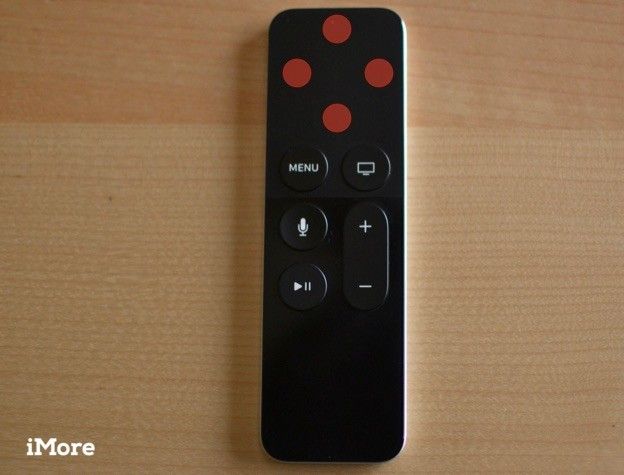
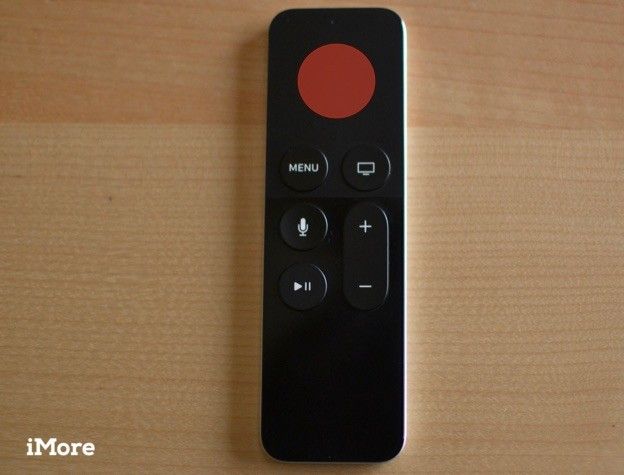
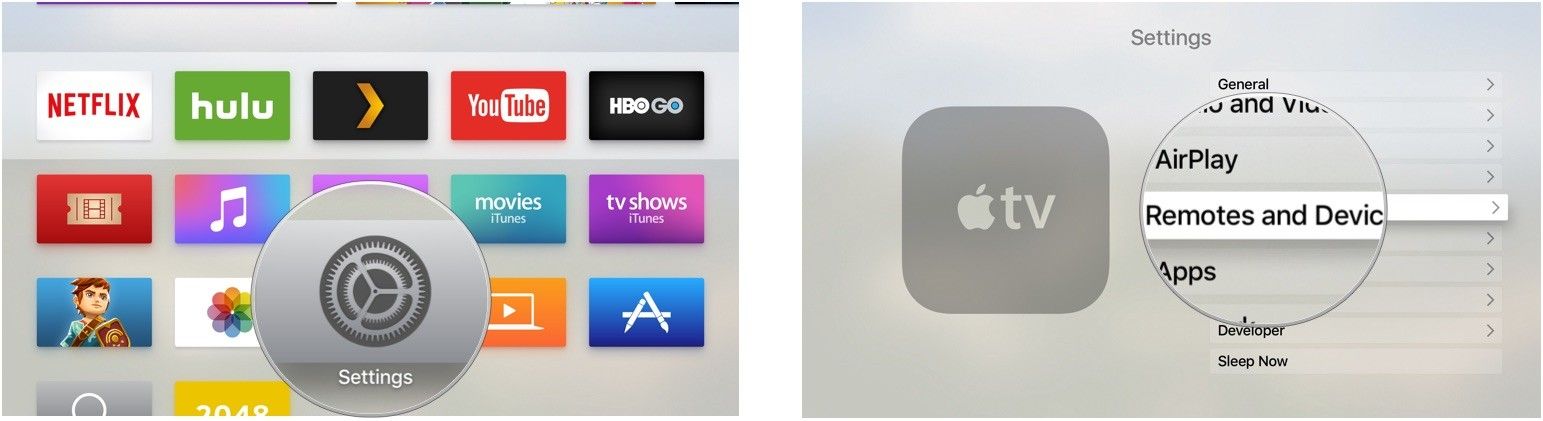
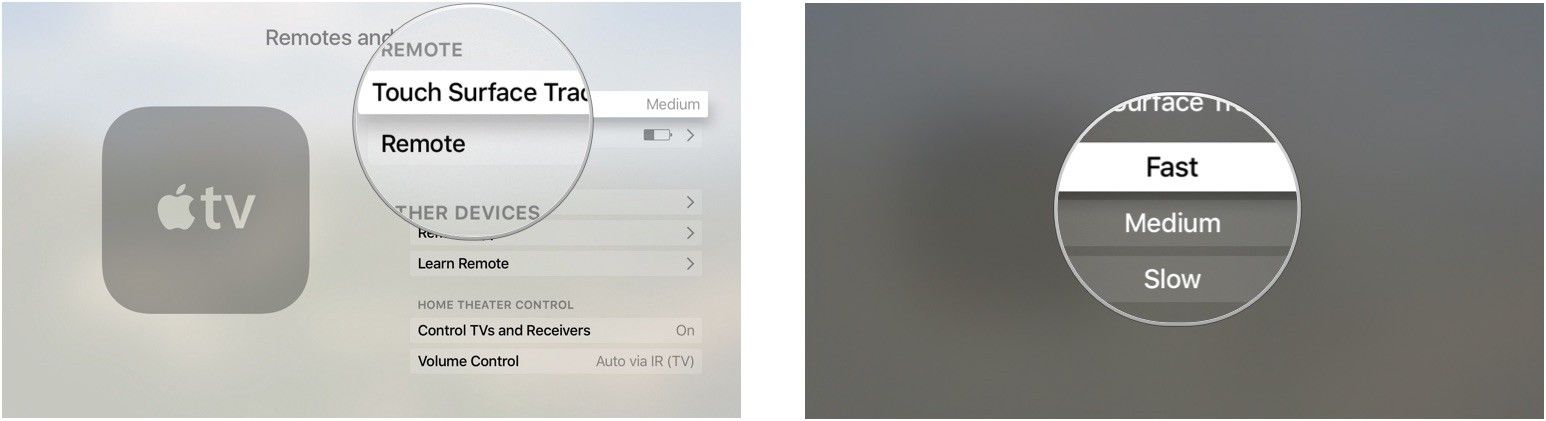
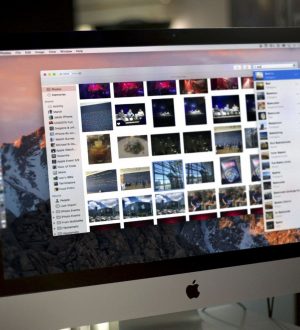
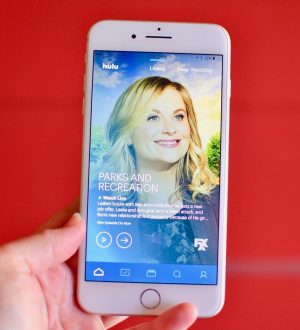
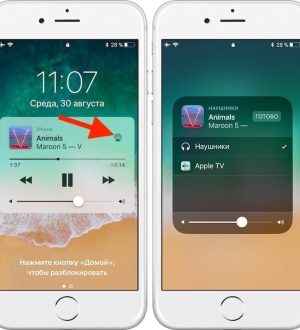
Отправляя сообщение, Вы разрешаете сбор и обработку персональных данных. Политика конфиденциальности.