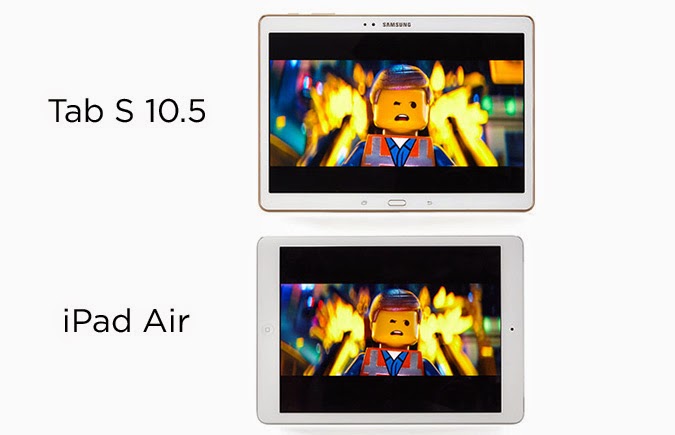
В этой статье вы узнаете, как устранить неполадки на вашем Apple iPad Air 3 с помощью приложения Netflix, которое постоянно дает сбой, и понять, почему это происходит.
Возникли проблемы с потоковой передачей видео Netflix на новый iPad Air 3? Если вы делаете, то этот пост для вас. Читайте дальше, чтобы узнать, что делать, если Netflix продолжает падать или не работает должным образом на вашем новом iPad.
Но прежде всего, если у вас возникла другая проблема с вашим телефоном, загляните на нашу страницу устранения неполадок, поскольку мы уже рассмотрели сотни проблем, о которых сообщили владельцы. Скорее всего, на нашем веб-сайте уже есть решения или, по крайней мере, аналогичные проблемы, которые мы уже исправили. Итак, попробуйте найти те, которые похожи или связаны с вашей проблемой. Однако, если вам нужна дополнительная помощь, свяжитесь с нами, заполнив нашу анкету по проблемам iPad.
Устранение неполадок iPad Air 3 с приложением Netflix, которое не работает
Netflix является популярным поставщиком потокового контента. С помощью этой платформы вы можете смотреть свои любимые телепередачи, фильмы, документальные фильмы и другое содержимое на различных типах подключенных к Интернету устройств. Одним из условий использования Netflix является зарегистрированный аккаунт Netflix. После того, как вы зарегистрировались в учетной записи Netflix, войдите в систему, чтобы получить доступ к своей учетной записи и начать потоковую передачу видео через приложение Netflix. Учитывая тот факт, что вы транслируете неограниченное количество видео через платформу, ваше устройство должно иметь быстрое и стабильное подключение к Интернету. Если вы уверены, что все указанные реквизиты выполнены, но приложение Netflix не работает должным образом или продолжает сбой на вашем новом планшете Apple, вы можете использовать следующие процедуры для устранения неполадок на устройстве.
Не забудьте протестировать приложение Netflix после выполнения каждого метода, чтобы определить, решена ли проблема. Если симптом продолжается, перейдите к следующему методу, чтобы исключить других возможных виновников.
Первое решение: завершите / закройте Netflix, затем перезапустите iPad Air 3.
Если Netflix прекрасно работал на вашем iPad, а затем внезапно начинает работать, это, вероятно, связано с некоторыми случайными системными сбоями, влияющими на приложение. Это часто имеет место, если вы оставили приложение Netflix приостановленным или работающим в фоновом режиме надолго. Чтобы исправить испорченное приложение, закройте его или закройте его со своего iPad, выполнив следующие действия:
- Для начала перейдите на главный экран и дважды нажмите клавишу «Домой» для просмотра последних приложений. Список карт приложений или превью будет отображаться. Это приложения, которые вы недавно использовали и оставили в фоновом режиме приостановленными или работающими.
- Проведите пальцем вверх по предварительному просмотру приложения Netflix, чтобы закрыть его.
- Сделайте то же самое, чтобы завершить все фоновые приложения.
- После очистки всех фоновых приложений нажмите в любом месте на главном экране или нажмите клавишу «Домой», чтобы вернуться на главный экран.
После закрытия Netflix и других фоновых приложений перезагрузите или выполните программный сброс iPad, чтобы сбросить ненужные файлы из внутренней памяти, а также обновить систему. Вот как выполняется мягкий сброс на вашем новом iPad Air:
- Нажмите и удерживайте кнопку питания / верха в течение нескольких секунд, пока не появится слайдер выключения питания.
- Перетащите ползунок, чтобы выключить устройство.
- Через несколько секунд нажмите и удерживайте кнопку питания / сверху, пока не появится логотип Apple.
Позвольте вашему устройству завершить загрузку и, как только это будет сделано, снова запустите приложение Netflix и посмотрите, работает ли оно уже нормально.
Второе решение: обновите Netflix на вашем iPad Air, если это возможно.
Выполнения вышеуказанных процедур обычно достаточно для решения незначительных проблем с программным обеспечением, которые приводили к неправильной работе некоторых приложений. Но если это не поможет, то следующим вариантом будет установка нового обновления для приложения Netflix. Эти обновления обычно содержат исправления для исправления существующих ошибок в приложении. Если вы не настроили автоматическое обновление приложений, скорее всего, вы упустили возможность реализовать некоторые важные обновления приложений, в том числе для Netflix. В этом случае вы можете вручную проверить и установить ожидающие обновления приложений через App Store. Просто следуйте этим шагам:
- Перейдите на Начальный экран, затем нажмите App Store. Это откроет приложение Apple Store.
- Прокрутите вниз до главного экрана App Store и нажмите «Обновления». Список приложений с ожидающими обновлениями появится на экране.
- Прокрутите список приложений, затем нажмите кнопку «Обновить» рядом с названием приложения (Netflix), чтобы установить ожидающее обновление.
- Если доступно несколько обновлений приложения, вы можете просто нажать кнопку «Обновить все» в правом верхнем углу экрана. При этом сразу будут установлены все ожидающие обновления приложения.
Дождитесь завершения обновления всех приложений и после перезагрузки / перезагрузите iPad, чтобы применить последние изменения в программном обеспечении и обновить приложения.
Третье решение: переустановите приложение Netflix на iPad Air 3.
Это можно рассматривать как следующий вариант и возможное решение, если приложение Netflix продолжает падать. Повторяющиеся симптомы могут указывать на то, что приложение больше не может работать, поскольку оно повреждено. В этом случае поврежденное приложение должно быть удалено и переустановлено.
Приложение Netflix для iPhone и iPad можно загрузить прямо из App Store. После установки приложения вы можете транслировать фильмы и телепередачи прямо на ваше устройство iOS через приложение Netflix или просматривать через любые устройства с поддержкой Airplay, такие как Apple TV. Но, как и любые другие приложения, приложение Netflix также может поддаться фатальным ошибкам, которые могут привести к повреждению данных. Чтобы справиться с поврежденными приложениями, попробуйте выполнить следующие действия:
- Перейдите на главный экран, чтобы начать.
- Нажмите и удерживайте значок приложения, пока значки не начнут покачиваться.
- Нажмите X в верхнем левом углу значка приложения Netflix.
- Нажмите «Удалить», если будет предложено подтвердить удаление приложения.
- Коснитесь экрана «Домой» или нажмите клавишу «Домой», чтобы приложения не шевелились.
Другой способ удалить сторонние приложения с вашего iPad — через меню хранилища. Вот как это сделать:
- На главном экране нажмите «Настройки».
- Выберите General.
- Коснитесь iPad Storage.
- Прокрутите список приложений и выберите Netflix.
- Нажмите на опцию Удалить приложение, затем подтвердите.
После удаления приложения Netflix перезагрузите iPad Air. Затем продолжите выполнение этих шагов, чтобы повторно загрузить и установить приложение Netflix на свое устройство.
- Затем нажмите App Store на главном экране.
- Поиск приложения Netflix.
- Затем нажмите облачный значок или кнопку GET, чтобы загрузить приложение.
- Нажмите УСТАНОВИТЬ, чтобы инициировать установку приложения Netflix.
- При появлении запроса введите правильный пароль Apple ID и нажмите «ОК» для продолжения.
- Дождитесь завершения загрузки, затем нажмите ОТКРЫТЬ.
Если будет предложено войти в свою учетную запись Netflix, предоставьте правильные учетные данные для доступа к своей учетной записи Netflix и начните потоковую передачу видео через платформу.
Четвертое решение: установите ожидающее обновление iOS на iPad Air 3.
Одна из самых важных вещей, которые вы должны сделать для поддержания стабильности и оптимизации системы iPhone, — это обновление программного обеспечения вашего устройства. Последняя версия iOS для вашего iPad Air 3 — iOS 12.3.1, официально выпущенная 24 мая этого года. Если вы еще не обновили программное обеспечение iPad до последней версии, обновление может решить проблему. Обновления программного обеспечения, выпускаемые Apple, обычно содержат исправления, предназначенные для устранения существующих проблем, вызываемых вредоносными программами и ошибками на устройствах iOS. Если ваш iPad имеет стабильный доступ в Интернет, достаточную мощность и достаточно места в памяти, выполните следующие действия, чтобы просмотреть и установить последнюю доступную версию iOS:
- На главном экране нажмите «Настройки».
- Нажмите Общие.
- Нажмите «Обновление программ».
Перед обновлением обновите все важные файлы с iPad на iCloud или iTunes. Затем выберите вариант загрузки и установки всякий раз, когда у вас все готово для обновления вашего iPad.
Следуйте остальным инструкциям на экране, чтобы завершить обновление устройства, а затем перезагрузите его после завершения обновления.
Пятое решение: измените или отключите ограничения на вашем iPad Air 3.
Иногда приложения не могут работать так, как задумано, потому что они ограничены. В устройствах iOS 12 или более поздних версиях различные типы проблем приложений связаны с ограничениями. Обычно происходит то, что приложение не может выполнять свои обычные задачи, потому что для этого приложения включены ограничения. Чтобы убедиться, что это не вызывает проблем с приложением Netflix, управляйте или отключайте ограничения с помощью следующих шагов:
- Нажмите «Настройки» на главном экране.
- Нажмите Общие.
- Нажмите Содержание Ограничения конфиденциальности.
- Если функция включена, вам будет предложено ввести пароль ограничения. Просто введите правильный пароль для продолжения.
- Чтобы изменить ограничения, перейдите в раздел «Разрешенный контент» и нажмите «Веб-сайты». Должен быть выбран параметр «Только для определенных сайтов» или «Ограничить содержание для взрослых».
- Прокрутите до конца списка и введите https://secure.netflix.com вдоль предпочитаемого заголовка / описания.
- Затем нажмите Готово, чтобы применить изменения.
В качестве альтернативы, вы можете просто отключить ограничения полностью с помощью этих шагов:
- Перейти к настройкам.
- Выберите General.
- Нажмите Содержание Ограничения конфиденциальности.
- Затем выберите опцию Отключить ограничения.
- Введите пароль еще раз, когда вас попросят отключить ограничения.
После отключения ограничений попробуйте снова загрузить Netflix и посмотреть, работает ли он правильно.
Шестое решение: сброс сетевых настроек на iPad Air 3.
Проблемы, связанные с сетью, также входят в число возможных причин того, почему интернет-приложения перестали работать или продолжают падать. Чтобы исключить сетевые ошибки, сбросьте сетевые настройки вашего iPad, выполнив следующие действия:
- Нажмите «Настройки» на главном экране.
- Нажмите Общие.
- Прокрутите вниз и нажмите Сброс.
- Выберите Сброс настроек сети из указанных опций.
- Введите ваш пароль, когда вас попросят продолжить.
- Наконец, нажмите на опцию, чтобы подтвердить сброс настроек сети.
Этот сброс стирает все ваши текущие конфигурации сети, включая сохраненные соединения Bluetooth и Wi-Fi. После сброса сетевые значения и параметры по умолчанию восстанавливаются. Это означает, что вам необходимо повторно включить Wi-Fi, чтобы снова подключиться к вашей сети Wi-Fi, вернуться в Интернет и использовать онлайн-сервисы, включая потоковую передачу Netflix.
В крайнем случае: сброс всех настроек на iPad Air 3.
Если все остальное не удалось решить проблему, этот сброс можно считать одним из последних вариантов. Выполнение этого сброса удаляет все пользовательские настройки на устройствах, включая ошибочные конфигурации, которые могли вызвать конфликты с Netflix. Это не влияет на сохраненную информацию во внутренней памяти, поэтому создание резервной копии не требуется. Обратитесь к этим шагам, если вы хотите сделать этот сброс снимком:
- На главном экране нажмите «Настройки».
- Нажмите Общие.
- Нажмите Сброс.
- Выберите опцию Сбросить все настройки.
- Введите пароль для продолжения.
- Нажмите на опцию, чтобы подтвердить сброс всех настроек.
Ваш iPad должен перезагрузиться после завершения сброса. К тому времени вы сможете начать включать необходимые функции, включая Wi-Fi и Bluetooth, чтобы снова использовать их на своем устройстве. Как только вы вернетесь в сеть, запустите Netflix, войдите в свою учетную запись и начните потоковую передачу.
Все еще не можете заставить Netflix работать на вашем iPad Air 3?
Если Netflix продолжает падать после исчерпания всех вышеперечисленных решений, передайте проблему в службу поддержки для получения дополнительной помощи и предложений. Вполне возможно, что в настоящее время на сервере Netflix возникают технические проблемы, что приводит к сбою или нестабильной работе приложения. Также сообщите им о начальных процедурах, которые вы проделали на своем конце, пытаясь решить проблему. Это позволит вам сэкономить время и усилия, чтобы повторить те же процедуры устранения неполадок.
Чтобы определить, является ли это широко распространенной проблемой со службой Netflix, посмотрите, можете ли вы получить к ней доступ через свой интернет-браузер. Откройте приложение Safari или Chrome на своем устройстве, затем перейдите на сайт netflix.com и войдите в свою учетную запись. Если вы можете транслировать через браузер, значит что-то не так с приложением Netflix. Но если вы можете осуществлять потоковую передачу даже через браузер, то сервер Netflix может испытывать простои и в данный момент недоступен. В этом случае попробуйте потоковую передачу Netflix позже.
связаться с нами
Мы стремимся помочь нашим читателям решить проблемы с их телефонами, а также научиться правильно использовать их устройства. Так что, если у вас есть другие проблемы, вы можете посетить нашу страницу устранения неполадок, чтобы вы могли самостоятельно проверить статьи, которые мы уже опубликовали, и которые содержат решения общих проблем. Кроме того, мы создаем видео, чтобы продемонстрировать, как все делается на вашем телефоне. Посетите наш канал Youtube и подпишитесь на него. Благодарю.
Оцените статью!
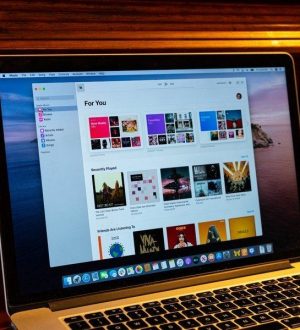
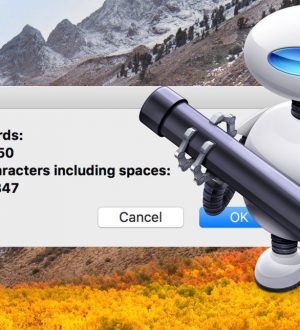
![Как исправить ошибку Skype без звука и ошибок Skype на вашем Apple iPhone XS [Руководство по устранению неполадок]](https://appleb.ru/wp-content/uploads/2020/04/kak-ispravit-oshibku-skype-bez-zvuka-i-oshibok_1-300x330.jpg)
Отправляя сообщение, Вы разрешаете сбор и обработку персональных данных. Политика конфиденциальности.