
Виджеты в Today View появились с iOS 8, но с iPadOS 13 виджеты становятся еще более полезными. В левой части экрана появилась новая раскладка главного экрана, в которой виджеты отображаются одновременно, и вы можете получать больше информации, а также постоянно прикреплять определенные виджеты. Вот как максимально использовать ваши виджеты на iPad в iPadOS 13!
Как добавить любимые виджеты
Виджеты в представлении «Сегодня» обеспечивают доступ к важной информации или быстрый доступ к действиям в ваших любимых приложениях. Это удобный ярлык, созданный для облегчения вашей жизни.
- На первая страница вашего iPad Домашний экран, проведите вправо.
- При желании вы можете тянуть вниз в верхней части экрана, чтобы поднять ваш Уведомления посмотреть, то проведите вправо воспитывать виджеты.
Нажмите редактировать кнопка (вам нужно прокрутить вниз, если у вас уже есть виджеты).
![Главный экран iPad, редактирование виджетов Главный экран iPad, редактирование виджетов]()
- Нажмите на зеленая кнопка плюс на виджетах, которые вы хотели бы добавить в свой Любимые виджеты.
- Нажмите красная кнопка минус если вы хотите удалить их из списка.
Нажмите Готово чтобы сохранить ваши изменения.
![Нажмите Зеленый, чтобы добавить, Красный, чтобы удалить, Готово, чтобы сохранить Нажмите Зеленый, чтобы добавить, Красный, чтобы удалить, Готово, чтобы сохранить]()
Как сохранить виджеты на главном экране
Новая функция в iPadOS 13 — это возможность держать ваши виджеты доступными на главном экране (только на первой странице). Установить это легко.
- Убедитесь, что вы находитесь на первой странице вашего iPad Домашний экран.
- Проведите вправо воспитывать свой виджеты Посмотреть.
Прокрутите вниз до нижней части вашего список виджетов пока вы не увидите редактировать кнопка.
![Проведите пальцем вправо, прокрутите вниз и нажмите кнопку Изменить виджет Проведите пальцем вправо, прокрутите вниз и нажмите кнопку Изменить виджет]()
- Нажмите редактировать кнопка.
- В Держать на главном экране, нажмите на переключатель, чтобы повернуть егозеленый (НА).
Нажмите Готово.
![Включите параметр «Сохранить на главном экране», затем нажмите «Готово». Включите параметр «Сохранить на главном экране», затем нажмите «Готово».]()
Теперь ваш Сегодняшний вид всегда будет отображаться на первой странице вашего Начального экрана.
Как закрепить любимые виджеты на главном экране
В дополнение к тому, что ваши виджеты всегда доступны на главном экране, вы можете закрепить свои избранные элементы так, чтобы они всегда были на главном экране (в противном случае это были бы просто время и дата).
- Убедитесь, что вы находитесь на первой странице вашего iPad Домашний экран.
- Проведите вправо воспитывать виджеты Посмотреть.
Прокрутите вниз, пока не увидите редактировать кнопка.
![Проведите пальцем вправо, чтобы перейти к виджетам, нажмите «Изменить». Проведите пальцем вправо, чтобы перейти к виджетам, нажмите «Изменить».]()
- Нажмите редактировать кнопка.
- Нажмите и перетащите ручка на виджет что вы втыкаете в Закрепленные избранное раздел.
Нажмите Готово.
![нажмите и перетащите ручку на любимый виджет, чтобы переместить его в закрепленный, нажмите готово нажмите и перетащите ручку на любимый виджет, чтобы переместить его в закрепленный, нажмите готово]()
Ваши прикрепленные виджеты теперь всегда будут доступны на главном экране, если Держать на главном экране включен. Вы можете иметь столько прикрепленных виджетов, сколько захотите, но помните, что чем больше у вас будет, тем больше он будет загроможден. Твой любимец виджеты по-прежнему будут доступны на главном экране, просто прокрутив немного вниз, поэтому вы можете попробовать это, если слишком много закрепленных виджетов становится немного загроможденным.
Как получить доступ ко всем вашим виджетам с главного экрана
- Убедитесь, что вы на первая страница вашего iPad Домашний экран.
- Если вы не на первой странице или в приложении, просто тянуть вниз с верхней панели, чтобы получить доступ к вашему Центр уведомлений.
Проведите вправо просматривать ваши Взгляд сегодня, с любой закрепленные виджеты следуя методу выше.
![Проведите пальцем вправо, чтобы получить виджеты на главном экране Проведите пальцем вправо, чтобы получить виджеты на главном экране]()
Проведите вверх просмотреть оставшиеся любимые виджеты.
- Если вы просматриваете виджеты по методу Центра уведомлений, вы увидите все из ваших активных виджетов без дополнительных ударов.
![Проведите вверх от закрепленных избранных, чтобы увидеть оставшиеся виджеты Проведите вверх от закрепленных избранных, чтобы увидеть оставшиеся виджеты]()
Как получить доступ к вашим виджетам с экрана блокировки
- Нажмите кнопка питания на вашем iPad, чтобы разбудить дисплей.
Проведите вправо просматривать ваши любимые виджеты.
![Нажмите кнопку питания, чтобы включить экран, проведите пальцем вправо для виджетов Нажмите кнопку питания, чтобы включить экран, проведите пальцем вправо для виджетов]()
- iPad Pro от 799 долларов в Apple
- iPad Air от 499 долларов в Apple
- iPad от 329 долларов в Apple
Оцените статью!
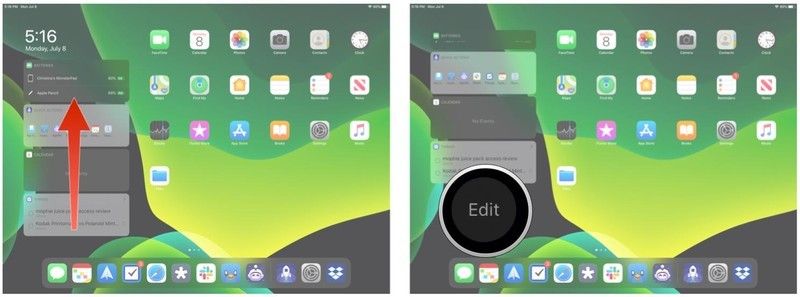
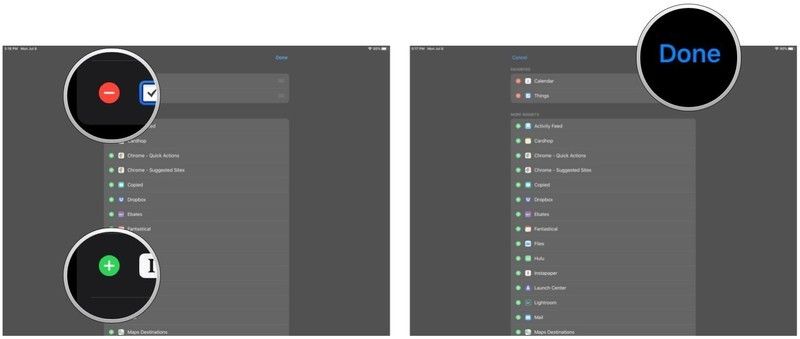
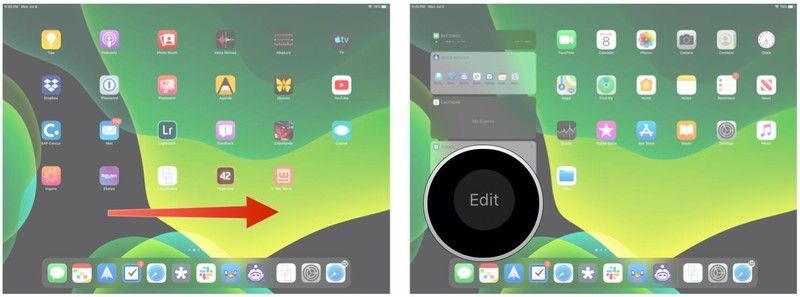
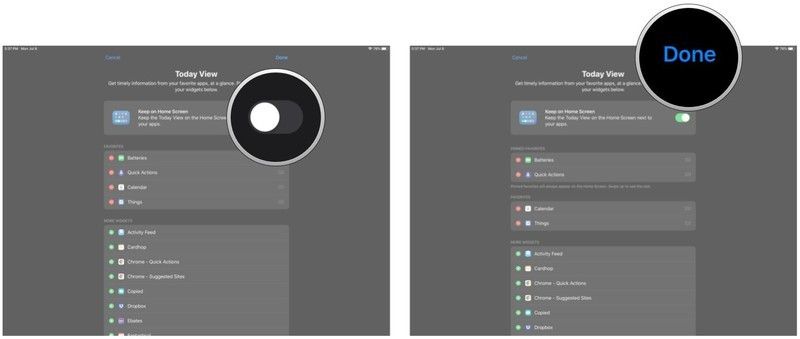
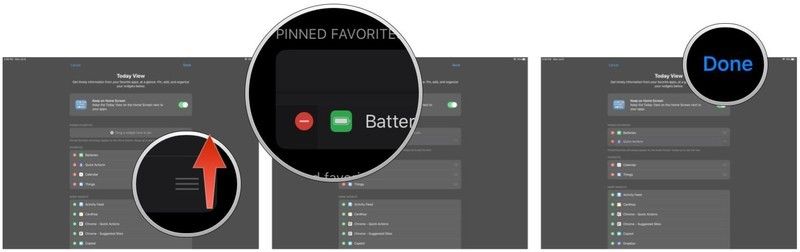
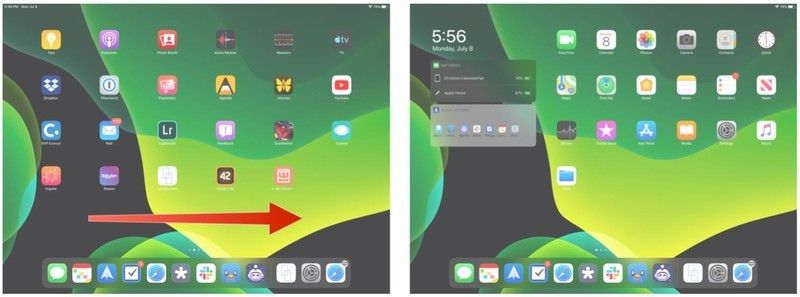
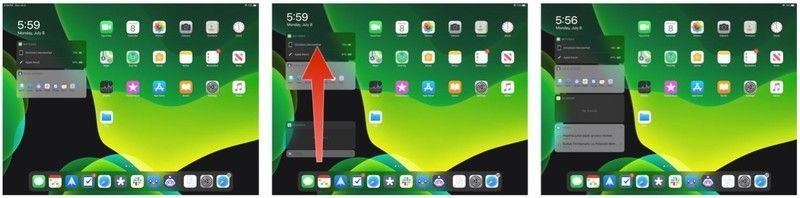
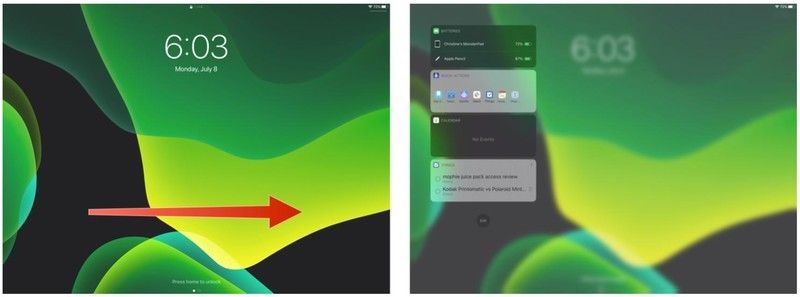
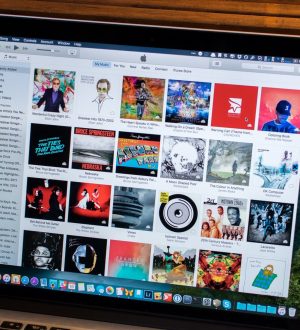
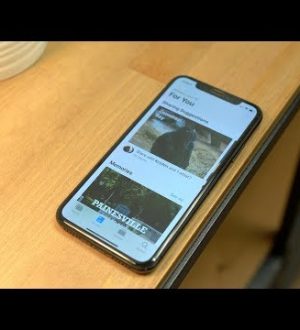
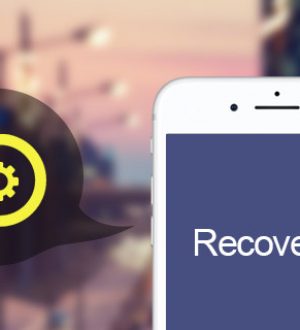
Отправляя сообщение, Вы разрешаете сбор и обработку персональных данных. Политика конфиденциальности.