В этом посте освещаются общие решения для вашего iPad Air 3, iOS 13, нет проблем с интернетом. Узнайте, что делать, если ваш iPad потерял интернет после обновления.
Возникли проблемы при просмотре веб-сайтов и страниц, даже если ваш iPad Air подключен к сети Wi-Fi? Если это произойдет с вами после серьезного перехода на iOS 13, то вы только один из тех, кто сталкивается с iOS 13 без интернет-ошибки. Узнайте, какие решения могут быть предприняты, чтобы избавиться от триггеров и исправить ваше интернет-соединение Wi-Fi.
Текущее состояние сети iPad показывает, что он подключен к сети Wi-Fi, но по какой-то причине веб-сайты и страницы не загружаются. Если вам случится столкнуться с той же проблемой после обновления до iOS 13, то этот пост для вас. Прокрутите вниз, чтобы получить некоторые сведения о том, как решить эту проблему.
Среди неизбежных проблем, с которыми может столкнуться любое устройство, — отсутствие доступа к Интернету. Такая проблема может быть вызвана различными факторами и может возникнуть в любое время. В этом посте рассматривается аналогичная проблема на устройстве iPad Air 3 iOS 13, которое не имеет подключения к Интернету, когда оно подключено к сети Wi-Fi. Это может показаться странным, но это случается.
Прежде чем мы продолжим, если вы ищете решение проблемы с вашим телефоном, попробуйте просмотреть наши страницы устранения неполадок, чтобы узнать, поддерживаем ли мы ваше устройство. Если ваш телефон находится в списке поддерживаемых нами устройств, перейдите на страницу устранения неполадок и найдите похожие проблемы. Не стесняйтесь использовать наши решения и обходные пути. Не волнуйся, это бесплатно. Но если вам все еще нужна наша помощь, заполните нашу анкету по проблемам iOS и нажмите «Отправить», чтобы связаться с нами.
Устранение неполадок iOS 13 без проблем с интернетом на Apple iPad Air 3
Проблемы, возникающие при обновлении, по-видимому, связаны с программным обеспечением и поэтому могут быть устранены в домашних условиях. Следующие обходные пути используются для устранения распространенных факторов после обновления, которые приводили к тому, что iPad Air не мог получить доступ в Интернет, даже если он уже подключен к сети Wi-Fi.
Первое решение: выключите и включите модем / маршрутизатор.
Хотя проблема началась после установки обновления iOS 13, исключение мелких проблем с прошивкой на модеме или беспроводном маршрутизаторе также является обязательным условием. Если вы можете получить доступ к сетевому устройству прямо сейчас, выполните следующие шаги для его выключения:
- Выключите модем / беспроводной маршрутизатор. Просто нажмите и удерживайте кнопку питания, пока она не выключится.
- Когда он выключен, отсоедините его адаптер переменного тока от источника питания и держите его отключенным от 30 секунд до 1 минуты.
- По истечении указанного времени снова включите его и включите.
Подождите, пока индикаторы сигнала на модеме / маршрутизаторе не станут стабильными. Если ваш iPad был настроен на автоматическое подключение к сети Wi-Fi, это должно произойти немедленно. После подключения запустите приложение браузера и убедитесь, что теперь у вас есть доступ к Интернету.
Как исправить интернет iPhone XS очень медленно после iOS 13 [Руководство по устранению неполадок]
Второе решение: перезагрузите iPad Air (программный сброс).
Сетевая система вашего iPad может стать немного нестабильной, поскольку она постепенно адаптируется к последним системным изменениям. В результате ваше устройство испытывает прерывистое соединение или медленный интернет. Обычно такие симптомы возникают из-за незначительных сбоев прошивки и, следовательно, легко устраняются при перезагрузке системы. Это при выполнении мягкого сброса или перезагрузки устройства играет жизненно важную роль. Если вы этого еще не сделали, выполните программный сброс iPad Air, выполнив следующие действия:
- Нажмите и удерживайте кнопку питания в течение нескольких секунд.
- Отпустите кнопку, когда появится слайдер выключения питания.
- Затем перетащите ползунок слева направо, чтобы выключить iPad.
- Через 30 секунд снова нажмите и удерживайте кнопку питания, пока не появится логотип Apple.
Мягкий сброс также удаляет сложенные кеши из внутренней памяти, включая поврежденные данные сети, которые могли вызвать конфликты с функциями Wi-Fi вашего телефона.
Если вы используете в качестве браузера стандартное приложение Safari, вы можете использовать опцию браузера в приложении для очистки кэша и истории просмотра. Очистка кеша браузера также может быть необходима, если приложение Safari вышло из строя из-за недавнего системного перехода.
Третье решение: обновить Wi-Fi, чтобы исправить iPad Air iOS 13 без проблем с интернетом.
Выключение и включение функции Wi-Fi на вашем iPad также может помочь исправить незначительные ошибки, в том числе ошибки, вызванные ошибками после обновления. Это похоже на быстрый перезапуск и обновление системы Wi-Fi вашего iPad для более плавного и удобного просмотра Интернета. Просто обратитесь к этим шагам:
- Нажмите «Настройки» на главном экране.
- Выберите Wi-Fi.
- Затем переключите переключатель, чтобы отключить Wi-Fi.
- Через 30 секунд снова нажмите переключатель, чтобы снова включить Wi-Fi.
Вы также можете получить доступ к значку Wi-Fi из Центра управления, а затем включить и выключить его.
как исправить iPhone X iOS 13 Нет ошибки службы, не могу отправлять / получать текстовые сообщения
Четвертое решение: используйте трюк в режиме полета.
Многие люди, которые имели дело с различными типами проблем с беспроводным интернетом, смогли найти чудеса, выполнив настройку режима полета. Он предназначен для одновременного перезапуска беспроводных радиостанций вашего устройства. Затем он оказался эффективным решением проблем с беспроводным подключением, в том числе случайных и ошибочных обновлений. Если вы хотите попробовать, вот как это делается:
- Нажмите, чтобы открыть приложение «Настройки» на главном экране.
- Прокрутите и коснитесь в меню режима полета.
- Нажмите переключатель режима полета, чтобы включить его. Это отключит беспроводное радио вашего iPad, а также его функции Wi-Fi.
- Пока включен режим полета, выполните программный сброс на iPad.
- После завершения загрузки телефона вернитесь в Настройки-> Режим полета, затем переключите переключатель, чтобы отключить эту функцию.
Разрешите устройству восстановить сигнал Wi-Fi, затем включите Wi-Fi, чтобы снова подключиться к сети и попытаться вернуться в онлайн.
Пятое решение: забудьте о сети Wi-Fi на iPad Air и добавьте ее обратно.
Также возможно, что ваша сеть Wi-Fi была повреждена из-за недавнего обновления. Если это так, то вам нужно будет удалить поврежденную сеть, а затем настроить ее как новую. Вот как это делается:
- На главном экране перейдите в меню «Настройки» -> «Wi-Fi».
- Убедитесь, что переключатель Wi-Fi включен.
- Прокрутите вниз и выберите свою сеть Wi-Fi.
- Нажмите значок информации (i) рядом с названием вашей сети Wi-Fi (SSID).
- Затем выберите опцию Забыть эту сеть.
- Если потребуется, введите свой пароль для продолжения.
- А затем нажмите на опцию, чтобы подтвердить, что вы хотите забыть о сети Wi-Fi. Сеть Wi-Fi будет удалена с вашего устройства.
Также рассмотрите возможность удаления любых других сохраненных сетей Wi-Fi со своего iPad, чтобы ни одна из них не вызывала конфликт с выбранной вами беспроводной сетью.
Шестое решение: сброс сетевых настроек для исправления iOS 13 без проблем с интернетом.
Параметры вашей сети могли быть автоматически переопределены после новой реализации iOS, что привело к некоторым сетевым конфликтам. Чтобы это исправить, может помочь сброс настроек сети. Это приведет к удалению всех последних изменений, внесенных в сетевые настройки вашего iPad, включая автоматические изменения в программном обеспечении iOS 13. Вы будете отключены от сети Wi-Fi, поскольку она также будет удалена вместе с другими сохраненными сетевыми подключениями. После сброса исходные конфигурации сети восстанавливаются. Если вы хотите продолжить, то вы можете обратиться к этим шагам:
- На главном экране нажмите «Настройки».
- Прокрутите и нажмите Общие.
- Нажмите на Сброс.
- Выберите опцию Сброс настроек сети.
- Введите ваш пароль, если будет предложено.
- Нажмите, чтобы подтвердить, что вы хотите сбросить настройки сети на вашем устройстве.
После сброса телефон перезагрузится самостоятельно, а затем загрузит сетевые конфигурации по умолчанию. Настройте свою сеть Wi-Fi и подключитесь к ней, как в первый раз. Обязательно введите правильный пароль сети Wi-Fi, чтобы обеспечить успешное подключение. Когда ваше устройство подключено, запустите приложение браузера и попробуйте посмотреть, сможете ли вы сейчас выйти в Интернет.
В крайнем случае: удалите iPad Air и настройте Wi-Fi как новый.
Если ни одна из вышеперечисленных процедур не способна решить проблему, а на вашем iPad Air 3 iOS 13 по-прежнему нет Интернета, то вам, возможно, придется выполнить полный сброс системы. Это часто необходимо, если присутствуют сложные сетевые ошибки. Но прежде чем делать это, обязательно сделайте резервную копию всех важных файлов, сохраненных во внутренней памяти вашего iPad, так как они также будут удалены в процессе. После защиты резервной копии вы можете продолжить и выполнить следующие шаги, чтобы сбросить настройки iPad до заводских настроек:
- Нажмите «Настройки» на главном экране, чтобы начать работу.
- Выберите General.
- Прокрутите вниз и нажмите Сброс.
- Введите пароль вашего устройства, когда вас попросят продолжить.
- Выберите опцию «Удалить все содержимое и настройки».
- Затем нажмите на опцию, чтобы подтвердить полный сброс системы.
Кроме того, вы можете использовать iTunes, чтобы вручную стереть ваше устройство через компьютер. Вы можете сделать резервную копию ваших файлов в iTunes на вашем компьютере, если вы хотите выбрать этот метод. Просто следуйте этим шагам:
- Подключите iPad к компьютеру с помощью оригинального USB-кабеля.
- Откройте iTunes на компьютере, если это еще не сделано.
- Нажмите на кнопку iPad, расположенную в верхней части экрана iTunes.
- Перейдите на панель «Сводка», затем нажмите «Восстановить iPad».
Восстановление iPad также может быть рассмотрено среди следующих вариантов, если ваш iPad Air 3 по-прежнему не имеет доступа к Интернету после сброса настроек. Могут быть некоторые сложные ошибки iOS, которые не могут быть исправлены ни одной из стандартных процедур и поэтому требуют специального решения. Тем не менее, Apple потребуется некоторое время, чтобы придумать патч. В ожидании этого вы можете просто восстановить ваше устройство из предыдущей резервной копии. Если перед обновлением до iOS 13 вы сделали резервную копию данных iPad Air на своем компьютере через iTunes, вы можете восстановить устройство из этого файла резервной копии. Просто следуйте этим шагам:
- Подключите iPad к компьютеру с помощью USB-кабеля / кабеля Lightning, который входит в комплект поставки Apple.
- Пока он подключен, откройте iTunes на своем компьютере.
- В главном меню iTunes выберите «Файл».
- Затем нажмите на Устройства.
- Наконец, выберите опцию Восстановить из резервной копии.
Восстановление iPad в режиме восстановления или в режиме DFU также может рассматриваться как последний вариант, если больше ничего не работает. Любой из способов восстановления позволяет выполнить переход к предыдущей версии iOS, ожидая, пока Apple выпустит специальное исправление для исправления этой интернет-ошибки iOS 13.
как исправить iPhone XS Приложение Facebook не открывается и не загружается после обновления iOS 13
У вашего iPad Air 3 iOS 13 нет проблем с интернетом?
Проблема не может быть исправлена с вашей стороны. Тот факт, что до сих пор вы сталкивались с той же проблемой, свидетельствует о том, что проблема либо слишком сложна, либо просто не поддается решению каждого конечного пользователя. С учетом сказанного вы можете обратиться за дополнительной помощью к вашему интернет-провайдеру. Они могут помочь вам выполнить более сложную диагностику в Интернете, например, перенастроить IP-адреса и другие параметры сети, которые необходимо изменить, чтобы беспрепятственно работать с интерфейсом сетевой системы iOS 13. В противном случае обратитесь за помощью в службу поддержки Apple.
связаться с нами
Мы стремимся помочь нашим читателям решить проблемы с их телефонами, а также научиться правильно использовать их устройства. Так что, если у вас есть другие проблемы, вы можете посетить нашу страницу устранения неполадок, чтобы вы могли самостоятельно проверить статьи, которые мы уже опубликовали, и которые содержат решения общих проблем. Кроме того, мы создаем видео, чтобы продемонстрировать, как все делается на вашем телефоне. Посетите наш канал Youtube и подпишитесь на него. Благодарю.
Оцените статью!
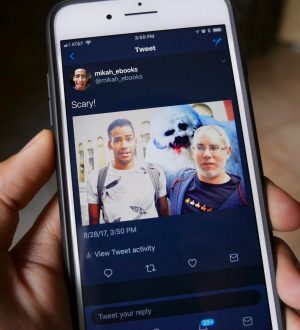

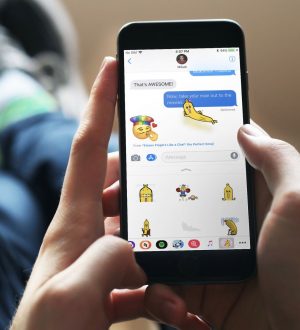
Отправляя сообщение, Вы разрешаете сбор и обработку персональных данных. Политика конфиденциальности.