![Как исправить Apple iPhone X, который не обновляется до последней версии iOS через OTA [Руководство по устранению неполадок] 1 Как исправить Apple iPhone X, который не обновляется до последней версии iOS через OTA [Руководство по устранению неполадок] 1](/wp-content/uploads/2018/11/kak-ispravit-funkciju-iphone-8-touch-id-kotoraja_1.jpg)
Touch ID — это расширенная функция безопасности, доступная в более поздних версиях устройств iOS, включая варианты iPhone 8 вплоть до iPhone 5s. Вы можете использовать Touch ID для разблокировки и получения доступа к своему устройству при совершении покупок через Apple Pay, и, что самое важное, помогает защитить важную информацию, сохраненную на вашем устройстве Apple.
Чтобы использовать эту функцию, сначала необходимо настроить Touch ID на вашем iPhone. После настройки вы можете начать использовать Touch ID для разблокировки устройства, совершения и авторизации покупок с помощью зарегистрированных отпечатков пальцев. Безусловно, это современная функция безопасности в устройствах iOS на сегодняшний день.
Но, как и любые другие расширенные функции iOS, Touch ID также не свободен от недостатков, так как некоторые факторы могут иногда не работать. В этом посте описываются стандартные процедуры устранения неполадок и исправления Touch ID на iPhone 8, который не работает после установки обновления iOS, особенно версии iOS 11.4.1. Несмотря на то, что обновление программного обеспечения устройства является обязательным и настоятельно рекомендуется, бывают ситуации, когда у вас возникают проблемы с этим. И это означает необходимость устранения неполадок программного обеспечения на вашем iPhone.
Для владельцев, которые ищут решение другой проблемы, зайдите на нашу страницу устранения неполадок, поскольку мы уже рассмотрели некоторые из наиболее распространенных проблем с этим устройством. Просмотрите страницу, чтобы найти проблемы, схожие с вашими, и используйте предложенные нами решения. Если они не работают или вам нужна дополнительная помощь, не стесняйтесь обращаться к нам, заполнив нашу анкету по вопросам iPhone.
Что нужно сделать и проверить перед устранением неисправностей
Поместив палец на кнопку «Домой», убедитесь, что она полностью закрывает кнопку и касается металлического кольца. Не нажимайте слишком быстро и не двигайте пальцем во время сканирования Touch ID. Если вы используете корпус или защитную пленку, убедитесь, что она не блокирует кнопку «Домой» или окружающее кольцо.
Грязь и масло также могут помешать телефону распознавать отпечатки пальцев. Поэтому убедитесь, что ваши пальцы и кнопка «Домой» сухие и на них нет грязи. При необходимости удалите грязь или мусор с кнопки «Домой» чистой безворсовой тканью.
Также убедитесь, что ваш отпечаток зарегистрирован или зарегистрирован. Вы можете попробовать зарегистрировать другой палец и посмотреть, сработает ли это. Что еще более важно, проверьте и убедитесь, что Touch ID Функция секретного кода включена на вашем iPhone. Чтобы проверить, перейдите в Настройки-> Touch ID Затем введите пароль и убедитесь, что iPhone разблокирован или iTunes Опция App Store включена.
Если Touch ID по-прежнему не работает после проверки всех вышеперечисленных реквизитов, вы можете воспользоваться следующими решениями.
Первое решение: перезагрузите ваш iPhone 8 (программный сброс).
Если это случайный сбой после обновления, то программный сброс или перезагрузка iPhone могут решить проблему. Выполните следующие шаги для программного сброса вашего iPhone 8:
- Нажмите и удерживайте кнопку Side / Power, пока не появится команда Slide to Power Off.
- Перетащите ползунок вправо, чтобы полностью отключить iPhone.
- Через 30 секунд нажмите и удерживайте кнопку питания, пока не появится логотип Apple, а затем отпустите.
Нет необходимости создавать резервные копии, потому что это не повлияет на сохраненные данные на вашем устройстве.
Второе решение: сбросьте все настройки на вашем iPhone 8.
Вполне возможно, что ваши настройки были переопределены новой системой и в конечном итоге испортили функцию сенсорного идентификатора iPhone. Чтобы очистить это, вы можете попробовать сбросить все настройки на вашем iPhone 8, затем настроить Touch ID и снова зарегистрировать отпечатки пальцев. Вот как:
- Нажмите «Настройки» на главном экране.
- Нажмите Общие.
- Прокрутите и нажмите Сброс.
- Выберите Сбросить все настройки из указанных параметров.
- Если потребуется, введите свой пароль для продолжения.
- Затем нажмите на опцию, чтобы подтвердить сброс всех настроек.
После завершения сброса перезагрузите телефон и настройте отдельные функции, которые вы хотите использовать, включая Touch ID.
Третье решение: сброс настроек iPhone до заводских настроек.
Выполнение полного сброса системы может быть необходимо, чтобы избавиться от сложных ошибок после обновления на телефоне. Это удалит все с вашего устройства, включая загруженные приложения, пользовательские настройки и личные данные. Если вы хотите продолжить этот сброс, не забудьте сделать резервную копию всех важных данных в iTunes или iCloud. Затем вы можете восстановить заводские настройки iPhone 8 из меню настроек или с помощью iTunes на компьютере. Чтобы восстановить заводские настройки через настройки, выполните следующие действия:
- Нажмите Настройки.
- Нажмите Общие.
- Прокрутите и нажмите Сброс.
- Выберите опцию «Удалить все содержимое и настройки».
- При появлении запроса введите код доступа к устройству, чтобы продолжить.
- Затем нажмите на опцию, чтобы подтвердить сброс.
Чтобы восстановить заводские настройки iPhone 8 в iTunes, вам потребуется защитить компьютер с Windows или Mac с более поздней или последней версией ОС, на которой установлена последняя версия программного обеспечения iTunes. Подключите iPhone к компьютеру с помощью прилагаемого кабеля Lightning, подождите, пока он не будет распознан в iTunes, и следуйте инструкциям на экране, чтобы сбросить iPhone до заводских настроек.
Ваш iPhone перезагрузится сам после завершения сброса. К тому времени вы можете продолжить процесс начальной настройки и настроить свой iPhone как новый. Ошибки, связанные с программным обеспечением, уже должны быть удалены из сброса, поэтому функция Touch ID должна к этому времени работать должным образом.
Четвертое решение: восстановите ваш iPhone 8 в iTunes.
Если сброс к заводским настройкам не помог устранить проблему, то следующим вариантом будет восстановление iOS. Это сотрет и восстановит iOS на вашем устройстве. Существует два способа восстановления iOS в iTunes, в том числе режим восстановления и режим восстановления DFU. Вы можете восстановить свой iPhone в режиме восстановления и заново настроить его в iTunes. Вот как:
- Подключите iPhone 8 к компьютеру с помощью прилагаемого USB-кабеля или кабеля Lightning.
- Нажмите и отпустите кнопку увеличения громкости, затем быстро нажмите и отпустите кнопку уменьшения громкости. Наконец, нажмите и удерживайте кнопку Side / Power, пока телефон не перейдет в режим восстановления. Не отпускайте кнопку Side / Power, когда появляется логотип Apple.
- Отпустите кнопку Side / Power только тогда, когда вы увидите экран Connect to iTunes.
- Откройте iTunes на вашем компьютере, и вы должны увидеть сообщение, гласящее: «Есть проблема с iPhone, которая требует его обновления или восстановления».
- Выберите опцию Восстановить.
Затем будет предложено iTunes запустить восстановление системы, переустановить iOS и загрузить программное обеспечение для вашего устройства. Дождитесь окончания загрузки, а затем продолжите процесс начальной настройки устройства. Если загрузка займет более 15 минут, ваш iPhone выйдет из экрана «Подключиться к iTunes». Если это произойдет, дайте загрузке завершиться, а затем вернитесь к предыдущим шагам, чтобы снова перевести устройство в режим восстановления и завершить процесс восстановления.
Восстановив iPhone, настройте Touch ID, а затем снова зарегистрируйте ваши отпечатки пальцев. Если Touch ID по-прежнему не работает после восстановления режима восстановления, вы можете продолжить устранение неполадок и попробовать восстановление в режиме DFU. Это будет последнее возможное решение, которое вы можете попробовать с вашей стороны. Это переведет ваше устройство в состояние, в котором оно сможет обмениваться данными с iTunes на компьютере даже без активации операционной системы.
Более подробное описание того, как работает DFU и как это делается, можно найти в нашем разделе «Учебники для iPhone 8». Не стесняйтесь посетить нашу страницу устранения неполадок, если вам нужно обратиться к шагам.
Обратиться за помощью
Свяжитесь со службой поддержки Apple или вашим оператором, чтобы сообщить о проблеме, чтобы узнать о других возможностях и более сложных процедурах устранения неполадок. Если вы видите какое-либо сообщение типа «Не удалось — обновить до завершения настройки Touch ID» или коды ошибок, передайте эту информацию в службу поддержки, чтобы они могли использовать ее в качестве подсказки, чтобы определить, что именно произошло и как исправить ошибку. Или вы можете просто взять свой iPhone в бар Apple Genius на своем месте и вместо этого проверить его у авторизованного специалиста Apple.
связаться с нами
Если вам нужна дополнительная помощь по использованию определенных функций и функций смартфона Apple iPhone 7, посетите нашу страницу учебных пособий. Там вы можете найти список с практическими рекомендациями, пошаговые руководства, а также ответы на часто задаваемые вопросы относительно iPhone 7. Если у вас есть другие проблемы или возникли проблемы при использовании телефона, вы можете связаться с нами через эту форму , Обязательно сообщите нам более подробную информацию о проблеме или проблемах, которые могут возникнуть у вас, и мы будем рады помочь вам в дальнейшем.
Сообщения, которые вы также можете прочитать:
- Что делать, если ваш Apple iPhone 8 не распознается компьютером Windows или iTunes? [Руководство по устранению неполадок]
- Как исправить iPhone 8, который продолжает падать, выключаться случайным образом после установки последней версии iOS [Руководство по устранению неполадок]
- Что делать, если ваш Apple iPhone 8 не включается? [Руководство по устранению неполадок]
- Как исправить Apple iPhone 8, который перегревается после обновления iOS 11.4 [Руководство по устранению неполадок]
- Apple iPhone 8 постоянно показывает ошибку «обнаружена жидкость» при зарядке (простые шаги)
Оцените статью!
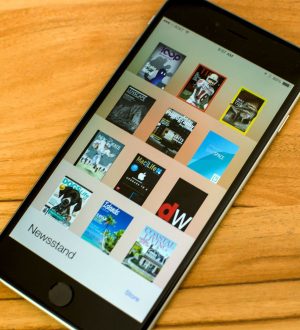
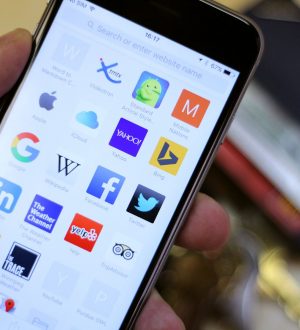
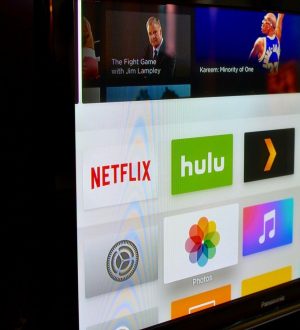
Отправляя сообщение, Вы разрешаете сбор и обработку персональных данных. Политика конфиденциальности.