![Как исправить Apple iPad, который не заряжается [Руководство по устранению неполадок] 1 Как исправить Apple iPad, который не заряжается [Руководство по устранению неполадок] 1](/wp-content/uploads/2018/12/kak-ispravit-ipad-air-3-kotoryj-ne-zarjazhaetsja_1.jpeg)
В этой статье вы узнаете, как устранять неполадки вашего Apple iPad Air 3, который не заряжается или имеет некоторые проблемы с зарядкой, которые произошли по какой-то причине.
Проблемы с зарядкой в смартфонах и планшетах обычно возникают при повреждении зарядного оборудования. То же самое может произойти, если порт зарядки и розетка не работают. Но есть также некоторые случаи, когда устройство не заряжалось или не могло заряжаться из-за связанных с программным обеспечением виновников, включая мошеннические приложения и плохие обновления, которые разрушили систему зарядки устройства. Сказав это, все же важно исключить связанные с программным обеспечением факторы, которые могли помешать устройству заряжаться, прежде чем выбирать обслуживание. Читайте дальше и узнайте, что делать в первую очередь, если планшет iPad Air 3 не заряжается должным образом.
Для тех, кто ищет решение другой проблемы, посетите нашу страницу устранения неполадок, поскольку мы уже рассмотрели некоторые из наиболее распространенных проблем с этим телефоном. Просмотрите страницу, чтобы найти проблемы, которые похожи на ваши, и используйте предложенные нами решения. Если они не работают на вас или вам все еще нужна наша помощь, свяжитесь с нами в любое время с помощью нашего вопросника по iPad.
Устранение неполадок iPad Air 3, который не заряжается
Первое, что вы должны сделать, это исключить связанные с программным обеспечением факторы, которые могли бы препятствовать правильной зарядке вашего iPad Air 3. И у вас есть только несколько вариантов, чтобы попробовать в этом случае, учитывая, что ваш iPad Air не заряжается. Следующие методы применимы только в том случае, если ваш iPad успел зарядиться или у него осталось немного сока.
Первое решение: принудительный перезапуск во время зарядки.
Возможно, ваш iPad все еще может заряжаться, но проблема в том, что что-то вызывает его застревание во время зарядки. Обычно это тот случай, когда присутствуют мошеннические приложения. Когда на вашем устройстве присутствуют мошеннические приложения, в какой-то момент они могут помешать или остановить систему зарядки. Чтобы это исправить, рекомендуется выполнить принудительный перезапуск, когда наш iPad подключен к зарядному устройству. Просто обратитесь к этим шагам:
- Подключите iPad Air 3 к зарядному устройству, а затем подключите его к источнику питания.
- Когда он подключен к сети, одновременно нажмите и удерживайте кнопку питания и кнопку «Домой» на iPad Air 3, пока не появится логотип Apple.
Если вы видите логотип Apple, это означает, что ваш iPad перезагрузился и обновился. Симптомы, вызванные этими мошенническими приложениями, должны быть устранены, и теперь ваше устройство сможет заряжаться. Если ваш iPad по-прежнему отказывается заряжаться или не загружается при принудительном перезапуске, это может означать более серьезную проблему. Но прежде чем спешить в сервисный центр, есть еще одна вещь, которую вы можете попробовать.
Как исправить приложение Gmail для iPad Air 3, которое продолжает зависать после обновления iOS
Второе решение: подключите его к компьютеру.
Несмотря на то, что рекомендуется заряжать ваше устройство iOS прямо от электрической розетки, не мешало бы зарядить его от USB-порта компьютера. Это часто помогает, если проблема связана с источником питания или настенным зарядным устройством. Поэтому, если у вас есть доступный компьютер, включите его, а затем подключите iPad Air 3 к работающему USB-порту компьютера. Обязательно используйте оригинальный кабель, чтобы он идеально подходил. Убедитесь, что компьютер тоже включен. Если вы используете ноутбук, убедитесь, что он не находится в спящем режиме или экран разблокирован.
Дайте вашему iPad некоторое время для зарядки, вероятно, около 30 минут, независимо от того, видите ли вы индикатор зарядки на экране iPad или нет. По истечении указанного времени включите iPad. Если ваш iPad может включиться, это означает, что он смог зарядиться. На этом этапе вы можете выполнить следующие процедуры, чтобы устранить связанные с программным обеспечением факторы, которые могли бы привести к прекращению зарядки, как и должно быть.
- Обновите приложения и программное обеспечение устройства до последней доступной версии. Это, вероятно, то, что нужно вашему iPad, если проблема вызвана некоторыми программными ошибками и вредоносными программами. Обновления обычно содержат исправления для устранения ошибок, которые вызывали различные проблемы на определенных устройствах.
- Вы можете обновить iPad Air по беспроводной сети, зайдя в меню «Настройки» -> «Основные» -> «Обновление программ».
Если доступно обновление, прочитайте и просмотрите уведомление, затем следуйте инструкциям на экране, чтобы загрузить и установить обновление.
Помимо обновления iOS, установка всех ожидающих обновлений приложений также может помочь, если признак зарядки вызывается некоторыми мошенническими приложениями. Как и обновления iOS, в обновления приложений также добавляются исправления, которые используются для устранения ошибок в приложении, которые вызывали конфликты и проблемы.
- Чтобы проверить наличие ожидающих обновлений приложения, просто перейдите в меню «Магазин приложений» -> «Обновления» и нажмите «Обновить» рядом с названием приложения или «Обновить все».
Перезагрузите iPad после обновления, чтобы убедиться, что все новые системные изменения были внесены правильно.
Как исправить проблему с iPad Air 3 при задержке реакции сенсорного экрана
- Сбросить все настройки. Другая рекомендация, если ваш iPad Air может заряжаться после выполнения вышеуказанных процедур, — выполнить сброс всех настроек. Это устраняет симптомы и сбои, вызванные неправильной или неправильной настройкой параметров. Обычно это то, что нужно при работе с симптомами после обновления, включая бесплатную и прерывистую зарядку. Если вы хотите попробовать это, то вот как сбросить все настройки на вашем iPad Air 3:
- Нажмите «Настройки» на главном экране.
- Нажмите Общие.
- Прокрутите вниз и нажмите Сброс.
- Выберите Сбросить все настройки из указанных параметров.
- Введите ваш пароль, когда вас попросят продолжить.
- Наконец, нажмите на опцию, чтобы подтвердить сброс всех настроек.
По завершении сброса устройство автоматически перезагружается, а затем загружает исходные значения и конфигурацию. Включите необходимые функции, чтобы снова использовать их на своем устройстве, включая Bluetooth и Wi-Fi.
- Сброс к заводским настройкам. Это обычно считается одним из последних вариантов, если проблема не устранена, а у iPad Air осталось не менее 50 процентов батареи. Выполнение сброса настроек часто используется в качестве окончательного решения сложных системных ошибок, вызванных упрямыми вредоносными программами и ошибками. Все будет удалено в процессе, поэтому вам нужно создать резервные копии, прежде чем продолжить. Более быстрый способ резервного копирования файлов — через iCloud. Как только ваша резервная копия защищена, вы можете перейти к этим шагам, чтобы восстановить заводские настройки iPad Air 3:
- На главном экране нажмите «Настройки».
- Нажмите Общие.
- Нажмите Сброс.
- Выберите опцию «Удалить все содержимое и настройки».
- Введите пароль для продолжения.
- Нажмите на опцию, чтобы подтвердить полный сброс системы или сброс настроек к заводским.
Следуйте остальным инструкциям на экране, чтобы завершить сброс настроек. Вы также можете использовать iTunes, чтобы вручную стереть свой iPad и восстановить его заводские настройки через компьютер. Это может быть лучшим вариантом, так как ваше устройство не перестанет работать во время сброса, потому что оно подключено к USB-порту компьютера.
Как исправить ошибку сопряжения Bluetooth на Apple iPad Air 3
Что делать, если ваш iPad Air полностью разряжен и вообще не заряжается?
Попробуйте использовать другой кабель для зарядки, если он у вас есть. Это поможет вам определить, связана ли проблема с зарядным кабелем. Или, если у вас есть другое совместимое зарядное устройство, попробуйте использовать его с вашим iPad и посмотреть, даст ли он положительный результат.
Попробуйте другой источник питания. Если вы используете настенную розетку, но ваш iPad не заряжается, попробуйте подключить зарядное устройство к другой розетке или подключить к нему порт USB компьютера, портативный аккумулятор, автомобильное зарядное устройство или другие совместимые источники питания. Это поможет вам выяснить, связана ли проблема с используемой зарядной розеткой.
Все еще не можете зарядить iPad Air 3?
Если ни одна из вышеперечисленных процедур не сработала для вас, у вас нет другого выбора, кроме как отвезти ваше устройство в авторизованный сервисный центр Apple, расположенный поблизости, для оценки оборудования. Возьмите с собой зарядное устройство, чтобы техник мог проверить его. Если на ваше устройство все еще распространяется гарантия, вы можете заменить поврежденное зарядное устройство новым оригинальным зарядным устройством. Просто обратитесь к поставщику или поставщику iPad за дополнительной информацией о том, как воспользоваться гарантийным обслуживанием или заменой нового устройства (если обнаружено, что оно является заводским дефектом).
Между тем, если ваш iPad Air 3 мог заряжаться должным образом до тех пор, пока вы не установили последнее обновление iOS, и проблема не исчезла после выполнения вышеуказанных решений, то это должна быть проблема после обновления, которая должна быть передана в службу поддержки Apple для быстрых решений.
связаться с нами
Мы стремимся помочь нашим читателям решить проблемы с их телефонами, а также научиться правильно использовать их устройства. Так что, если у вас есть другие проблемы, вы можете посетить нашу страницу устранения неполадок, чтобы вы могли самостоятельно проверить статьи, которые мы уже опубликовали, и которые содержат решения общих проблем. Кроме того, мы создаем видео, чтобы продемонстрировать, как все делается на вашем телефоне. Посетите наш канал Youtube и подпишитесь на него. Благодарю.
Оцените статью!
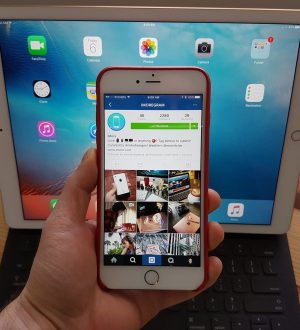

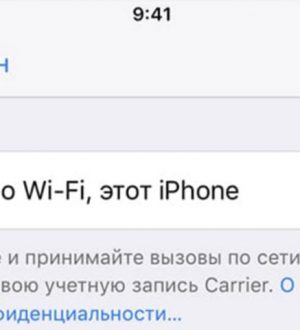
Отправляя сообщение, Вы разрешаете сбор и обработку персональных данных. Политика конфиденциальности.