![Как исправить iPhone 8, который продолжает зависать, зависать или зависать на логотипе Apple после обновления iOS 11.4 [Руководство по устранению неполадок] 1 Как исправить iPhone 8, который продолжает зависать, зависать или зависать на логотипе Apple после обновления iOS 11.4 [Руководство по устранению неполадок] 1](/wp-content/uploads/2018/10/kak-ispravit-iphone-8-kotoryj-prodolzhaet-zavisat_1.jpg)
29 мая этого года Apple официально анонсировала обновление iOS 11.4, выделив ранее обещанные ключевые функции, включая AirPlay 2, стереопары HomePod и сообщения в iCloud. И теперь последнее обновление для iOS доступно в виде бета-версии для выбранных устройств iPhone, iPad и iPod Touch. Это уже четвертый этап Apple в обновлении iOS 11, который, скорее всего, послужит связующим звеном между обновлением iOS 11 и iOS 12. К сожалению, не все, кто впервые внедрил новое обновление, получили плавный и безупречный переход. Фактически, некоторые владельцы iPhone 8, которые тестировали бета-версию 11.4, сообщали о проблемах с производительностью, таких как медлительность, случайные зависания и другие с их iPhone, который застрял на логотипе Apple. Это, по-видимому, считается среди других сбоев обновления, которые требуют дальнейшей отладки. Если вы когда-нибудь решите попробовать бета-версию iOS 11.4 и столкнетесь с теми же проблемами, я наметил несколько полезных обходных путей и общих решений, к которым можно обратиться при устранении неполадок программного обеспечения iPhone. Не стесняйтесь обращаться к этому прохождению при необходимости.
Прежде чем идти дальше, если вы нашли это сообщение, потому что пытались найти решение своей проблемы, попробуйте посетить нашу страницу устранения неполадок, так как мы уже рассмотрели большинство часто встречающихся проблем с телефоном. Мы уже предоставили решения некоторых проблем, о которых сообщили наши читатели, поэтому постарайтесь найти проблемы, схожие с вашими, и использовать предложенные нами решения. Если они не работают для вас, и если вам нужна дополнительная помощь, заполните нашу анкету по проблемам iPhone и нажмите «Отправить».
Как устранить неполадки iPhone 8, который продолжает зависать и отставать
Прежде чем приступить к устранению неполадок, проверьте внутреннюю память iPhone и убедитесь, что на ней достаточно места для хранения. Несмотря на то, что iPhone 8 обладает огромным объемом памяти, существуют такие факторы, как мошеннические приложения и вредоносные программы, которые могут занимать значительный объем памяти. В результате на устройстве может не хватить памяти. Это когда проблемы с производительностью провоцируют. Среди обычных симптомов — лаги, зависания и случайные перезапуски. Чтобы исключить это из возможных триггеров, проверьте и управляйте внутренней памятью вашего iPhone. Если все выглядит хорошо, а на вашем iPhone все еще есть много свободного места, продолжайте устранять ошибки программного обеспечения на вашем iPhone, которые могли вызвать существующие симптомы.
Первое решение: принудительное закрытие фоновых приложений на вашем iPhone 8.
Фоновые приложения могут аварийно завершить работу или стать мошенническими после внедрения новой платформы или интерфейса системы. Фоновые приложения — это приложения, которые вы недавно использовали и не закрывали. Это означает, что они все еще работают в фоновом режиме. В этом случае может помочь принудительное закрытие фоновых приложений. Вот как это делается:
- Дважды быстро нажмите кнопку «Домой». Это откроет новый экран, содержащий список всех недавно использованных приложений. Эти приложения все еще открыты и работают в фоновом режиме.
- Проведите пальцем вверх по приложению, чтобы закрыть его.
Посмотрите, исправит ли это ваше устройство. Если это не поможет, перейдите к следующему обходному решению.
Второе решение: принудительно перезагрузите ваш iPhone 8.
Если ваш iPhone 8 не отвечает или зависает, вам необходимо выполнить принудительный перезапуск. Процесс аналогичен программному сбросу, но выполняется с помощью аппаратных клавиш. Это не повлияет на любые данные и личную информацию, хранящуюся во внутренней памяти вашего iPhone, поэтому нет необходимости в резервных копиях. Существует новый способ принудительной перезагрузки iPhone 8. Вот как:
- Нажмите и быстро отпустите кнопку увеличения громкости.
- Затем нажмите и быстро отпустите кнопку уменьшения громкости.
- Наконец, нажмите и удерживайте кнопку питания / сбоку, пока не появится логотип Apple.
Позвольте вашему устройству завершить перезагрузку и посмотрите, решит ли это проблему. В противном случае перейдите к следующему способу.
Третье решение: установите ожидающие обновления приложений на свой iPhone 8.
При внедрении новой версии программного обеспечения разработчики приложений также выпускают обновления для своих соответствующих приложений, чтобы обеспечить совместимость и бесперебойную работу с новой платформой. Хотя обновления могут быть установлены автоматически, когда автообновление включено, бывают случаи, когда определенные обновления приложений не устанавливаются, если они не запущены вручную. Тем не менее, проверьте наличие любых ожидающих обновлений приложений для загрузки и установки на вашем устройстве. Вот как:
- Нажмите значок App Store на главном экране.
- Находясь на главном экране App Store, нажмите значок «Обновления» в правом нижнем углу. Затем заполняется список приложений с ожидающими обновлениями.
- Нажмите «Обновить» рядом с приложением, чтобы установить обновление приложения по отдельности.
- Если доступно несколько обновлений приложения, нажмите кнопку «Обновить все», чтобы установить все обновления приложения одновременно.
Не забудьте перезагрузить ваш iPhone после установки всех обновлений приложения, чтобы убедиться, что все правильно реализовано. Это также предотвратит выход устройства из строя.
Четвертое решение: сбросьте все настройки на вашем iPhone 8.
Обновления могут отменять ваши текущие настройки автоматически. Если это произойдет, результат может быть хорошим или плохим. В качестве разрешения вы можете вернуть настройки к их предыдущей конфигурации. Но задача будет состоять в том, чтобы определить, какие настройки или опции нужно перенастроить. Как альтернативное решение, вы можете сбросить все настройки на вашем iPhone вместо этого. Это приведет к удалению текущих настроек системы на телефоне и восстановлению значений по умолчанию или исходных значений. Это не повлияет на данные, сохраненные во внутренней памяти вашего iPhone, поэтому не приведет к потере данных. Вот как это делается:
- Нажмите Настройки.
- Нажмите Общие.
- Прокрутите и нажмите Сброс.
- Выберите Сбросить все настройки из указанных параметров.
- При появлении запроса введите код доступа к устройству, чтобы продолжить.
- Подтвердите сброс настроек системы.
Ваш iPhone будет инициировать процесс сброса. После сброса перезагрузите iPhone, чтобы применить последние изменения и обновить систему.
Пятое решение: восстановите ваш iPhone 8 в iTunes.
В крайнем случае, если ни одно из указанных выше решений не сработало, можно выполнить восстановление системы или восстановление iOS. Для начала вам необходимо защитить компьютер под управлением Windows или Mac с последней установленной операционной системой и программным обеспечением iTunes. Существует два типа восстановления iOS, которые вы можете выбрать — восстановление в режиме восстановления и восстановление в режиме DFU.
Вы можете сначала выполнить восстановление в режиме восстановления. В этом процессе вы переведете свой iPhone 8 в режим восстановления, а затем восстановите iOS в iTunes. Вот как восстановить ваш iPhone 8 в режиме восстановления с помощью iTunes:
- Подключите ваш iPhone к компьютеру с помощью прилагаемого кабеля Lightning.
- Когда ваш iPhone будет распознан в iTunes, выполните принудительный перезапуск, но не отпускайте кнопки при появлении логотипа Apple. Вам нужно будет подождать, пока он не появится на экране «Подключиться к iTunes». [Обратитесь к вышеупомянутым шагам о том, как принудительно перезагрузить iPhone 8].
- Если вам будет предложено выбрать пункт «Восстановить или обновить», выберите «Восстановить», чтобы запустить iTunes для переустановки iOS и загрузки программного обеспечения для вашего устройства. Устройство выйдет из экрана «Подключение к iTunes» (режим восстановления), если загрузка займет более 15 минут. В этом случае просто дождитесь окончания загрузки и вернитесь к предыдущему шагу, чтобы войти в режим восстановления или подключиться к экрану iTunes.
- После завершения восстановления вы можете настроить свой iPhone.
Если ваш iPhone 8 по-прежнему зависает, зависает или застревает на логотипе Apple после выполнения восстановления в режиме восстановления, вы можете выбрать вариант восстановления в режиме DFU. Это самый глубокий тип восстановления системы, который вы можете сделать на iPhone. Это позволяет вашему устройству общаться с iTunes на компьютере без загрузки операционной системы.
Для получения более подробной информации о том, как выполнить восстановление режима DFU на iPhone 8, вы можете посетить нашу страницу устранения неполадок и перейти к разделу «Учебники для iPhone 8».
Обратиться за помощью
Свяжитесь с вашим оператором связи или службой поддержки Apple, чтобы сообщить о проблеме, если она не устранена после выполнения всех применимых обходных путей с вашей стороны. Это позволит им узнать о проблеме, провести дальнейшие оценки и, при необходимости, создать исправление для устранения проблемы. Вы также можете запросить дополнительную помощь в выполнении более сложных процедур устранения неполадок, включая настройку расширенных параметров системы.
связаться с нами
Если вам нужна дополнительная помощь по использованию определенных функций и возможностей нового смартфона Apple iPhone 7, посетите нашу страницу учебных пособий. Там вы можете найти список с практическими рекомендациями, пошаговые руководства, а также ответы на часто задаваемые вопросы относительно iPhone 7. Если у вас есть другие проблемы или возникли проблемы при использовании телефона, вы можете связаться с нами через эту форму , Обязательно сообщите нам более подробную информацию о проблеме или проблемах, которые могут возникнуть у вас, и мы будем рады помочь вам в дальнейшем.
Оцените статью!
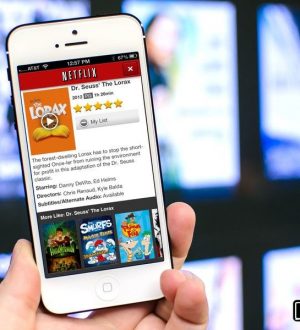


Отправляя сообщение, Вы разрешаете сбор и обработку персональных данных. Политика конфиденциальности.