
Если вы планируете установить macOS Catalina, вам необходимо выполнить еще один шаг. Вы должны загрузить загрузочную копию MacOS Mojave. Это единственный способ понизить рейтинг, если вы решите, что не готовы к MacOS Catalina.
- Прежде чем ты начнешь
- Как отформатировать внешний диск для Mac
- Как сделать ваш внешний диск загрузочным для установки Mojave
- Как использовать Mojave в качестве установочного загрузочного диска
Прежде чем ты начнешь
Прежде чем начать, убедитесь, что у вас есть флэш-накопитель с объемом памяти не менее 15 ГБ или запасной внешний жесткий диск (который вы не используете ни с чем другим).
Вам также необходимо загрузить macOS Mojave из Mac App Store.
Примечание: После загрузки macOS Mojave автоматически начнется процесс установки. Вместо этого закройте установщик.
Пожалуйста, пожалуйста, сделайте резервную копию вашего Mac, прежде чем что-то делать.
Как отформатировать внешний диск для Mac
Вам нужно начать с чистого диска или жесткого диска, чтобы подготовить его к работе в качестве загрузочного диска.
- Подключите USB-конец диска к USB-порту на вашем Mac.
- Нажмите на искатель в Dock, чтобы открыть окно Finder.
Выбрать Приложения из списка в левой части окна.
![Открытие Finder на Mac]()
- Прокрутите вниз и дважды щелкните коммунальные услуги.
Прокрутите вниз и дважды щелкните Дисковая утилита.
![Выбор Дисковой утилиты на Mac]()
- Выберите свой диск под внешний.
Нажми на стирать вкладка в верхней части окна.
![Стирание диска на Mac]()
- Запишите имя вашего внешнего жесткого диска (вероятно, «Без названия»), потому что оно понадобится вам при создании загрузочного диска. Если у вас есть несколько внешних жестких дисков с именем «Без названия», вам необходимо переименовать ваш жесткий диск сейчас.
- Если ваш Mac использует HFS +, выберите Mac OS Extended (в журнале) из списка форматов. Если ваш Mac использует APFS, выберите НПФ из списка форматов.
- Если схема доступна, выберите Карта разделов GUID.
- Нажмите стирать.
- Нажмите Готово когда процесс завершится.
Закрой Дисковая утилита окно.
![Подтвердите стирание флешки]()
Ваш флэш-накопитель или внешний жесткий диск готовы.
Как сделать внешний диск загрузочным для установки MacOS Mojave
Важный:Вам нужно будет войти в учетную запись администратора вашего Mac, чтобы запустить команду терминала sudo.
- Нажмите на искатель в Dock, чтобы открыть окно Finder.
Выбрать Приложения из списка в левой части окна.
![Открытие Finder на Mac]()
- Прокрутите вниз и дважды щелкните коммунальные услуги.
Прокрутите вниз и дважды щелкните Терминал.
![Открытие терминала на Mac]()
- Вспомните имя вашего внешнего отформатированного диска при вводе следующего текста в Терминал. Если он не называется «Без названия», вам необходимо изменить синтаксис команды для пути, где он говорит: Volumes / Untitled. В имени диска не должно быть пробелов, и он чувствителен к регистру.
Введите следующий текст в Терминал (не забудьте изменить имя «Без названия», если ваш жесткий диск назван как-то еще):
sudo / Applications / Install \ macOS \ Mojave.app/Contents/Resources/createinstallmedia —volume / Volumes / Без названия
Ударь введите / возврат ключ.
- Введите пароль учетной записи администратора. Это пароль, который вы используете для внесения изменений на Mac или для входа в систему. При вводе пароля в терминале текст не будет отображаться.
- Тип Y чтобы подтвердить, что вы хотите стереть диск и нажмите вернуть.
Процесс может занять очень много времени, в зависимости от диска. Когда это будет сделано, в окне терминала появится сообщение «Готово».
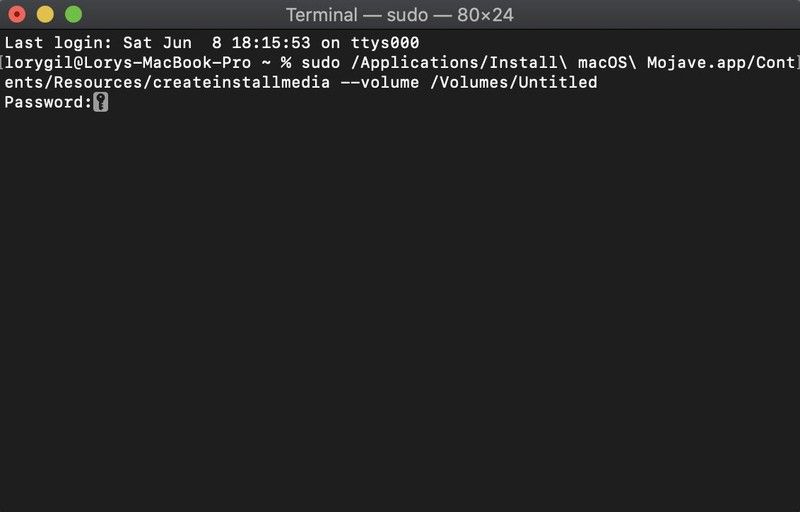
Как использовать macOS Mojave в качестве установочного загрузочного диска
После установки macOS Mojave на внешний диск вы можете загрузить и установить любой Mac с подключенным к нему диском.
- Выключить макинтош Вы хотите установить macOS Mojave с загрузочного диска.
- Подключите внешний диск на ваш Mac через порт USB.
- Включи свой макинтош.
- Удерживать вариант ключ, когда вы слышите звонок при запуске.
- Выберите внешний диск с MacOS Mojave на нем из списка систем для запуска вашего компьютера.
Процесс установки начнется. Следуйте инструкциям, чтобы установить macOS Mojave на свой Mac или разделенный жесткий диск.
У вас есть вопросы о том, как создать загрузочный установочный диск для MacOS Mojave? Дайте нам знать об этом в комментариях.
Обновлено сентября 2019 года: Обновлено для macOS Каталина.
macOS Каталина
Оцените статью!





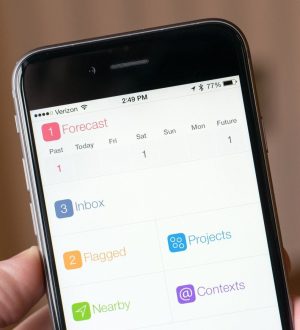

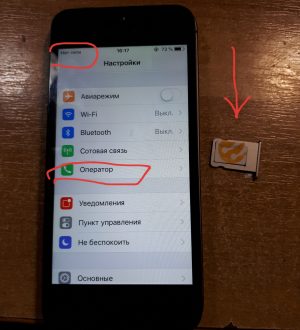
Отправляя сообщение, Вы разрешаете сбор и обработку персональных данных. Политика конфиденциальности.