![Как исправить ошибку настройки электронной почты на Apple iPad Pro 2018, не удается настроить учетную запись Gmail [Руководство по устранению неполадок] 1 Как исправить ошибку настройки электронной почты на Apple iPad Pro 2018, не удается настроить учетную запись Gmail [Руководство по устранению неполадок] 1](/wp-content/uploads/2018/4/kak-ispravit-oshibku-nastrojki-jelektronnoj-pochty-4_1.png)
Настройка учетной записи электронной почты на iPhone должна быть простой и легкой. Обычно мастер установки проведет вас через весь процесс, поэтому все, что вам нужно сделать, это ввести необходимые данные, такие как имя учетной записи электронной почты (SSID) и пароль, а также некоторые личные данные. После этого вы должны быть готовы отправлять и получать электронные письма через приложение Почта. Но это не всегда так для всех. На самом деле, у некоторых пользователей нового iPhone 8 возникли проблемы с настройкой электронной почты для учетной записи электронной почты на новом устройстве iOS. Почему это происходит и что нужно делать, когда вы тоже столкнетесь с ошибками при попытке настроить учетную запись электронной почты на том же iPhone? Это то, что я собираюсь рассмотреть в этом посте. Читайте дальше, если вам когда-нибудь понадобятся какие-то материалы.
Прежде чем мы пойдем дальше, если вы ищете решение другой проблемы, посетите нашу страницу устранения неполадок iPhone 8, так как мы уже рассмотрели некоторые из наиболее распространенных проблем с этим устройством. Скорее всего, есть уже существующие решения вашей проблемы. Постарайтесь найти проблемы, схожие с вашими, и использовать предложенные нами решения. Если они не работают или вам нужна дополнительная помощь, заполните нашу анкету по проблемам с iPhone, и мы поможем вам решить проблему.
Как исправить ваш iPhone 8 с проблемами в настройке электронной почты
Ниже выделены некоторые рекомендуемые обходные пути и потенциальные решения, которые вы можете попробовать, если столкнетесь с ошибкой настройки электронной почты или не сможете настроить учетную запись электронной почты на своем iPhone 8. Обратите внимание, что это всего лишь общие решения, как и вы. еще предстоит определить первопричину проблемы.
Проверьте подключение к Интернету и убедитесь, что ваш iPhone имеет доступ к Интернету.
Подключение к Интернету требуется для вашего устройства для доступа к серверу электронной почты и наоборот. Чтобы проверить, можете ли вы подключиться к Интернету, откройте приложение для браузера на вашем iPhone и попробуйте перейти на веб-сайт. Или вы также можете войти в свою учетную запись веб-почты. Если вы можете получить доступ к Интернету и войти в свою учетную запись веб-почты, это означает, что проблема, скорее всего, связана с почтовым приложением или самим вашим iPhone. И это то, что вам нужно определить и решать дальше.
Вручную настройте электронную почту на своем iPhone 8.
Если ошибка настройки электронной почты возникает во время или после автоматической настройки, возможно, некоторые сведения по умолчанию, например настройки сервера, неверны или не обновлены. Чтобы убедиться, что это не проблема, повторите настройку учетной записи электронной почты, но на этот раз сделайте это вручную. Возможно, вам придется обратиться к вашему поставщику услуг или оператору связи, если вы не уверены, какую информацию вводить, например, о входящем сервере, исходящем сервере, номере порта и т. Д. После того, как вы подготовили необходимые данные, выполните следующие действия для ручной настройки. адрес электронной почты на вашем iPhone 8:
- Нажмите «Настройки» на главном экране.
- Нажмите Аккаунты Пароли.
- Нажмите Добавить аккаунт.
- Выберите Другое из указанных опций почтовых сервисов.
- Нажмите на Добавить учетную запись почты.
- Введите необходимую информацию, включая ваше имя, адрес электронной почты, пароль и описание учетной записи.
- Нажмите Далее, чтобы продолжить.
- Дождитесь, пока приложение Почта выполнит поиск настроек электронной почты и завершит настройку учетной записи.
- При появлении запроса нажмите Готово, чтобы завершить процесс настройки электронной почты.
Если Mail не может найти настройки электронной почты, тогда вам нужно ввести их вручную. Для этого нажмите «Далее», затем продолжите с этими шагами:
- Выберите IMAP или POP для вашего нового типа учетной записи. Вы можете проверить тип своей учетной записи электронной почты у своего оператора связи или поставщика услуг электронной почты.
- Введите правильную информацию о сервере для сервера входящей почты и сервера исходящей почты. Опять же, если вы можете получить эту информацию от вашего оператора или поставщика услуг.
- Затем нажмите Далее.
- Подождите, пока приложение Почта проверит настройки вашего сервера. Если они верны, нажмите Сохранить, чтобы завершить настройку. Если настройки электронной почты неверны, вам будет предложено изменить их. В этом случае внесите необходимые изменения и снова нажмите «Сохранить».
После успешной настройки учетной записи электронной почты перезагрузите телефон и откройте приложение «Почта». Теперь вы должны иметь возможность просматривать и получать доступ к папке входящих сообщений.
Сбросьте свой пароль на веб-почте.
Бывают случаи, когда вы просто не можете завершить процесс настройки электронной почты, поскольку пароль неверный или не совпадает с вашим паролем электронной почты. Если вы выбрали автоматическую настройку электронной почты, есть вероятность, что все поля уже введены, и это включает ваше имя пользователя и пароль. Если вы заметили в поле пароля, оно заполнено точками, поэтому вы на самом деле не уверены, действительно ли это правильный пароль для учетной записи электронной почты, которую вы пытаетесь настроить. Следовательно, есть вероятность, что это неправильно. Обычно вам будет выдано сообщение об ошибке, сообщающее, что пароль неверный и что вам нужно его отредактировать. Но также возможно, что это приглашение не появится. Чтобы убедиться, что это не является основной причиной, попробуйте просмотреть настройки электронной почты, а затем вручную введите пароль. Пароль должен совпадать с тем, который использовался при входе в учетную запись электронной почты через веб-почту. Информация, введенная на вашем устройстве, будет синхронизирована с информацией, введенной на почтовом сервере, поэтому все должно быть одинаковым.
Измените порт SMTP.
Каждый перевозчик или поставщик услуг электронной почты назначает определенный номер порта. Обычно в поле номера порта в настройках учетной записи вы видите правильный номер порта для вашего почтового сервера, но бывают случаи, когда он просто не работает. Тем не менее, вы можете изменить его с другими номерами портов. Общие номера портов для входящей почты: 143 и 993 для учетных записей IMAP и 110 и 995 для учетных записей POP. Номера портов, используемые сервером исходящей почты для исходящей почты, равны 25, 465 и 587. Просто попробуйте посмотреть, какие из этих номеров портов подходят для вашего типа учетной записи электронной почты.
- Для управления настройками электронной почты и их изменения перейдите в «Настройки» -> «Учетные записи». Меню паролей.
- Чтобы добавить другую учетную запись электронной почты, нажмите «Добавить учетную запись».
- Чтобы удалить учетную запись электронной почты, выберите нужную учетную запись электронной почты, затем коснитесь параметра «Удалить учетную запись». Для подтверждения нажмите «Удалить с моего iPhone».
- Чтобы синхронизировать частоту, перейдите к учетным записям Затем в меню «Пароли» выберите «Получить новые данные», выберите нужную учетную запись и нажмите на график желаемой частоты синхронизации.
- Чтобы изменить настройки сервера входящей и исходящей почты, из Учетных записей В меню «Пароли» выберите нужную учетную запись, нажмите «Учетная запись», затем отредактируйте нужные параметры сервера входящей и исходящей почты.
- Нажмите «Готово», чтобы сохранить изменения.
Если вы не можете найти настройки сервера в этом меню, перейдите в раздел «Дополнительно». Это должно быть там.
Сброс вашего iPhone к заводским настройкам
Выполнение заводского или общего сброса может быть ключом к устранению проблемы, если она связана с программным сбоями. Любая информация, введенная вами при настройке электронной почты, которая могла вызвать конфликт или ошибку, также будет удалена в процессе. Таким образом, вы можете начать настройку всего, включая вашу учетную запись электронной почты с нуля. Но прежде чем приступить к общему сбросу, обязательно сделайте резервную копию всех ваших важных данных и личной информации, так как они будут стерты в процессе. После того, как вы все настроите, выполните следующие действия, чтобы выполнить сброс настроек iPhone 8.
- Нажмите Настройки.
- Нажмите Общие.
- Прокрутите вниз и нажмите Сброс.
- Выберите опцию «Удалить все содержимое и настройки».
- Введите пароль вашего устройства, если будет предложено.
- Затем подтвердите сброс iPhone.
После сброса ваш iPhone перезагрузится. К тому времени вы можете продолжить первоначальную настройку устройства. Просто следуйте указаниям мастера настройки учетной записи электронной почты и введите правильную информацию, чтобы успешно настроить учетную запись электронной почты.
Искать дополнительную помощь
Если ничего не помогло и у вас все равно возникла ошибка настройки электронной почты, обратитесь к вашему оператору связи или поставщику услуг электронной почты для получения дополнительной помощи. Там могут быть некоторые ошибки, которые требуют использования специального инструмента сброса электронной почты, чтобы исправить проблему с их стороны.
связаться с нами
Если вам нужна дополнительная помощь по использованию определенных функций и возможностей нового смартфона Apple iPhone 8, посетите нашу страницу учебных пособий. Там вы можете найти список с практическими рекомендациями, пошаговые руководства, а также ответы на часто задаваемые вопросы относительно iPhone 8. Если у вас есть другие проблемы или возникли проблемы при использовании телефона, вы можете связаться с нами через эту форму , Обязательно сообщите нам более подробную информацию о проблеме или проблемах, которые могут возникнуть у вас, и мы будем рады помочь вам в дальнейшем.
Оцените статью!
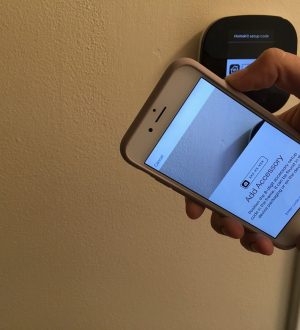

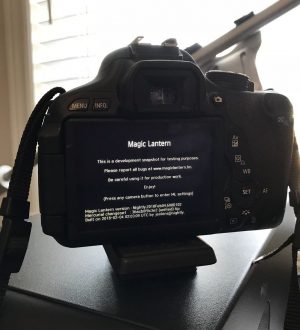
Отправляя сообщение, Вы разрешаете сбор и обработку персональных данных. Политика конфиденциальности.