
В этом руководстве по устранению неполадок я расскажу вам, как исправить проблемы с Apple iPhone с помощью Facetime после обновления iOS 13.
Предполагается, что собственная служба Apple для видеосвязи и аудиозаписи FaceTime будет работать так, как задумано, учитывая, что на устройстве включена Wi-Fi или сотовая связь для передачи данных. FaceTime входит в число встроенных функций iOS, которые часто получают исправления исправлений и улучшения безопасности при выпуске новой версии iOS.
Тем не менее, это не гарантия того, что каждое обновление всегда дает положительный результат для FaceTime и других функций iOS. В связи с этим некоторые владельцы iPhone столкнулись с другой проблемой FaceTime после установки бета-обновления iOS 13. Чтобы решить эту проблему, я наметил несколько полезных настроек и потенциальных решений проблем с подключением FaceTime на iPhone, работающем под управлением новейшей платформы iOS 13. Читайте дальше и не стесняйтесь обращаться к этому контексту всякий раз, когда вам нужно больше информации для решения той же проблемы с FaceTime на iOS 13.
Прежде всего, если у вас есть другие проблемы с вашим устройством, попробуйте просмотреть нашу страницу устранения неполадок, поскольку мы уже рассмотрели несколько проблем с этим устройством. Скорее всего, мы уже опубликовали пост, посвященный аналогичным проблемам. Попробуйте найти проблемы, которые имеют схожие симптомы с тем, что у вас есть в настоящее время, и не стесняйтесь использовать решения, которые мы предложили. Если они не работают на вас или вам все еще нужна наша помощь, заполните нашу анкету и нажмите «Отправить», чтобы связаться с нами.
Устранение неполадок Apple iPhone с проблемами подключения Facetime после iOS 13
Перед устранением неполадок проверьте настройки даты и времени на вашем iPhone. Если они не установлены на автоматический, настройте параметры и используйте параметр для автоматической настройки. Чтобы использовать автоматическую дату и время, зайдите в Настройки-> Общие-> Дата Временное меню, а затем включите опцию Автоматически устанавливать. С этим параметром ваше устройство будет использовать информацию о дате и времени в зависимости от часового пояса текущего местоположения.
Помимо даты и времени, также проверьте и убедитесь, что указанные адрес электронной почты и номер телефона указаны правильно.
Кроме того, убедитесь, что человек, с которым вы пытаетесь общаться через FaceTime, также использует устройство Apple. Обратите внимание, что FaceTime доступен только пользователям устройств Apple с iPhone на iPad, iPod Touch или компьютера Mac.
Если ваш iPhone продолжает сталкиваться с проблемами подключения FaceTime даже после выполнения всех вышеперечисленных требований, то пришло время устранить других преступников с помощью этих последующих настроек. После выполнения каждой процедуры запустите FaceTime, чтобы увидеть, исчезла ли проблема.
Первое решение: выйдите и перезапустите FaceTime.
FaceTime может просто испытывать незначительные сбои после недавних системных изменений. В результате он вдруг перестает работать. Это типичное поведение, наблюдаемое в различных приложениях после обновления системы, особенно в тех приложениях, которые были приостановлены или открыты во время обновления. И самый простой способ это исправить — выйти и перезапустить приложение. Вот что вы должны попробовать в первую очередь:
- На главном экране нажмите «Настройки».
- Выберите FaceTime.
- Убедитесь, что FaceTime включен.
Если FaceTime уже включен, переключите переключатель, чтобы выключить его на несколько секунд, затем снова включите переключатель, чтобы снова включить FaceTime.
исправьте Apple iPhone, который продолжает перезагружаться или зависает на логотипе Apple после iOS 13
Второе решение: перезагрузка / программный сброс вашего iPhone.
Еще одним простым, но очень эффективным решением различных типов симптомов после обновления, включая проблемы с подключением FaceTime, является так называемый мягкий сброс или перезагрузка телефона. После установки новых обновлений программного обеспечения рекомендуется перезагрузить телефон, поскольку он очищает кэш и обновляет внутреннюю память. Помимо того, что это эффективное решение, можно безопасно выполнить программную перезагрузку iPhone даже без резервного копирования файлов в iCloud или iTunes, поскольку это не влияет на внутренние данные. Процесс выполнения мягкого сброса зависит от используемой модели iPhone. Для программного сброса новых iPhone, таких как iPhone X и более поздних моделей, просто выполните следующие действия:
- Нажмите и удерживайте верхнюю кнопку и любую кнопку громкости, пока не появится слайдер выключения питания.
- Перетащите ползунок, чтобы полностью отключить устройство.
- Через 30 секунд снова нажмите и удерживайте верхнюю кнопку, пока не появится логотип Apple.
Чтобы перезапустить / выполнить программный сброс iPhone с помощью физических кнопок «Домой», выполните следующие действия:
- Нажмите и удерживайте кнопку питания / верха в течение нескольких секунд, пока не появится слайдер выключения питания.
- Перетащите ползунок, чтобы выключить устройство.
- Через несколько секунд нажмите и удерживайте кнопку питания / сверху, пока не появится логотип Apple.
Через несколько секунд ваш iPhone должен завершить последовательность загрузки и запустить домашний экран. Разрешить ему восстановить сетевые подключения либо Wi-Fi или сотовой передачи данных. После подключения попробуйте запустить FaceTime и посмотрите, работает ли он уже правильно.
Третье решение: обновить интернет-соединение.
Проблемы с подключением к Интернету, вызванные незначительными сетевыми ошибками iOS, могут также вызвать аналогичные проблемы, возникающие не только в FaceTime, но и в других онлайн-приложениях и сервисах. Чтобы исправить подобные случайные сбои в Интернете, рекомендуется обновить подключение к Интернету. Есть много способов сделать это. Вы можете работать с переключателем Wi-Fi (если вы используете Wi-Fi для FaceTime) или сотовыми данными (если вы используете сотовые данные).
Чтобы обновить Интернет с помощью переключателя Wi-Fi, просто выполните следующие действия:
- На главном экране нажмите «Настройки».
- Выберите Wi-Fi.
- Затем переключите переключатель, чтобы отключить Wi-Fi.
- Через несколько секунд снова переключите переключатель, чтобы снова включить Wi-Fi.
Чтобы обновить Интернет с помощью переключателя «Сотовые данные», выполните следующие действия:
- Нажмите «Настройки» на главном экране.
- Выберите Сотовый.
- Переключите переключатель рядом с Cellular Data, чтобы отключить функцию.
- Когда сотовые данные выключены, перезагрузите / перезапустите iPhone.
- Затем вернитесь в меню «Настройки» -> «Сотовая связь» и переключите переключатель, чтобы снова включить «Сотовые данные». Сотовые данные теперь используются для интернет-соединения вашего iPhone.
Включение и выключение режима полета также может решить подобные проблемы. Если вы хотите попробовать, вы можете продолжить и выполнить следующие действия:
- Перейдите на главный экран, затем нажмите «Настройки».
- Выберите Режим полета.
- Затем переключите переключатель, чтобы включить режим полета. Это отключает беспроводные радиостанции и соответствующие функции одновременно.
- Когда включен режим полета, перезагрузите / программно перезагрузите устройство iOS, чтобы очистить ненужные файлы и любые поврежденные временные данные сети.
- Подождите, пока устройство завершит загрузку.
- После перезагрузки вернитесь в меню «Настройки» -> «Режим полета».
- Затем переключите переключатель режима полета, чтобы снова отключить функцию. Это включит беспроводные радиоприемники и функции на вашем iPhone.
Подключите ваш iPhone к Интернету через Wi-Fi или сотовые данные, а затем повторите попытку, используя FaceTime, и посмотрите, как он работает.
Как исправить ваш iPhone или iPad, который застрял в режиме восстановления после iOS 13
Четвертое решение: отключите ограничения iPhone.
Другим фактором, который может остановить работу FaceTime или любых других приложений, является функция iOS под названием «Ограничения». Когда эта функция включена, она может останавливать или ограничивать запуск приложения на вашем телефоне. Чтобы убедиться, что это не вызывает проблем с подключением FaceTime, управляйте ограничениями iPhone с помощью следующих шагов:
- Нажмите «Настройки» на главном экране.
- Выберите время экрана.
- Нажмите Содержание Ограничения конфиденциальности.
- Перейдите в раздел «Разрешенные приложения».
Убедитесь, что приложения Camera и FaceTime не имеют ограничений. В противном случае переключите переключатель, чтобы отключить ограничения для этих приложений.
Пятое решение: сброс настроек сети на вашем iPhone.
Ошибки, связанные с сетью, которые могут противостоять начальным процедурам, обычно требуют более сложных решений, включая перезагрузку программного обеспечения. Существуют различные типы сброса, которые вы можете сделать на вашем iPhone. Чтобы исключить сетевые ошибки, вызванные обновлением iOS 13, вы можете сбросить настройки сети на вашем iPhone, выполнив следующие действия:
- На главном экране нажмите «Настройки».
- Выберите General.
- Прокрутите вниз и нажмите Сброс.
- Выберите опцию Сброс настроек сети.
- Введите пароль вашего устройства, когда вас попросят продолжить.
- Затем нажмите на опцию, чтобы подтвердить, что вы хотите сбросить настройки сети на вашем iPhone.
После сброса вы будете отключены от сети Wi-Fi или сотовой сети передачи данных. С учетом сказанного вам необходимо настроить и повторно подключиться к Wi-Fi или сотовым данным, чтобы использовать интернет-сервисы и приложения, такие как FaceTime, как обычно.
В крайнем случае: сотрите свой iPhone и настройте FaceTime как новый.
Ошибки, вызванные недавно установленным обновлением iOS 13, могут быть очень сложными, и даже сетевые настройки не могут их обработать. Если после выполнения предыдущего сброса у вас все равно останется та же ошибка соединения FaceTime, тогда вам следует выбрать вариант полного сброса системы или сброса к заводским настройкам. Это приведет к удалению всего из вашей системы iPhone, включая ошибочные переопределения обновлений iOS, которые привели к серьезным ошибкам в FaceTime. Но прежде чем продолжить, сделайте резервную копию всех важных данных, чтобы избежать их постоянной потери. Вы можете создавать резервные копии файлов с вашего iPhone в iCloud или iTunes. После того, как вы сделали резервную копию, выполните следующие действия, чтобы выполнить сброс настроек через меню настроек:
- Нажмите «Настройки» на главном экране.
- Нажмите Общие.
- Прокрутите вниз и нажмите Сброс.
- Выберите «Удалить все содержимое и настройки» из указанных параметров.
- Введите ваш пароль, когда вас попросят продолжить.
- Наконец, нажмите на опцию, чтобы подтвердить сброс всех настроек.
После сброса ваш iPhone автоматически перезагрузится, а затем загрузит заводские настройки по умолчанию. Чтобы использовать его снова, вам нужно настроить его как новый. Для более быстрой настройки вы можете использовать мастер запуска и следовать экранным командам, чтобы включить необходимые функции, включая Wi-Fi и / или данные сотовой связи. Также не забудьте включить FaceTime в настройках своего телефона.
Как исправить Touch ID, который не работает на вашем iPhone после обновления iOS 13
По-прежнему возникает ошибка подключения iOS 13 FaceTime на вашем iPhone?
Это может быть фатальной системной ошибкой, вызванной недавним обновлением iOS, учитывая, что проблема сохраняется даже после выполнения заводского сброса / основного сброса. Если вы хотите продолжить устранение неполадок, то следующим вариантом будет восстановление iOS. Восстановление вашего iPhone из предыдущей резервной копии iOS считается понижением, но это может быть единственным способом заставить FaceTime снова работать должным образом. Если вы хотите продолжить, вы можете выполнить восстановление в режиме восстановления, чтобы перевести iPhone в состояние восстановления и использовать iTunes для восстановления и восстановления iOS из последней резервной копии. Помимо восстановления в режиме восстановления, вы также можете попробовать перевести iPhone в режим DFU, чтобы iTunes могла восстановить и восстановить возможно поврежденную операционную систему.
Для получения дополнительной помощи и получения официальных рекомендаций вы можете передать проблему в службу поддержки Apple или связаться со своим оператором, чтобы убедиться, что проблема не связана со службами вашей учетной записи.
связаться с нами
Мы стремимся помочь нашим читателям решить проблемы с их телефонами, а также научиться правильно использовать их устройства. Так что, если у вас есть другие проблемы, вы можете посетить нашу страницу устранения неполадок, чтобы вы могли самостоятельно проверить статьи, которые мы уже опубликовали, и которые содержат решения общих проблем. Кроме того, мы создаем видео, чтобы продемонстрировать, как все делается на вашем телефоне. Посетите наш канал Youtube и подпишитесь на него. Благодарю.
Оцените статью!
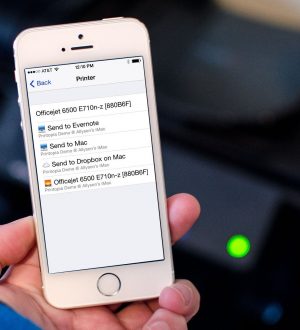
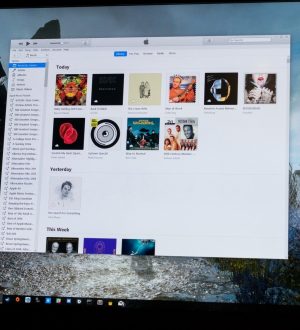

Отправляя сообщение, Вы разрешаете сбор и обработку персональных данных. Политика конфиденциальности.