В этом посте рассматривается проблема iOS 13 по отложенному отклику сенсорного экрана на iPhone. Используйте эти методы, чтобы исправить и ускорить ваш iPhone в iOS 13.
Заметили ли вы значительную задержку при переходе на другие страницы на главном экране вашего iPhone после установки прошивки iOS 13 (бета)? Если это так, то вы можете стать одним из первых пользователей бета-версии iOS 13, столкнувшихся с проблемой задержки ответа сенсорного экрана. Продолжайте читать, чтобы узнать, как бороться с этой бета-ошибкой iOS 13 на вашем iPhone.
Для владельцев iPhone, которые нашли наш сайт, пытаясь найти решение, попробуйте узнать, является ли ваш телефон одним из поддерживаемых нами устройств. Если это так, посетите страницу устранения неполадок для этого устройства, просмотрите его, чтобы найти проблемы, которые похожи на ваши, и не стесняйтесь использовать наши решения и обходные пути. Однако, если после этого вам по-прежнему нужна наша помощь, заполните нашу анкету по проблемам iOS и нажмите «Отправить», чтобы связаться с нами.
Устранение неполадок iPhone iOS 13 при задержке ответа сенсорного экрана
Следующие процедуры используются для устранения факторов, связанных с программным обеспечением, в частности, ошибок прошивки iOS 13, которые приводили к замедлению реакции сенсорного экрана вашего iPhone.
Первое решение: принудительно закрыть все фоновые приложения.
Устройство может зависать или становиться вялым после установки обновлений программного обеспечения, когда приложения также стали мошенническими. Это типичная реакция многих приложений на неправильное поведение при обновлении, когда они пытаются адаптировать последние системные изменения. И обычные виновники — это те приложения, которые во время обновления iOS остаются приостановленными или работающими в фоновом режиме. Любое из этих фоновых приложений могло быть повреждено и в конечном итоге вызывать конфликты с другими приложениями и / или системными функциями. Чтобы решить эту проблему, рекомендуется принудительно закрывать фоновые приложения.
Действия по закрытию фоновых приложений различаются в зависимости от модели iPhone. В более ранних iPhone, особенно с кнопкой «Домой», принудительное закрытие фоновых приложений выполняется с помощью следующих шагов:
- Перейдите на главный экран и дважды нажмите клавишу «Домой», чтобы просмотреть последние приложения.
- Проведите вверх по предварительному просмотру приложения, чтобы закрыть отдельные приложения.
- Сделайте то же самое, чтобы закрыть другие фоновые приложения.
- Затем нажмите в любом месте на главном экране или нажмите клавишу «Домой», чтобы вернуться на главный экран.
В новых iPhone, таких как X, Xs, Xs Max и XR, очистка всех фоновых приложений выполняется с помощью следующих шагов:
- Перейдите на Начальный экран, чтобы начать.
- Затем проведите пальцем вверх от нижней части экрана и немного сделайте паузу в середине экрана.
- Проведите пальцем вправо или влево, чтобы перемещаться по предварительным просмотрам приложений.
- Затем проведите вверх по предварительному просмотру приложения, чтобы закрыть его.
Выполните те же действия, чтобы закрыть все другие фоновые приложения, пока все не будет очищено.
Второе решение: перезагрузите ваш iPhone (программный сброс / принудительный перезапуск).
Другое простое решение для незначительных симптомов после обновления, включая задержку реакции сенсорного экрана, обусловленную незначительными сбоями iOS, — это выполнить мягкий сброс или принудительный перезапуск на телефоне. Это очищает память и системные кэши, включая поврежденные временные данные из недавней установки бета-версии iOS 13. В ходе этого процесса данные не затрагиваются, поэтому резервное копирование не потребуется.
Выполните следующие шаги для программного сброса iPhone (с физической кнопкой «Домой»):
- Нажмите и удерживайте кнопку питания / верха в течение нескольких секунд, пока не появится слайдер выключения питания.
- Перетащите ползунок, чтобы выключить устройство.
- Через несколько секунд нажмите и удерживайте кнопку питания / сверху, пока не появится логотип Apple.
Кроме того, вы можете выполнить принудительный перезапуск. Обычно это рассматривается как альтернатива мягкой перезагрузке, если дисплей завис или не реагирует. Это, вероятно, то, что нужно вашему iPhone, если Touch ID не работает, потому что телефон застрял после реализации обновления iOS. Вот как это делается:
- Одновременно нажмите и удерживайте кнопку питания и кнопку «Домой», пока устройство не выключится и не перезагрузится.
- Когда появится логотип Apple, отпустите кнопки «Питание» и «Домой».
Если вы используете более позднюю версию iPhone без кнопки «Домой», выполните следующие действия, чтобы принудительно перезагрузить устройство:
- Быстро нажмите и отпустите кнопку увеличения громкости.
- Быстро нажмите и отпустите кнопку уменьшения громкости.
- Затем нажмите и удерживайте кнопку питания, пока не появится логотип Apple.
Позвольте вашему iPhone завершить загрузочную последовательность, а затем попробуйте использовать его, как обычно, чтобы увидеть, по-прежнему ли наблюдается задержка реакции сенсорного экрана на вашем iPhone в iOS13.
Третье решение: обновите все приложения на вашем iPhone.
Установка ожидающих обновлений приложений также может быть ключом к решению проблемы задержки отклика сенсорного экрана на вашем iPhone, если виноваты мошеннические приложения. Это, однако, возможно только в том случае, если ваш iPhone все еще имеет достаточное время автономной работы и место для хранения новых файлов обновлений. Также необходим стабильный доступ в Интернет. После того как вы выполнили все необходимые условия, выполните следующие действия, чтобы вручную проверить и установить ожидающие обновления приложений на свой iPhone:
- На главном экране нажмите App Store. Это запускает приложение Apple Store.
- Прокрутите до нижней части экрана App Store и нажмите «Обновления». Появится список приложений с ожидающими обновлениями.
- Перейдите к списку приложений и затем нажмите кнопку «Обновить» рядом с названием приложения, чтобы установить индивидуальное обновление для ваших приложений.
- Если доступно несколько обновлений приложения, нажмите кнопку «Обновить все» в правом верхнем углу экрана.
Подождите, пока все ваши приложения завершат обновление, затем перезагрузите iPhone, чтобы применить последние изменения в программном обеспечении, а также обновить приложения.
Если проблема возникает только с приложением, то это приложение, скорее всего, является виновником. Это приложение могло быть повреждено после реализации обновления iOS 13 (бета) и в конечном итоге вызывало медленную реакцию устройства. В этом случае необходимо удалить приложение, которое вызвало задержку реакции сенсорного экрана на вашем iPhone.
Чтобы удалить приложение с вашего iPhone, просто выполните следующие действия:
- Перейдите на главный экран, чтобы начать.
- Нажмите и удерживайте значок приложения, пока значки не начнут покачиваться.
- Нажмите X в верхнем левом углу приложения, которое вы хотите удалить.
- Нажмите «Удалить», если будет предложено подтвердить удаление приложения.
- Выполните те же шаги, чтобы удалить другие ошибочные приложения с вашего телефона.
- Когда вы закончите удаление мошеннических приложений, коснитесь любого места на главном экране или нажмите клавишу «Домой», чтобы приложения не шевелились.
Вы также можете удалить приложение из папки хранения iPhone. Просто следуйте этим шагам:
- На главном экране нажмите «Настройки».
- Выберите General.
- Коснитесь iPhone Storage.
- Прокрутите список приложений и выберите приложение, которое вы хотите удалить.
- Нажмите на опцию Удалить приложение, затем подтвердите.
- Следуйте тем же инструкциям, чтобы удалить другие приложения.
После удаления всех плохих приложений перезагрузите / программно перезагрузите ваш iPhone, чтобы очистить кеш и обновить память и операционную систему.
Также читайте: Что делать, если экран iPhone XR медленный или не отвечает
Четвертое решение: сбросьте все настройки, чтобы исправить задержку реакции сенсорного экрана на вашем iPhone.
Другим рекомендуемым решением случайных симптомов, вызванных обновлениями iOS, является сброс всех настроек на вашем iPhone. Это приведет к удалению любого автоматического изменения настроек из недавнего обновления iOS, а также неверных / недействительных конфигураций, которые могли бы отрицательно повлиять на производительность вашего iPhone. Это не повлияет на сохраненные данные в памяти телефона, поэтому создание резервных копий не требуется. Просто следуйте этим шагам, когда у вас все готово для продолжения:
- Нажмите «Настройки» на главном экране.
- Нажмите Общие.
- Прокрутите вниз и нажмите Сброс.
- Выберите Сбросить все настройки из указанных параметров.
- Введите ваш пароль, когда вас попросят продолжить.
- Наконец, нажмите на опцию, чтобы подтвердить сброс всех настроек.
Ваш iPhone должен перезагрузиться автоматически после завершения сброса, а затем загрузит исходные значения и параметры. Чтобы использовать необходимые функции, особенно те, которые по умолчанию отключены, вам нужно будет повторно включить или включить их по отдельности.
Пятое решение: сотрите свой iPhone и восстановите его заводские настройки по умолчанию.
Скорее всего, потребуется выполнить сброс до заводских настроек или общий сброс, если на iPhone iOS 13 по-прежнему возникает проблема с задержкой отклика на сенсорном экране. Возможны некоторые сложные системные ошибки, которые замедляют работу iPhone и, следовательно, очень медленно реагируют на команды сенсорного экрана. Если вы хотите сделать сброс к заводским настройкам, создайте резервную копию всех важных данных из данных iPhone, а затем выполните следующие действия, чтобы выполнить сброс настроек iPhone с помощью настроек:
- На главном экране нажмите «Настройки».
- Нажмите Общие.
- Нажмите Сброс.
- Выберите опцию «Удалить все содержимое и настройки».
- Введите пароль для продолжения.
- Нажмите на опцию, чтобы подтвердить полный сброс системы или сброс настроек к заводским.
Вы также можете использовать iTunes, чтобы вручную стереть и восстановить заводские настройки по умолчанию на вашем iPhone через iTunes на компьютере Windows или Mac.
В крайнем случае: восстановить ваш iPhone из предыдущей резервной копии iOS.
Перевод iPhone в режим восстановления позволяет переустановить iOS через iTunes. Для этого вам понадобится компьютер под управлением Windows или Mac с последней версией приложений iTunes. Этот метод часто используется, когда устройство отказывается загружаться или когда оно часто выходит из строя. Единственным недостатком является то, что при переустановке iOS все данные, хранящиеся на вашем iPhone, будут потеряны. Сказав это, создание резервной копии необходимо. Если вы не настроили iPhone на автоматическое резервное копирование в iCloud, вы можете заранее создать его резервную копию в iTunes. После того, как ваша резервная копия защищена, выполните следующие действия, чтобы восстановить iPhone в режиме восстановления:
Если вы используете iPhone 8, 8 Plus, X и более позднюю модель, выполните следующие действия, чтобы войти в режим восстановления:
- Подключите ваш iPhone к компьютеру и запустите iTunes.
- Пока ваше устройство iOS подключено, быстро нажмите и отпустите кнопку увеличения громкости.
- Затем быстро нажмите, затем отпустите кнопку уменьшения громкости.
- Нажмите и удерживайте кнопку Side / Power и не отпускайте ее, когда появляется логотип Apple.
- Отпустите кнопку Side / Power, когда появится экран режима восстановления.
Если вы используете iPhone 7/7 Plus, выполните следующие действия, чтобы войти в режим восстановления:
- Подключите ваш iPhone к компьютеру.
- Затем откройте iTunes на вашем компьютере.
- Затем нажмите и удерживайте боковую кнопку и кнопку уменьшения громкости одновременно.
- Держите обе кнопки, когда появится логотип Apple.
- Затем отпустите обе кнопки, когда отобразится экран режима восстановления (Connect to iTunes).
Для более ранних моделей iPhone, таких как iPhone 6s / 6s Plus и более старых моделей, выполните следующие действия, чтобы войти в режим восстановления:
- Начните с подключения вашего iPhone к компьютеру, а затем запустите iTunes.
- Нажмите и удерживайте кнопки Home и Lock / Side / Top одновременно.
- Удерживайте обе кнопки, когда появится логотип Apple, а затем отпустите, когда увидите экран «Режим восстановления (подключение к iTunes)».
- Нажмите кнопку, чтобы восстановить ваш iPhone.
- Следуйте остальным экранным командам и восстановите ваш iPhone в iTunes.
Не отключайте iPhone от компьютера, пока не завершится весь процесс восстановления. В противном случае вы можете испортить прошивку. Когда это произойдет, проблема может стать еще хуже.
Также читайте: Простые способы решения проблемы не отвечающего экрана iPhone X [руководство по устранению неполадок]
Все еще испытываете задержку реакции сенсорного экрана на вашем iPhone iOS 13?
Проблемы с сенсорным экраном, включая медлительность, также могут указывать на аппаратную проблему. Если ни одно из вышеупомянутых решений не может решить проблему, и ваш iPhone iOS 13 по-прежнему реагирует так медленно, можно назначить встречу для обслуживания на соседней панели Apple Genius. Хотя симптомы задержки отклика сенсорного экрана начались после установки обновления iOS 13 на iPhone, это не всегда происходит из-за ошибки iOS. Таким образом, аппаратные факторы также должны быть исключены.
связаться с нами
Мы стремимся помочь нашим читателям решить проблемы с их телефонами, а также научиться правильно использовать их устройства. Так что, если у вас есть другие проблемы, вы можете посетить нашу страницу устранения неполадок, чтобы вы могли самостоятельно проверить статьи, которые мы уже опубликовали, и которые содержат решения общих проблем. Кроме того, мы создаем видео, чтобы продемонстрировать, как все делается на вашем телефоне. Посетите наш канал Youtube и подпишитесь на него. Благодарю.
Оцените статью!
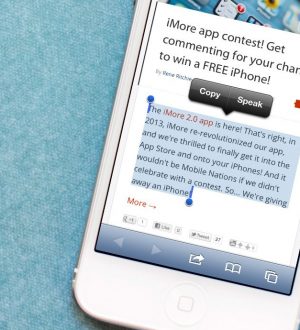
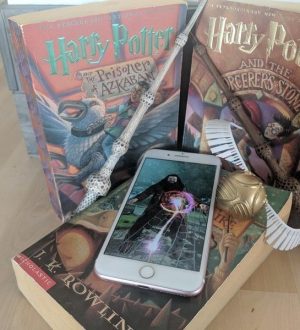

Отправляя сообщение, Вы разрешаете сбор и обработку персональных данных. Политика конфиденциальности.