Еще в июне 2017 года Apple пообещала нам AirPlay 2, простой способ подключения и управления несколькими динамиками вместе через iPhone или другое устройство Apple. Хотя эта функция была включена в ранние бета-версии iOS, к официальному выпуску iOS 11 AirPlay 2 нигде не было найдено. После всех многочисленных последующих обновлений iOS 11 он наконец появился в iOS 11.4.
Перед своим грандиозным появлением в iOS 11.4 AirPlay 2 появлялся и исчезал в бета-версии iOS 11.3, затем проходил постоянные обновления в бета-версии 11.4. Теперь, когда долгожданная функция нашла свой путь к основному выпуску, мы наконец-то можем погрузиться и посмотреть, что такое AirPlay 2. Вы тоже можете, если у вас есть Apple TV, HomePod или дополнительное устройство iOS.
Шаг 1: Обновление до iOS 11.4 TVOS 11.4
AirPlay 2 совместим только с iOS 11.4 для iPad, iPhone и iPod touch и tvOS 11.4 для Apple TV. По состоянию на вторник, 29 мая, версия 11.4 доступна для общественности на всех совместимых устройствах. Чтобы загрузить и установить обновление, перейдите в «Настройки» -> «Основные» -> «Обновление ПО» и просто следуйте инструкциям на экране.
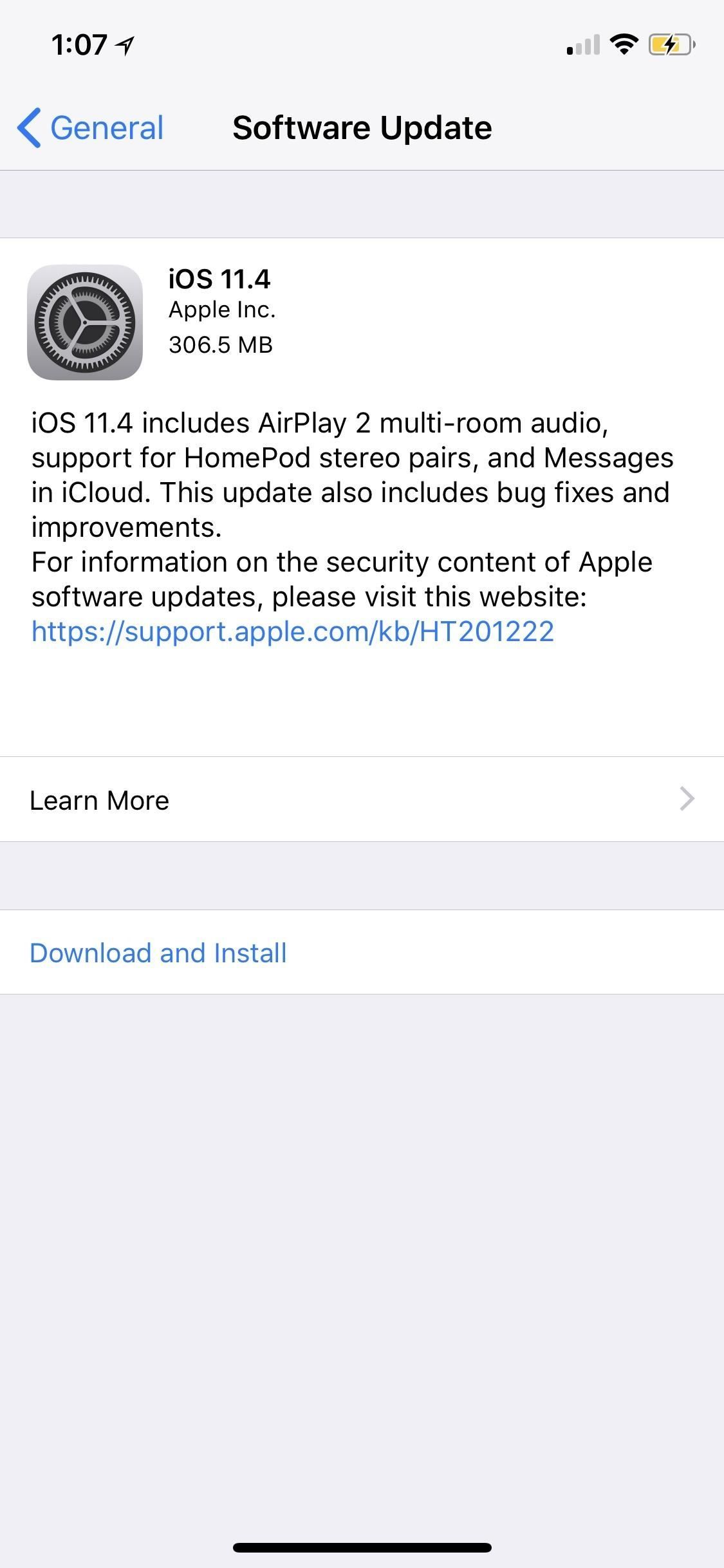
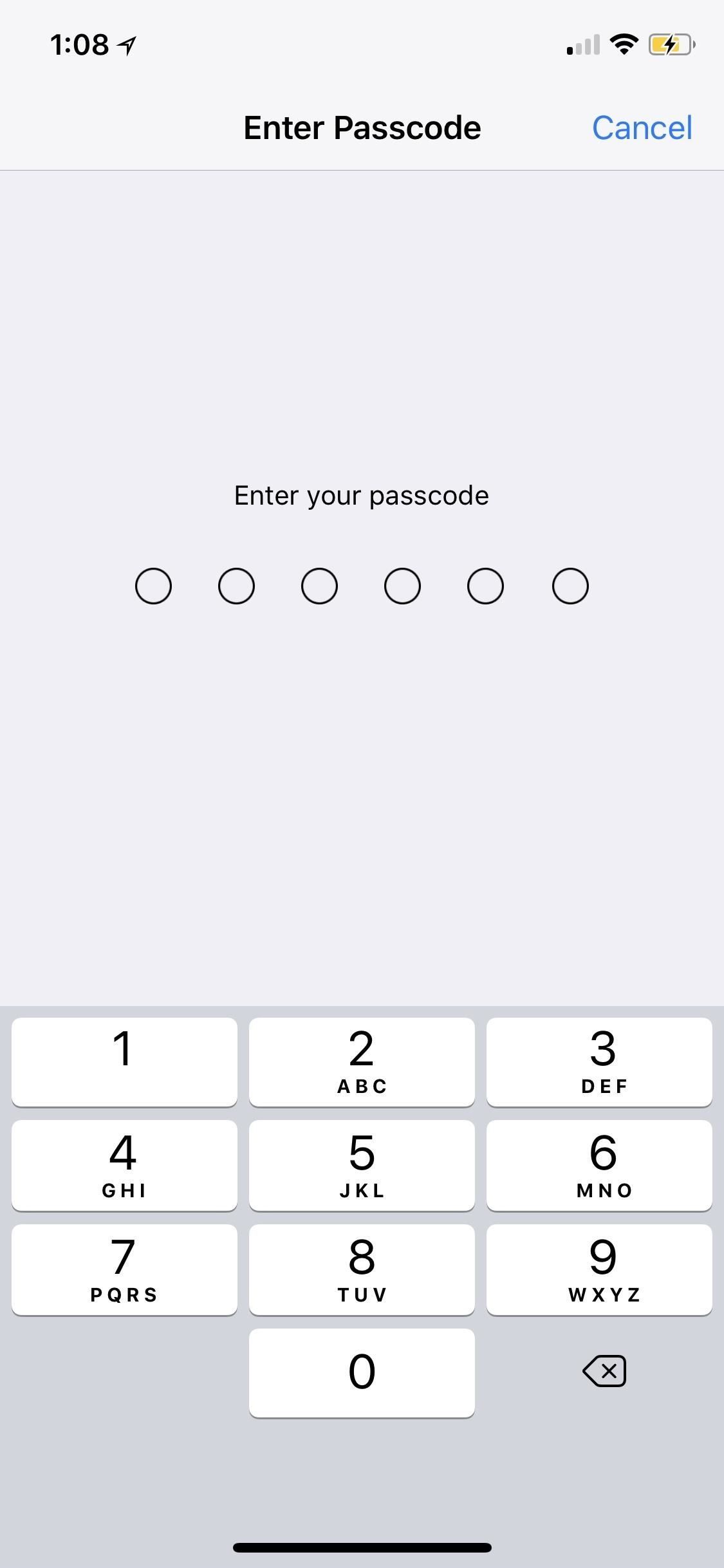
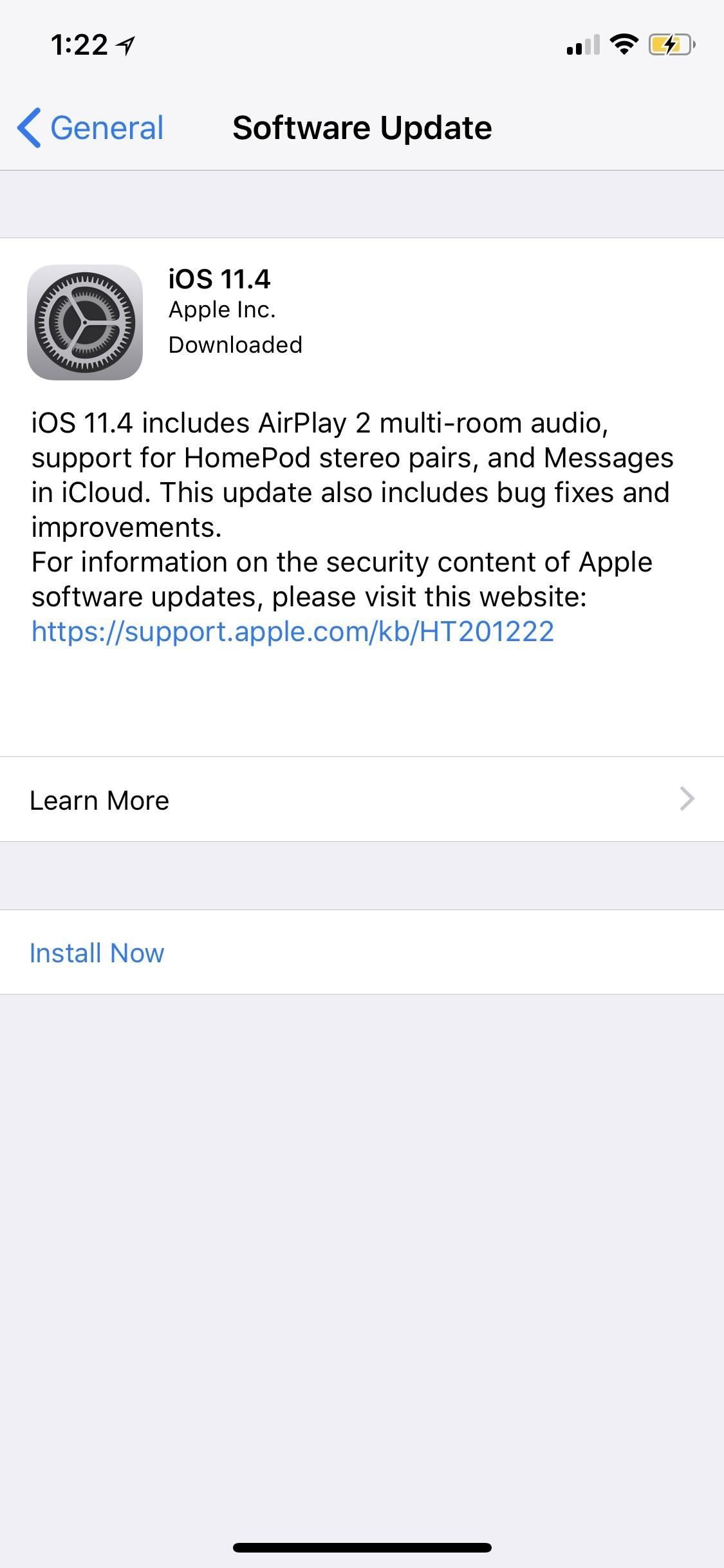
Изображения Джастина Мейерса / Гаджет Хакс
Шаг 2: убедитесь, что у вас есть домашнее приложение
Если вы уже использовали приложение Home с аксессуарами HomeKit, такими как фонари, выключатели, розетки, термостаты, камеры и т. Д., Все в порядке. Но если вы удалили его или по какой-то причине ограничили, вы захотите переустановить или снова включить его. Это то, что отслеживает, в каких комнатах находится каждое совместимое с AirPlay 2 устройство, и вы даже можете управлять воспроизведением из самого приложения Home.
Шаг 3. Настройка Apple TV для AirPlay 2
Поскольку совместимые сторонние динамики еще не выпущены, мы пока сконцентрируемся на Apple TV, так как большинство из вас с большей вероятностью получит один из них, чем дорогой динамик Apple HomePod.
Чтобы отслеживать ваши телевизоры Apple при подключении к ним с другого устройства, вы должны убедиться, что они правильно помечены. На вашем Apple TV зайдите в «Настройки», затем выберите «AirPlay». Затем выберите «Комната», затем выберите правильную метку для комнаты, в которой находится ваш Apple TV.
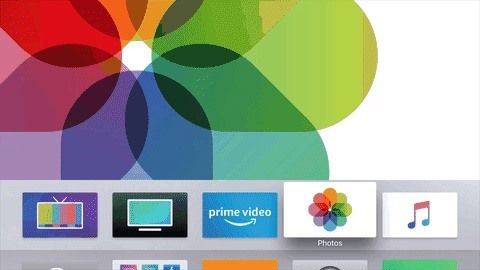
Изображение от iDB / YouTube
Повторите этот процесс для всех ваших телевизоров Apple. После того, как у каждого есть имя, вы сможете легко выбрать на своем iPhone, какие комнаты в вашем доме вы хотите использовать для воспроизведения музыки или другого контента AirPlay, без необходимости угадывать, какой Apple TV какой.
Шаг 4: Музыка AirPlay с вашего iPhone
Если вы никогда не использовали AirPlay в его первоначальном виде, получить доступ к нему в iOS 11 просто. Если у вас уже есть воспроизводимая песня, плеер должен появиться на экране блокировки вашего iPhone. Нажмите значок справа от названия песни — это значок AirPlay. Ваш iPhone отобразит список доступных устройств для AirPlay.
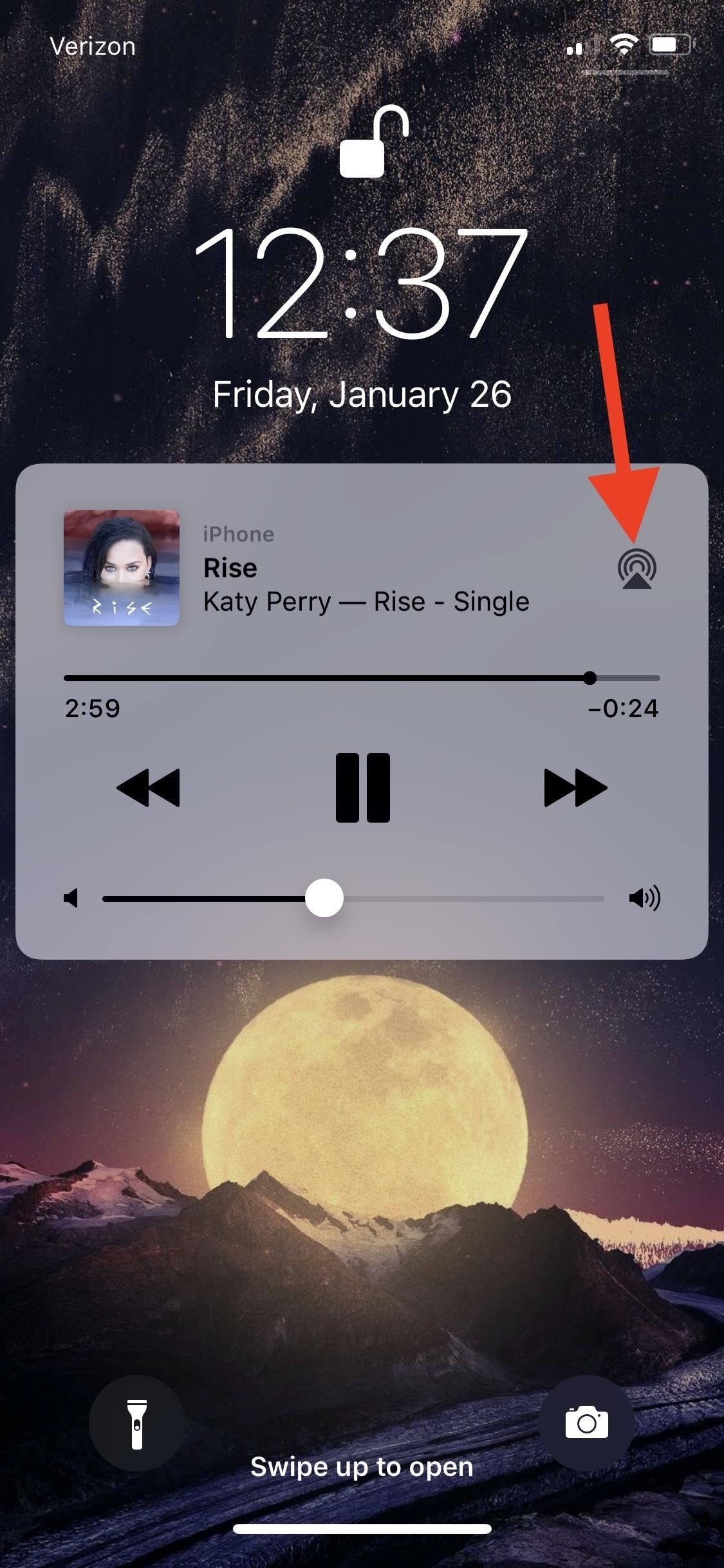
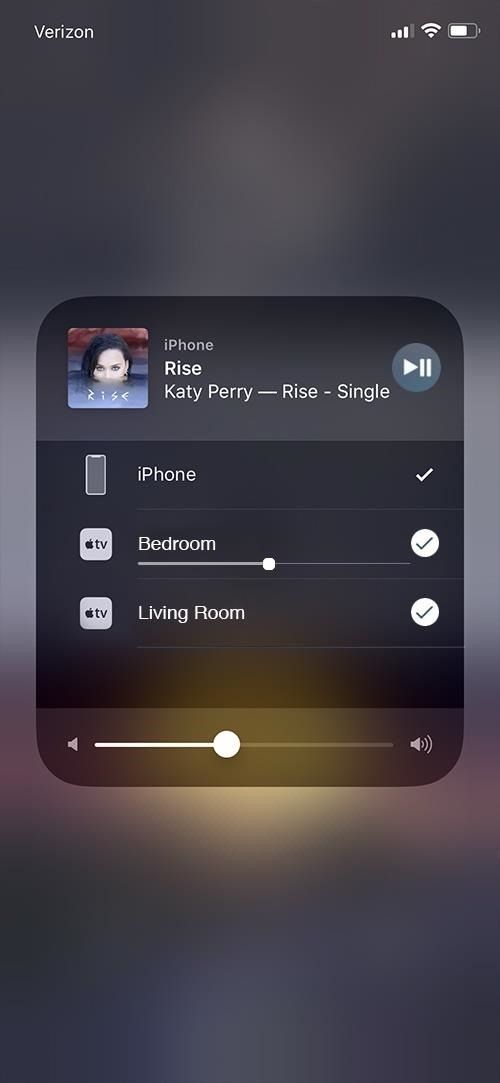
Это не единственное место, откуда вы можете получить доступ к элементам управления. Везде, где вы видите значок AirPlay, есть возможность получить доступ к этому меню. Вы можете получить к нему доступ через музыкальный проигрыватель в Центре управления, а также из приложения, в котором воспроизводится ваша музыка (Музыка, Spotify и т. Д.).

Изображение от iDB / YouTube
Несмотря на то, что вы можете выбрать любое из этого списка для подключения, единственные устройства, которые будут работать с AirPlay 2 в настоящее время, — это Apple TV и HomePods. Вы будете знать это, потому что они будут единственными в списке, у которых будет опция галочки рядом с ними. Устройства с этими флажками указывают, что они могут быть подключены одновременно. Вместо отключения от одного Apple TV и переключения на другой, они будут воспроизводить одну и ту же песню вместе, если оба отмечены.
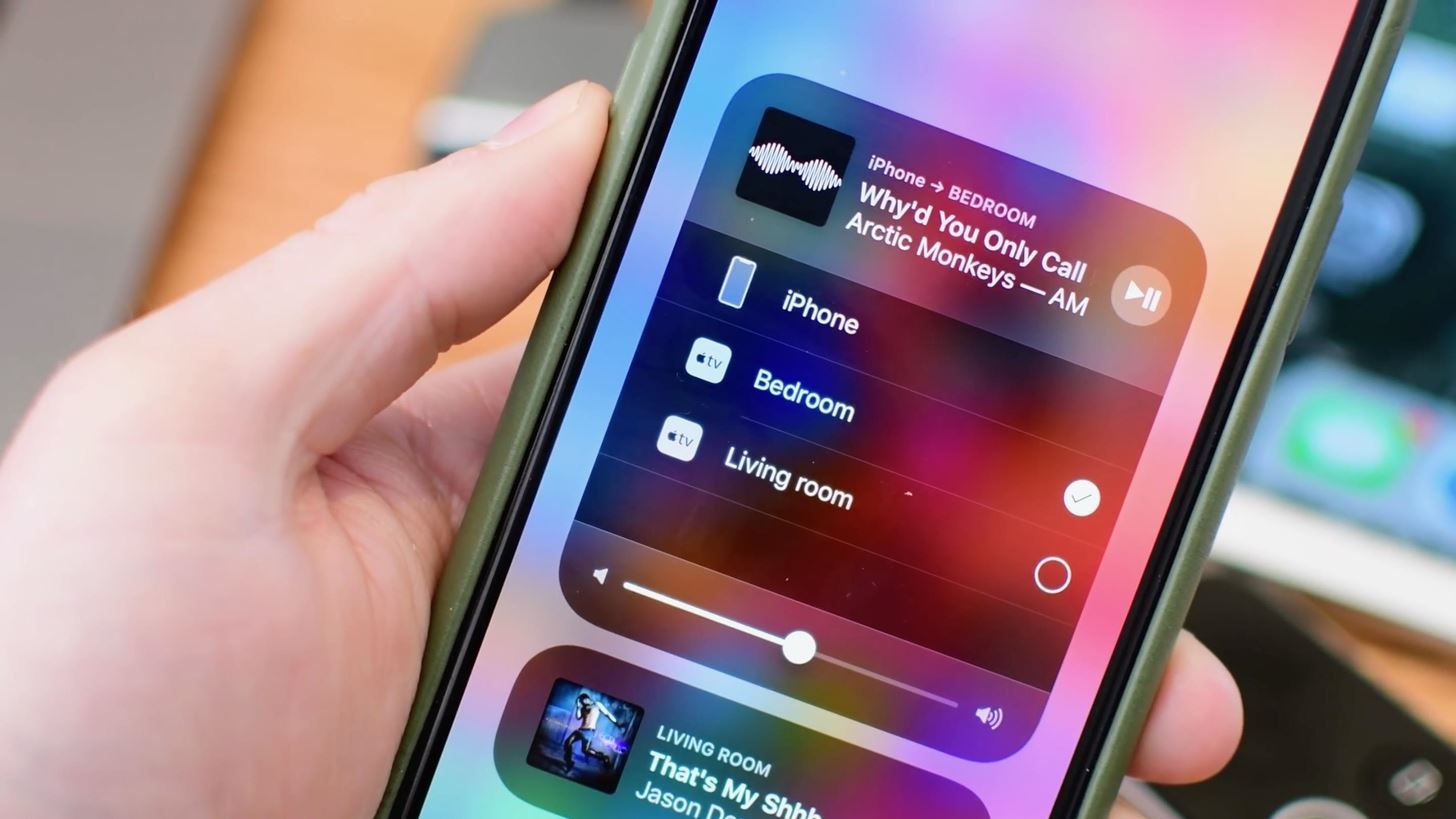
Изображение от iDB / YouTube
Вы также можете нажать на каждый отмеченный Apple TV, чтобы вызвать регуляторы громкости. Если вы предпочитаете, чтобы один из ваших телевизоров Apple был громче другого, вы можете сделать это здесь.
Отличная особенность AirPlay 2 — ваше воспроизведение не будет прервано другими источниками звука. Если вы получаете телефонный звонок или загружаете игру, ваша музыка продолжает звучать на подключенных динамиках, как будто на вашем iPhone больше ничего не происходит.
Шаг 5: Siri Команды на вашем iPhone
С AirPlay 2 на iOS 11.4 вы можете использовать Siri на своем iPhone, чтобы запускать и управлять воспроизведением музыки и подкастов на Apple TV с ОС tvOS 11.4. Вы можете попросить Siri начать воспроизведение песни или подкаста на определенном Apple TV (то есть «Эй, Siri — сыграйте« D.N.A. »Кендрика Ламара в гостиной»), и песня активируется на соответствующем Apple TV. Запуск этого при выключенном Apple TV может даже включить подключенный телевизор, если этот телевизор совместим с этой функцией.
Вы можете использовать Siri на своем iPhone, чтобы диктовать ряд элементов управления:
- Воспроизвести / приостановить текущую песню.
- Пропустить / вернуться к песне.
- Перемешать / повторить песню, альбом или список воспроизведения.
- Увеличьте / уменьшите громкость текущей песни.
- Отключить / включить текущую песню.
- Продолжить / остановить текущую песню на Apple TV или совместимом динамике в другой комнате.
- Перемотка вперед / назад песни с определенным приращением времени («Перемотать эту песню на 30 секунд»).
- Добавьте песню в Up Next, включая «Play Next» и «Play Later».
Шаг 6: Управление воспроизведением с вашего Apple TV
Все вышеперечисленные элементы управления также можно найти на вашем Apple TV. В приложении «Музыка» или любом другом приложении, совместимом с AirPlay, проведите пальцем до кнопки AirPlay и выберите ее. Откроется меню Apple TV AirPlay, которое гораздо сложнее, чем на вашем iPhone.
Первое, что вы увидите, это список всех совместимых устройств, такой же, как на iPhone. Однако на Apple TV вы можете пролистывать близлежащие телевизоры Apple, каждый из которых имеет свое «окно» меню AirPlay. Вы можете выполнить сопряжение или отключить Apple TV из окна, а также изменить его громкость, проведя вниз, нажав на его имя и переместив курсор громкости.
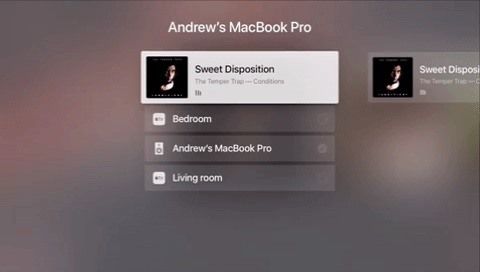
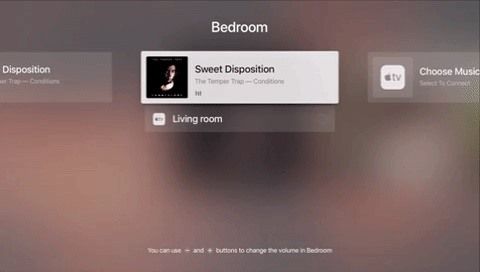
Изображения от iDB / YouTube
Шаг 7. Использование домашнего приложения для управления воспроизведением
Если вы не используете умные бытовые приборы, есть вероятность, что вы никогда раньше не открывали приложение Home. Если вы используете AirPlay 2 с Apple TV, у вас теперь есть причина.
После подключения Apple TV через AirPlay 2 они появятся в вашем домашнем приложении, если все устройства работают под управлением iOS 11.4 и tvOS 11.4. Вы можете воспроизводить и приостанавливать музыку с Apple TV в приложении Home, просто нажав на его значок. Нажав «Сведения» в нижней части экрана, вы также можете увидеть дополнительную информацию об этом Apple TV, например, к какой комнате он принадлежит, серийные номера и номера моделей и многое другое. Вы даже можете включить его в Control Center и Home app в качестве «любимого аксессуара» для быстрого доступа.
Вы можете удалить Apple TV из приложения «Домой», нажав «Удалить аксессуар» в нижней части экрана.

Изображение от iDB / YouTube
Если вы решите использовать мультирум AirPlay, просто запомните — это все относительно новые функции, поэтому в будущих обновлениях могут быть некоторые улучшения.
Оцените статью!
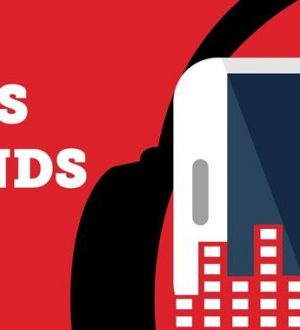
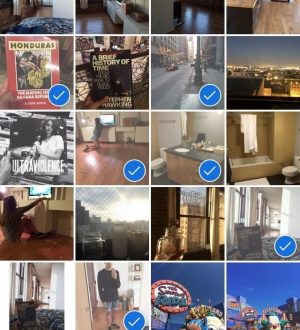
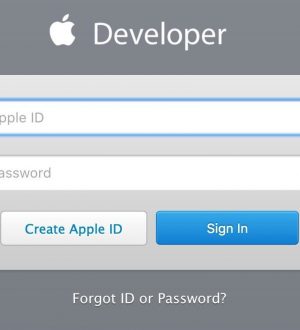
Отправляя сообщение, Вы разрешаете сбор и обработку персональных данных. Политика конфиденциальности.