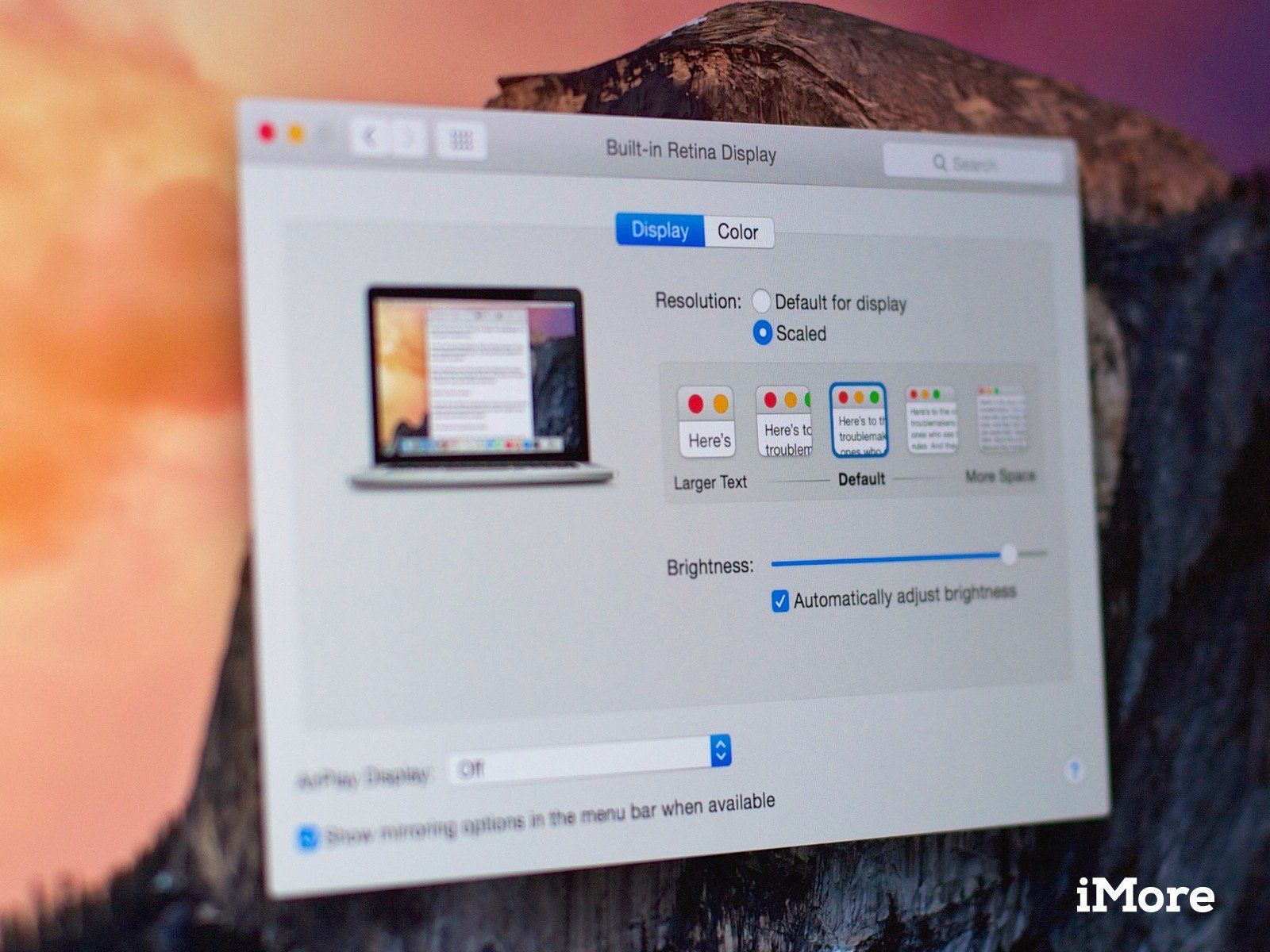
С помощью всего нескольких щелчков мыши в Системных настройках, вы можете просмотреть все разрешения, поддерживаемые на вашем Mac. Если вы используете дисплей Retina, вы можете переключиться с «По умолчанию для отображения» на «масштабированный» и либо сделать все по-крупному, либо использовать все пиксели в вашем распоряжении. Это может помочь с разборчивостью или просто помочь вам вставить еще больше окон на ваш Mac.
Процедура отличается в зависимости от того, какой тип экрана вы подключили к вашему Mac: встроенный или внешний.
Как изменить разрешение встроенного дисплея вашего Mac
- открыто Системные настройки.
- Нажмите на Отображает.
![]()
- Если разрешение установлен в По умолчанию для отображения, нажмите на Чешуйчатый.
- Чтобы увеличить текст, нажмите на один из полей слева от По умолчанию. Чтобы освободить место на экране и увидеть больше, щелкните один из квадратов справа от По умолчанию.
![]()
Как изменить разрешение внешнего дисплея вашего Mac
- открыто Системные настройки.
- Нажмите на Отображает.
![]()
- Если разрешение установлен в По умолчанию для отображения, нажмите на Чешуйчатый.
- Чтобы сделать текст больше, выберите меньшее число для разрешения. Чтобы освободить место, выберите большее число.
![]()
Бонусные советы
Если вы хотите просто увеличить (или уменьшить) размер шрифта в своих приложениях, удерживайте нажатой клавишу команда и нажмите + или -.
Если у вас проблемы со зрением или вам нужна дополнительная помощь при просмотре деталей на экране, вы также можете увеличить изображение, чтобы получить подробное описание областей экрана. Чтобы управлять этой функцией и активировать сочетания клавиш для мгновенного увеличения, откройте доступность Системные настройки и ищите настройки Zoom.
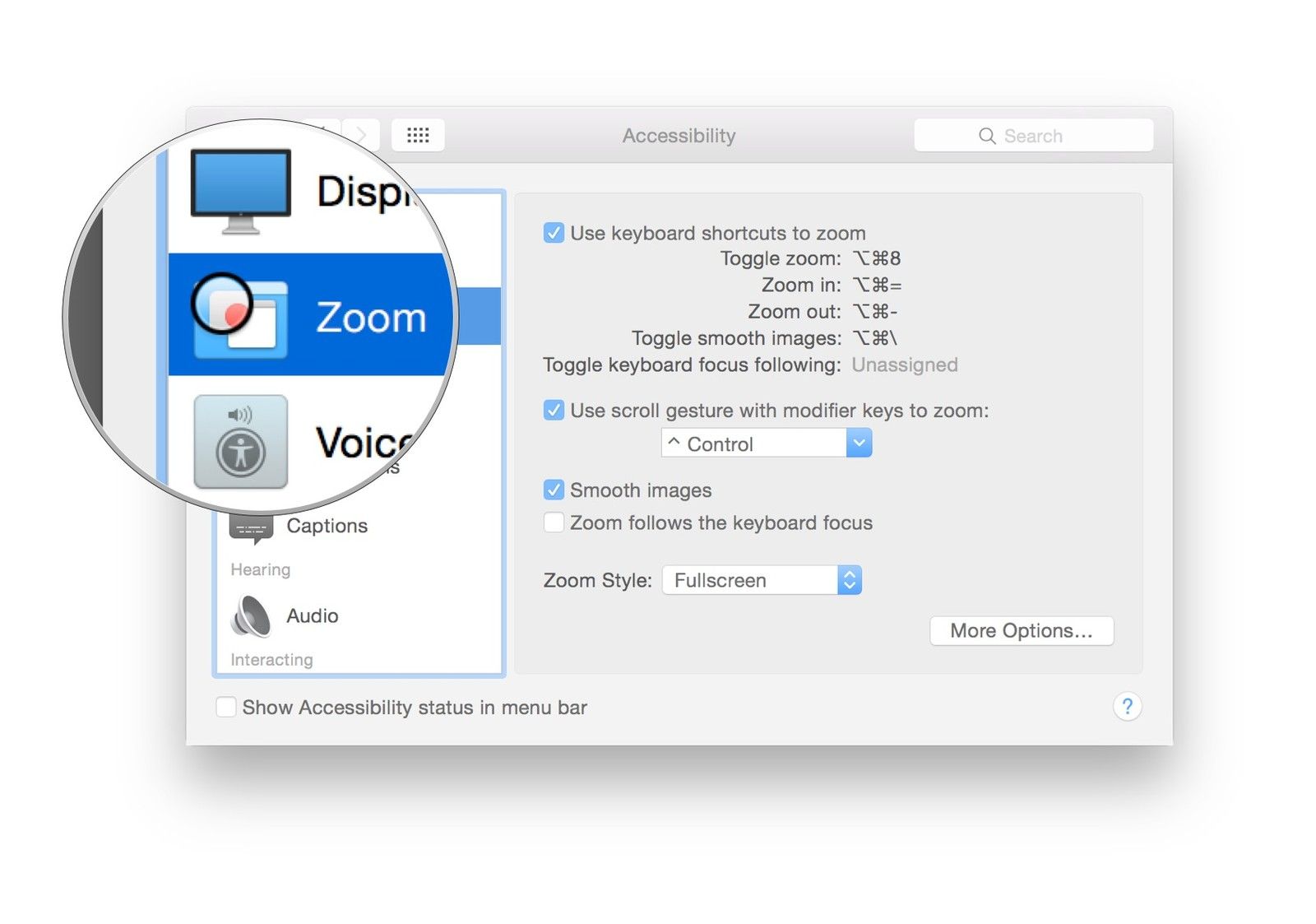
Оцените статью!
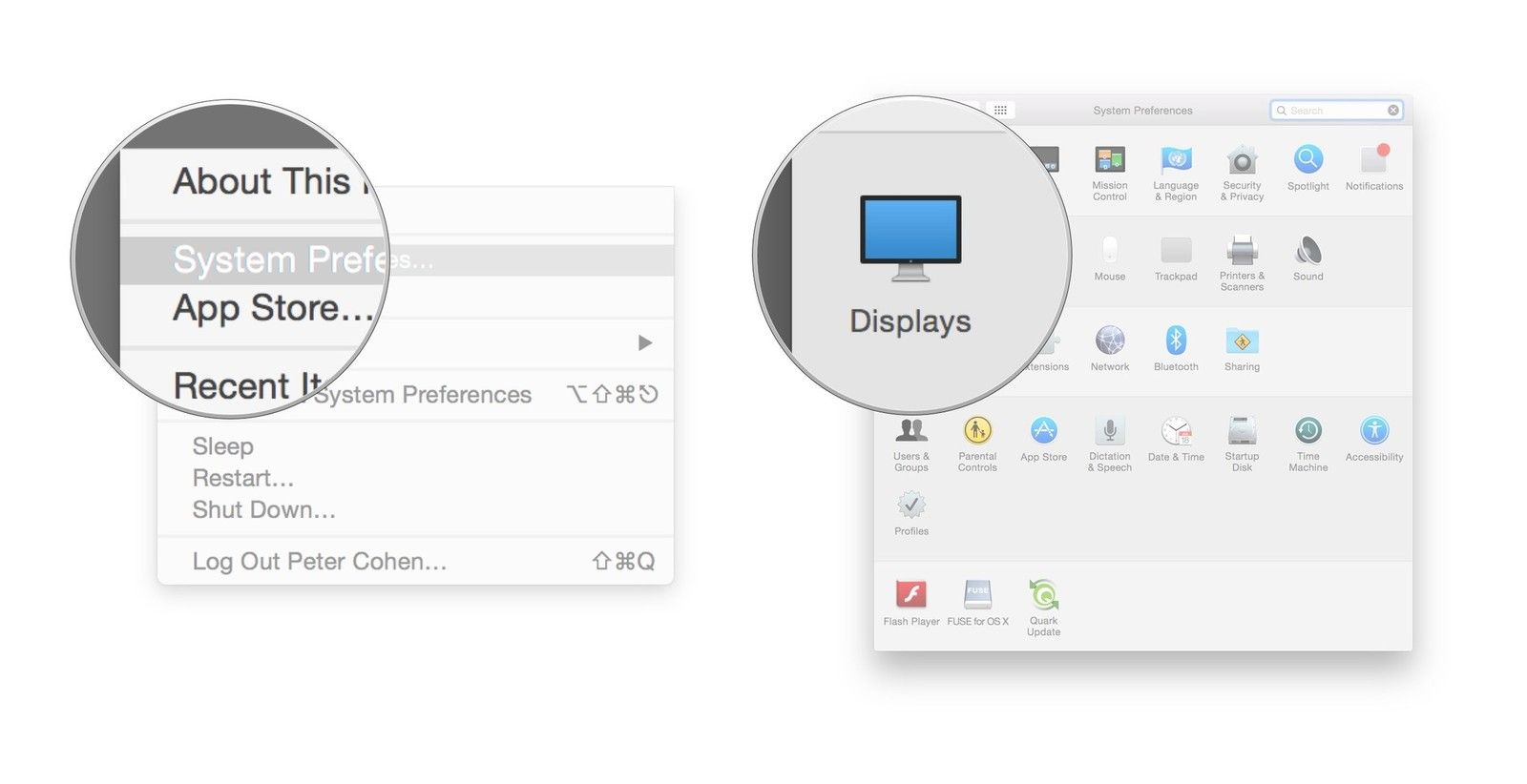
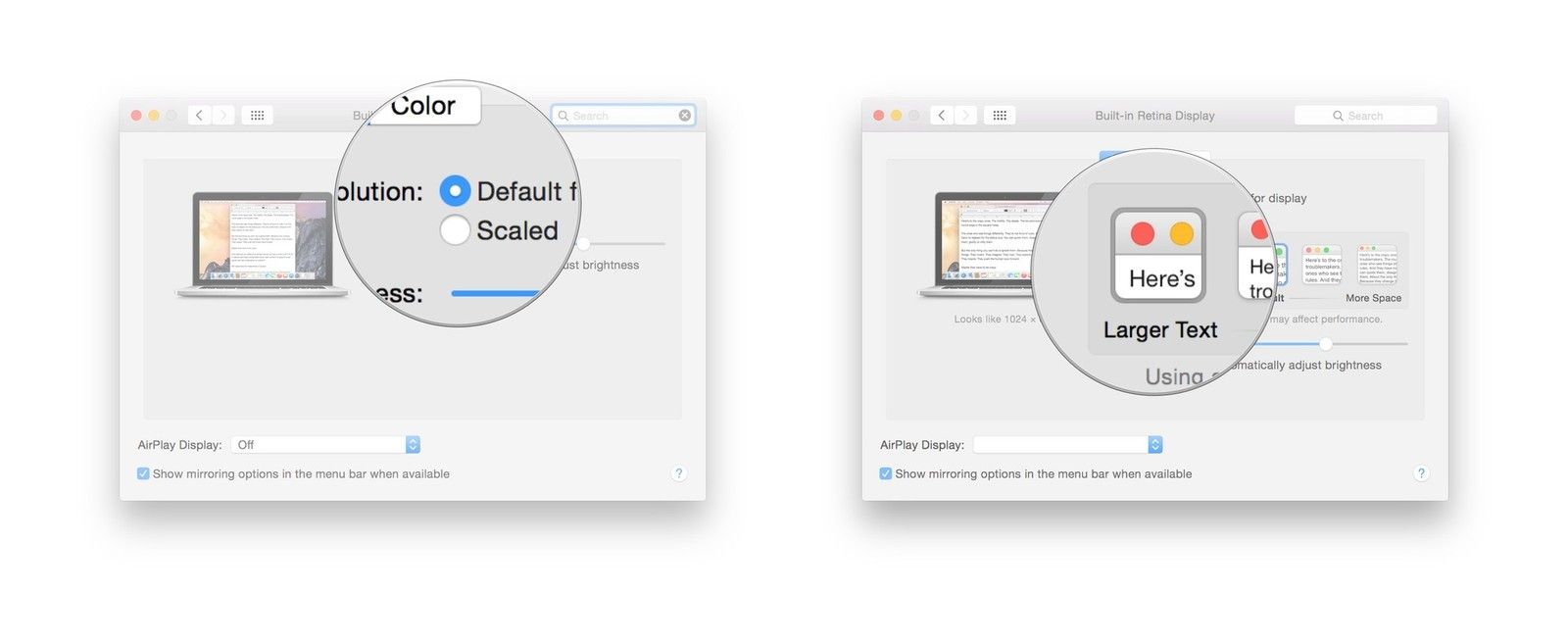
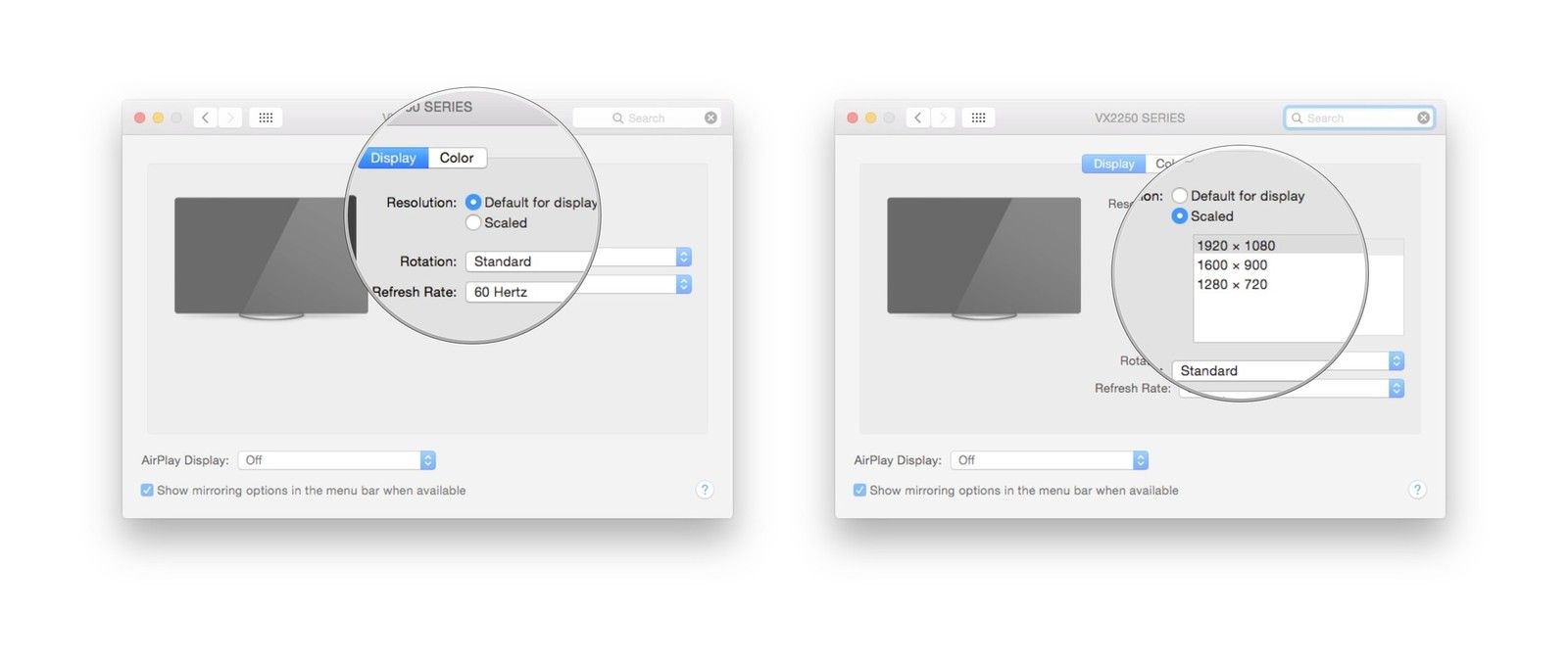
![Как исправить типичные проблемы iPhone 6 Plus [Часть 7]](https://appleb.ru/wp-content/uploads/2020/04/kak-ispravit-tipichnye-problemy-iphone-6-plus-7_1.jpeg-300x330.jpg)

![Как исправить Apple iPhone XS Max, который не может отправлять или получать SMS / текстовые сообщения [Руководство по устранению неполадок]](https://appleb.ru/wp-content/uploads/2020/04/kak-ispravit-apple-iphone-xs-max-kotoryj-ne-mozhet-2_1-300x330.jpg)
Отправляя сообщение, Вы разрешаете сбор и обработку персональных данных. Политика конфиденциальности.