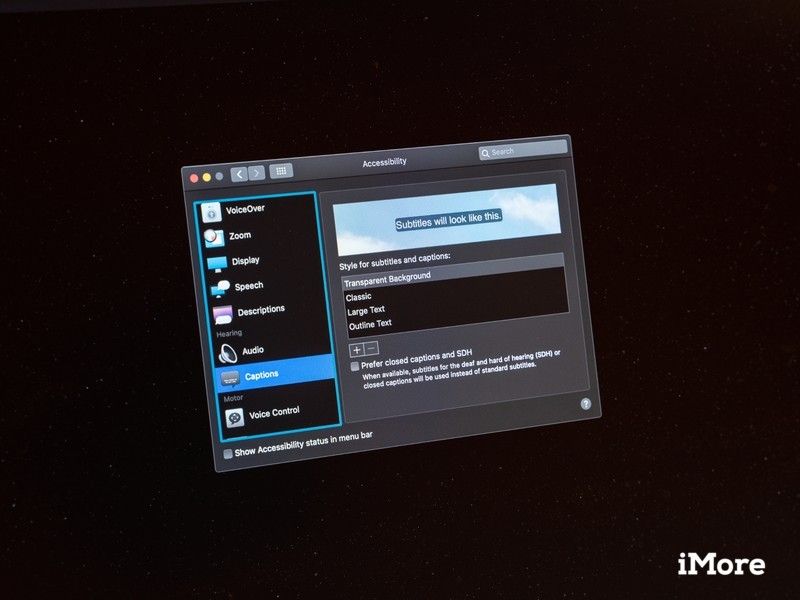
Точно так же, как включение скрытых титров на вашем телевизоре, вы можете сделать то же самое в Accessibility на вашем Mac, и они будут там для вас, когда будут доступны. И вам не нужно просто придерживаться одного стиля. Если обратный текст по умолчанию слишком сложен для чтения, вы можете переключить его на другие пресеты или создать свой собственный.
Вот как!
Как изменить стиль заголовка
- Нажмите на Кнопка меню Apple () в левом верхнем углу экрана.
- Нажмите Системные настройки.
Нажмите доступность.
![Нажмите Системные настройки, нажмите Доступность]()
- Нажмите Титры в меню слева. Вам придется прокрутить немного вниз.
Нажмите один из параметры стиля подписи:
- Прозрачный фон
- классический
- Большой текст
Наброски текста
![MacOS субтитры]()
В окне над вариантами будет отображен каждый из них, чтобы вы могли решить, какой из них лучше для вас.
Как создавать собственные подписи
- Нажмите на Кнопка меню Apple () в левом верхнем углу экрана.
- Нажмите Системные настройки.
Нажмите доступность.
![Нажмите Системные настройки, нажмите Доступность]()
- Нажмите Титры в меню слева. Вам придется прокрутить немного вниз.
Нажмите на + кнопка ниже трех стилей.
![Нажмите Подписи, нажмите кнопку +]()
- Введите имя для стиля рядом с Название стиля.
- Нажмите на выпадающее меню рядом с Фоновый цвет.
Нажмите на фоновый цвет.
![Введите имя для стиля, нажмите раскрывающийся список, нажмите цвет фона]()
- Нажмите на выпадающее меню рядом с Непрозрачность фона.
- Нажмите на опция непрозрачности.
- Нажмите на выпадающее меню рядом с Цвет текста.
Нажмите на цвет текста.
![Нажмите цвет фона непрозрачности, нажмите цвет текста]()
- Нажмите на выпадающее меню рядом с Размер текста.
- Нажмите на размер текста.
- Нажмите на выпадающее меню рядом с Шрифт.
Нажмите на шрифт.
![Выберите размер текста, нажмите шрифт]()
- Нажмите на флажок Рядом с каждым раскрывающимся меню разрешить или запретить видео возможность отменять каждый параметр.
Нажмите Хорошо когда ты закончишь
![Установите флажок, чтобы разрешить видео изменять настройки, нажмите OK, когда закончите.]()
Как включить закрытые титры и SDH по умолчанию
Если доступно, вы можете использовать скрытые титры и субтитры для глухих и слабослышащих (SDH) по умолчанию.
- Нажмите на Кнопка меню Apple () в левом верхнем углу экрана.
- Нажмите Системные настройки.
Нажмите доступность.
![Нажмите Системные настройки, нажмите Доступность]()
- Нажмите Титры в меню слева. Вам придется прокрутить немного вниз.
Нажмите на флажок рядом с Предпочитаю закрытые подписи и SDH.
![Нажмите Подписи, установите флажок рядом с Предпочитать закрытые подписи и SDH.]()
Усовершенствуйте свой Mac с помощью этих решений
Ваш Mac может быть еще более полезным с одним из наших любимых аксессуаров.

Beats Studio3 Беспроводные наушники
(350 долларов США на Amazon)
Эти наушники-вкладыши обеспечивают значительную звуковую альтернативу AirPods, будучи в то же время простыми в использовании. Как и AirPods, можно легко подключаться к устройствам Apple благодаря встроенному чипу W1, который позволяет синхронизировать пары между устройствами, подключенными к iCloud.

Samsung T5 SSD
(От 88 долларов на Амазоне)
Этот твердотельный накопитель от Samsung является быстрым, миниатюрным и портативным. Он также подключается через USB-C, что делает его идеальным компаньоном для вашего нового Mac.

Клавиатура Apple Magic
(89 долларов на Amazon)
Официальная Bluetooth-клавиатура Apple является отличным базовым вариантом, обеспечивающим стабильное удобство печати и удобное сопряжение с Mac или iPad.
Оцените статью!
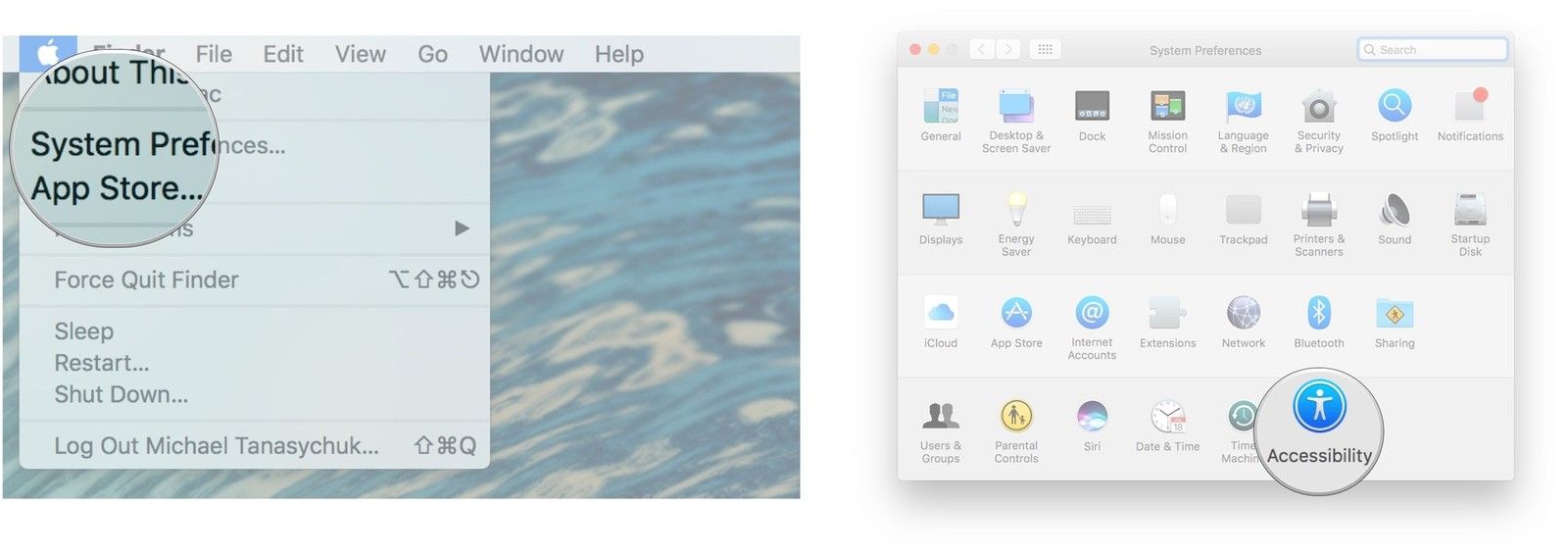
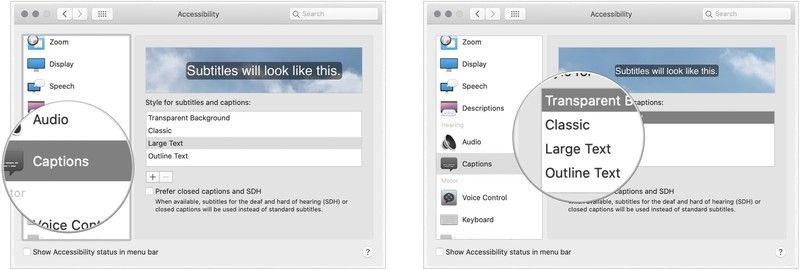
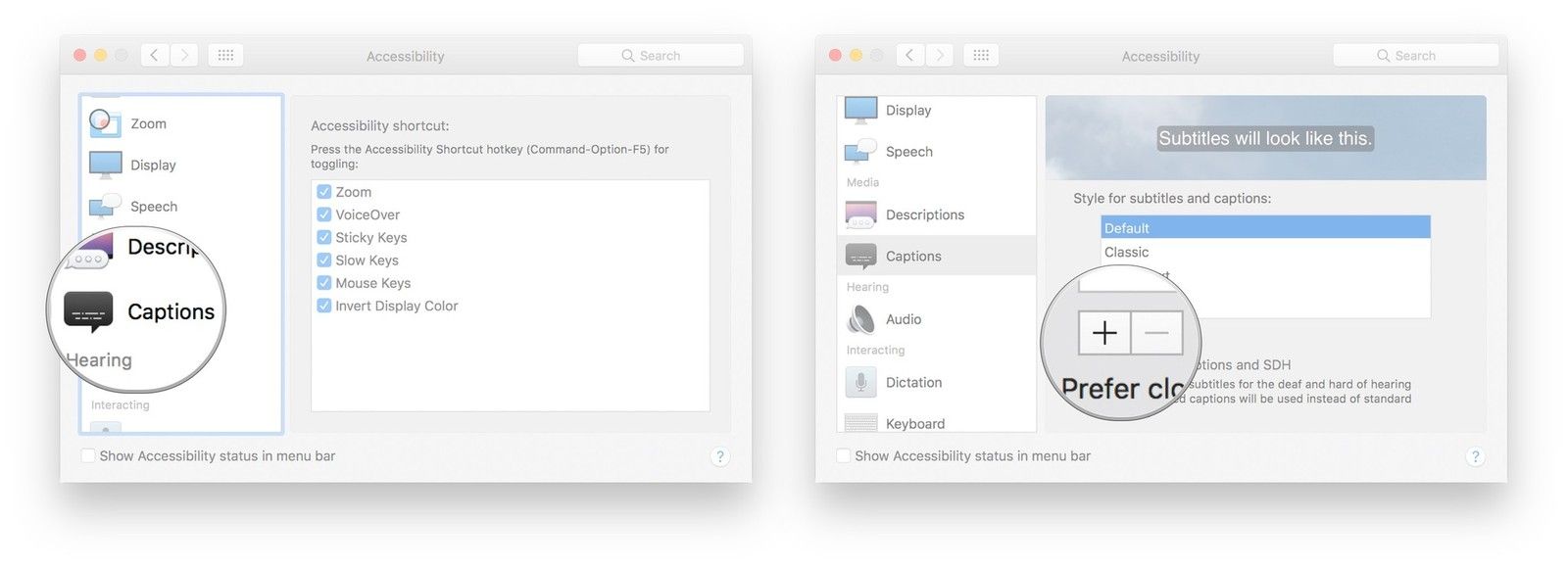
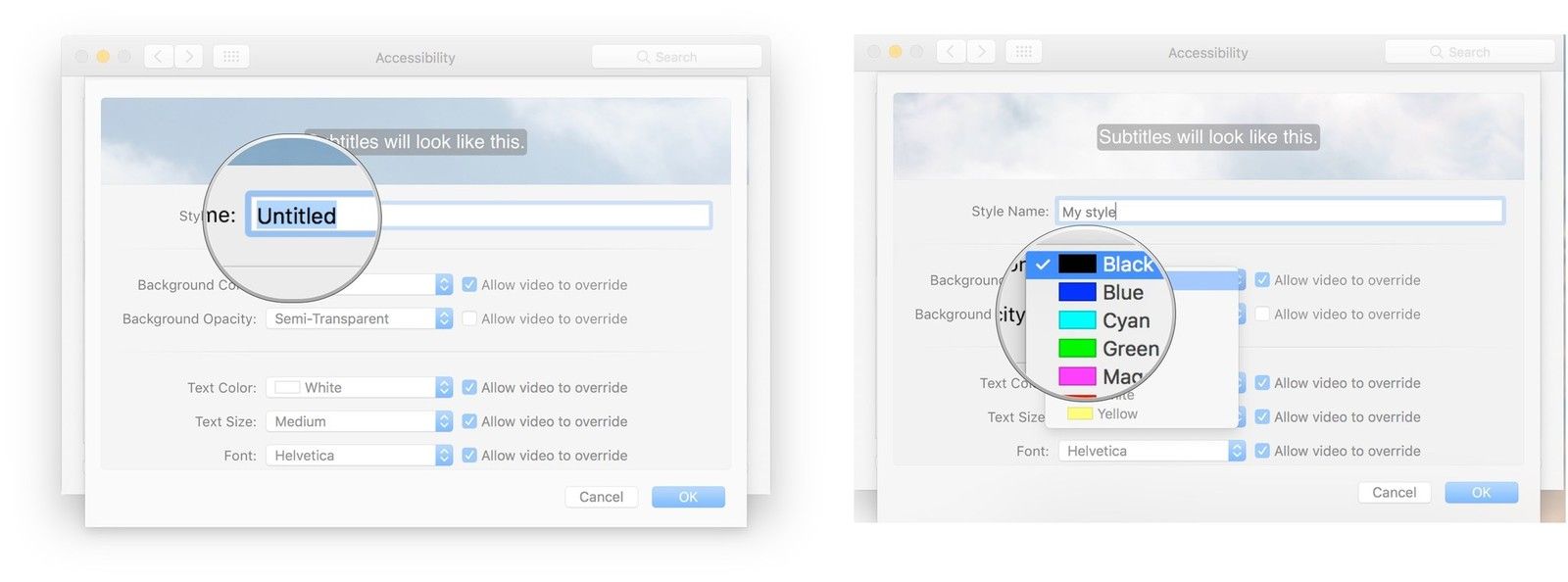
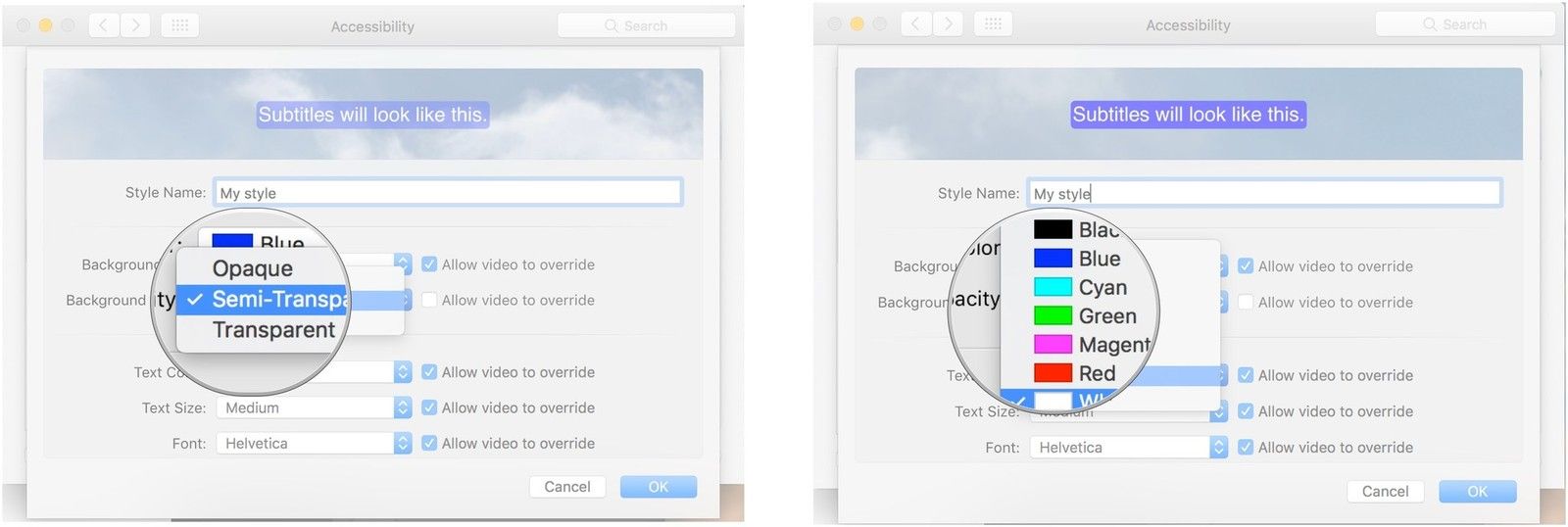
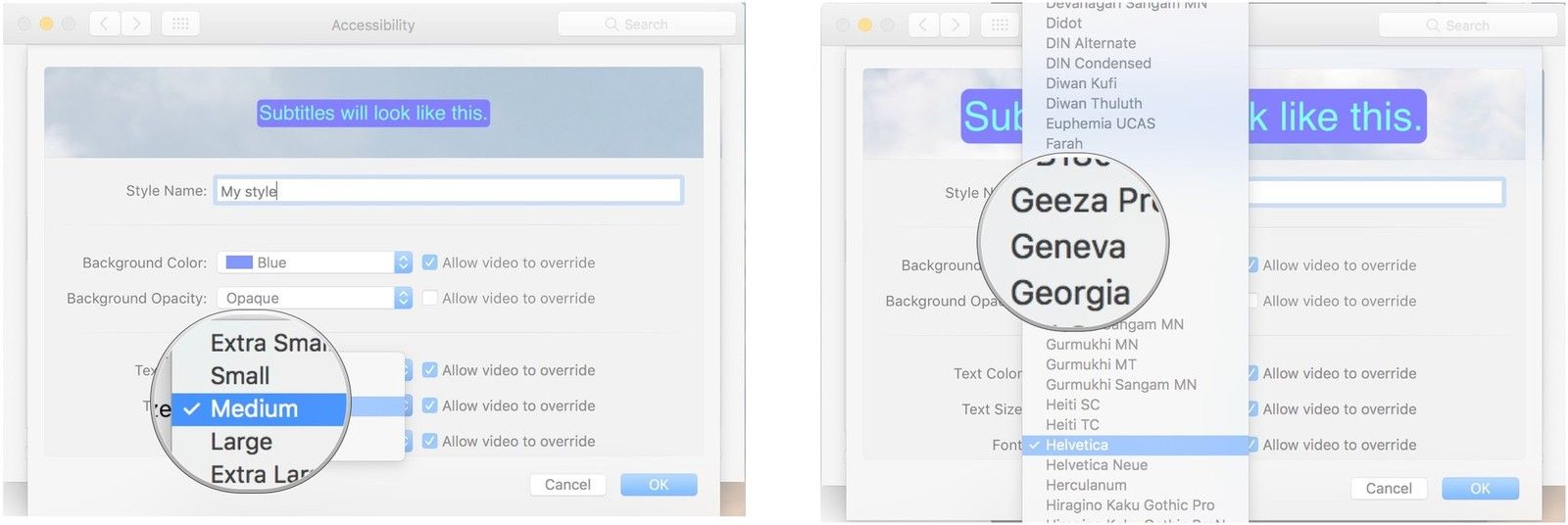
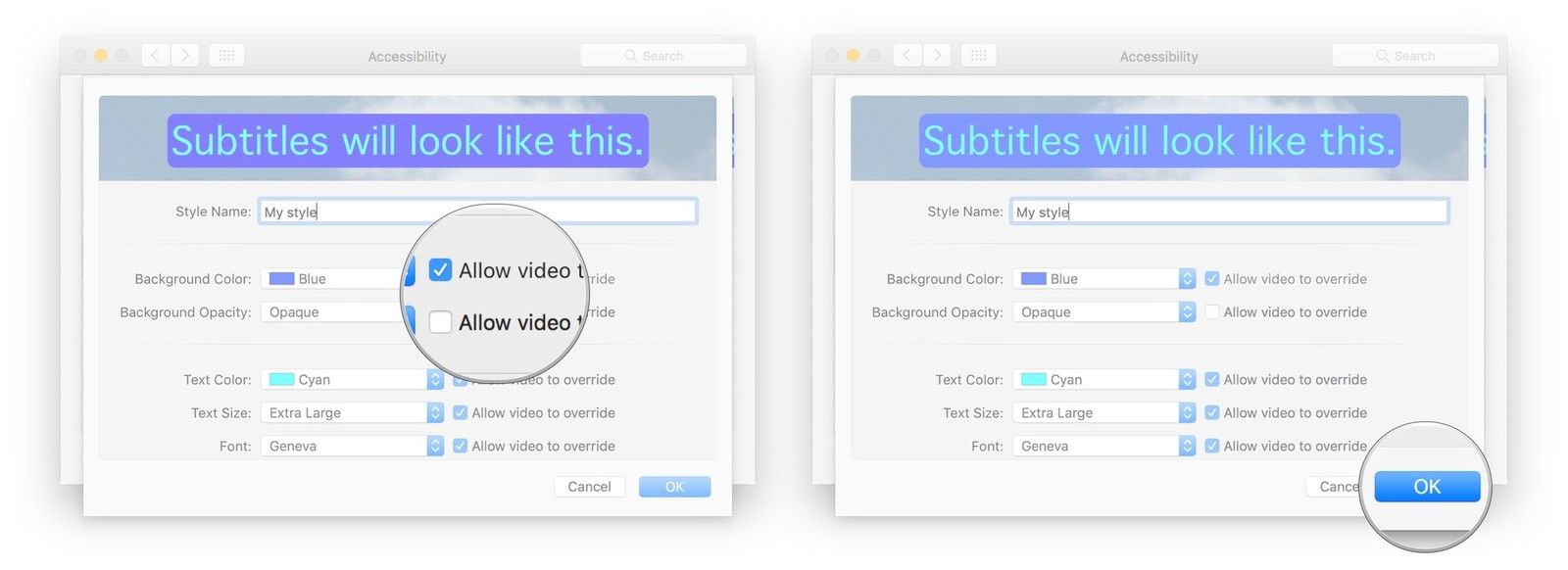
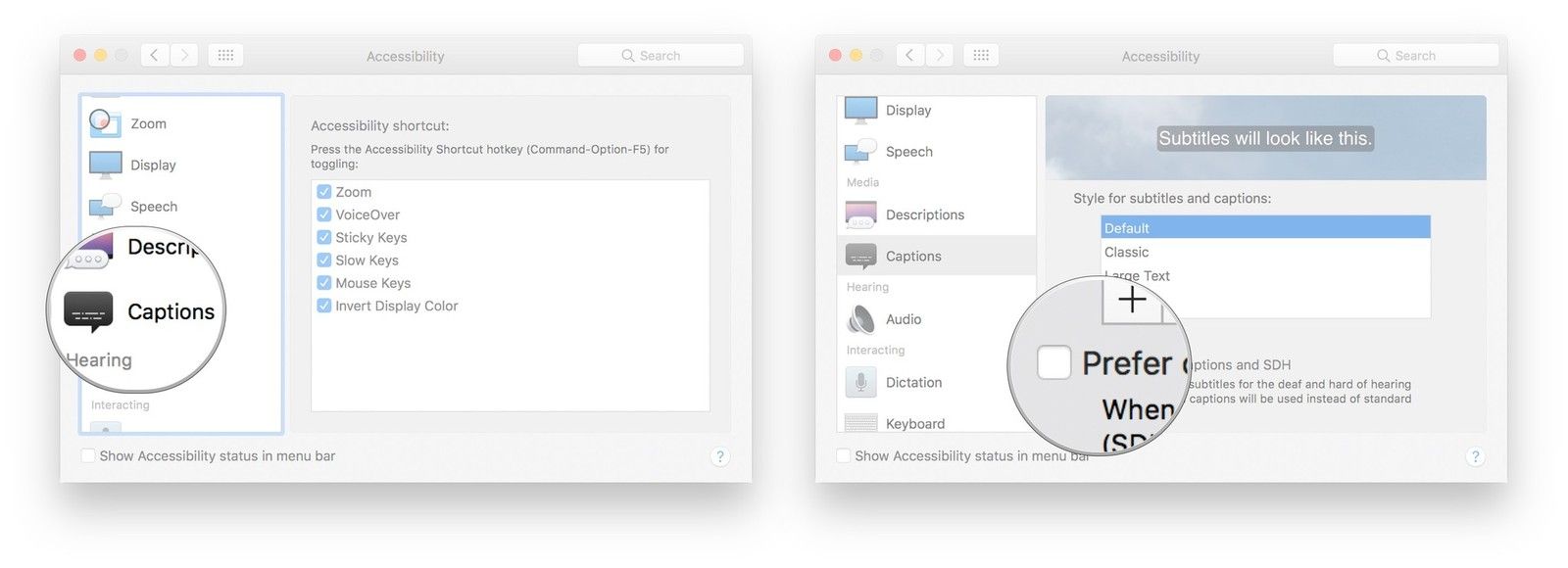
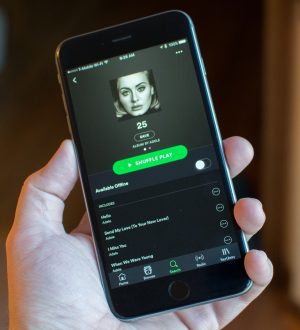
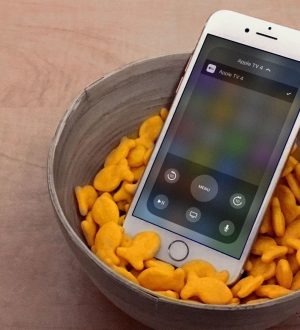

Отправляя сообщение, Вы разрешаете сбор и обработку персональных данных. Политика конфиденциальности.