
Теперь, когда Sonos поддерживает AirPlay 2, вам может быть интересно, как заставить ваши умные динамики работать с Siri на вашем iPhone или HomePod. Первый шаг — обновить все. Затем вы можете подключить колонки Sonos к вашему домашнему приложению. Вот как.
- Какие динамики Sonos совместимы с AirPlay 2?
- Обновите приложение Sonos, а затем динамик Sonos
- Воспроизведение аудио с вашего iPhone с помощью AirPlay
- Добавьте свой динамик Sonos в приложение Home
- Попросите Siri проигрывать музыку через динамик Sonos
Какие динамики Sonos совместимы с AirPlay 2?
Не все динамики Sonos созданы равными. Только четыре динамика в линейке Sonos изначально поддерживают AirPlay 2.
- Сонос один
- Sonos Beam
- Sonos Playbase
- Игра второго поколения: 5
При этом, если у вас есть один из вышеперечисленных динамиков, вы можете подключить его к одному из ваших динамиков, не поддерживаемых AirPlay 2, и он будет воспроизводить музыку вместе с AirPlay 2, отправляя инструкции другим.
Обновите приложение Sonos, а затем динамик Sonos
Если вы этого еще не сделали, вам нужно обновить приложение Sonos до версии 9.0. Если вы новичок в семействе Sonos и никогда ранее не загружали приложение Sonos Controller, то при загрузке приложения оно будет уже в версии 9.0.
Как обновить приложения на iPhone и iPad
После того, как вы обновите приложение Sonos Controller до версии 9.0 или выше, вы увидите уведомление об обновлении динамика при запуске приложения.
- Запустите Приложение Sonos Controller на вашем iPhone.
- Нажмите Дополнительная вкладка. Это похоже на три точки.
- Нажмите настройки.
Нажмите Онлайн обновления.
![В приложении Sonos нажмите «Еще», затем нажмите «Настройки», затем нажмите «Онлайн-обновления».]()
Приложение Sonos свяжется с вашим динамиком и обновит его программное обеспечение до последней версии с поддержкой AirPlay2.
Воспроизведение аудио с вашего iPhone с помощью AirPlay
После подключения динамика Sonos к AirPlay он появится в разделе воспроизведения AirPlay виджета «Сейчас исполняется» в Центре управления.
- На iPhone X проведите пальцем вниз от верхнего правого угла экрана или на всех других устройствах iPhone проведите пальцем вверх от нижней панели к экрану, чтобы открыть Центр управления.
Нажмите кнопка выбора динамика на виджете «Сейчас играет».
![Проведите пальцем, чтобы запустить Центр управления, затем нажмите кнопку выбора динамика в виджете «Сейчас исполняется»]()
- Нажмите Кнопка AirPlay.
Нажмите ваш Спикер сонос (и любой другой динамик AirPlay, на который вы хотите отправить аудио).
![Нажмите кнопку AirPlay, затем выберите динамик]()
Добавьте свой динамик Sonos в приложение Home
Если вы хотите получить максимальную отдачу от вашего подключения AirPlay 2, вы захотите использовать Siri для управления воспроизведением вашего динамика Sonos (вы можете использовать Siri и Alexa с динамиками Sonos с поддержкой AirPlay 2). Чтобы подключить динамик Sonos к Siri, вам необходимо добавить его в приложение Home.
- Запустите Домашнее приложение на вашем iPhone.
- Нажмите Добавить кнопку в правом верхнем углу. Это выглядит как символ плюс.
- Нажмите Добавить аксессуар.
Используйте 8-значный код, прилагаемый к инструкциям по запуску вашего динамика Sonos. Если у вас больше нет кода, нажмите У вас нет кода или вы не можете сканировать? и затем коснитесь динамика Sonos, чтобы разбудить его. Синхронизация должна произойти автоматически. Если он по-прежнему не подключается, выполните действия по устранению неполадок при добавлении аксессуара.
![]()
- После подключения динамика Sonos переименуйте комнату, которой она назначена, по умолчанию на имя комнаты, которое вы дали при настройке динамика.
Включи Включить в избранное чтобы он отображался на первой странице приложения «Домой» при каждом его открытии.
![Переименуйте динамик, включите Включить в избранное]()
Попросите Siri проигрывать музыку через динамик Sonos
Теперь, когда ваш динамик Sonos находится в приложении Home, вы можете попросить Siri воспроизводить музыку через него.
Siri может быть немного раздражительным с динамиками Sonos, особенно если у вас есть HomePod в той же комнате. Ключ заключается в том, чтобы точно определить, с какого динамика или динамиков вы хотите воспроизводить музыку.
«Эй, Сири. Сыграйте Хобо Джонсона из Play One» или что-то подобное.
Подтвердите имя Вы дали свой динамик Sonos в приложении Home. По умолчанию он будет называться «Динамик», поэтому вам может потребоваться переименовать его в нечто более конкретное. Я попытался назвать свой Sonos Beam «Lightsaber», но Сири не поняла, о чем я говорю, и не стала играть напрямую с динамиком Sonos. В итоге я назвал его «Луч», и Сири, кажется, способна лучше понять это слово (хотя оно до сих пор не понимает каждый раз).
Если вы хотите воспроизводить музыку через несколько колонок, поддерживаемых AirPlay, в одной комнате, убедитесь, что все они перечислены в одном месте в приложении Home.
«Эй, Сири. Воспроизведите мой плейлист тренировок в гостиной» или что-то подобное.
Вы также можете сделать так, чтобы Alexa остановился, пропустил вперед и перемотал музыку, которую начал играть с Siri, и наоборот.
Я обнаружил, что и Алекса, и Сири работают примерно в 70% случаев, когда я прошу одного виртуального помощника начать играть музыку, а другого — настроить ее. Это не идеально, но довольно весело, когда работает.
Любые вопросы?
У вас есть вопросы по настройке динамика Sonos с AirPlay 2? Поместите их в комментарии, и я помогу вам.
Sonos
Оцените статью!
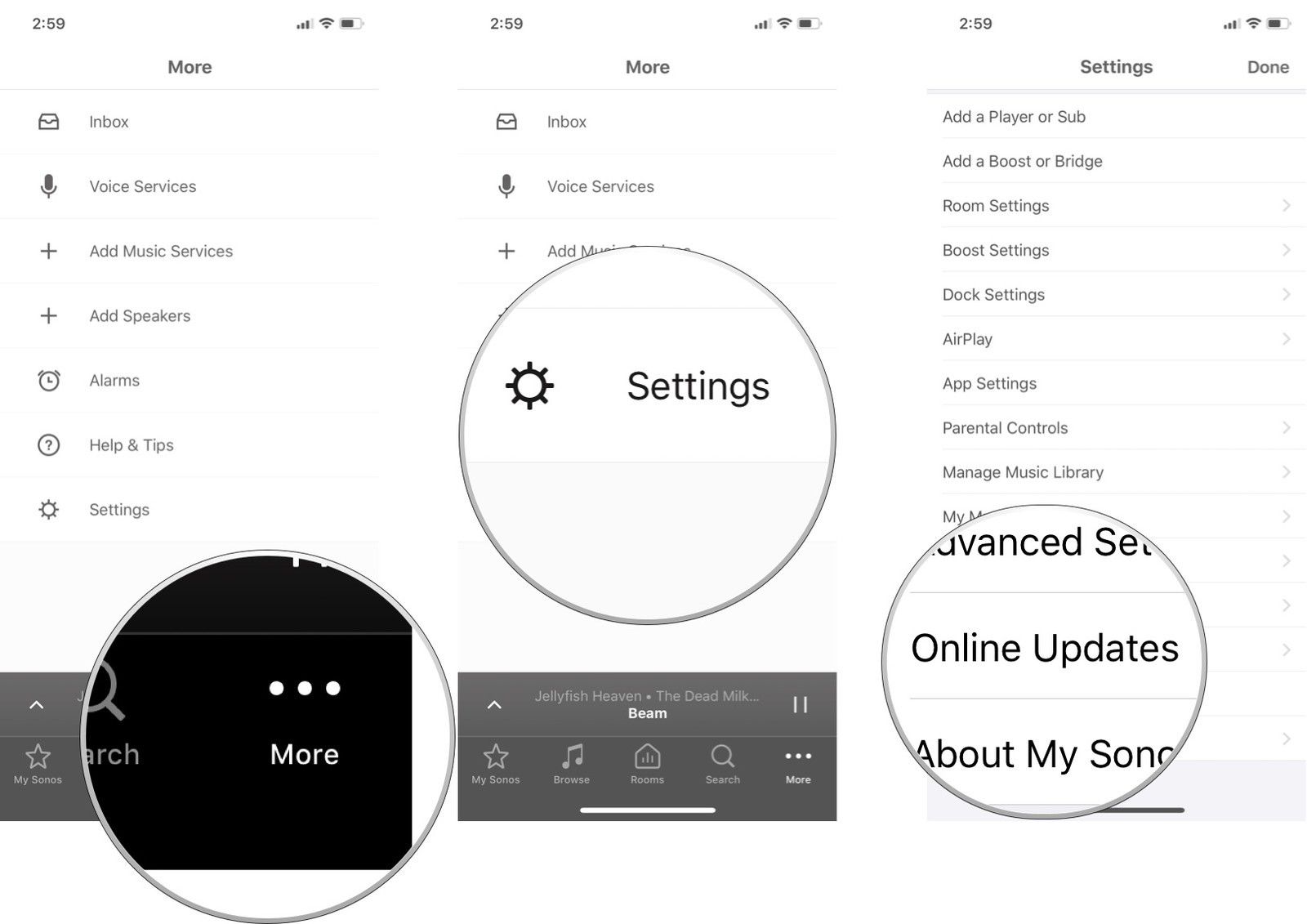
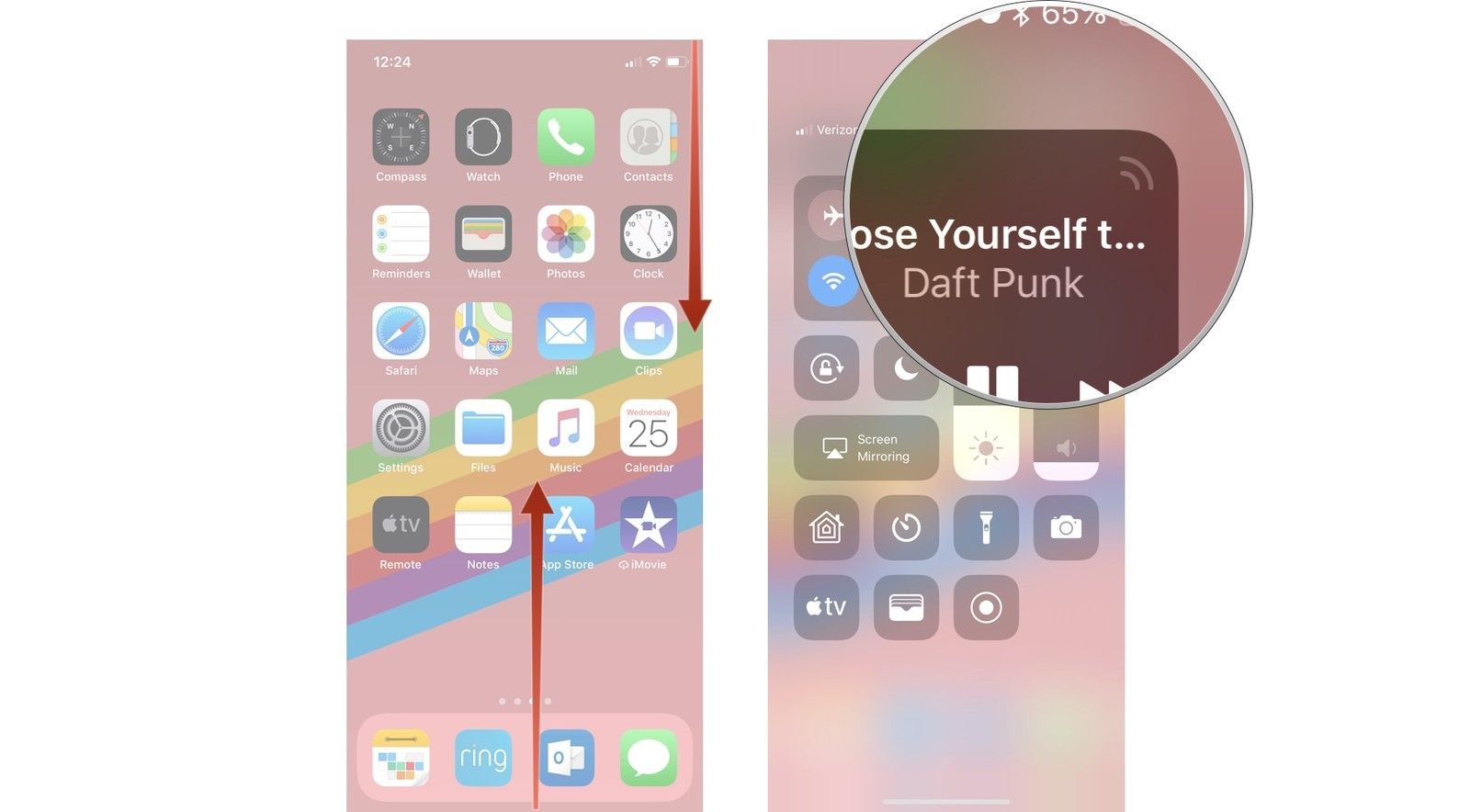
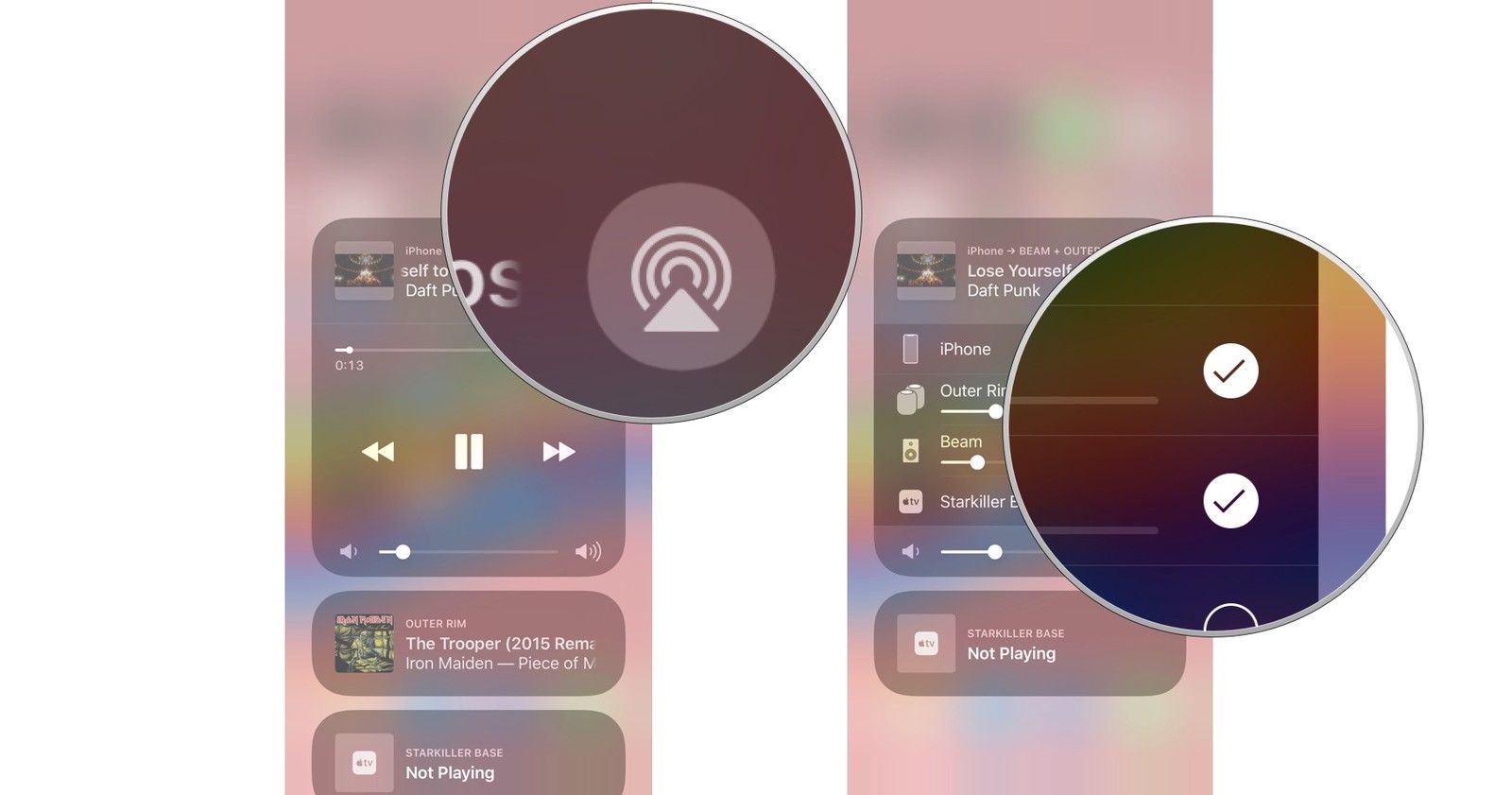
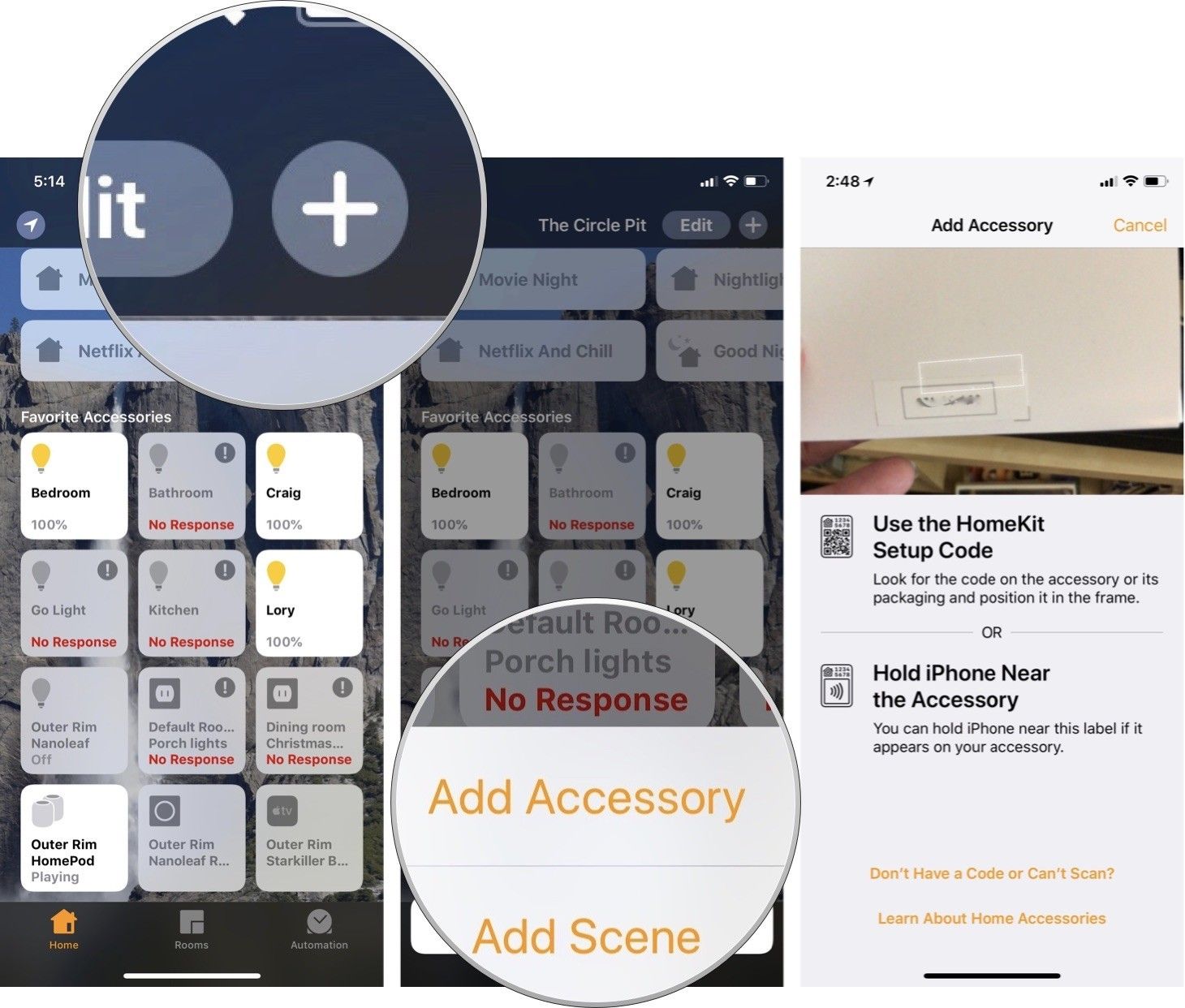
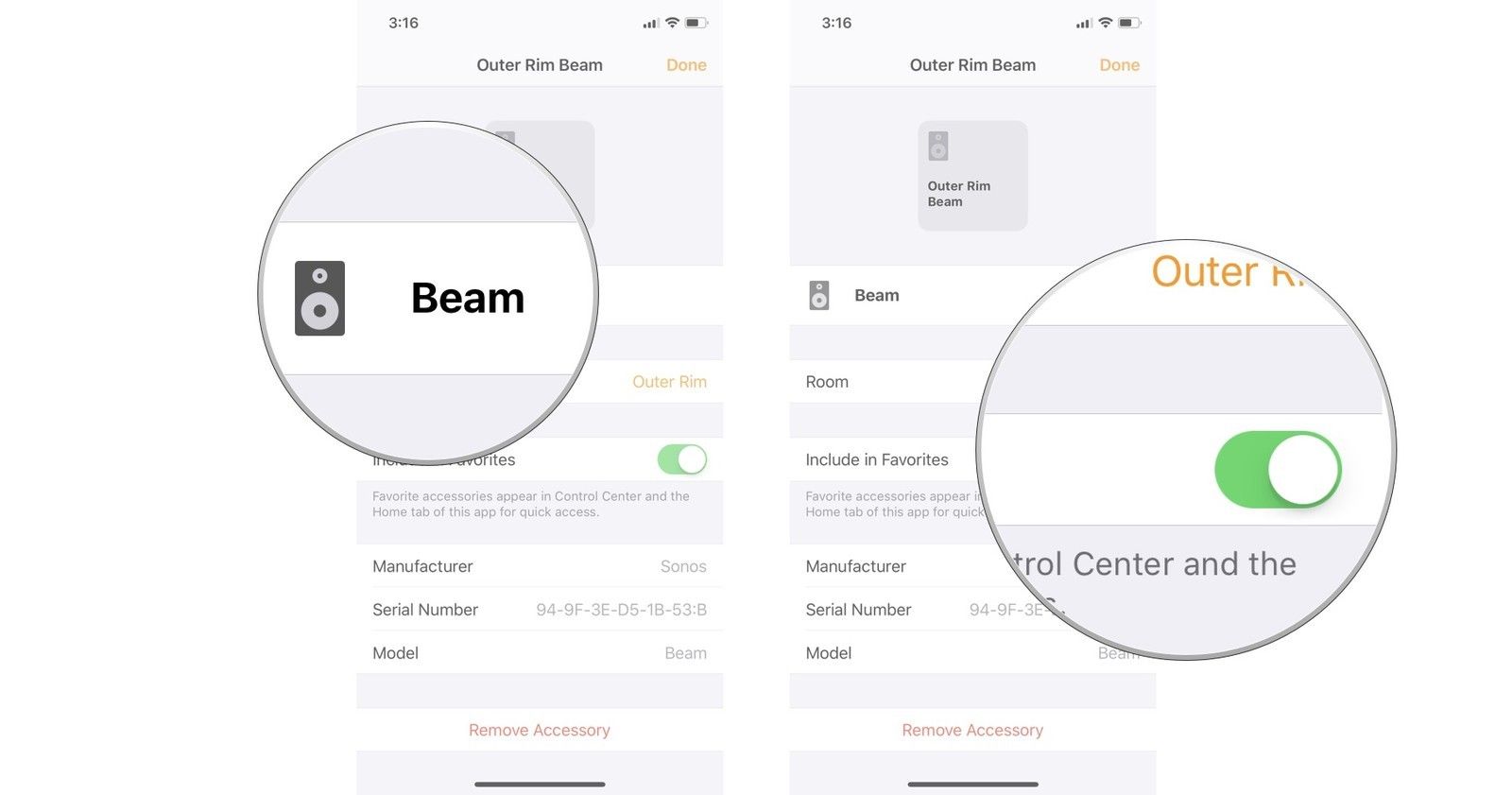


![Как исправить Apple iPhone XS, который не подключается или не соединяется с Apple Watch [Руководство по устранению неполадок]](https://appleb.ru/wp-content/uploads/2020/04/kak-ispravit-apple-iphone-xs-kotoryj-ne_1-300x330.jpg)
Отправляя сообщение, Вы разрешаете сбор и обработку персональных данных. Политика конфиденциальности.