Представленный на iPhone 6s, 3D Touch — это почти то же самое, что «щелчок правой кнопкой мыши» на iOS. Apple и разработчики приложений используют эту функцию, чтобы предоставить нам полезные опции, которые в противном случае могли бы загромождать общее впечатление от приложения, а также возможность «заглянуть» в действие, не совершая его. Safari на iPhone не является исключением.
Если вы еще не используете 3D Touch в Safari, приведенные ниже советы заставят задуматься, почему вы не начали раньше. Эти параметры ускорят и улучшат работу в Интернете с помощью стандартного веб-браузера Apple. Некоторые советы могут показаться очевидными для тех, кто регулярно использует 3D Touch, но некоторые из них более тонкие, поэтому, если вы считаете себя профессиональным 3D Toucher, вы все равно можете научиться чему-то одному или двум.
1. Используйте быстрые действия на главном экране
Хотя не все приложения имеют значки с поддержкой 3D Touch на домашнем экране, Safari, как и большинство стандартных приложений для iOS, делает это. Просто нажмите на значок Safari, чтобы открыть меню быстрых действий:
- Показать список чтения: Нажмите, чтобы запустить Safari и открыть список чтения. Не беспокойтесь о потере любых открытых веб-страниц, когда это произойдет; Safari открывает список чтения на новой вкладке, поэтому все ваши действия остаются нетронутыми.
- Показать закладки: Нажмите, чтобы открыть папку «Закладки». Как и в случае со списком чтения, Safari откроет ваши закладки в новой вкладке, поэтому вы не потеряете ни одну из открытых страниц.
- Новая личная вкладка: Эта опция дает вам быстрый способ перейти в приватное окно в Safari. Когда вы закончите, вам все равно придется выйти из частного режима старомодным способом.
- Новая вкладка: Выберите это, чтобы открыть новую вкладку в Safari.
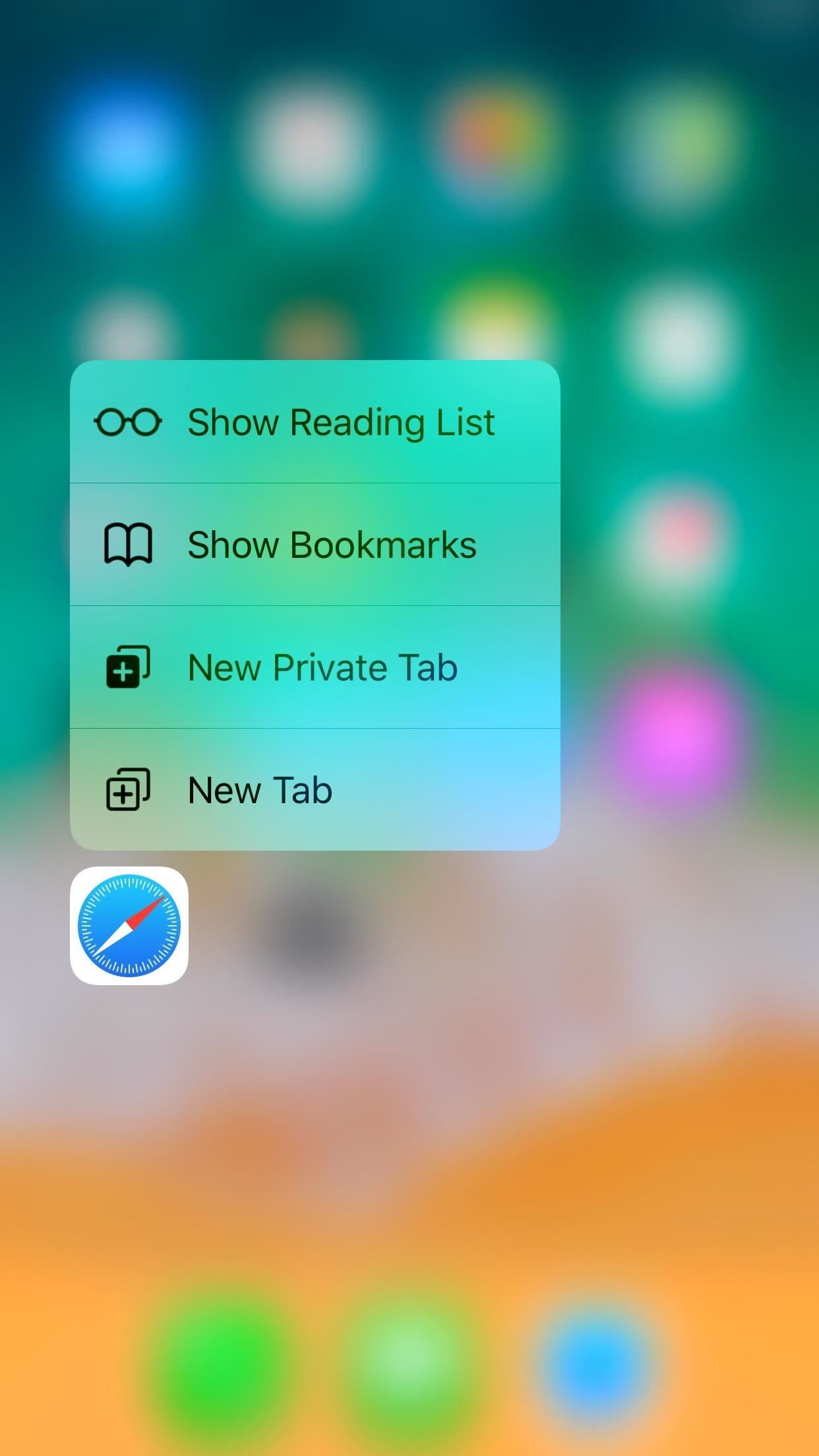
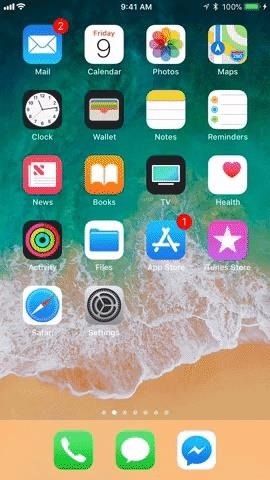
2. Взаимодействовать со ссылками внутри веб-страниц
Если вы слегка нажмете на ссылку в веб-статье, а не нажмете на нее, а затем удерживаете позицию, она загрузит предварительный просмотр своей веб-страницы без необходимости покидать сайт, на котором вы находитесь. Apple называет это действие «взглядом», и это быстрый способ узнать, стоит ли вообще открывать эту ссылку. Если вам нравится то, что вы видите, просто нажмите сильнее на экране, чтобы «заскочить» на эту веб-страницу.
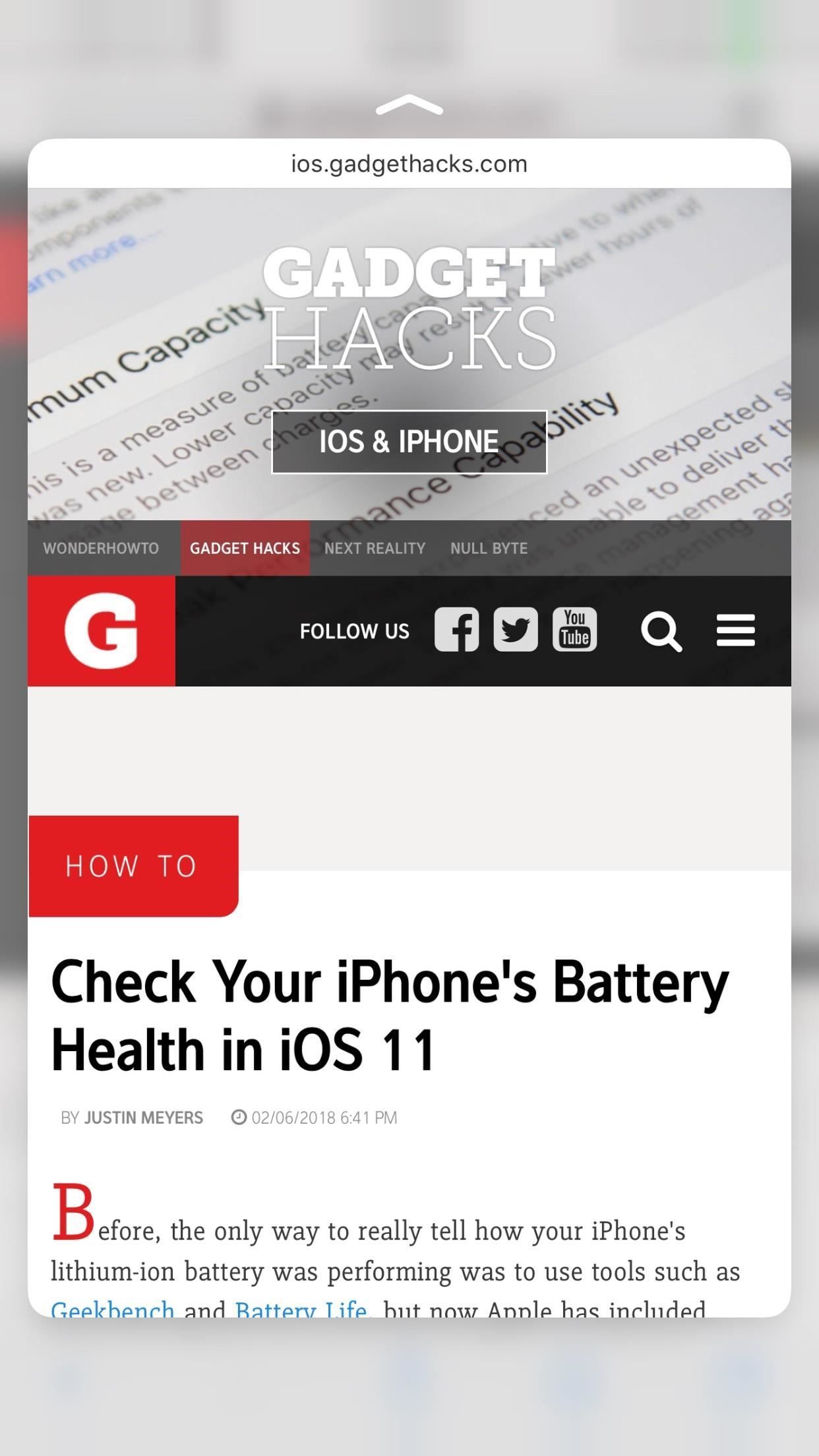
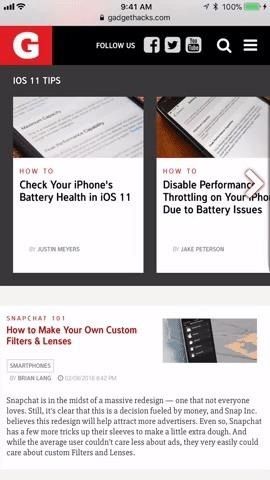
Но это еще не все, что вы можете сделать с 3D Touch. Когда вы держите «взгляд», вы можете провести вверх, вместо того, чтобы открывать всю веб-страницу. Откроется меню 3D Touch, как и на главном экране.
- Открыть в новой вкладке: Это хороший вариант для тех, кто не хочет покидать веб-страницу, на которой он находится, но хочет открыть соответствующую ссылку. Выбор «Открыть в новой вкладке» заставит вас переключиться на новую вкладку, но вы всегда можете вернуться к предыдущей странице с помощью переключателя вкладок.
- Открыть в фоновом режиме: Эта опция появляется, если у вас включено «В фоновом режиме» для открытия ссылок в настройках Safari. Когда вы выбираете эту опцию, ссылка переходит к кнопке вкладок в правом нижнем углу, указывая, что страница открылась как отдельная вкладка без перехода к ней.
- Добавить в список чтения: Выберите эту опцию, чтобы добавить ссылку в ваш список чтения. Это особенно полезно, если у вас нет времени, чтобы просмотреть эту ссылку сейчас, но вы знаете, что хотите в будущем.
- Копирование: Это просто копирует URL-адрес ссылки в буфер обмена вашего iPhone, чтобы вы могли отправить ссылку другу, сохранить его в Notes или вручную загрузить сайт.
- Доля: Открывает общий лист, который позволяет отправлять эту ссылку на другие устройства, приложения, службы и т. Д. Выберите AirDrop в верхней части листа, приложения из второй строки или действия из нижней строки. В нижней строке будет отображаться только «Копировать», который будет копировать URL-адрес, или «Сохранить в файлы», что позволяет сохранить ссылку на диск iCloud или в папку «На моем iPhone». Вы можете нажать «Еще», чтобы добавить дополнительные параметры, если таковые имеются.
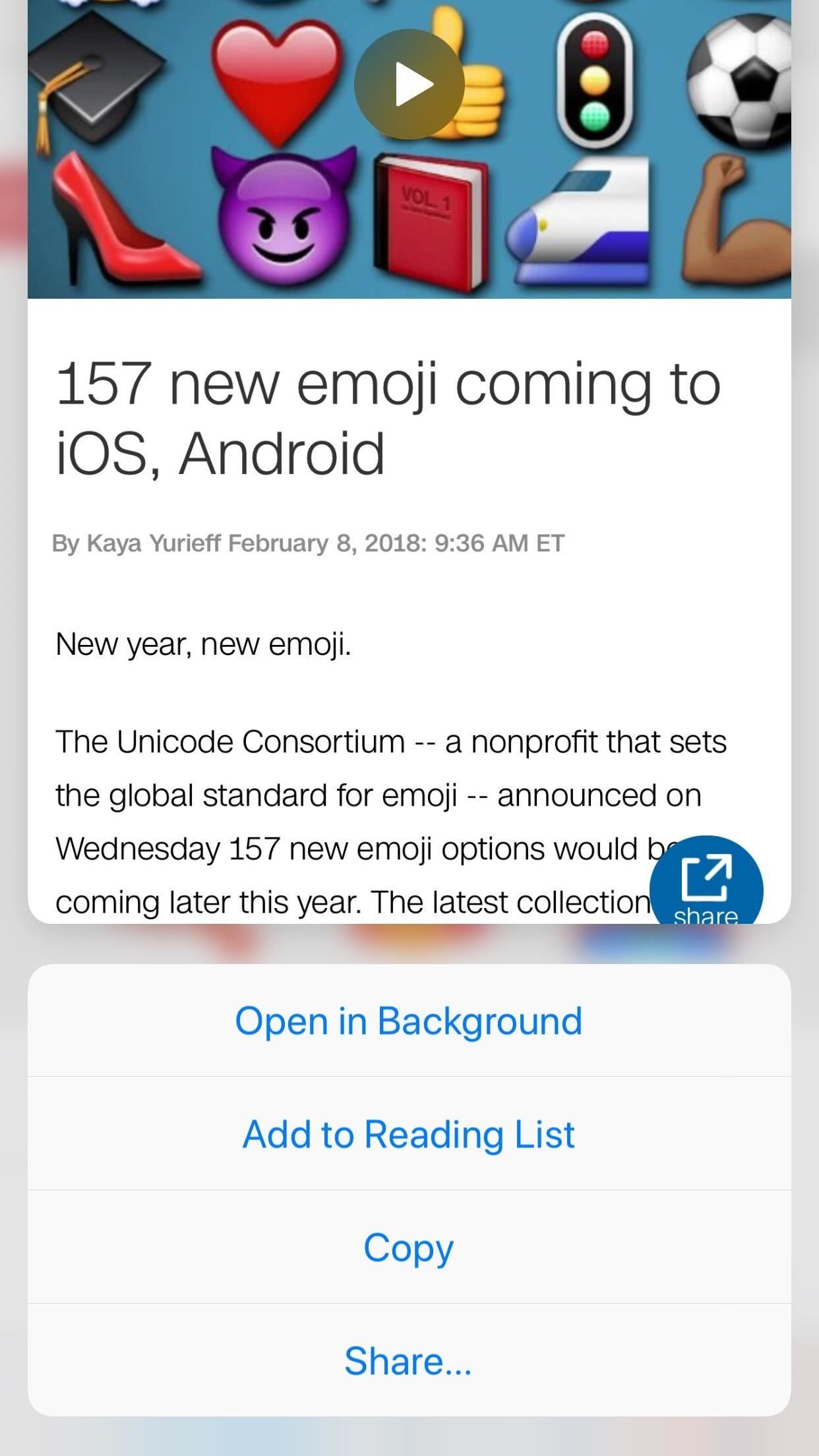
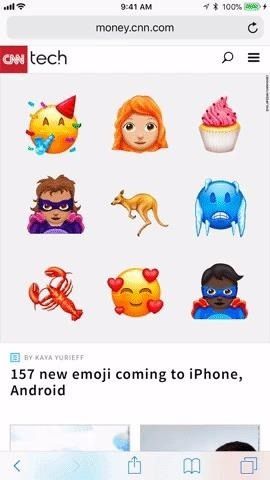
3. Взаимодействовать с фотографиями на веб-страницах
Изображения имеют свои собственные параметры 3D Touch отдельно от ссылок. Однако это применимо только в том случае, если вы взаимодействуете с самим изображением, т. Е. Вы просматриваете фактическое местоположение фотографии в Интернете, обычно заканчивающееся расширением файла, например .jpg, .png и т. Д. Если фотография встроена в на просматриваемой веб-странице параметры 3D Touch будут такими же, как и у ссылки, поэтому для получения дополнительной информации см. раздел выше.
Когда вы смотрите на файл изображения, он плавает над страницей, как при предварительном просмотре ссылки. Если вы зайдете в нее, фотография просто обновится. Однако вместо того, чтобы щелкнуть для обновления, вы можете провести вверх и просмотреть новое меню 3D Touch только для фотографий:
- Сохранить изображение: Этот параметр сохраняет изображение в приложении «Фото». Он будет находиться в вашем главном альбоме «Camera Roll», а не на других альбомах.
- Копирование: Выберите это, чтобы скопировать изображение. Это полезно, если вы не хотите, чтобы изображение было сохранено на вашем iPhone, но позволит вставить его, например, в приложение для обмена сообщениями.

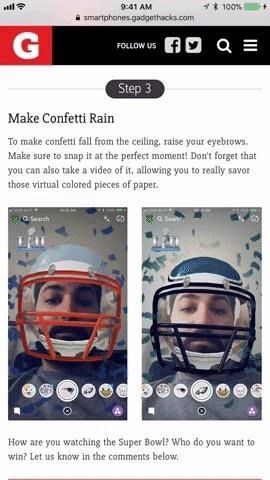
Фактический файл изображения (слева) и встроенное изображение в статье (справа).
4. Просмотр вкладок более четко, прежде чем выбрать одну
Хотя они не имеют такой сложной системы 3D Touch, как вышеупомянутые опции, вкладки по-прежнему совместимы с 3D Touch. Находясь в средстве просмотра вкладок, просто просмотрите вкладку, чтобы сделать ее более сфокусированной. Это позволит вам лучше просмотреть его содержимое, прежде чем решать, стоит ли в него вставлять.
Эффект здесь не так заметен, как в других областях Safari, поэтому будьте осторожны — слишком много давления, и вы просто откроете вкладку. Здесь нет меню 3D Touch, но вы можете закрыть вкладки, просматривая их, проводя влево.
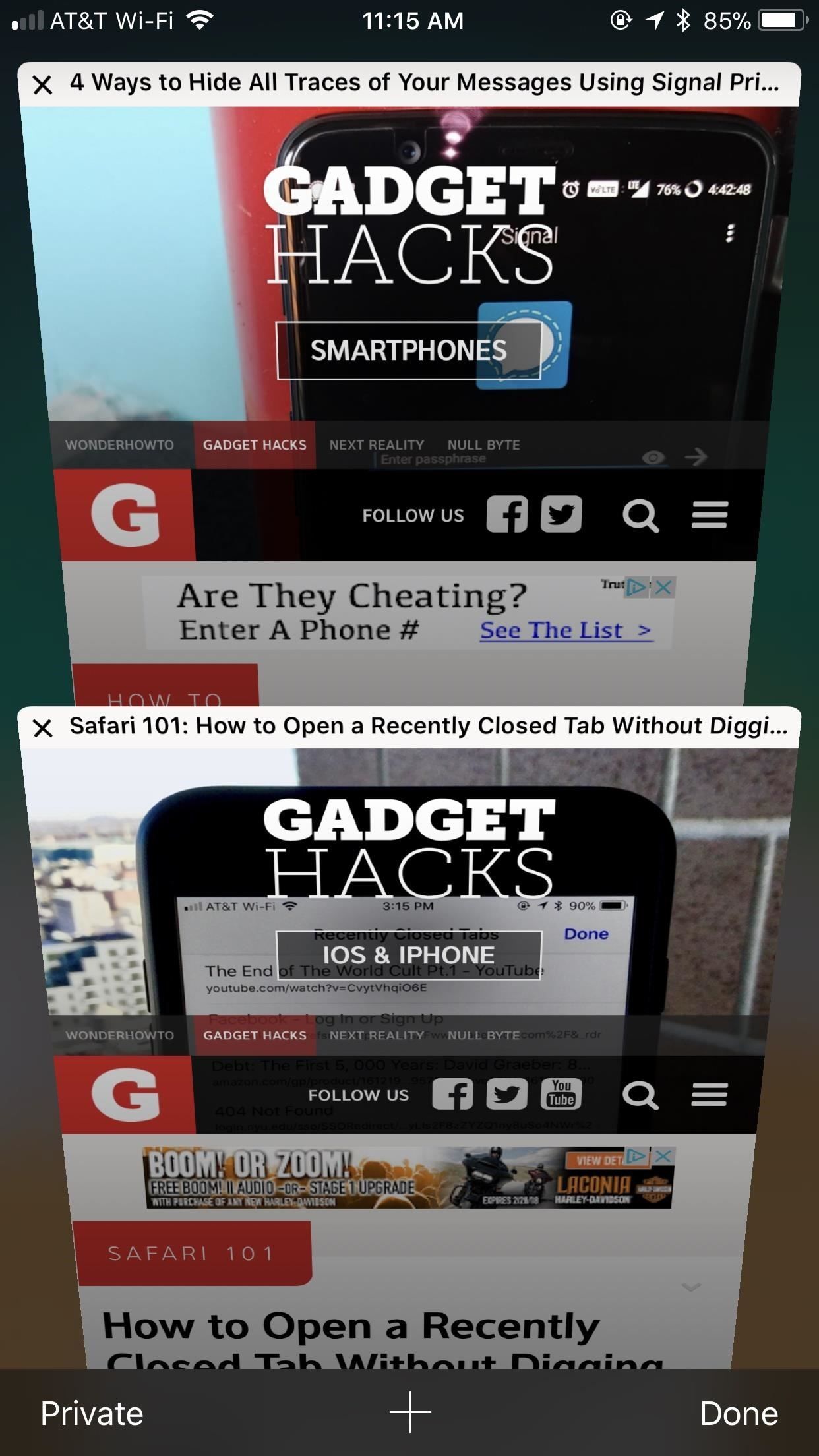
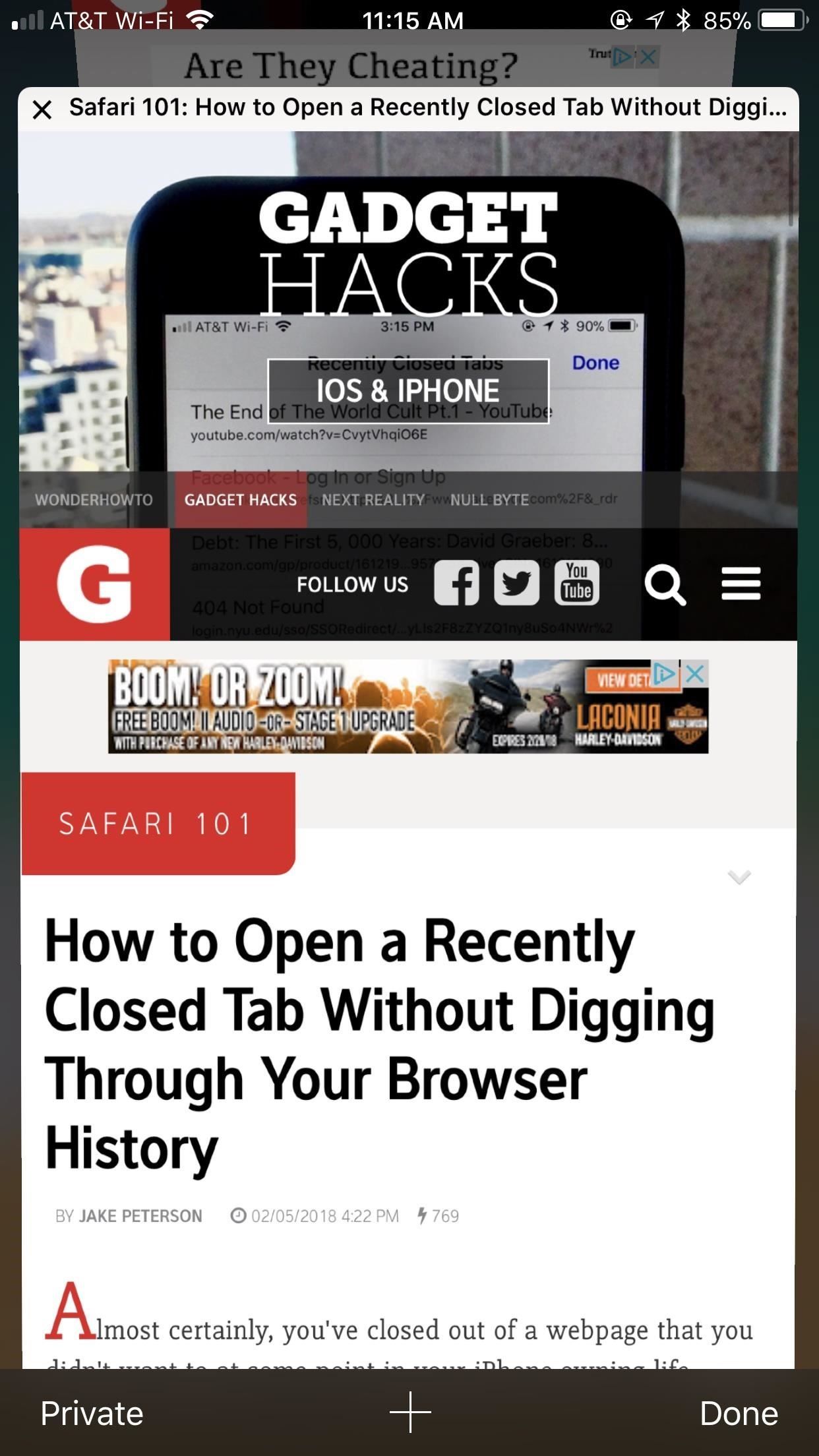
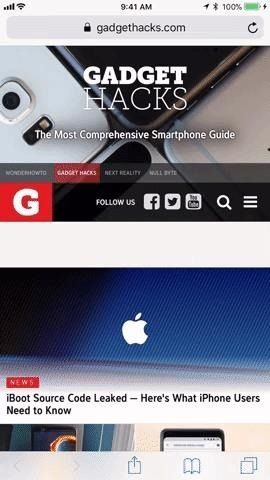
5. Peek Поп-закладки, список чтения история
Хотя каждая из них отличается друг от друга, папки «Закладки», «Список чтения» и «Журнал» имеют одинаковые функции 3D Touch. Хотя в них нет меню 3D Touch, вы можете просмотреть любую запись в каждой из папок, используя 3D Touch, так же как и фотографию или ссылку на веб-странице.
Просто нажмите значок книги в нижней части экрана, затем нажмите значок книги, очков или часов, чтобы открыть закладки, список чтения или историю, соответственно. Загляните в любую запись данной папки, чтобы просмотреть ее.
Имейте в виду: если вы нажмете сильнее, вы попадете на эту страницу на вкладке, из которой вы открыли папку Закладки, Список чтения или папку Журнал. Лучше всего сначала открыть эти папки на новой вкладке, чтобы не потерять вкладку.
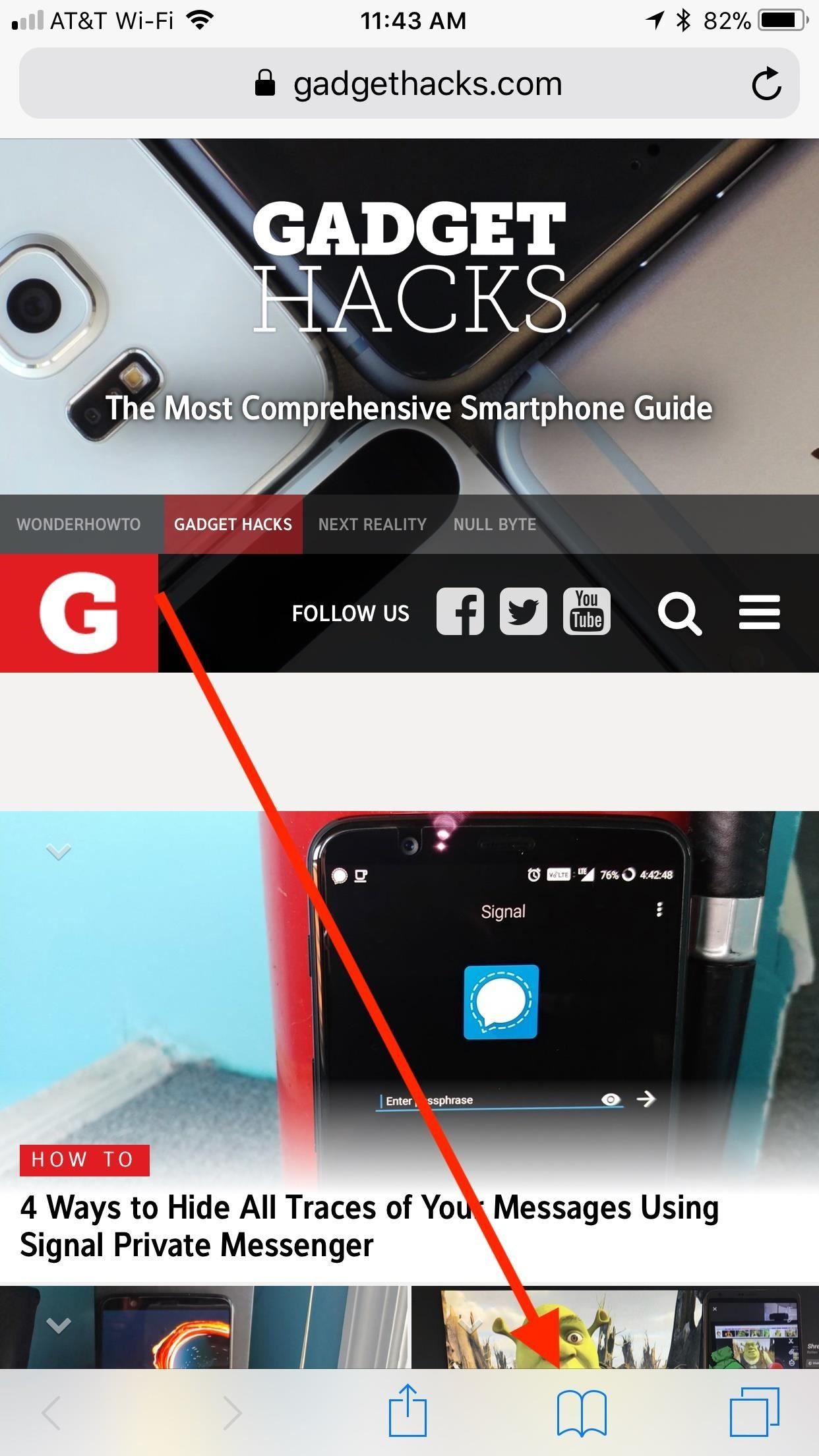
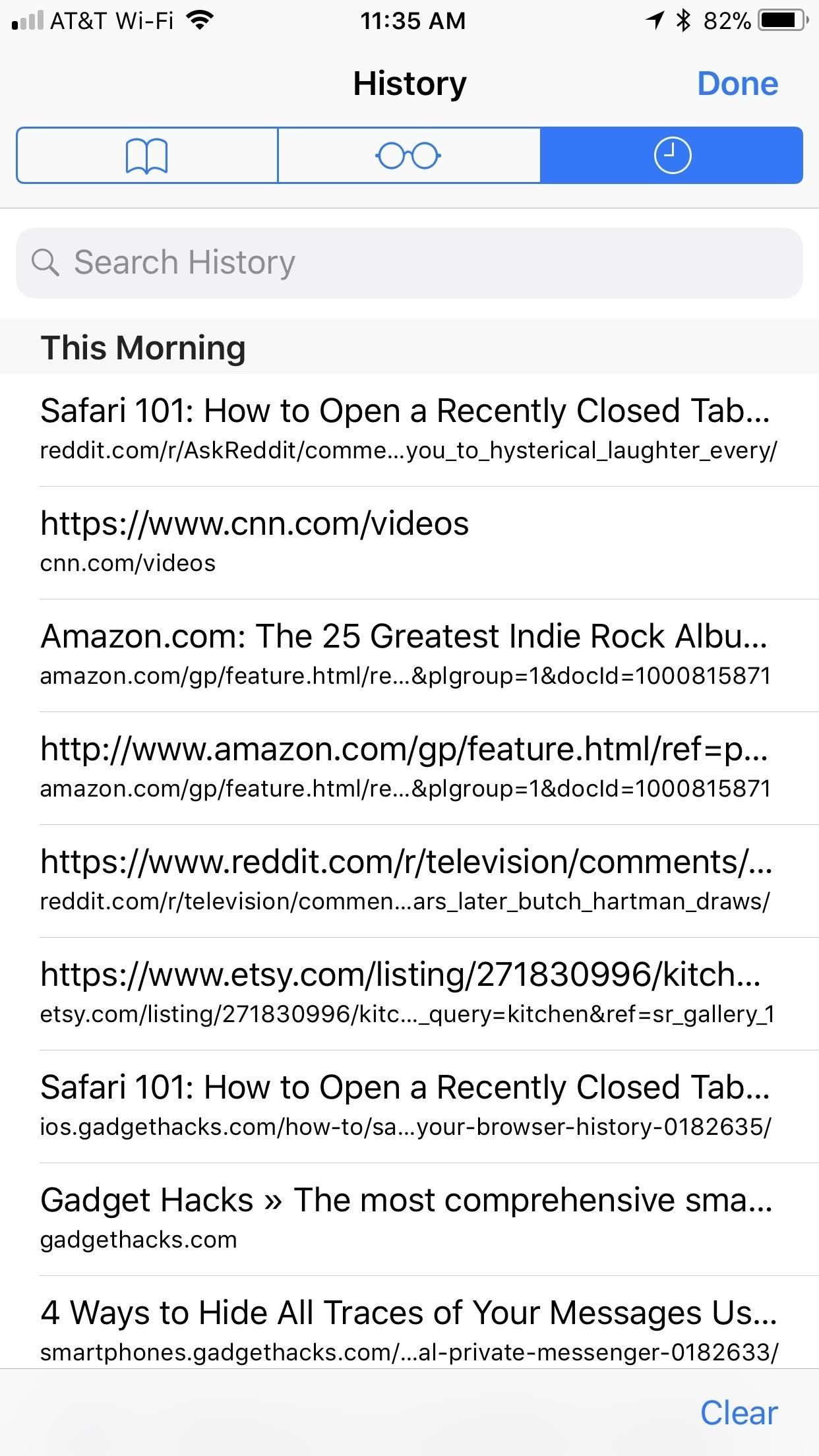
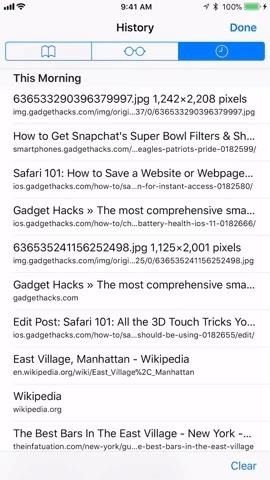
6. Peek Поп ваши любимые веб-страницы Места
Меню «Избранное» появляется при открытии новой вкладки или при нажатии на строку URL в текущей вкладке. Все эти ссылки можно посмотреть и получить с помощью 3D Touch. К сожалению, однако, здесь нет меню 3D Touch. Вы можете посмотреть ссылку, чтобы просмотреть ее в плавающем окне, а затем открыть ее, если хотите. Кроме того, вы можете просмотреть папку «Избранное», в которую затем можно зайти.
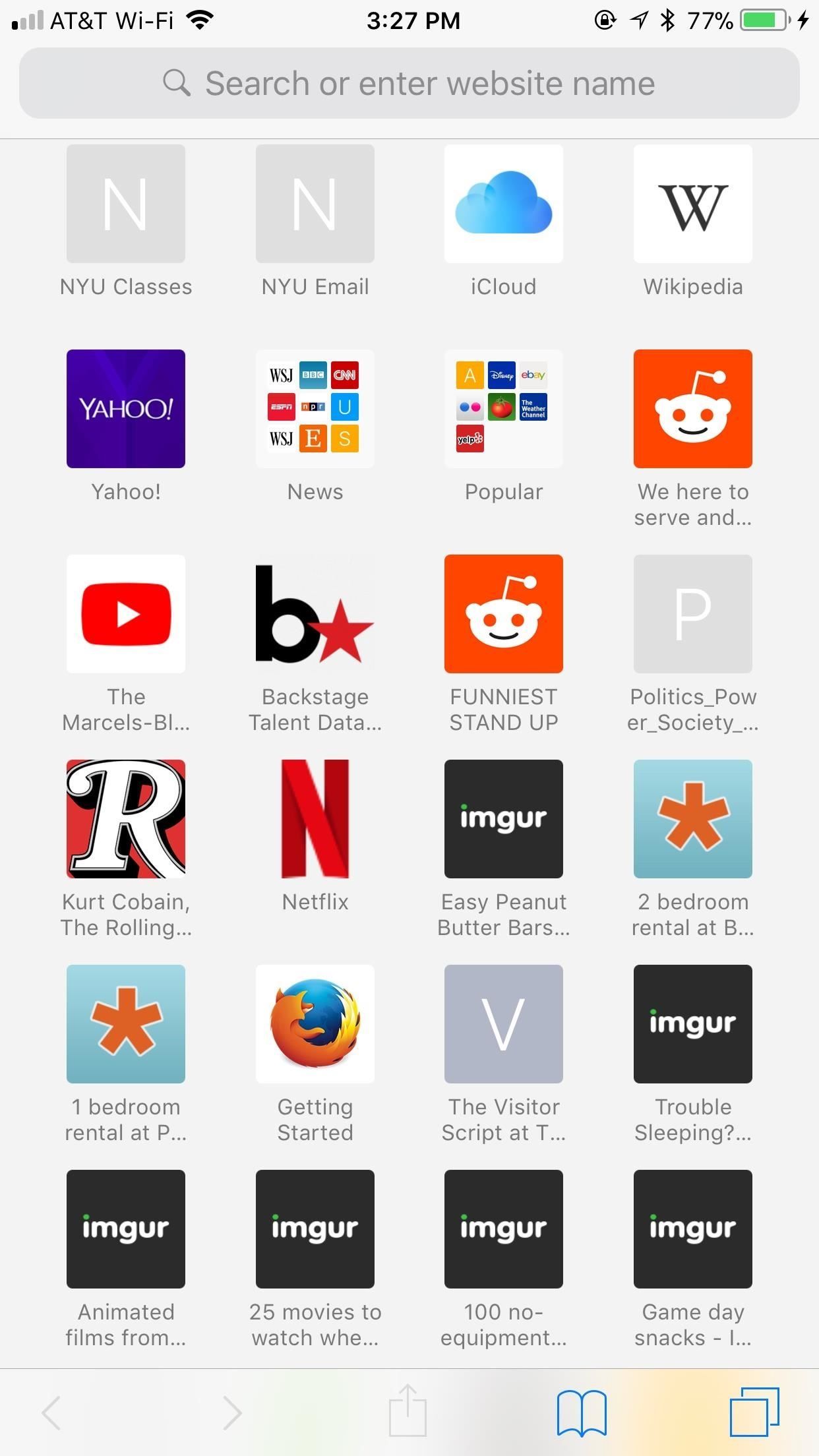
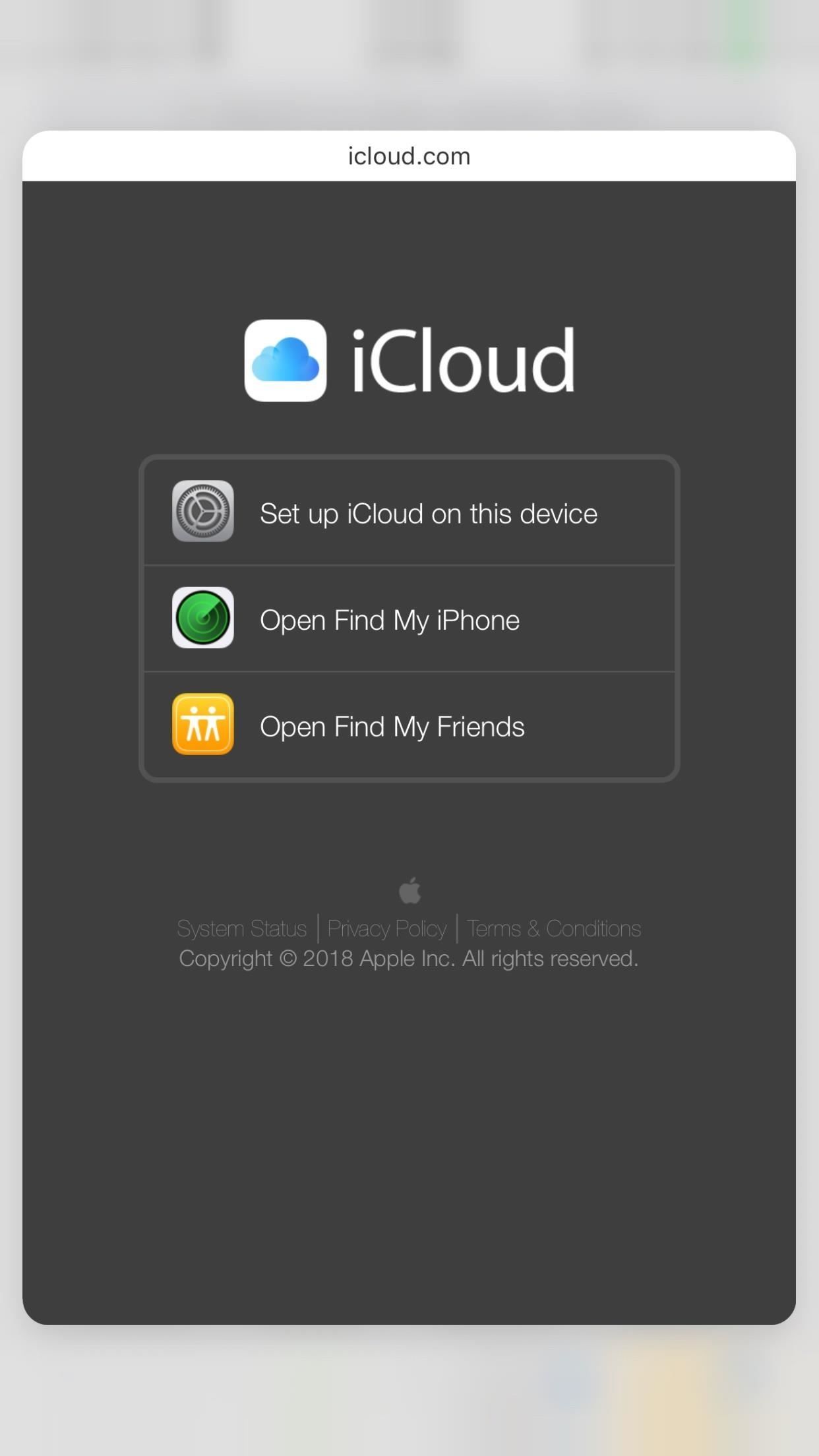
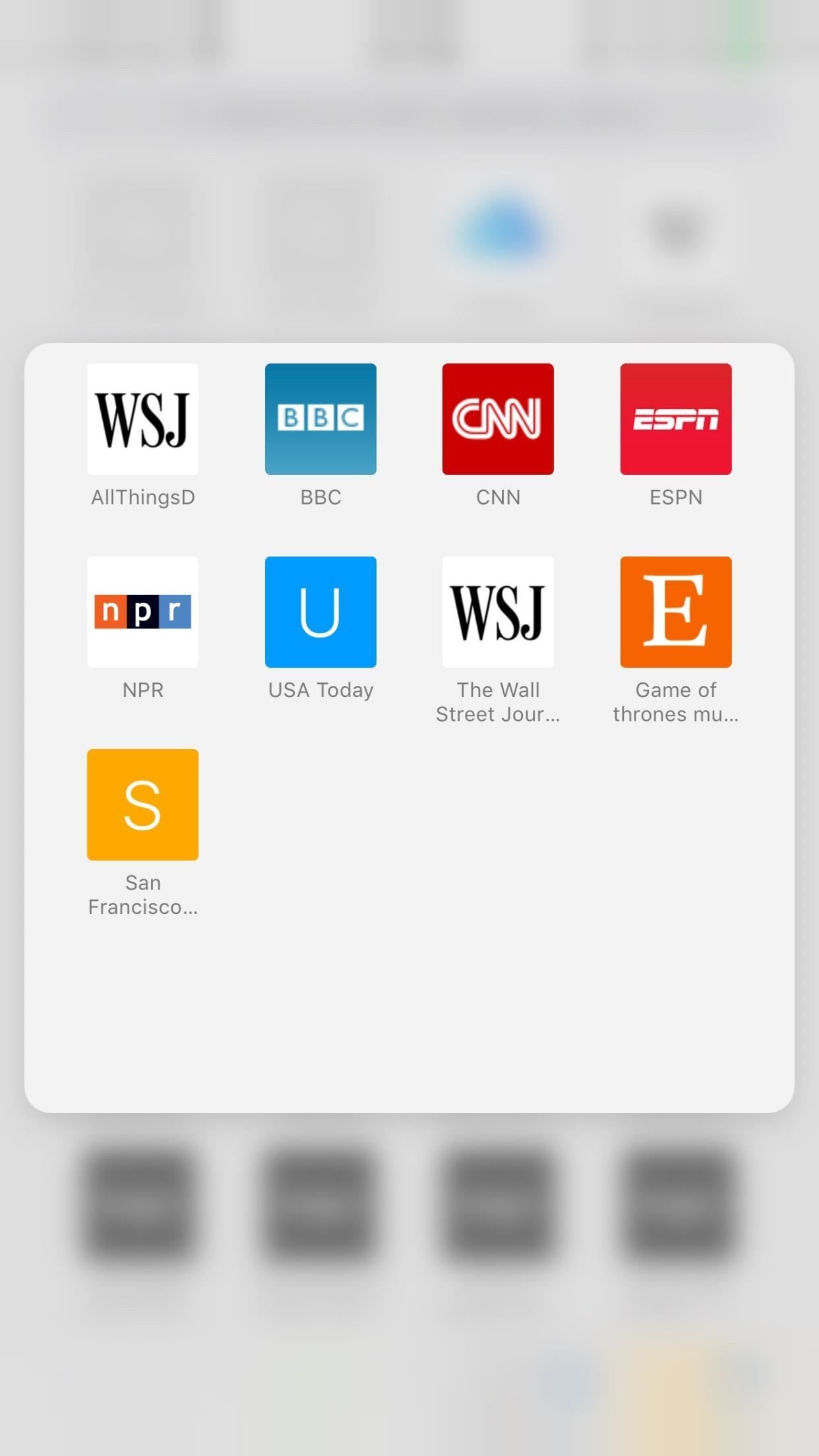
7. Взаимодействовать с Safari из других приложений
Safari не ограничивается собственным приложением. Вы можете использовать 3D Touch для предварительного просмотра и взаимодействия со ссылками в других приложениях, особенно на стандартных iOS (некоторые сторонние приложения будут использовать собственный браузер внутри приложения вместо Safari).
Ваш опыт работы с 3D Touch будет одинаковым во всех ситуациях, когда ссылка будет открывать Safari в обычном режиме. Когда вы просматриваете ссылку, веб-страница открывается в плавающем окне предварительного просмотра. Здесь вы можете увидеть страницу, не открывая ее, так же, как вы можете использовать методы, описанные выше. Проведите пальцем вверх, и вы получите доступ к меню 3D Touch, которое включает параметры «Открыть ссылку», «Добавить в список чтения», «Скопировать ссылку» и «Поделиться».
Вот пример того, как этот процесс работает в сообщениях и в почте. Вы можете ожидать того же в большинстве других приложений, которые связаны непосредственно с Safari.
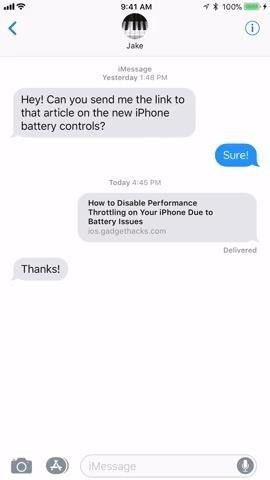
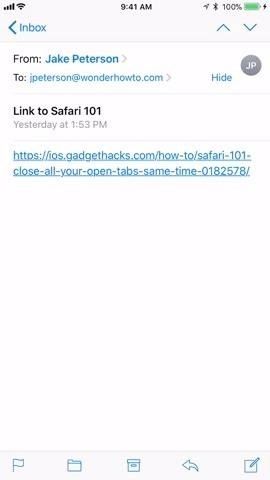
Даже некоторые сторонние приложения, имеющие собственный встроенный браузер, могут быстро открывать ссылки в Safari с помощью 3D Touch. В Facebook просмотрите ссылку, затем проведите пальцем вверх и прокрутите до «Открыть в Safari». Twitter, с другой стороны, позволяет вам выбрать «Поделиться через» в 3D Touch Menu, а затем нажать «Открыть в Safari» из списка действий.
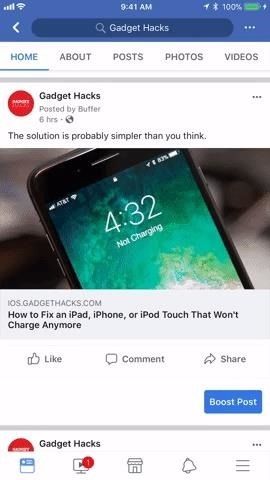
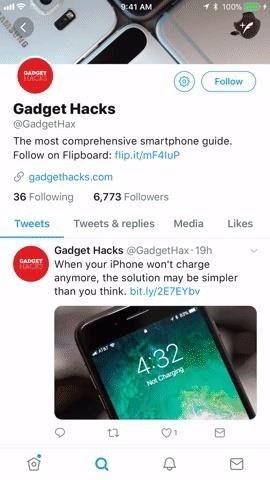
8. Peek, Pop Больше в результатах Spotlight
Ссылки Safari, найденные в поиске Spotlight, также совместимы с 3D Touch. При поиске веб-сайта, страницы или чего-либо промежуточного, любая ссылка, которая появляется в поиске, может быть выведена в плавающее окно предварительного просмотра и открыта для открытия в соответствующем приложении. Просто знайте, что добавление ссылки в соответствующее приложение оставит ваш поиск Spotlight, но вы можете вернуться, нажав «Поиск» в строке состояния.
Примечание: поиск Spotlight принесет вам результаты по многим вопросам, не относящимся к Safari. Если вы посмотрите или откроете ссылку, которая не работает с Safari, например ссылку на новость или электронную почту, откроется приложение Новости или Почта, а не Safari.
При поиске в поиске вы также можете получить доступ к небольшому меню 3D Touch, если вы проведете пальцем вверх. Доступны следующие варианты: «Добавить в список чтения», «Копировать» и «Открыть в Safari».
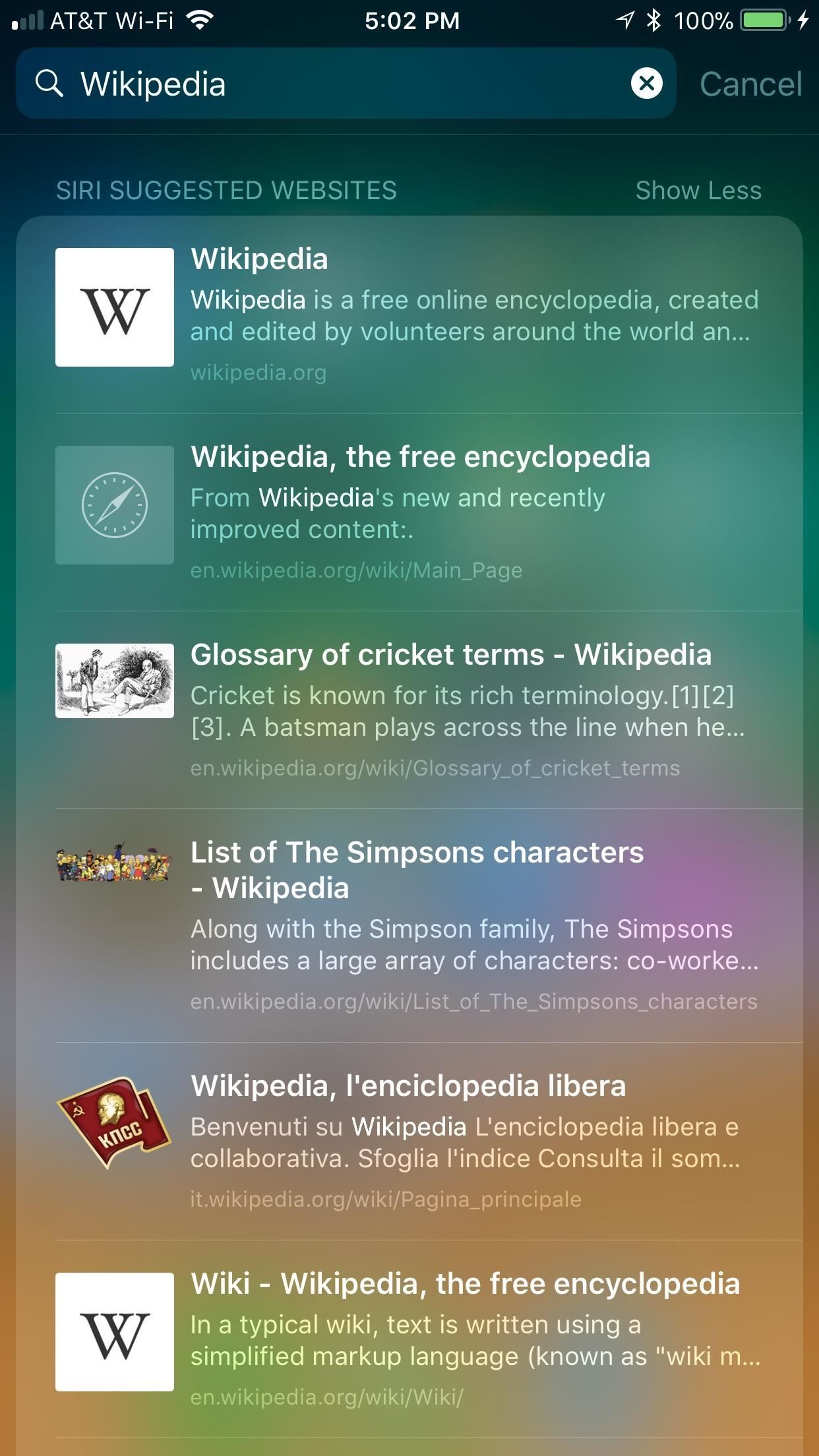
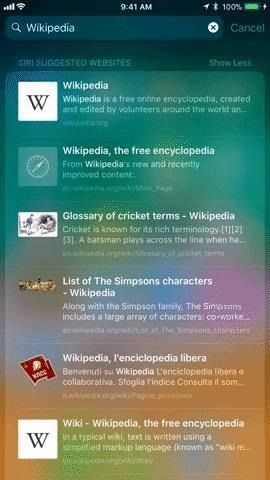
Переключение 3D Touch Tab все еще отсутствует
Хотя мы хотели бы познакомить вас с этим удивительным использованием 3D Touch, мы не можем — Apple еще предстоит внедрить переключение вкладок 3D Touch почти через пять месяцев после официального выпуска iOS 11.
Несмотря на то, что такие функции, как AirPlay 2, Apple Pay Cash и сообщения на iCloud, были выпущены с запозданием в последней версии iOS, переключение между вкладками 3D Touch нигде не просматривается. По крайней мере, мы знаем, что бизнес-чат уже в пути — у Apple нет новостей о судьбе этой функции 3D Touch.
Оцените статью!



Отправляя сообщение, Вы разрешаете сбор и обработку персональных данных. Политика конфиденциальности.