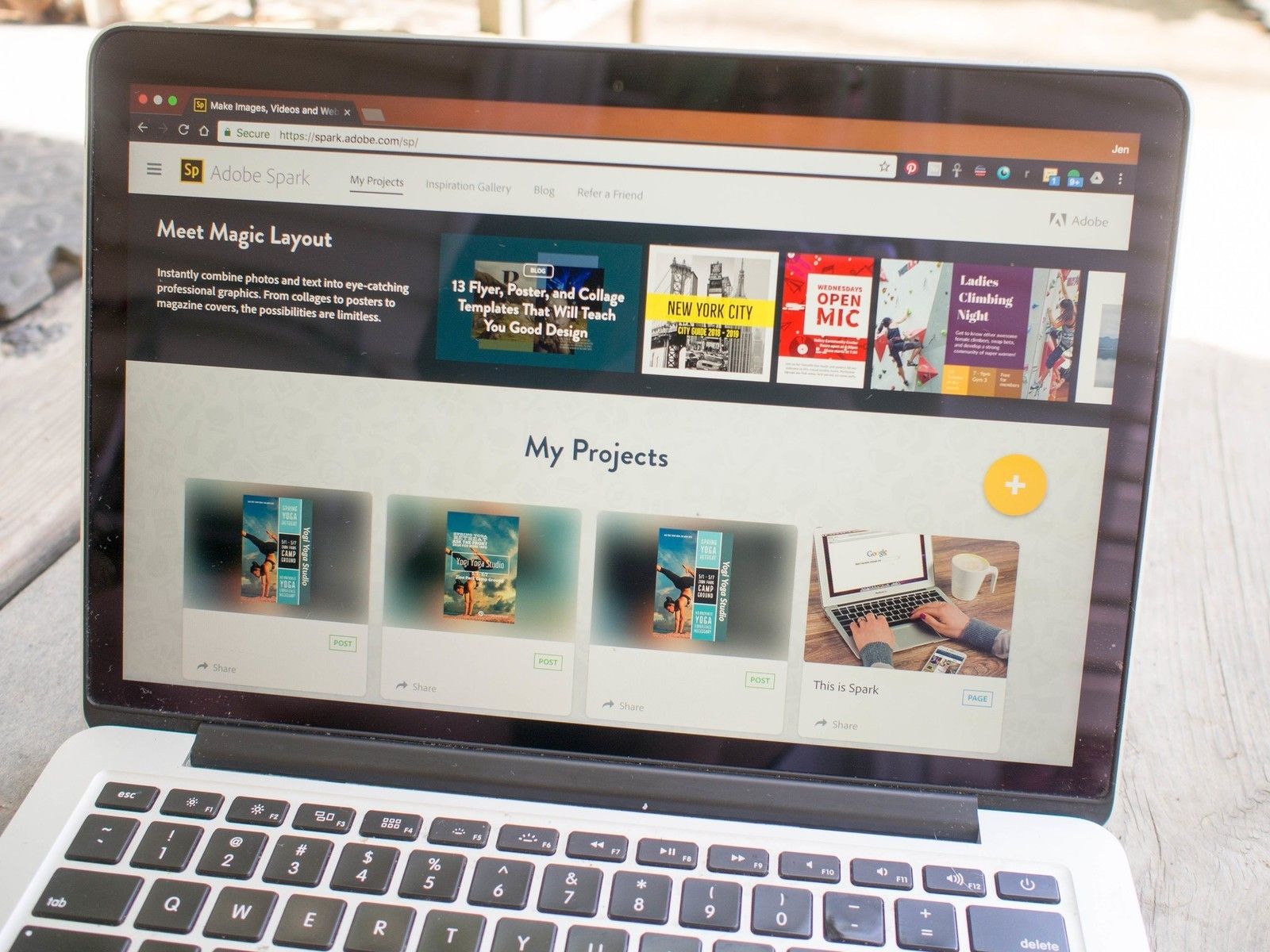
Adobe Creative Suite расширяется, и цель Adobe — максимально упростить создание потрясающих изображений, которыми вы можете гордиться. Adobe Spark, контент для создания графики для Creative Suite, отлично подходит для создания графики, добавления текстовых наложений к изображениям (для идеального мема), фото-журналов и многого другого. Вот как настроить и начать использовать Adobe Spark.
- Что такое Adobe Spark?
- Как настроить Spark
- Как выбрать проект
- Как выбрать шаблон
- Как просматривать ваши проекты
- Как скачать проект
Что такое Adobe Spark?
В мае 2016 года Adobe провела ребрендинг трех своих приложений для создания контента под новым названием Spark. Он переименовал Adobe Post, Slate и Voice в Spark Post, Spark Page и Spark Video. Каждое из этих приложений доступно на iOS или в Интернете, и их цель состоит в том, чтобы сделать его доступным для всех для создания потрясающей графики, не обладая техническими ноу-хау, необходимыми для программ в Adobe Creative Cloud.
Spark Post
Spark Post стремится помочь вам создать плакаты, мемы, инфографику и многое другое. Он дает вам возможность добавлять изображения, изменять текст, настраивать цветовую палитру вашего проекта и даже изменять размер вашего проекта для конкретной платформы социальных сетей. Все здесь выложено для вас, и может быть изменено одним щелчком мыши — или нажатием на ваш телефон.
Это приложение специально нацелено на создание единого великолепного изображения, которое всплывает с цветом, фотографиями и текстом, что делает его идеальным для совместного использования в социальных сетях.
Spark Page
Spark Page лучше подходит для крупных проектов. К ним относятся портфолио, фото-журналы и даже резюме событий. Вы можете добавлять фотографии, текст, подписи, видео, кнопки и многое другое. Вы также можете изменить внешний вид всего вашего проекта, используя темы, которые являются шаблонами для Spark Pages.
Это означает, что если вы хотите поделиться фотографиями и информацией — например, свадебным альбомом в Интернете, с подписями и ссылками — тогда Spark Page, безусловно, приложение, которое вы хотите использовать. Вы даже можете просмотреть, как будет выглядеть ваш проект, прежде чем поделиться им, чтобы вы знали, что он идеален!
Spark Video
Spark Video — это приложение, предназначенное для обмена видео и включающее наложение звука. Это отлично подходит для презентаций на работе, планов уроков или сезонных поздравлений. Существуют шаблоны, которые помогут вам начать работу, а также возможность добавлять аудио, текст, фотографии, видео и даже значки. Когда вы создаете свой проект Spark Video, он выглядит как слайд-шоу, давая вам контроль над тем, как выглядит каждый кадр.
Для людей, которым нужно передавать информацию в видеоформате, или у кого готовится презентация на работе, это приложение может быть настоящим подарком. Как и Spark Pages, вы можете предварительно просмотреть свой проект перед тем, как поделиться им, что позволит вам настроить все перед большим днем. Вы также можете немного поиграть с макетом, что даст вам возможность отображать текст рядом с вашим видео, чтобы каждый мог получить всю необходимую информацию.
Как настроить Spark
- Перейдите к spark.adobe.com
Нажмите начать новое бесплатно (это в желтом пузыре в правом верхнем углу экрана).
![Перейдите на spark.adobe.com, нажмите «Пуск» бесплатно]()
Нажмите и введите свою информацию войти в систему используя свою учетную запись Adobe, учетную запись Google, учетную запись Facebook, учетную запись электронной почты или создайте новую учетную запись.
![нажмите и введите свои данные для входа]()
Как начать проект
- Нажми на желтая кнопка со знаком плюс начать новый проект.
Нажми на тип проекта Вы хотите создать (помните, что Spark Post предназначен для отдельной графики, Spark Page предназначен для крупных проектов, а Spark Video предназначен для видеопрезентаций).
![Нажмите на желтую кнопку со знаком добавления, чтобы начать новый проект, нажмите на тип публикации, которую вы хотите создать.]()
Как выбрать шаблон
- Нажми на желтая кнопка со знаком плюс начать новый проект.
Нажмите на иконку выше тип сообщения Вы хотите создать.
![Нажмите на желтую кнопку со знаком плюс, чтобы начать новый проект, нажмите на тип публикации, которую вы хотите создать.]()
Прокрутите для просмотра параметров шаблона и нажмите, чтобы выбрать шаблон.
![Прокрутите для просмотра параметров шаблона и нажмите, чтобы выбрать тот, который вы хотите.]()
Как просматривать проекты
- Нажмите на кнопка меню (похоже на три сложенные линии).
Нажмите Мои проекты.
![Нажмите кнопку меню, нажмите мои проекты.]()
Как скачать проект
- Перейдите к https://spark.adobe.com/sp/projects
Наведите курсор на проект, который вы хотите скачать
![Перейдите по адресу https://spark.adobe.com/sp/projects, наведите курсор на проект, который вы хотите загрузить.]()
- Нажми на эллипсис (похоже на три точки)
- Нажмите скачать.
Вопросов?
Вы уже использовали Adobe Spark? У вас есть вопросы по началу работы? Дайте нам знать в комментариях ниже!
Оцените статью!
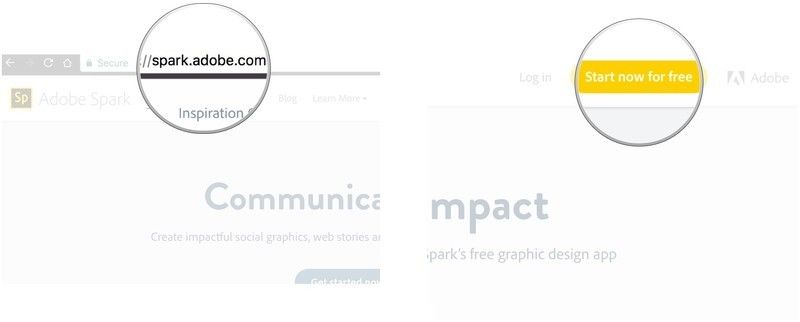
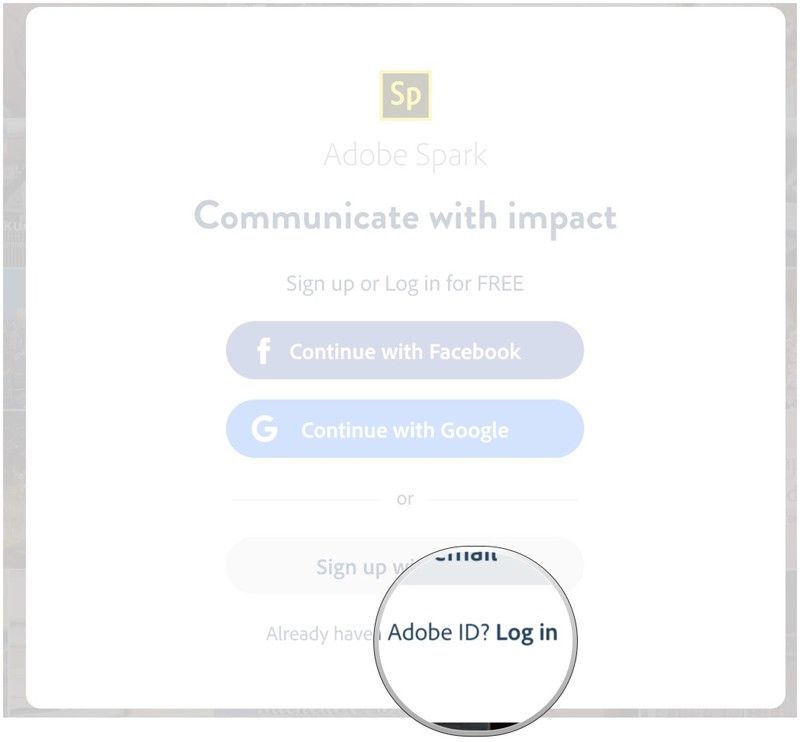
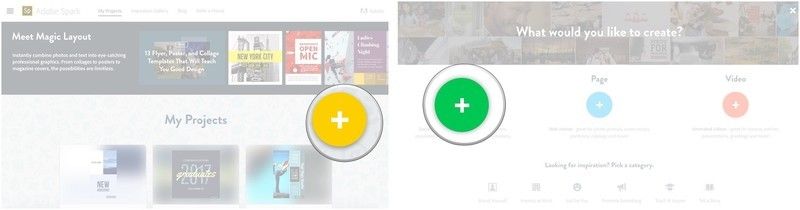
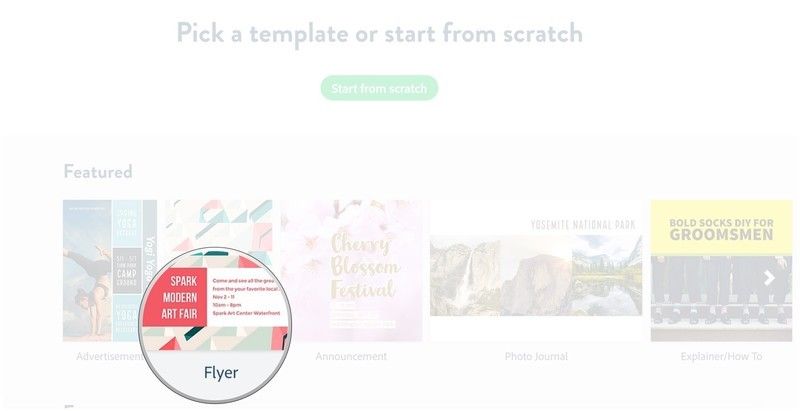
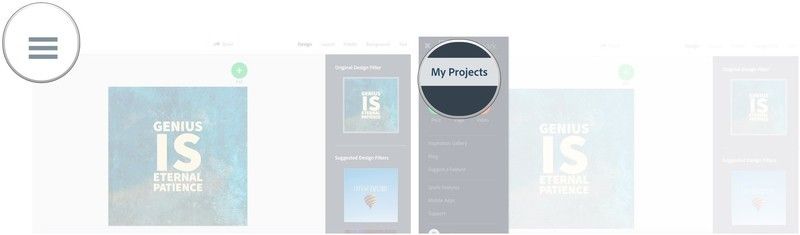
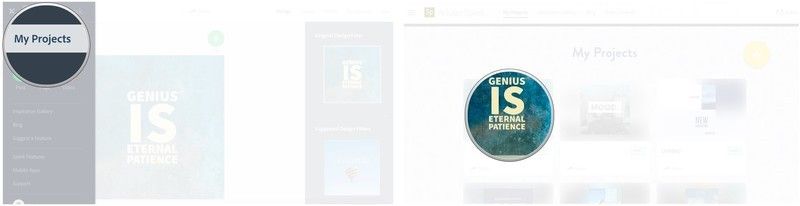


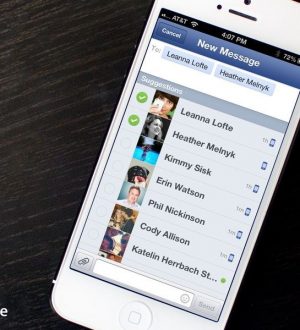
Отправляя сообщение, Вы разрешаете сбор и обработку персональных данных. Политика конфиденциальности.