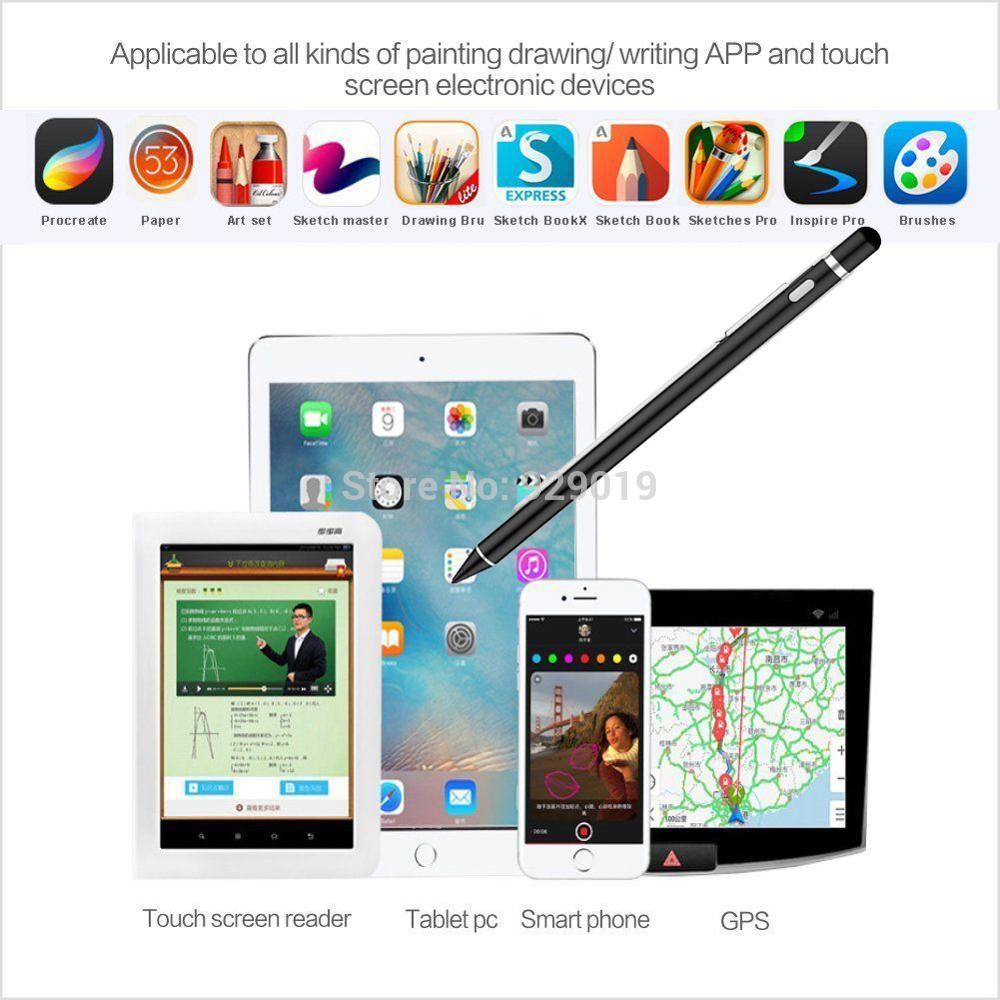
В этом руководстве по устранению неполадок вы узнаете, как исправить ошибку Apple iPad Pro с задержкой проблемы с сенсорным экраном, и поймете, почему возникает такая проблема.
Любые другие смартфоны и планшеты могут сталкиваться со случайными проблемами с производительностью, такими как медлительность, зависания, сбои системы, отсутствие реакции и циклы загрузки. Часто возникающие симптомы возникают из-за незначительных ошибок в программном обеспечении, поэтому их можно исправить, применив некоторые настройки в домашних условиях. Устройства, которые подвержены таким проблемам с производительностью, это устройства, которые используются уже несколько месяцев и лет. Но это не означает, что новые устройства освобождаются от этих недостатков. На самом деле, месячное устройство может иногда зависать, зависать или зависать из-за некоторых программных преступников. И планшет Apple iPad Pro 2018 не стал исключением. Одной из актуальных проблем, с которыми сталкиваются некоторые владельцы iPad Pro, является задержка реакции сенсорного экрана. Если вам когда-нибудь понадобится помощь в решении той же проблемы на том же устройстве iOS, то этот пост может вам помочь. Читайте дальше, чтобы узнать, что заставляет ваш iPad Pro реагировать на команды сенсорного ввода очень медленно и что нужно делать для его ускорения.
Но прежде всего, если у вас возникла другая проблема с вашим телефоном, загляните на нашу страницу устранения неполадок, поскольку мы уже рассмотрели сотни проблем, о которых сообщили владельцы. Скорее всего, на нашем веб-сайте уже есть решения или, по крайней мере, аналогичные проблемы, которые мы уже исправили. Итак, попробуйте найти те, которые похожи или связаны с вашей проблемой. Однако, если вам нужна дополнительная помощь, свяжитесь с нами, заполнив нашу анкету по проблемам iPad.
Устранение неполадок iPad Pro с задержкой проблемы с сенсорным экраном
Перед устранением неполадок проверьте, сколько памяти осталось на вашем устройстве. Несмотря на то, что iPad Pro имеет большой объем памяти, в нем все равно может не хватать памяти, особенно если вы любите загружать огромные приложения и мультимедийные файлы. Чтобы проверить и управлять внутренней памятью вашего iPad, перейдите в меню «Настройки» -> «Основные» -> «Хранилище iPad». Перейдите в раздел доступного хранилища и посмотрите, сколько места осталось. Если оставшееся пространство меньше 1 гигабайта, это означает, что памяти устройства не хватает. И чтобы убедиться, что это не то, что заставляет ваше устройство работать или вяло реагировать, освободите место, удалив старое и нежелательное содержимое. Чтобы исключить другие связанные с программным обеспечением факторы, которые могли замедлить работу вашего iPad Pro, попробуйте следующие решения.
Первое решение: завершите все фоновые приложения, затем выполните программный сброс вашего iPad.
Приложения, которые вы открыли или использовали на своем iPad, будут приостановлены или работать в фоновом режиме, пока вы не закроете их. Хранение приложений, работающих в фоновом режиме, может принести пользу, когда дело доходит до многозадачности или перезагрузки в аналогичные приложения. Тем не менее, случайные проблемы также могут возникать, когда любое из этих приложений дает сбой или поврежден. Вялость или задержка реакции сенсорного экрана является одним из возможных симптомов. Чтобы исключить это, закройте или принудительно закройте все фоновые приложения на iPad Pro, выполнив следующие действия:
- Зайдите на Начальный экран, чтобы начать.
- Затем проведите пальцем вверх от нижней части экрана и немного сделайте паузу в середине экрана.
- Проведите пальцем вправо или влево, чтобы перемещаться по предварительным просмотрам приложений.
- Затем проведите вверх по предварительному просмотру приложения, чтобы закрыть его.
Выполните те же действия, чтобы закрыть или закрыть все остальные фоновые приложения, а затем попробуйте и посмотрите, ускоряет ли это реакцию вашего сенсорного экрана iPad.
Как исправить iPad Pro, который продолжает перезагружаться самостоятельно, застревая в загрузочных циклах
Второе решение: принудительно перезагрузите iPad.
Приложения и сервисы, которые зависли или повреждены, также могут создавать проблемы для других приложений и функций iOS. Ваш iPad может замедляться или реагировать на команды ввода очень медленно, поскольку загрузка соответствующих служб занимает больше времени. Чтобы решить эту проблему, рекомендуется выполнить принудительный перезапуск на iPad. Это принудительно закрывает и перезапускает приложения и системные функции, включая те, которые зависли и перестали работать. Чтобы принудительно перезагрузить планшет iPad Pro (2018), просто выполните следующие действия:
- Быстро нажмите и отпустите кнопку увеличения громкости.
- Быстро нажмите и отпустите кнопку уменьшения громкости.
- Затем нажмите и удерживайте кнопку питания, пока не появится логотип Apple.
Позвольте вашему iPad завершить загрузку, а затем попытайтесь определить, работает ли он быстрее, чем ожидалось.
Третье решение: обновить приложения и iOS до последней доступной версии.
Еще одно потенциальное решение для устранения мошеннических приложений, которые замедляют работу системы iPad, — это установка доступных обновлений для приложений и iOS. Это, однако, может быть выполнено только в том случае, если ваш iPad все еще смог ответить и выполнить команды. Вот как проверить наличие ожидающих обновлений приложений и обновлений iOS на вашем iPad Pro:
- Нажмите App Store на главном экране. Это запускает приложение App Store на вашем iPad Pro.
- Затем прокрутите вниз до нижней части экрана App Store и нажмите «Обновления». Список приложений с ожидающими обновлениями появится на следующем экране.
- Нажмите кнопку «Обновить» рядом с названием приложения.
- Нажмите кнопку «Обновить все» в правом верхнем углу экрана, чтобы обновить все приложения одновременно.
Чтобы проверить, доступно ли обновление iOS, выполните следующие действия:
- На главном экране нажмите «Настройки».
- Выберите General.
- Нажмите «Обновление программ».
- Затем нажмите «Загрузить и установить», если доступно обновление для вашего iPad Pro.
Помимо возможности отвечать, стабильное подключение к Интернету, достаточная память и время автономной работы также необходимы для реализации новых обновлений на вашем iPad Pro. Процесс обновления может занять больше времени, чем обычно, учитывая, что ваш iPad реагирует слишком медленно.
Если вам удалось обновить устройство, перезагрузите его после установки обновлений, а затем посмотрите, решит ли это проблему.
Как исправить iPad Pro 2018, который продолжает терять сотовый сигнал
Четвертое решение: освободить память.
Как упоминалось ранее, недостаточно места для хранения является одной из распространенных причин замедления работы устройства. Если вы считаете, что вам нужно освободить место, выполните следующие действия, чтобы удалить плохие приложения или приложения, которые вы больше не использовали на своем iPad:
- Нажмите и удерживайте любой значок приложения на главном экране, пока все значки приложений не покачиваются.
- Нажмите X в верхнем левом углу приложения, которое вы хотите удалить.
- Затем нажмите «Удалить», если будет предложено подтвердить, что вы хотите удалить приложение.
Другой способ удалить приложения — удалить его из меню хранилища. И вот как туда добраться:
- Нажмите «Настройки», чтобы запустить приложение настроек на вашем iPad.
- Нажмите Общие.
- Нажмите [Устройство] Память.
- Выберите приложение из списка.
- Затем нажмите «Удалить приложение», чтобы продолжить.
- При появлении запроса нажмите «Удалить», чтобы подтвердить удаление приложения.
Выполните те же действия, чтобы удалить другие мошеннические приложения.
Пятое решение: сбросьте все настройки на вашем iPad Pro.
Если симптомы появились после установки обновления для приложений или iOS, то это может быть связано с некоторыми переопределениями автообновления, которые вызвали конфликты с настройками системы. Это при сбросе всех настроек рекомендуется. Благодаря этому сбросу все пользовательские настройки удаляются, а исходные значения восстанавливаются. Любые связанные ошибки с недавними изменениями настроек также будут удалены в процессе. Это не влияет на сохраненную информацию во внутренней памяти, поэтому резервное копирование не требуется. Вот как это делается:
- Нажмите «Настройки» на главном экране.
- Нажмите Общие.
- Прокрутите вниз и нажмите Сброс.
- Выберите Сбросить все настройки из указанных параметров.
- Введите ваш пароль, когда вас попросят продолжить.
- Наконец, нажмите на опцию, чтобы подтвердить сброс всех настроек.
Дождитесь окончания сброса и перезагрузите iPad самостоятельно. К тому времени вы сможете снова включить отдельные функции, которые хотите снова использовать на iPad, включая соединения Bluetooth и Wi-Fi.
Как исправить Siri, который не работает на вашем iPad Air 3 после обновления iOS
В крайнем случае: удалите iPad Pro и восстановите в iTunes.
Среди последних вариантов, которые вы получите, если проблема будет продолжена после применения предыдущих решений, будет общий сброс. При этом вы можете использовать iTunes, чтобы вручную стереть ваш iPad Pro, а затем восстановить его заводские настройки. Все, что вам нужно для начала работы, — это компьютер под управлением Windows или Mac с последней версией приложения iTunes со стабильным подключением к Интернету для доступа к серверу Apple. Если вы хотите продолжить, сделайте резервную копию всех ваших важных данных через iTunes, а затем переходите к следующим шагам, когда у вас все настроено:
- Запустите или откройте iTunes на вашем компьютере.
- Подключите iPad к компьютеру с помощью USB-кабеля или кабеля Lightning, который прилагается к нему.
- Подождите, пока ваш iPad Pro появится в iTunes, а затем нажмите на его значок.
- Перейдите в раздел «Сводка» слева и нажмите кнопку «Восстановить [устройство]».
- При появлении запроса прочитайте предупреждающее сообщение, а затем снова нажмите «Восстановить» для подтверждения.
- После этого iTunes начнет стирать ваше устройство, а затем установит последнюю доступную версию iOS.
- После того, как устройство восстановит свои заводские настройки по умолчанию, вы можете использовать мастер запуска, чтобы установить его как новый.
Вы также можете выбрать восстановление режима восстановления или восстановления режима DFU для восстановления поврежденной операционной системы вашего устройства. Эти методы обычно используются для устранения основных системных проблем, которые вызывают упорные или повторяющиеся симптомы. Обязательно сделайте резервные копии всех важных данных, сохраненных в хранилище iPad, чтобы избежать постоянной потери данных.
Чтобы выполнить восстановление в режиме восстановления на iPad Pro, выполните следующие действия.
- Подключите iPad Pro к компьютеру с помощью кабеля USB / Lightning.
- Когда ваш iPad подключен, откройте iTunes на вашем компьютере.
- Затем на iPad Pro быстро нажмите и отпустите кнопку увеличения громкости.
- Теперь быстро нажмите и отпустите кнопку увеличения громкости.
- Наконец, нажмите и удерживайте кнопку питания, пока не появится экран режима восстановления (экран «Подключиться к iTunes»).
Чтобы восстановить режим DFU на iPad Pro, выполните следующие действия:
- Подключите iPad к компьютеру с помощью оригинального USB-кабеля.
- Откройте iTunes на вашем компьютере.
- Быстро нажмите и отпустите кнопку увеличения громкости.
- Затем быстро нажмите и отпустите кнопку уменьшения громкости.
- Теперь нажмите и удерживайте кнопку питания, пока экран iPad не станет черным.
- Через 10 секунд нажмите и удерживайте кнопку уменьшения громкости, продолжая удерживать кнопку питания в течение еще 5 секунд.
- Через 5 секунд отпустите кнопку питания, но удерживайте кнопку уменьшения громкости еще 10 секунд.
В этот момент iTunes отобразит предупреждающее сообщение о том, что он обнаружил iPad в режиме восстановления и что вы должны восстановить этот iPad, прежде чем его можно будет использовать с iTunes. Это будет подсказкой, что устройство уже работает в режиме DFU и все настроено для основной очистки, восстановления и восстановления системы.
Использование стороннего программного обеспечения для восстановления поврежденной или поврежденной iOS также может считаться одним из последних вариантов, если восстановление iTunes не решило проблему. На самом деле существует множество надежных программ для восстановления и восстановления iOS, которые можно загрузить на совместимый компьютер. Как и iTunes, эти инструменты запрограммированы на устранение основных проблем iOS, включая вызванные программным обеспечением симптомы вялости или задержки отклика сенсорного экрана.
Все еще испытываете задержку реакции сенсорного экрана на вашем iPad Pro?
То, с чем вы имеете дело, скорее всего, аппаратная проблема. На данный момент ваш следующий выбор — получить профессиональную помощь. Вы можете доставить ваш проблемный iPad в ближайший авторизованный сервисный центр Apple в вашем регионе и проверить его у специалиста. Там могут быть некоторые поврежденные компоненты, которые необходимо заменить или отремонтировать.
Что касается других предложений, вы можете передать проблему своему поставщику iPad или оператору связи, чтобы они могли провести дальнейшую оценку и предложить окончательные решения.
связаться с нами
Мы стремимся помочь нашим читателям решить проблемы с их телефонами, а также научиться правильно использовать их устройства. Так что, если у вас есть другие проблемы, вы можете посетить нашу страницу устранения неполадок, чтобы вы могли самостоятельно проверить статьи, которые мы уже опубликовали, и которые содержат решения общих проблем. Кроме того, мы создаем видео, чтобы продемонстрировать, как все делается на вашем телефоне. Посетите наш канал Youtube и подпишитесь на него. Благодарю.
Оцените статью!
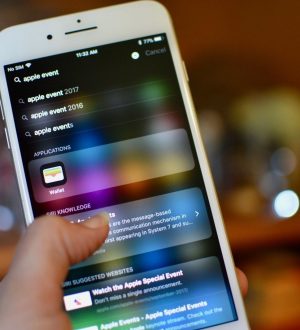


Отправляя сообщение, Вы разрешаете сбор и обработку персональных данных. Политика конфиденциальности.